Как отключить временную шкалу Windows 10
Временная шкала является новым элементом системы Windows 10, поэтому её настройка происходит с обновленных параметров системы.
- Откройте обновленные параметры системы нажав комбинацию клавиш Win+I.
- Перейдите в раздел Конфиденциальность>Журнал действий и снимите отметки с пунктов Разрешить Windows собирать мои действия с этого компьютера и Разрешить Windows синхронизировать мои действия с этого компьютера в облако.
Текущие изменения никак не очистят временную шкалу, а только предотвратят сбор Ваших действий на компьютере. Чтобы очистить текущую временную шкалу необходимо по пути: Параметры > Конфиденциальность > Журнал действий нажать кнопку Очистить в разделе Журнал операций очистки.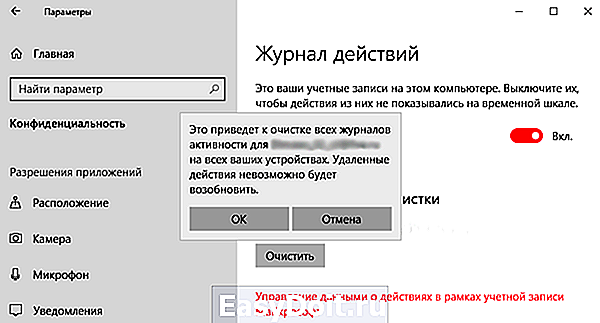
Данная статья показывает как посмотреть недавно открытые файлы в Windows 10. Мы рассмотрели где и как найти последние файлы, часто используемые файлы, временную шкалу и последние документы. А также рассмотрели как очистить последние используемые файлы и при необходимости полностью отключить их отображение.
windd.ru
Метод 3: включение или отключение через локальную группу Редактор политики
Редактор локальной групповой политики — это функция Windows, которая позволяет управлять и настраивать операционную систему Windows. С помощью редактора групповой политики пользователь может разрешать или запрещать любые настройки. для Windows. Администраторы могут полностью отключить доступ к истории файлов из редактора групповой политики. Это также отключит настройки в настройках Windows. или панель управления.
Примечание . Если вы используете Windows Home Edition, пожалуйста, пропустите этот шаг и используйте реестр Метод редактора.
- Нажмите одновременно клавиши Windows и R , чтобы открыть Запустить диалоговое окно. Затем введите « gpedit.msc » в поле и нажмите кнопку Ok . Откроется редактор локальной групповой политики .
- В Редактор групповой политики , перейдите к следующей политике:
Computer Configuration Administrative Templates Windows Components File History
- Дважды щелкните параметр « Отключить историю файлов ». Откроется новое окно. Теперь измените положение переключателя с Не настроено на Включено . Затем, чтобы сохранить изменения, нажмите кнопку Применить/ОК . Это полностью отключит доступ к истории файлов.
- Чтобы включить его обратно, просто верните для параметра Toggle значение Not Configured или Disabled .
Как найти Недавние документы в Word?
Откройте вкладку Файл. Выберите пункт Параметры. Нажмите кнопку Дополнительно. В группе Отображение в списке Число документов в списке последних файлов: выберите необходимое количество отображаемых файлов.
Как найти последние документы?
Чтобы увидеть ее — нажмите сочетание клавиш Win+R, и введите в строку «Открыть» команду shell:recent. ), нажмите правой кнопкой мышки по каталогу «Недавние документы» и выберите функцию «Закрепить на панели быстрого доступа». Теперь, открыв проводник, вы всегда можете найти свои недавние документы (см. скриншот ниже).
Как посмотреть историю работы в Word?
Нажмите на файл правой кнопкой мыши и выберите Посмотреть историю. На панели справа нажмите на иконку с многоточием, чтобы выбрать действие. Выберите из вариантов: Восстановить — восстанавливает версию документа в оригинальную папку OneDrive.
Как найти Недавние документы Эксель?
В верхнем левом углу окна программы щелкните по кнопке «Office». В меню типичных команд выберите пункт «Параметры Excel». В окне «Параметры Excel» на вкладке «Дополнительно» груп пе «Экран» в пункте «Число документов в списке последних файлов» задайте счетчиком нужное количество документов – от 1 до 50.
Как вернуть Несохраненный документ в ворде?
Как восстановить несохраненный документ Word
- Выберите меню «Файл». Далее «Информация». …
- В выпадающем списке выберите «Восстановить несохраненные документы».
- Далее вы увидите окно «Открыть», которое отображает список несохраненных документов Word. …
- Нажмите на «Сохранить как» и сохраните документ Word.
Как найти последние документы в Windows 7?
«Недавно используемые документы» – это раздел в меню «Пуск». В нем отображаются все файлы с расширением doc, которые вы открывали в последнее время. Самый последний элемент находится в самом верху списка. В windows 7 данный элемент был убран из меню, однако его можно включить опционально – в настройках.
Как найти последние документы в Windows 8?
Да, есть способ сделать это: просто откройте диалоговое окно запуска, нажав Win + R и введите « recent ». Там вы можете увидеть ваши последние действия. Примечание . «Недавние места» можно открыть в проводнике Windows в разделе «Избранное».
Как посмотреть историю изменений в документе Word?
С помощью встроенной функции Word можно просмотреть всю историю редактирования документа. CHIP расскажет, как это сделать. Откройте в текстовом редакторе Word нужный документ и перейдите на вкладку «Рецензирование». В ленте меню перейдите в группу «Запись исправлений» и нажмите кнопку «Исправления».
Как посмотреть последние изменения в ворде?
Отображение всех изменений в тексте
- На вкладке » Рецензирование » перейдите к разделу » Отслеживание».
- Нажмите кнопку Показать исправления.
- Наведите указатель мыши на пункт выноски и выберите Показывать все исправления в тексте.
Как узнать кто редактировал файл Word?
В Клиенте Google Диска откройте файл Office, к которому предоставлен доступ, с помощью Word, Excel или PowerPoint. В правом нижнем углу страницы появится текущий статус.…В зависимости от статуса выберите один из вариантов действий:
- Можно редактировать. …
- Подождите, кто-то уже редактирует документ. …
- Создана новая версия.
Где хранятся файлы автосохранения Excel?
— Зайдите в Файл — Параметры программы, вкладка Сохранение и посмотрите, куда сохраняются файлы — на скриншоте виден путь к нужной папке. Как правило, это папка на диске С.
Можно ли вернуть Несохраненный документ ворд 2007?
Word 2007: нажмаем Кнопку Microsoft Office => Открыть, выберите документ Word, нажимаем стрелку вниз на кнопке Открыть в нижнем правом углу экрана «Открытие» => выбираем «Открыть и восстановить».
Как восстановить документ в Libre Office?
Итак, для того чтобы восстановить несохраненный файл LibreOffice необходимо сделать следующее:
- Откройте документ, который закрылся без сохранения и программа предложит восстановить несохраненный документ.
- Нажмите «Начать восстановление» и документ будет восстановлен.
Как восстановить документ Word 2007 Если не сохранение?
Как восстановить документ word, если при закрытии вы нажали «не сохранять»
- В меню Файл нажмите Открыть и кликните Последние документы.
- Прокрутите до конца и внизу кликните Восстановить несохранённые документы.
- В открывшемся окне будет лежать Ваш документ. Откройте его двойным щелчком.
Очистка списка USB-накопителей
На некоторых режимных объектах к компьютеру разрешено подключать только флешки, зарегистрированные в журнале. Причем, как водится, журнал самый что ни на есть обычный — бумажный. То есть сам компьютер никак не ограничивает подключение незарегистрированных накопителей. Не ограничивает, зато протоколирует! И если при проверке обнаружат, что пользователь подключал незарегистрированные накопители, у него будут проблемы.
Мы ни в коем случае не советуем тебе пытаться украсть военные секреты, но умение очищать список недавно подключавшихся накопителей может пригодиться и в других жизненных ситуациях. Чтобы сделать это, загляни в следующие разделы реестра:
Вот они — все накопители, которые ты подключал к своему компу.
Раздел реестра с историей подключения накопителей
Казалось бы, нужно просто взять и все почистить. Но не тут-то было! Во-первых, разрешения на эти ветки реестра установлены таким образом, что ты ничего не удалишь даже в «семерке», не говоря уже о «десятке».
Упс…
Во-вторых, назначать права и разрешения вручную долго, особенно если накопителей много. В-третьих, права админа не помогут. Скриншот выше был создан, когда я выполнял операцию удаления как раз с правами админа. В-четвертых, кроме этих двух разделов, нужно почистить еще длинный список разделов. Причем их нужно не просто удалять, а грамотно редактировать.
Если тебе по каким-то причинам понадобится сделать все вручную, то ищи по ключевым словам MountPoints, MountedDevices DeviceClasses и RemovableMedia. Но куда проще использовать готовую программу, которая сделает все за тебя. На некоторых форумах для этого рекомендуют USBDeview. Однако я ее протестировал и заявляю, что она вычищает информацию далеко не из всех нужных разделов. USBSTOR и USB продолжают содержать информацию о подключавшихся носителях.
Могу порекомендовать программу USB Oblivion. Запусти ее, поставь галочку «Произвести реальную очистку». Параметр «Сохранить .reg-файл отмены» можешь включить или нет, но если цель не проверить программу, а подготовиться к грядущей инспекции компьютера, то лучше выключить.
USB Oblivion
Программа не только чистит реестр, но и выводит подробный лог своих действий (см. ниже). Когда она завершит работу, не останется никаких упоминаний о подключении накопителей к компьютеру.
Как отключить Последние файлы и Часто используемые места Windows 10
USB Oblivion в действии
Где находятся недавние документы в Windows 10?

Добрый день, друзья. Недавние документы в Windows 10 где находится? Когда пользователь работает с компьютером, у него часто появляется желание снова открыть те из документов, которые он успел закрыть. Раньше найти их было возможно, попав в нужную часть «Проводника». Но, в Виндовс 10 прошли очередные обновления, и в том месте, где раньше находилась папочка, содержащая недавние документы, её больше нет. Отсюда, людям стало более сложно определить, где же сейчас данные документы.
Как посмотреть недавние документы в Windows 10?
Отыскать подобные элементы есть возможность 3-мя методами. Чтобы это сделать:
- Кликнем по клавишам Win+R и откроем окошко «Выполнить»;
- В поисковую строку прописываем сочетание: shell:recent и кликнем по вводу;
- У нас откроется окошко, где нам нужно просмотреть недавние документы;
- Для того, чтобы закрепить данную функцию в левой колонке, кликнем по команде, находящейся слева вверху «Закрепить на панели быстрого доступа». У нас в колонке слева появляется данная функция.
Не так давно ОС Виндовс 10 стала поддерживать шкалу времени, запустить которую можно, если нажать кнопочки «Win» и «Tab». Эта функция удобна тем, так как с помощью неё есть возможность вывести перечень элементов, с каковыми человек только-что взаимодействовал. Из недостатков этой шкалы можно отметить, что откроется только список элементов, которые вы открывали только в последние дни.
Также, отыскать подобные файлы есть возможность, применив установленный софт. К примеру, данная опция поддерживается МС Ворд (информация находится через вкладку «Файл») и многие иные утилиты, даже создателей со стороны.
Очищаем перечень просмотренных файлов
Папочка, где находятся недавно просмотренные элементы, как и прочие, со временем наполняется и может занять приличную ёмкость на ЖД. Поэтому, из неё желательно удалить большую часть данных. По крайней мере самые тяжёлые, а лучше все. Кроме этого, многие очищают папочку, чтобы редактировать находящиеся в ней файлы.
Провести очистку можно следующим методом:
- Входим по ярлыку «Компьютер» в «Проводник»;
- Затем, нужно кликнуть по кнопочке «Файл», которая находится в углу слева;
- После этого, нужно перейти в ниспадающем меню по вкладке «Параметры»;
- У нас открывается новое окошко, где нам нужно выбрать меню «Общие», затем нужно нажать на кнопочку «Очистить». После этого нажимаем ОК.
Теперь вся информация с данной папочке будет очищена
Отключаем функцию сохранения информации про файлы
- Если вы желаете вообще убрать данную функцию с системы, чтобы никакая информация о тех документах, которые вы посетили не сохранилась, нужно войти в параметры через «Пуск»;
- В новом окне перейдём по вкладке «Персонализация»;
- После этого слева выбираем вкладку «Пуск» и в правой части отключаем функцию «Показывать последние открытые элементы…».
Данная настройка будет отключена
Отключаем сохранение информации с помощью групповых политик
- Уберём сохранение информации, используя групповые политики. Для этого, мы вначале кликнем по кнопочкам Win+R и в появившуюся строку вставим следующее сочетание: gpedit.msc
- В групповых политиках переходим в «Конфигурацию компьютера» и выберем «Административные шаблоны»;
- Затем, выбираем каталок «Меню Пуск и панель задач». После этого, находим команду «Удалить список часто используемых…» и кликнем по ней;
- В новом окошке нам нужно поставить чикбокс «Включено» и нажать «Применить» и ОК.
Меняем порядок сохранности данных недавних элементов
- Также, система Виндовс даёт возможность поменять порядок сохранения данных о недавно задействованных элементах. Чтобы это сделать, в «Параметрах» выбираем вкладку «Обновление и безопасность»;
- В новом окошке слева нам нужно найти команду «Служба архивации»;
- В правой части кликнем по ссылочке «Перейти в раздел Архивация и восстановление.
Эта функция даёт возможность делать следующее:
- В новом окошке есть возможность сохранять файлы с разным периодом (через 10, 30 минут и т.д.);
- Добавить период времени, в хоте какового эта информация будет сохраняться;
- Менять ёмкость на ЖД, который смогут занять временные элементы;
- Выбрать место на компьютере, где будут сохраняться временные элементы.
Настройка «Истории файлов»
Как мы уже говорили, если нужно изменить настройки по умолчанию в «Истории файлов», нам больше не нужно обращаться к «Панели управления». Теперь это можно сделать из приложения «Параметры». Необходимо перейти в подраздел «Служба архивации», как указано выше, а затем нажать кнопку «Другие параметры». После этого откроется окно «Параметры архивации», в котором расширенные настройки «Истории файлов» собраны в единый унифицированный список.
В первом разделе списка параметров резервного копирования, который называется «Общие сведения», мы увидим информацию о резервных копиях и диске, где они хранятся. Здесь также можно задать частоту резервного копирования. Значение по умолчанию – каждый час, но вы можете либо сократить период между резервными копиями до минимального предела (каждые 10 минут), либо увеличить его до максимального периода (один раз в день).
Еще один важный параметр, который можно найти в разделе «Общие сведения», позволит выбрать, как долго будут храниться резервные копии файлов. Очевидно, что параметр по умолчанию – «Постоянно», но можно выбрать более короткий период, если на нашем съемном носителе недостаточно места.
Следующий раздел под названием «Выполнить резервное копирование этих папок» покажет вам все библиотеки и папки, которые в настоящее время находятся в резервном копировании. Этот раздел скрывает небольшой сюрприз. После того, как в Windows 8 появилась «История файлов», разработчики получили множество жалоб, направленных на одну и ту же серьезную проблему – невозможность добавления новых папок для резервного копирования. Похоже, что в Windows 10 эта ситуация изменилась, и теперь пользователь может легко добавлять папки, которые не подключены к библиотекам. Кроме того, нужно помнить, что это можно сделать только из приложения «Параметры». Вы не найдете эту опцию в панели управления. Чтобы включить резервное копирование любой папки с файлами, все, что вам нужно сделать, это нажать кнопку «Добавить папку» в верхней части раздела «Выполнить резервное копирование этих папок».
В открывшемся окне выберите папку, резервную копию которую вы хотите создать, а затем нажмите кнопку «Выбор этой папки». Это все, вы только что добавили папку, не связанную с вашими стандартными или настраиваемыми библиотеками. Похоже, что в Microsoft, наконец, учли просьбы пользователей.
Конечно, в «Параметрах архивации» у вас также есть возможность исключить из резервного копирования определенные библиотеки и папки. Для этого просто нажмите кнопку «Добавить папку» в разделе «Исключить эти папки».
Затем выберите элементы, которые вы хотите удалить из резервного копирования, и нажмите или коснитесь кнопки «Выбор этой папки».
Наконец, вы можете изменить диск, используемый для ваших резервных копий, но это двух этапный процесс. Во-первых, вам нужно прекратить использовать текущий резервный диск, нажав кнопку «Прекращение использования диска» в разделе «Параметры архивации».
На втором этапе вам нужно вернуться в главное окно «Службы архивации» и нажать кнопку «Добавить диск». В выпадающем меню вы можете выбрать другой диск, щелкнув или нажав на него.
Что такое средство просмотра событий Windows
Просмотрщик событий – самый мощный диагностический инструмент в Windows. Его использование имеет фундаментальное значение для контроля целостности системы, поскольку предоставляет подробную информацию обо всех событиях, происходящих на ПК. Событие представляет собой явление, которое происходит внутри системы и передается наружу, – к пользователю или к другим программам, и обычно соответствует состоянию или изменениям конфигурации. События регистрируются службой журнала событий Windows, а их история сохраняется в соответствующих системных журналах.
Средство просмотра событий Windows помогает в анализе проблемы, поскольку позволяет просматривать аппаратные и программные аномалии различной природы (сбой при запуске службы, сбой системы, невозможность установить обновление, повреждение в структуре файловой системы, конфликт IP-адресов).
Как в Windows 10 добавить папку «Недавние документы» на панель переходов Проводника
Нажмите комбинацию Win + R, (горячие клавиши), читаем тут. В появившемся окошке Вам необходимо выполнить команду shell:Recent…
Далее, Вы попадёте в раздел недавних документов. Теперь жмём Alt + Up (стрелка вверх) вы немедленно будете переброшены в каталог по адресу C:/Users/UserName/AppData/Roaming/Microsoft/Windows.
В нём Вы увидите выделенную собственным значком папку «Недавние документы». Кликните по ней правой кнопкой мышки. В контекстном меню выберите опцию «Закрепить на панели быстрого доступа»…
После этого папка «Недавние документы», она же «Недавние места», появится на панели переходов Проводника. А точнее в Quick Access.
Может это не совсем то, что надо. Но всё же лучше, чем вообще ничего. Трюк работает во всех версиях Windows 10. Правда неизвестно, сохраниться ли возможность его применения в новых редакциях системы.
Пользователи операционной системы Windows 10 имеют возможность посмотреть недавно открытые файлы используя проводник и журнал проводника. А также в последних обновлениях операционной системы Windows 10 пользователям стала доступна временная шкала. С помощью временной шкалы уже конкретно можно посмотреть когда и какой файл использовался.
В данной статье мы рассмотрим не только как посмотреть недавно открытые файлы Windows 10, но и как отключить недавно использовавшиеся файлы и часто используемые папки в проводнике
Рекомендуем обратить внимание на пункт как отключить временную шкалу в Windows 10. А также есть возможность открыть папку недавние документы, о которой также мало кто знает
Как отключить учет недавно открытых документов и файлов на Windows 10
Чтобы не увеличивать объем учета недавно открытых файлов, стоит позаботиться об отключении данной опции одним из предложенных ниже способов.
Через Пуск
Кликнув на меню Пуск, необходимо зайти в раздел Параметры и выбрать режим Персонализации. После того как пользователь зашел в эту папку, следует отключить опции «Показа последних открытых объектов в списке переходов через меню Пуск» и «Показа недавно добавленных программ».
Групповая политика
В строке поиска потребуется ввести ссылку gpedit.msc. После этого потребуется кликнуть на ОК и открыть Конфигурацию пользователя для перехода в Административные шаблоны. Возле опции «Не использовать хранение сведений о недавно открывавшихся документах» поставить галочку Включено. Кликнув на клавишу Enter, можно завершить учет недавно открытых файлов.
Параметры папок
После открытия Проводника, важно осуществить переход в раздел Вид и кликнуть на Параметры. В открывшейся папке Общие, следует убрать галочки с «Показа часто используемых папок на панели быстрого доступа»
Кликнув на кнопку ОК, необходимо открыть раздел «Истории файлов».
Для того чтобы начать вносить изменения, потребуется провести подключение внешнего жесткого диска с наличием большого количества свободного места, предназначенного для выполнения резервного копирования. Далее осуществляется переход на раздел Параметры. В окне, которое появится на экране, необходимо выбрать режим Обновления и безопасности, кликнув затем на пункт Службы архивации.
Благодаря плодотворной работе разработчиков, были произведены различные изменения набора параметров, которые повышают удобство для управления сенсорным устройством. Меню Службы архивации содержит возможность включения и отключения Истории документов. Если предварительно к ПК было подключено внешнее устройство, позволяющее хранить данные, начнется автоматическое создание резервной копии каждой из библиотек, даже тех, которые были созданы пользователями.
История файлов в Windows 10 делает резервные копии для всех файлов в пользовательских папках
Обратите внимание! Благодаря усилиям разработчиков, приложение Параметры использовать стало гораздо удобнее. Специалисты смогли адаптировать Виндовс под сенсорное управление на гибридном устройстве либо планшете
Также добавлена полезная функция Восстановления системы, позволяющая восстановить резервную копию.
Пользователи имеют возможность благодаря параметрам архивации, исключать некоторые папки и файлы из резервного копирования. С этой целью потребуется кликнуть по кнопке «Добавления папки», которую можно найти в пункте «Исключения папок». Выбрав элементы для удаления, необходимо нажать на кнопку «Выбора папки». Для изменения диска, используемого для резервного копирования, потребуется выбрать режим «Прекращения использования диска», который можно найти в параметрах архивации. После этого пользователь должен вернуться в область главного меню «Службы архивации» и кликнуть по кнопке «Добавления диска». В выпавшем меню, которое появится на мониторе, следует выбрать подходящий диск и щелкнуть по его названию.
Предложенная в статье информация, дает возможность каждому пользователю ПК разобраться: недавние документы в Windows 10 где находится. А после этого найти любой из пропавших документов, который был не так давно использован. Воспользовавшись простым способом, можно также легко очистить историю быстрого доступа.
Как удалить всю историю поиска в проводнике
Если вы хотите удалить всю историю поиска, это можно сделать в параметрах папки. Вот как:
- Запустите проводник и откройте вкладку «Просмотр»;
- Нажмите кнопку «Параметры» в правом верхнем углу;
- В окне «Параметры папки» найдите раздел «Конфиденциальность» и нажмите кнопку «Очистить», чтобы очистить историю проводника.
Если вы хотите скрыть недавно использованные файлы и часто используемые папки в быстром доступе, снимите флажки с соответствующих опций и нажмите «Применить» — «ОК».
Как удалить историю поиска в проводнике с помощью инструментов поиска
Вкладка «Инструменты поиска» в проводнике предлагает расширенные параметры поиска, в том числе функцию «Очистить недавние поисковые запросы». В последней версии Windows 10 вы можете не увидеть этот инструмент в проводнике, если не выполните поиск чего-либо с помощью панели поиска.
Чтобы очистить историю с помощью инструментов поиска:
- Откройте проводник, введите поиск-мс: в строке поиска и нажмите клавишу Enter: это приведет к открытию вкладки «Инструменты поиска» в проводнике;
- Нажмите «Недавние поиски» в разделе «Параметры» и выберите «Очистить историю поиска»;
- Кликните строку поиска, чтобы убедиться, что ваша история поиска очищена.
Как удалить всю историю поиска с помощью редактора реестра
Вы также можете удалить всю историю поиска в проводнике, отредактировав редактор реестра, чтобы удалить некоторые двоичные значения. Вот как это сделать:
- Нажмите Win + R, чтобы открыть диалоговое окно «Выполнить»;
- Введите regedit и нажмите ОК;
- В открывшемся редакторе реестра перейдите по следующему пути: Компьютер HKEY_CURRENT_USER Software Microsoft Windows CurrentVersion Explorer WordWheelQuery;
- На правой панели вы увидите несколько двоичных записей в разделе WordWheelQuery;
- Перетащите перекрестие, чтобы выбрать все элементы с синим значком, и нажмите клавишу Delete на клавиатуре;
- Когда появится сообщение, нажмите Да, чтобы подтвердить действие;
- Закройте редактор реестра после удаления двоичных значений;
- Кликните правой кнопкой мыши на панели задач и выберите Диспетчер задач;
- В диспетчере задач найдите и кликните правой кнопкой мыши процесс проводника;
- Нажмите при перезагрузке: экран погаснет или выключится на мгновение при перезапуске проводника.
Настроить редактор групповой политики
Редактор групповой политики (GPE) — это консоль, предназначенная для помощи в управлении параметрами политики на вашем ПК. Например, вы можете использовать GPE, чтобы отключить и запретить Проводнику файлов сохранять историю поиска Проводника.
Редактор групповой политики доступен только в Windows 10 Pro и более поздних версиях, но вы можете включить редактор групповой политики в Windows 10 Home с небольшими изменениями.
Чтобы отключить историю поиска в проводнике с помощью редактора групповой политики:
- Нажмите Win + R, чтобы открыть команду «Выполнить»;
- Digita gpedit.msc и нажмите ОК, чтобы открыть редактор групповой политики;
- Затем перейдите в следующую папку: Конфигурация пользователя — Административные шаблоны — Компоненты Windows — Проводник;
- На правой панели найдите и кликните правой кнопкой мыши Отключить отображение недавних поисковых записей в критериях поля поиска проводника и выберите Правка;
- В появившемся окне выберите Включено. Нажмите Применить и ОК, чтобы сохранить изменения.
Как отключить историю поиска в проводнике с помощью редактора реестра
Редактор реестра может помочь вам запретить Проводнику файлов отображать историю поиска. Вот как это сделать:
- Digita regedit в строке поиска Windows и нажмите Редактор реестра;
- В редакторе реестра перейдите по следующему пути: HKEY_CURRENT_USER Программное обеспечение Политики Microsoft Windows ;
- Под клавишей Windows проверьте, существует ли клавиша Explorer. Если нет, щелкните правой кнопкой мыши Windows — New — Key. Так что переименуйте запись как Explorer;
- Выберите и щелкните правой кнопкой мыши по клавише Explorer и перейдите в New — DWORD (32 bit) Value;
- Переименуйте значение DWORD как DisableSearchBoxSuggestions;
- Дважды кликните значение DisableSearchBoxSuggestions и введите 1 в поле «Значение». Нажмите ОК, чтобы сохранить изменения;
- Закройте редактор реестра и перезагрузите компьютер.
После перезапуска вы не увидите истории поиска в строке поиска проводника.
Примечание: если у вас нет особых знаний о системных журналах, избегайте их использования, поскольку ошибка может поставить под угрозу работу самой операционной системы.
Особенности хранения файлов Word на компьютере
Существует два возможных варианта сохранения документов на ПК: автоматический и пользовательский. Автоматический происходит каждые десять минут. Такое значение установлено по умолчанию, но если вы можете настроить другой временный промежуток между автосохранениями. Пользовательский вариант надежнее, но занимает больше времени. В данном случае можно выбрать папку для хранения и переписать заголовок файла. В автосохранении данные отправляются в системную папку Word.
Полезно знать!
Перед запуском директории и автосохраненного файла необходимо закрыть текстовый редактор Word, иначе документ может потеряться безвозвратно.
История файлов в Windows
Прежде чем приступить к использованию истории файлов для создания резервных копий файлов, сначала необходимо выбрать, где будут сохраняться резервные копии. Вы можете выбрать внешний подключаемый диск, например USB-накопитель, или сетевой диск. Можно выбрать другие типы расположения, но названные выше лучше всего защитят ваши файлы от сбоя или других проблем с компьютером.
История файлов — резервные копии только тех файлов, которые находятся в папках документы, музыка, изображения, видео, и файлы OneDrive, доступные в автономном режиме на компьютере. Если нужно заархивировать файлы или папки, находящиеся в другом месте, переместите их в одну из этих папок.
Если вы планируете использовать новый внешний диск, подключите его к компьютеру. Если вы видите уведомление о том, что вы хотите настроить диск для ведения истории файлов, выберите его, а затем включите историю файлов на экране.
В ином случае выполните следующие действия для выбора сетевого диска или внешнего диска, ранее подключенного к компьютеру.
Выполните прокрутку от правого края экрана и нажмите кнопку Поиск. (Если вы используете мышь, переместите указатель в правый нижний угол экрана, потом вверх, а затем щелкните Поиск.)
Введите параметры истории файлов в поле поиска и выберите пункт Параметры истории файлов.
Выберите элемент Выбор диска и выберите нужный сетевой или внешний диск.
Включите параметр История файлов.
Примечание: Если нужного сетевого диска нет в списке доступных дисков, выберите элемент Показать все сетевые расположения. Если желаемый диск по-прежнему не указан, откройте историю файлов на панели управления, выберите элемент Добавить сетевое расположение и следуйте инструкциям на экране.
Восстановление файлов или папок с помощью истории файлов
История файлов регулярно резервных копий файлов в папках «документы», «Музыка», «изображения», «видео» и «рабочие столы» и «файлы OneDrive», доступные в автономном режиме на компьютере. Со временем у вас будет полная история ваших файлов. В случае потери, повреждения или удаления исходных версий файлов их можно восстановить. Вы также можете просматривать и восстанавливать разные версии файлов. Например, если вы хотите восстановить предыдущую версию файла (даже если она не была удалена или потеряна), вы можете просмотреть временную шкалу, выбрать нужную версию и восстановить ее.
Чтобы восстановить файлы или папки с помощью истории файлов, сделайте следующее:
Проведите пальцем от правого края экрана и коснитесь кнопки Поиск (если вы используете мышь, переместите указатель в правый верхний угол экрана, затем вниз и нажмите кнопку Поиск), в поле поиска введите восстановление файлов и выберите вариант Восстановление файлов с помощью истории файлов.
В поле поиска введите имя файла, который нужно найти, или воспользуйтесь стрелками влево и вправо для просмотра разных версий папок и файлов.
Выберите, что вы хотите восстановить в исходном расположении, и нажмите кнопку «восстановить».
Если вы хотите восстановить файлы в другом расположении, а не в исходном, нажмите и удерживайте или щелкните правой кнопкой мыши кнопку восстановить , выберите команду восстановить, а затем — пункт новое расположение.


































