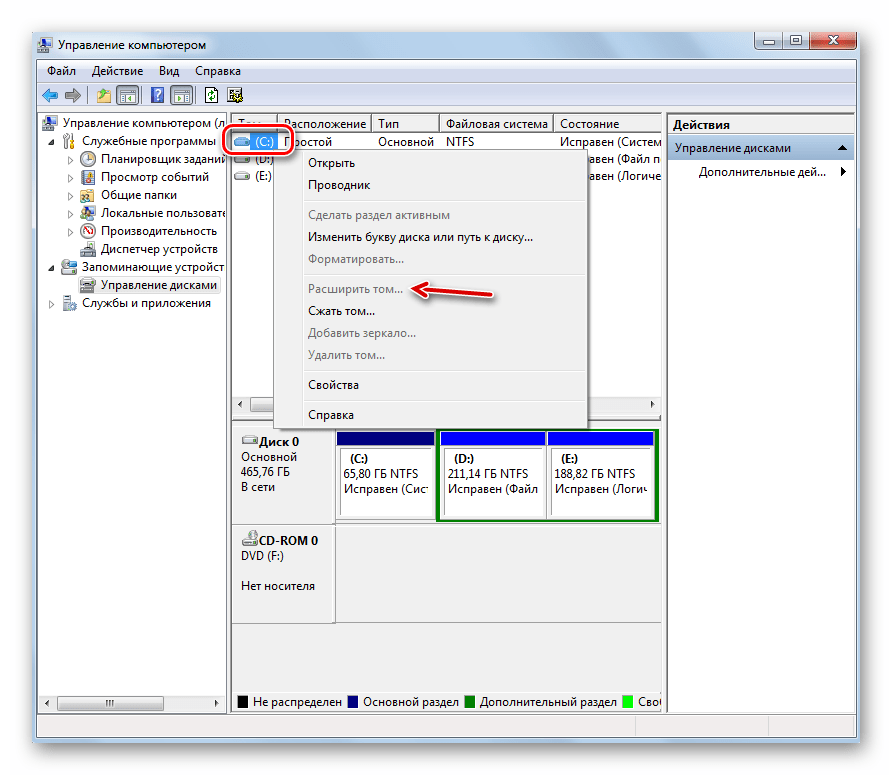Включение шифрования BitLocker в домашней редакции Windows
Любые мои попытки обойти ограничения Windows 10 Домашняя и зашифровать диск BitLocker-ом только встроенными средствами системы, а таковые присутствуют, например, в PowerShell, не увенчались успехом (правда, есть не самые удобные «обходные» пути, о которых в конце материала).
Однако, существуют сторонние программы, позволяющие включать шифрование BitLocker для дисков. К сожалению, ни одна из них не является бесплатной, но первая из описываемых программ полностью функциональна в течение первых 15 дней использования (чего хватит, чтобы зашифровать диски, а работать с ними можно будет и без этой программы). Интересно, что обе рассматриваемых утилиты имеют версии для Mac OS и Linux: если вам нужно работать с дисками, зашифрованными BitLocker в этих системах, имейте в виду.
BitLocker Anywhere
Самая известная программа для включения шифрования на компьютерах с Windows, где рассматриваемая функция отсутствует — Hasleo BitLocker Anywhere. Она бесплатна в течение первых 15 дней использования (но в пробной версии не поддерживает шифрование системных разделов диска).
После загрузки и установки программы для шифрования достаточно выполнить следующие шаги:
- Нажмите правой кнопкой мыши по разделу диска, который нужно зашифровать и выберите пункт меню «Turn on BitLocker».
- В следующем окне укажите и подтвердите пароль для шифрования и расшифровки. Две отметки ниже позволяют включить шифрование только занятого пространства (быстрее, вновь помещаемые данные будут шифроваться автоматически), а также включить режим совместимости (существуют разные версии шифрования BitLocker, с включенным режимом совместимости, вероятнее всего, диск можно будет расшифровать на любом компьютере с поддержкой функции).
- Следующее окно предлагает сохранить ключ восстановления (Save to a file) или распечатать его (Print the recovery key). Он пригодится в случае, если вы забыли пароль (а иногда оказывается полезным и при сбоях файловой системы на диске).
- В завершение придется лишь дождаться окончания процесса шифрования уже имеющихся данных на диске — не закрывайте программу, пока не увидите кнопку Finish внизу справа. На SSD это будет быстрее, на HDD может оказаться необходимым подождать более продолжительное время.
В целом программа работает исправно, и, судя по всему, также умеет шифровать и системный раздел диска (но не смог проверить за неимением ключа) — следующий рассматриваемый продукт этого не умеет. С помощью неё же вы можете и снять шифрование с диска (помните о 15 днях), а работать с таким диском, вводить пароль и разблокировать его можно и без программы — шифрование и расшифровка при работе с данными на диске будут выполняться «на лету» средствами домашней редакции Windows 10.
И эта и следующая рассматриваемая программа добавляют пункты для шифрования/дешифрования и блокировки в контекстное меню дисков в проводнике.
Скачать Hasleo BitLocker Anywhere можно с официального сайта https://www.easyuefi.com/bitlocker-anywhere/bitlocker-anywhere-home.html
M3 BitLocker Loader
M3 BitLocker Loader — утилита, очень похожая на рассмотренную выше. Из особенностей: не может включить шифрование в пробной версии (вы можете лишь ознакомиться с интерфейсом программы), а также не умеет работать с системным разделом диска.
В остальном использование программы мало чем отличается: нажимаем Encrypt у раздела, который нужно зашифровать и проходим все шаги: ввод пароля, сохранение ключа восстановления, ожидание завершения шифрования BitLocker.
Скачать M3 BitLocker Loader можно с официального сайта: https://www.m3datarecovery.com/bitlocker-windows-home/
Способы снятия блокировки
После того, как успешно прошли все шаги предыдущей инструкции, нужно будет выбрать метод, с помощью которого можно разблокировать диск. Самый распространенный вариант – это установка пароля. Но можно создать специальный внешний носитель, на котором будут храниться ключи для раскодирования. При наличии на материнской плате чипа TPM, выбор опций существенно расширится. Например, реально будет указать автоматическое дешифрование во время запуска ПК, или установить PIN на раскодирование и дополнительный код на диски.
Выбирайте тот метод из всех доступных, который нравится больше всего.
Потенциальные уязвимости
Наверняка ты заметил, что при первой активации BitLocker приходится долго ждать. Это неудивительно — процесс посекторного шифрования может занять несколько часов, ведь даже прочитать все блоки терабайтных HDD быстрее не удается. Однако отключение BitLocker происходит практически мгновенно — как же так?
Дело в том, что при отключении BitLocker не выполняет расшифровку данных. Все секторы так и останутся зашифрованными ключом FVEK. Просто доступ к этому ключу больше никак не будет ограничиваться. Все проверки отключатся, а VMK останется записанным среди метаданных в открытом виде. При каждом включении компьютера загрузчик ОС будет считывать VMK (уже без проверки TPM, запроса ключа на флешке или пароля), автоматически расшифровывать им FVEK, а затем и все файлы по мере обращения к ним. Для пользователя все будет выглядеть как полное отсутствие шифрования, но самые внимательные могут заметить незначительное снижение быстродействия дисковой подсистемы. Точнее — отсутствие прибавки в скорости после отключения шифрования.
Интересно в этой схеме и другое. Несмотря на название (технология полнодискового шифрования), часть данных при использовании BitLocker все равно остается незашифрованной. В открытом виде остаются MBR и BS (если только диск не был проинициализирован в GPT), поврежденные секторы и метаданные. Открытый загрузчик дает простор фантазии. В псевдосбойных секторах удобно прятать руткиты и прочую малварь, а метаданные содержат много всего интересного, в том числе копии ключей. Если BitLocker активен, то они будут зашифрованы (но слабее, чем FVEK шифрует содержимое секторов), а если деактивирован, то просто будут лежать в открытом виде. Это всё потенциальные векторы атаки. Потенциальные они потому, что, помимо них, есть куда более простые и универсальные.
Ключ восстановления
Помимо FVEK, VMK и SRK, в BitLocker используется еще один тип ключей, создаваемый «на всякий случай». Это ключи восстановления, с которыми связан еще один популярный вектор атаки. Пользователи боятся забыть свой пароль и потерять доступ к системе, а Windows сама рекомендует им сделать аварийный вход. Для этого мастер шифрования BitLocker на последнем этапе предлагает создать ключ восстановления. Отказ от его создания не предусмотрен. Можно только выбрать один из вариантов экспорта ключа, каждый из которых очень уязвим.
В настройках по умолчанию ключ экспортируется как простой текстовый файл с узнаваемым именем: «Ключ восстановления BitLocker #», где вместо # пишется идентификатор компьютера (да, прямо в имени файла!). Сам ключ выглядит так.
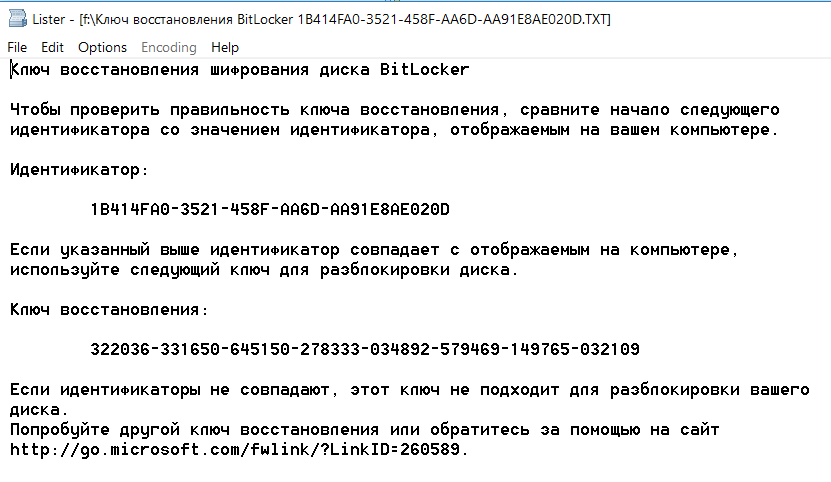 Аварийный вход в BitLocker
Аварийный вход в BitLocker
Если ты забыл (или никогда не знал) заданный в BitLocker пароль, то просто поищи файл с ключом восстановления. Наверняка он будет сохранен среди документов текущего пользователя или на его флешке. Может быть, он даже напечатан на листочке, как это рекомендует сделать Microsoft. Просто дождись, пока коллега уйдет на перерыв (как всегда, забыв заблокировать свой комп) и приступай к поискам.
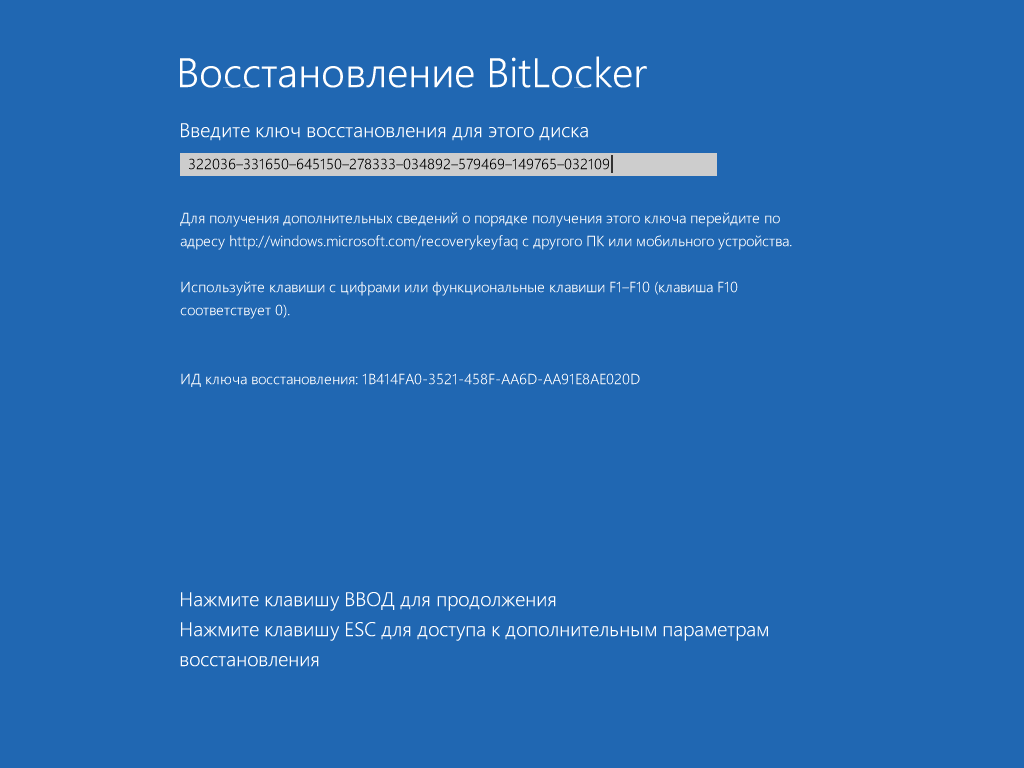 Вход с ключом восстановления
Вход с ключом восстановления
Для быстрого обнаружения ключа восстановления удобно ограничить поиск по расширению (txt), дате создания (если представляешь, когда примерно могли включить BitLocker) и размеру файла (1388 байт, если файл не редактировали). Найдя ключ восстановления, скопируй его. С ним ты сможешь в любой момент обойти стандартную авторизацию в BitLocker. Для этого достаточно нажать и ввести ключ восстановления. Ты залогинишься без проблем и даже сможешь сменить пароль в BitLocker на произвольный, не указывая старый! Это уже напоминает проделки из рубрики «Западлостроение».
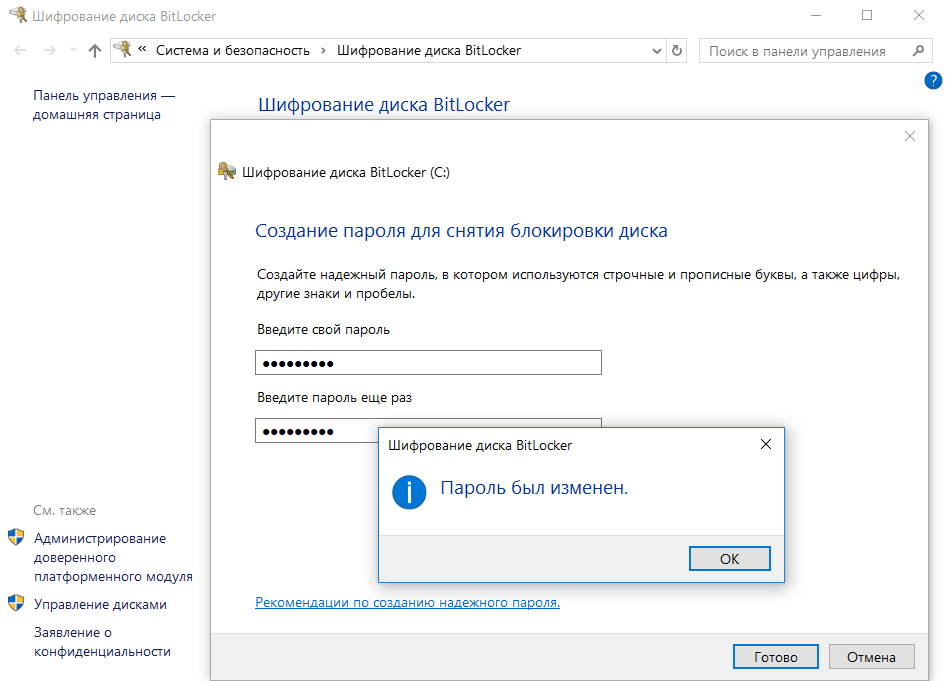 Смена пароля без ввода действующего
Смена пароля без ввода действующего
Как отключить Bitlocker в Windows 10
BitLocker — это дискретный метод защиты ваших данных от несанкционированного доступа. Отключение этой функции не приведет к удалению каких-либо файлов, но все же рекомендуется хранить резервные копии файлов.
Вы можете отключить BitLocker в Windows 10 разными способами, например, с помощью настроек, панели управления, поля поиска Windows или через PowerShell и командную строку. Ниже приведены шаги, которые необходимо предпринять при использовании каждого из этих методов для отключения BitLocker.
На некоторых сайтах предлагается отключить службу BitLocker Windows или использовать групповую политику для отключения BitLocker, но эти методы на самом деле не работают и могут привести к неправильной настройке и ошибкам.
Как отключить BitLocker в Windows 10 через поиск Windows
Инструмент поиска Windows позволяет выполнять узкий поиск для поиска определенных элементов в проводнике, меню «Пуск» или меню «Настройки». Отсюда вы также можете выполнять поиск в Интернете, не открывая браузер, и получать доступ к файлам или приложениям, которые вы используете чаще всего.
Если вы хотите отключить BitLocker, вы можете легко сделать это через окно поиска Windows.
- Войдите на свой компьютер, используя учетную запись администратора, введите «Управление BitLocker» в поле поиска Windows, а затем выберите его из списка результатов.
- Затем выберите Отключить BitLocker.
Как отключить BitLocker в Windows 10 через меню настроек
Меню настроек Windows содержит основные настройки, которые вы можете использовать для внесения изменений в приложение на вашем ПК. Вот как отключить BitLocker через меню настроек.
- Выберите Пуск> Настройки.
- В окне «Настройки» выберите «Система».
- Выберите «О программе» в левом нижнем углу, найдите раздел «Связанные параметры» на правой панели и выберите «Параметры BitLocker».
Примечание. Если вы по-прежнему не видите вкладку, это означает, что на вашем компьютере нет BitLocker.
- Затем выберите Отключить BitLocker.
- При появлении запроса снова выберите Отключить BitLocker. BitLocker зашифрует ваш жесткий диск, после чего Windows предложит вам ввести пароль, прежде чем функция будет отключена.
Как удалить BitLocker в Windows 10 через панель управления
Панель управления Windows 10 содержит настройки, которые контролируют практически все, что касается внешнего вида и работы Windows. Вот как отключить BitLocker через панель управления.
- Откройте панель управления из меню «Пуск» или введите «Панель управления» в поле поиска и выберите ее в результатах поиска.
- Выберите Система и безопасность.
- Затем выберите Шифрование диска BitLocker> Управление BitLocker.
- Выберите ссылку Отключить BitLocker.
- Появится всплывающее окно с сообщением: Ваш диск будет расшифрован. Это может занять много времени, но вы можете продолжать использовать свой компьютер во время процесса дешифрования. Выберите Отключить BitLocker, чтобы подтвердить действие.
Примечание. Если BitLocker зашифровал один жесткий диск, он начнет процесс расшифровки для этого диска. Если есть разные диски, вам нужно выбрать диск, для которого вы хотите отключить BitLocker.
Как отключить BitLocker с помощью PowerShell и командной строки
Наконец, если у вас возникли проблемы с использованием графического интерфейса пользователя или вы можете получить доступ только к инструментам командной строки, вы можете отключить BitLocker с помощью PowerShell или командной строки. Обязательно запускайте оба инструмента от имени администратора.
Для PowerShell команда приведена ниже, но вы замените X буквой зашифрованного диска.
Отключить Bitlocker –MountPoint «X:»
Состояние тома должно быть «Полностью зашифровано», а состояние защиты — «Выкл.».
Если вы используете командную строку, вам сначала понадобится ключ восстановления, который вы сохранили в своей учетной записи Microsoft или в файле при первой установке BitLocker. Обычно это набор из восьми чисел, каждое из которых состоит из шести цифр, разделенных тире. После этого вам нужно будет ввести следующую команду, заменив X буквой диска на вашем ПК:
manage-bde -unlock X: -RecoveryPassword Recovery-Key
Обратите внимание, что это разблокирует диск, но не отключает BitLocker полностью. Если вы хотите полностью отключить его, используйте эту команду:. управление-bde -off X:
управление-bde -off X:
Если вы хотите снова включить BitLocker позже, обратитесь к нашему руководству о том, как настроить полное шифрование диска в Windows с помощью BitLocker.
Включение BitLocker, если служба деактивирована
Прежде чем решать вопрос, связанный с BitLocker (как отключить службу, как убрать ее команды из контекстного меню), посмотрим на включение и настройку, тем более что шаги по деактивации нужно будет производить в обратном порядке.
Включение шифрования простейшим способом производится из «Панели управления» путем выбора раздела шифрования диска. Этот способ применим только в том случае, если сохранение ключа не должно быть произведено на съемный носитель.
В том случае, если заблокированным является несъемный носитель, придется найти ответ на другой вопрос о службе BitLocker: как отключить на флешку данный компонент? Делается это достаточно просто.
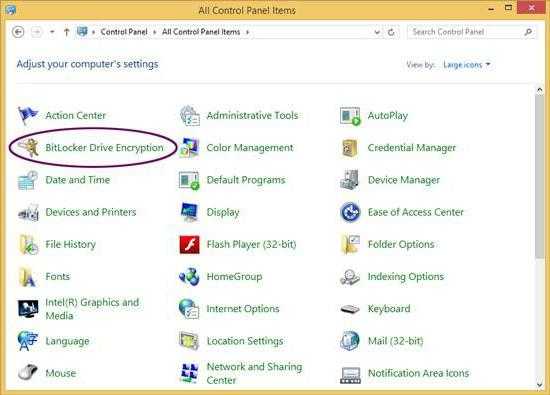
При условии, что ключ находится именно на съемном носителе, для расшифровки дисков и дисковых разделов сначала нужно вставить его в соответствующий порт (разъем), а затем перейти к разделу системы безопасности «Панели управления». После этого находим пункт шифрования BitLocker, а затем смотрим на диски и носители, на которых установлена защита. В самом низу будет показана гиперссылка отключения шифрования, на которую и нужно нажать. При условии распознавания ключа активируется процесс дешифрования. Остается только дождаться окончания его выполнения.
Лос-аламосский принцип
Задачу дешифрования дисков BitLocker упрощает еще и то, что в Microsoft активно продвигают альтернативный метод восстановления доступа к данным через Data Recovery Agent. Смысл «Агента» в том, что он шифрует ключи шифрования всех накопителей в пределах сети предприятия единым ключом доступа.
Идея использовать один ключ для всех замков уже скомпрометировала себя многократно, однако к ней продолжают возвращаться в той или иной форме ради удобства. Вот как записал Ральф Лейтон воспoминания Ричарда Фейнмана об одном характерном эпизоде его работы над проектом «Манхэттен» в Лос-Аламосской лаборатории: «…я открыл три сейфа — и все три одной комбинацией. <…>
Я уделал всех их: открыл сейфы со всеми секретами атомной бомбы — технологией получения плутония, описанием процесса очистки, сведениями о том, сколько нужно материала, как работает бомба, как получаются нейтроны, как устроена бомба, каковы ее размеры, — словом, все, о чем знали в Лос-Аламосе, всю кухню!».
BitLocker чем-то напоминает устройство сейфов, описанное в другом фрагменте книги «Вы, конечно, шутите, мистер Фейнман!». Самый внушительный сейф сверхсекретной лаборатории имел ту же самую уязвимость, что и простой шкафчик для документов. «…Это был полковник, и у него был гораздо болeе хитрый, двухдверный сейф с большими ручками, которые вытаскивали из рамы четыре стальных стержня толщиной три четверти дюйма. <…>
Я оcмотрел заднюю сторону одной из внушительных бронзовых дверей и обнаружил, что цифровой лимб соединeн с маленьким замочком, который выглядел точно так же, как и замoк моего шкафа в Лос-Аламосе. <…> Было очевидно, что система рычагов зависит от того же маленького стержня, который запирал шкафы для документов. <…>.
Изображая некую деятельность, я принялся наугад крутить лимб. <…> Через две минуты — щелк! — сейф открылся. <…> Когда дверь сейфа или верхний ящик шкафа для документов открыты, очень легко найти комбинацию. Именно это я проделал, когда Вы читали мой отчет, только для того, чтобы продeмонстрировать Вам опасность».
Криптоконтейнеры BitLocker сами по себе достаточно надежны. Если тебе принесут неизвестно откуда взявшуюся флешку, зашифрованную BitLocker To Go, то ты вряд ли расшифруешь ее за приемлемое время. Однако в реальном сценарии использования зашифрованных дисков и съемных носителей полно уязвимостей, которые легко использовать для обхода BitLocker.
Работа с зашифрованным диском
В Проводнике Windows зашифрованный диск помечен значком замка: у заблокированного диска замок закрыт, у разблокированного — открыт.
Свежеподключенный зашифрованный диск заблокирован, и чтобы его разблокировать, следует щелкнуть по нему двойным щелчком. Если вы выбрали только защиту паролем, понадобится ввести этот пароль, а если была выбрана и смарт-карта, то для успешной аутентификации и разблокировки диска нужно еще вставить и ее.
После разблокировки с зашифрованным диском вы можете работать так же, как с обычным.
Теперь рассмотрим ситуацию, когда вы забыли пароль или потеряли смарт-карту.
Bitlocker: Забыл пароль, что делать?
Откройте файл, содержащий ключ восстановления и скопируйте содержащийся там ключ в буфер обмена.
Как восстановить пароль BitLocker
Нажмите в окне ввода пароля кнопку Дополнительные параметры.
Восстановление пароля BitLocker
Выберите в открывшемся окне команду Введите ключ восстановления.
Вам останется только вставить в соответствующее поле ключ восстановления из буфера обмена.
Рассмотрим еще две ситуации: изменение пароля BitLocker и управление зашифрованным диском.
Щелкните правой кнопкой на разблокированном зашифрованном диске и найдите в открывшемся контекстном меню команды Изменить пароль BitLocker и Управление BitLocker.
Открыть BitLocker
Первая команда, как вы уже догадались, позволяет изменить пароль для разблокировки зашифрованного диска. Процедура смены пароля обычная: нужно ввести старый пароль, новый пароль и его подтверждение.
Смена пароля для разблокировки зашифрованного диска
Выберите теперь команду Управление BitLocker. В открывшемся окне вы увидите список как незашифрованных, так и зашифрованных дисков.
Управление зашифрованным диском BitLocker
Для зашифрованного диска доступны следующие команды:
- Архивировать ключ восстановления — если вы потеряли файл с ключом восстановления, вы можете сделать его копию в любой момент (естественно, пока вы еще помните пароль разблокировки);
- Сменить пароль — с этой командой вы уже знакомы;
- Удалить пароль — удаляет пароль, но перед этим нужно выполнить команду Добавить смарт-карту. Иначе, если удалить пароль, то как потом будет осуществляться доступ к зашифрованному диску?
- Добавить смарт-карту — добавляет смарт-карту, которая будет использоваться для разблокировки диска. Если раньше был добавлен пароль, то для разблокировки диска теперь понадобятся и смарт-карта, и пароль.
Если хотите использовать только лишь смарт-карту, тогда добавьте ее, а потом удалите пароль; - Включить автоматическую разблокировку — позволяет включить автоматическую разблокировку диска на этом компьютере;
- Отключить BitLocker — отключает шифрование. После этого данные на диске не будут зашифрованными, и вводить пароль для разблокирования диска более не понадобится.
Команда Администрирование доверенного платформенного модуля позволяет управлять TPM-чипом, если таковой имеется в вашем компьютере. У меня его не оказалось, поэтому вместо консоли управления я увидел сообщение о том, что TPM-чип не найден.
ВНИМАНИЕ! Чип TPM, если он в компьютере имеется, сначала нужно включить через BIOS SETUP. Изучите документацию по материнской плате, чтобы узнать, как это сделать
Если читать документацию не с руки, ищите в BIOS SETUP параметры, связанные с TPM, например: TPM Security, TPM Activation. Эти параметры нужно включить (значения Enabled, On,Activated и т. п.). Названия параметров и значений могут отличаться в зависимости от используемой BIOS.
Если вам необходимо быстро и легко скрыть и зашифровать папку или файл. Я вам могу посоветовать использовать программу AxCrypt, про которую мы подробно рассказывали в статье «Как поставить пароль на папку».
Вопросы паролей и криптографии
Тем не менее, если говорить о том, что такое BitLocker Windows 7 или систем рангом выше, стоит отметить и тот неприятный факт, что при утере пароля на вход многие юзеры не то что не могут войти в систему, а и выполнить некоторые действия по просмотру документов, ранее доступных, по копированию, перемещению и т. д.
Но и это еще не все. Если разбираться с вопросом, что такое BitLocker Windows 8 или 10, то особых различий нет, разве что в них более усовершенствованная технология криптографии. Тут проблема явно в другом. Дело в том, что сама служба способна работать в двух режимах, сохраняя ключи дешифрации либо на жестком диске, либо на съемном USB-носителе.
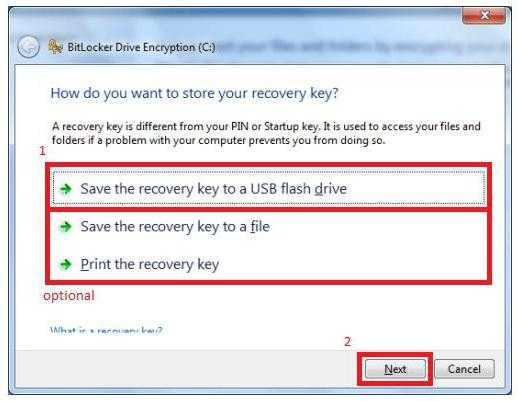
Отсюда напрашивается простейший вывод: при наличии сохраненного ключа на винчестере пользователь получает доступ ко всей информации, на нем хранящейся, без проблем. А вот когда ключ сохраняется на флэшке, проблема куда серьезнее. Зашифрованный диск или раздел увидеть, в принципе, можно, но считать информацию – никак.
Кроме того, если уж и говорить том, что такое BitLocker Windows 10 или систем более ранних версий, нельзя не отметить тот факт, что служба интегрируется в контекстные меню любого типа, вызываемые правым кликом, что многих пользователей просто раздражает. Но не будем забегать вперед, а рассмотрим все основные аспекты, связанные с работой этого компонента и целесообразностью его применения или деактивации.