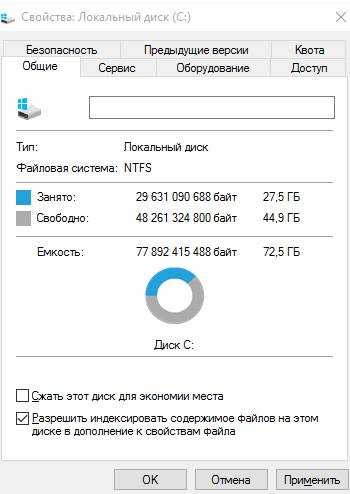Как вручную настроить SSD-диск для работы с Windows 10
Существует несколько приемов, которые увеличивают скорость работы накопителя и позволяют избежать некоторых сбоев в его работе. Это:
- перепрошивка SSD;
- запуск режима AHCI;
- включение TRIM;
- деактивация службы Windows Search (поиск).
Что-то из списка делать не обязательно, а что-то рекомендуется, например, перепрошивка.
Чтобы не испортить накопитель и компьютер, прошивку нужно брать легальную, не с пиратских сайтов
Обновление прошивки накопителя
В твердотельных накопителях нет механических деталей, их работа зависит от контроллера и микропрограммного кода. Этот самый код (прошивка) может быть несовершенным. Производитель время от времени выпускает новые, в которых устранены предыдущие ошибки и добавлены новые полезные функции. По этой причине обновление прошивки — один из рекомендуемых моментов. Кстати, устаревшая прошивка — частая причина того, что SSD с Windows 10 медленно работает.
Можно отнести свой диск в сервис, где его апгрейдят, но обновить прошивку легко и без траты времени и денег. Нужно сделать следующее:
- Открыть сайт производителя.
- Отыскать свою модель накопителя.
- Скачать прошивку.
- Загрузить специальную утилиту для прошивки (с того же сайта).
- Следовать инструкции по правильной прошивке на сайте.
Обратите внимание! Последний пункт не доставит проблем, потому что процесс простой. Как правило, программу загружают на флешку и запускают с нее
Дальнейшие действия сводятся с нажатию нескольких клавиш по подсказкам на экране.
Запуск режима AHCI и функции TRIM
Advanced Host Controller Interface, или режим AHCI, способен ускорить работу диска за счет функции Native Command Queuing (NCQ). Лучше активировать режим перед установкой операционной системы, но можно запустить и после. Инструкция такая:
- Зайти в редактор реестра (достаточно набрать «regedit» в поисковике, открыв «Пуск»).
- Найти строчку HKEY_LOCAL_MACHINE \SYSTEM \Current ControlSet\ Services\ Msahci.
- Среди параметров найти «Start» и добавить значение «0».
- Найти HKEY_LOCAL_MACHINE \SYSTEM \CurrentControlSet \Services \iaStorV.
- Точно так же изменить значение «Start».
После этого компьютер перезагружают и идут в BIOS, находят там «Advanced Chipset Features», открывают этот параметр. Если там написано SATA, нужно изменить, выбрав AHCI.
Важно! Нужные настройки также могут находиться в «Integrated Peripherals», а не в «Advanced Chipset Features»
Окно БИОСа, в «Options» выбирают AHCI
Чтобы проверить, включен ли TRIM, надо открыть командную строку от имени администратора. После этого туда вписывают «fsutil behavior query DisableDeleteNotify», нажимают «Enter». Если будет указано значение «0», значит TRIM функционирует. Если стоит единица, он отключен. Чтобы активировать функцию, вводят «fsutil behavior Set DisableDeleteNotify 0» и нажимают ввод.
Включение TRIM тоже относится к обязательным оперциям, если проводится настройка ССД для Windows 10 64 бит или 32.
Отключение индексации файлов и функции Timestamp
Служба поиска виндовс анализирует файлы, которые хранятся на компьютере, и складывает полученную информацию в специальный файл, индексный. Это нужно, чтобы быстро выдавать результат, когда пользователь использует поиск. Чтобы сэкономить ресурс (не такой уж большой), Windows Search можно отключить. Для этого нужно:
- Запустить командную строку («Win + R»).
- Написать там «services.msc», подтвердить, нажав «Ок».
- Найти в списке нужную службу, открыть ее параметры двойным кликом.
- В графе «Тип запуска» выставить «Отключена» и подтвердить действие.
Еще во время настройки виндовс 10 под SSD можно отменить Timestamp. Это функция, которая хранит данные о дате и времени. Она считает, сколько прошло секунд с «эпохи Юникса». Особого смысла в ней нет, поэтому нередко ее отключают вместе с именами файлов для ДОС (DOS). Нужно:
- Войти в командную строку.
- Прописать «fsutil behavior set disablelastaccess 1», нажать ввод.
- Прописать «fsutil behavior set disable8dot3 1», также нажать ввод.
Обратите внимание! Перечисленные манипуляции в некоторых случаях могут не сильно отразиться на производительности ССД, но иногда влияют заметно
Как регулярно дефрагментировать и оптимизировать диски
Пространство жестких дисков не статично и требует со временем дефрагментации и оптимизации. Если этого не делать регулярно, взаимодействие Windows с дисками будет затруднено.
Обычно процесс дефрагментации происходит автоматически и не требует регулирования. Однако иногда стоит проверять настройки. Перейдите к «Система». После этого нажмите на раздел «Память». Выберите «Другие параметры хранилища», а затем «Оптимизация диска».
В открывшемся окне отобразятся статус оптимизации жесткого диска и частота. Если «Оптимизация по расписанию» отключена, нажмите на кнопку «Изменить параметры» в нижней части панели. Отметьте опцию «Выполнять по расписанию (рекомендуется)» и выберите частоту. Оптимальным вариантом считается «Еженедельно».
Вы можете применить дефрагментацию к каждому доступному диску. Это займет некоторое время.
Настройки Windows 10 для SSD накопителей по умолчанию
Windows 10 по умолчанию настроена на максимальную производительность для твердотельных дисков (с точки зрения Microsoft, которая близка точке зрения производителей SSD), при этом она определяет их автоматически (без запуска WinSAT) и применяет соответствующие настройки, каким-либо образом инициировать это не требуется.
А теперь по пунктам о том, как именно Windows 10 оптимизирует работу SSD при их обнаружении.
- Отключает дефрагментацию (об этом будет далее).
- Отключает функцию ReadyBoot.
- Использует Superfetch/Prefetch — функция, которая изменилась со времен Windows 7 и не требует отключения для SSD в Windows 10.
- Оптимизирует питание твердотельного накопителя.
- Функция TRIM по умолчанию включена для SSD.
Что осталось неизменным в настройках по умолчанию и вызывает разногласия в части необходимости настройки при работе с SSD: индексирование файлов, защита системы (точки восстановления и история файлов), кэширование записей для SSD и очистка буфера кэша записей, об этом — после интересной информации об автоматической дефрагментации.
Настройки Windows 10 для SSD накопителей по умолчанию
Windows 10 по умолчанию настроена на максимальную производительность для твердотельных дисков (с точки зрения Microsoft, которая близка точке зрения производителей SSD), при этом она определяет их автоматически (без запуска WinSAT) и применяет соответствующие настройки, каким-либо образом инициировать это не требуется.
А теперь по пунктам о том, как именно Windows 10 оптимизирует работу SSD при их обнаружении.
- Отключает дефрагментацию (об этом будет далее).
- Отключает функцию ReadyBoot.
- Использует Superfetch/Prefetch — функция, которая изменилась со времен Windows 7 и не требует отключения для SSD в Windows 10.
- Оптимизирует питание твердотельного накопителя.
- Функция TRIM по умолчанию включена для SSD.
Что осталось неизменным в настройках по умолчанию и вызывает разногласия в части необходимости настройки при работе с SSD: индексирование файлов, защита системы (точки восстановления и история файлов), кэширование записей для SSD и очистка буфера кэша записей, об этом — после интересной информации об автоматической дефрагментации.
Как отключить визуальные эффекты и прозрачность
Если вы твердо нацелены на повышение скорости работы, будет не лишним отключить различные визуальные эффекты. Для этого вам придется открыть «Свойства системы». Как всегда, это можно сделать несколькими способами.
Первый — использовать комбинацию «Win+R» и ввести в поле «control /name microsoft.system» без кавычек.
Второй способ:
- Открыть «Система» через настройки и выбрать там «О программе» («О системе» в Windows 11) — «Дополнительные параметры системы».
- В появившемся окне снова выберите «Дополнительно» и «Быстродействие».
- Выставите опцию — «Обеспечить наилучшее быстродействие».
Дополнительно к настройкам выше можно выключить эффекты прозрачности в разделе «Цвета», выбрав «Персонализация».
2. Отключение дефрагментатора Windows
Этот совет: бесполезный или вредный, может снижать производительность дисков
Одной из функций утилиты CheckBootSpeed является проверка состояния запланированного задания дефрагментации и службы планировщика заданий. Давайте посмотрим, насколько эти параметры актуальны для последних ОС Microsoft, установленных на SSD.
Windows 7
Windows 7 не дефрагментирует SSD, чему служат подтверждением слова разработчиков в блоге.
Если вы не верите разработчикам, . Вы не найдете там записей о дефрагментации тома SSD.
Таким образом, когда SSD является единственным диском, запланированное задание просто не выполняется. А когда в ПК имеется еще и HDD, отключение задания или планировщика лишает жесткий диск достойной оптимизации штатным дефрагментатором.
Windows 8 и новее
В Windows 8 место дефрагментатора занял оптимизатор дисков!
Оптимизация жестких дисков, как и прежде, сводится к дефрагментации. Твердотельные же накопители Windows больше не игнорирует, а помогает им, посылая контроллеру дополнительный набор сразу для всего тома. Происходит это по расписанию в рамках автоматического обслуживания, т.е. когда вы не работаете за ПК.
В зависимости от контроллера SSD, может выполняться сразу по факту получения команды TRIM, либо откладываться до периода бездействия. Отключая оптимизатор дисков или планировщик заданий, вы снижаете производительность накопителя.
Как ускорить компьютер через настройки системы
Собственно, приступим (скриншоты открываются по клику на ссылку в нужном элементе списка, чтобы не показывать их все и не есть лишний раз трафик, т.к картинок в статье много):
- Система — Экран: по возможности стоит отключить изменение размеров текста, приложений и других элементов, т.е не использовать параметр более 100%;
- Система — Уведомления и Действия: при отсутствии необходимости стоит отключить все типы уведомлений;
- Система — Многозадачность: желательно убрать прикрепление чего-либо куда-либо, а так же включить отображение окон только на используемом рабочем столе;
- Система — Питание и спящий режим: сон и экран настраивайте на своё усмотрение, а в пункте «Дополнительные параметры питания» необходимо включить режим высокой производительности (при условии, что у Вас не ноутбук работающий от аккумуляторов и/или, что Вы не занимаетесь кропотливым подсчетом скушанных компьютером киловатт в месяц);
- Система — Хранилище: рекомендуется, по возможности, указать местом хранения физический диск, отличный от диска на котором установлена система (если невозможно физический, то укажите хотя бы другой логический, т.е другой раздел);
- Система — Автономные карты: отключите лимитные подключения и автономные карты (при условии, что они Вам не нужны);
Теперь вернемся к общему меню (там где «Система» и другие разделы) и пройдемся по нему:
- Устройства — Автозапуск: рекомендуется отключить автозапуск для всех носителей и устройств, что полезно, в том числе, с точки зрения безопасности;
- Учетные записи — Синхронизация Ваших параметров: при отсутствия необходимости, собственно, стоит отключить синхронизацию как факт;
- Специальные возможности — Все настройки: рекомендуется отключить все возможные специальные возможности, при условии, что они Вам не нужны;
- Конфиденциальность: в целях защиты персональных данных, а так же базовой оптимизации, настоятельно рекомендуется на всех подвкладках, все ползунки стоит перевести в положение «Откл»;
- Обновления и безопасность — Центр обновления Windows: я рекомендовал бы отключать обновления вообще, но возможно, в некоторых случаях, их стоит оставить или делать вручную;
- Параметры — Защитник Windows: рекомендую полностью отключать как класс, в частности проверку по расписанию, защиту в реальном времени и всё остальное. При необходимости защите от вирусов используйте сторонние антивирусы.
C первыми нюансами разобрались. На данном этапе хорошо бы перезагрузиться и после лишь потом идти дальше.
Что c SSD не так?
Высокая скорость, бесшумность и малое энергопотребление твердотельных накопителей послужили неплохими драйверами для их развития. Современные SSD-диски – это лёгкие, очень быстрые и достаточно надёжные с точки зрения механики устройства, используемые в планшетах, ультрабуках и других компактных устройствах. Значительно снизилась и цена на SSD. Но всё же совершенными их никак назвать нельзя. Все SSD имеют значительный недостаток – ограниченное число циклов перезаписи.
Флеш-память большинства SSD имеет тип MLC и позволяет записывать данные примерно от 3 до 10 тысяч раз, тогда как обычные USB исчерпывают свой ресурс за 1000 и менее циклов перезаписи. Есть и такие SSD, например, с типом памяти SLC, которые могут выдержать несколько сотен тысяч циклов перезаписи. Нюансов много, поэтому нет ничего удивительного, что как раз эта особенность SSD-дисков и вызывает у рядовых пользователей массу вопросов касательно их эксплуатации, а главное – продления срока их службы. Нужна ли оптимизация SSD в Windows 7/10 или это просто всего лишь очередной миф, созданный самими производителями и разработчиками коммерческого ПО?
Настраиваем SSD под Windows 10
Чтобы твердотельный накопитель прослужил вам максимально долго, имеется несколько способов его оптимизации. Данные советы актуальны для системного диска. Если вы используете SSD для хранения файлов, то большинство вариантов по оптимизации вам не понадобятся.
Способ 1: Отключение гибернации
При гибернации (режиме глубокого сна) информация, которая содержится в оперативной памяти, преобразуется в специальный файл на компьютере, а после отключается питание. Данный режим полезен тем, что пользователь может через некоторое время вернутся и продолжить работу дальше с теми же файлами и программами. Частое использование режима гибернации негативно влияет на SSD диск, ведь использование глубокого сна приводит к частой перезаписи, а она в свою очередь тратит циклы перезаписи диска. Надобность в гибернации отпадает еще и потому, что система на SSD запускается довольно быстро.
- Чтобы отключить функцию, нужно зайти в «Командную строку». Для этого найдите значок с лупой на панели задач и в поисковом поле впишите «cmd».
- Запустите приложение от имени администратора, выбрав соответствующую опцию в контекстном меню.
-
Введите в консоли команду:
- Выполните клавишей Enter.
Способ 2: Настройка временного хранилища
Операционная система Виндовс всегда сохраняет служебную информацию в специальную папку. Данная функция необходима, но она тоже влияет на цикл перезаписи. Если у вас есть жесткий диск, то нужно перенести директорию «Temp» на него.
-
Если у вас прикреплён значок «Компьютер» в меню «Пуск», то нажмите на него правой клавишей мыши и перейдите в «Свойства».
Или найдите «Панель управления» и перейдите по пути «Система и безопасность» — «Система».
- Найдите пункт «Дополнительные параметры системы».
- В первом разделе найдите кнопку, указанную на скриншоте.
- Выделите один из двух параметров.
- В поле «Значение переменной» напишите желаемое расположение.
- Проделайте то же самое с другим параметром и сохраните изменения.
Способ 3: Настройка файла подкачки
Когда на компьютере недостаточно оперативной памяти, система создаёт на диске файл подкачки, в котором хранится вся необходимая информация, а после попадает в RAM. Одним из самых лучших решений является установка дополнительных планок оперативной памяти, если есть такова возможность, ведь регулярная перезапись изнашивает ССД.
- Перейдите по пути «Панель управления» — «Система и безопасность» — «Система» — «Дополнительные параметры системы».
- В первой вкладке найдите «Быстродействие» и зайдите в настройки.
- Перейдите в дополнительные параметры и выберите «Изменить».
- Отключаем первую галочку и редактируем настройки по своему усмотрению.
- Вы можете указать диск для создания файла подкачки, а также его размер, или вовсе отключить данную функцию.
Способ 4: Отключение дефрагментации
Дефрагментация необходима для HDD дисков, ведь она увеличивает скорость их работы за счёт записи основных частей файлов рядом друг с другом. Так записывающая головка не будет долго переходить в поиске нужной части. А вот для твердотельных дисков дефрагментация бесполезна и даже вредна, так как уменьшает срок их службы. Виндовс 10 автоматически отключает данную функцию для SSD.
Способ 5: Отключение индексации
Индексация полезна, когда вам нужно найти что-то. Если вы не храните на своём твердотельном диске никакой полезной информации, то индексацию лучше отключить.
- Перейдите в «Проводник» через ярлык «Мой компьютер».
- Найдите свой ССД диск и в контекстном меню перейдите к «Свойства».
- Уберите галочку с «Разрешить индексировать» и примените настройки.
Вот такие основные способы оптимизации SSD вы можете проделать, чтобы продлить срок службы своего накопителя.
Улучшение скорости загрузки
Некоторые приложения после их установки прописываются в автозагрузке системы и во время очередного ее запуска включаются вместе с Windows. Как результат, программа, которая нам сегодня не нужна, может провисеть запущенной весь день и все это время потреблять большое количество оперативной памяти. Для того чтобы такого не было, нужно отредактировать список автозагрузки.
- В Windows 10 данная функция была перенесена в диспетчер задач. Давайте запустим его правым кликом по пустому месту панели задач или сочетанием горячих клавиш
- Переходим во вкладку «Автозагрузка» и смотрим что у нас тут есть. Чтобы отключить ненужную программу, выделите ее и нажмите кнопку «Отключить».
В результате программа больше не будет запускаться вместе с Windows.
Автозапуск программ осуществляется не только из папки «Автозагрузка». Приложения могут прописываться и в реестре. Для того чтобы удалить их оттуда, нужно использовать специальное программное обеспечение, о котором мы поговорим ниже.
Приложения для работы с автозагрузкой
С автозапуском гораздо удобнее работать через специализированное ПО. Очень удобным инструментом является AIDA 64. В целом она нужна для получения подробной информации о ПК и его оптимизации, но тут есть и удобный инструмент для работы с автозагрузкой.
Еще один хороший способ исправить список автозагрузки – это описанный нами CCleaner. Для того чтобы им воспользоваться, перейдите на вкладку «Сервис» и выберите «Автозагрузка». Тут можно не только отключать программы, но и удалять их.
Компания Microsoft выпустила собственный инструмент для редактирования списка загружаемых вместе с системой приложений. Называется он Autoruns. Программа поставляется в архиве, где есть 32 и 64-битные версии, не требующие установки. Отличается Autoruns наивысшим среди конкурентов функционалом. Тут можно удалять из автозапуска даже фоновые процессы, которые прописались в реестре.
Отключить ClearPageFileAtShutdown и LargeSystemCache.
Windows быстро реализует те вещи, которые больше не нужны. SSD работает с флэш-памятью, что позволяет легко перезаписывать вещи на диске. Поэтому файл страницы не нужно удалять, когда компьютер выключается. Это ускорит процесс выключения Windows. С другой стороны, LargeSystemCache включен в основном в серверных версиях Windows и сообщает компьютеру, должен ли он использовать большой кеш для страниц на диске.
- Открываем редактор реестра и переходим по пути, который ниже.
- Находим LargeSystemCache и ClearPageFileAtShutdown, нажимаем мышкой два раза по ним и задаем значение .
HKEY_LOCAL_MACHINE\SYSTEM\CurrentControlSet\Control\Session Manager\Memory Management\
Работаем с быстродействием Windows 10
Создатели Windows учитывали все предпочтения при разработке системы и дали пользователям инструментарий, который позволяет настраивать визуальное оформление Windows и, соответственно, менять требовательность к ресурсам.
Делаем следующее:
- Кликаем правой кнопкой по значку «Пуск» и выбираем пункт «Система».
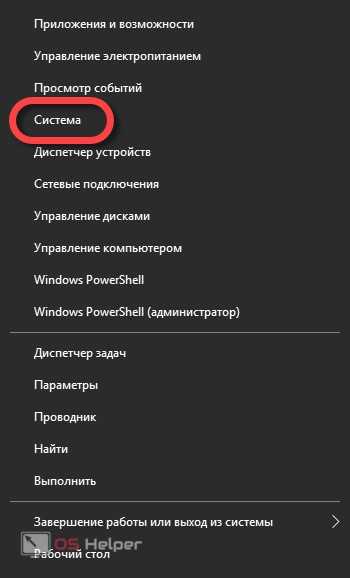
- Далее – пункт «Сведения о системе».
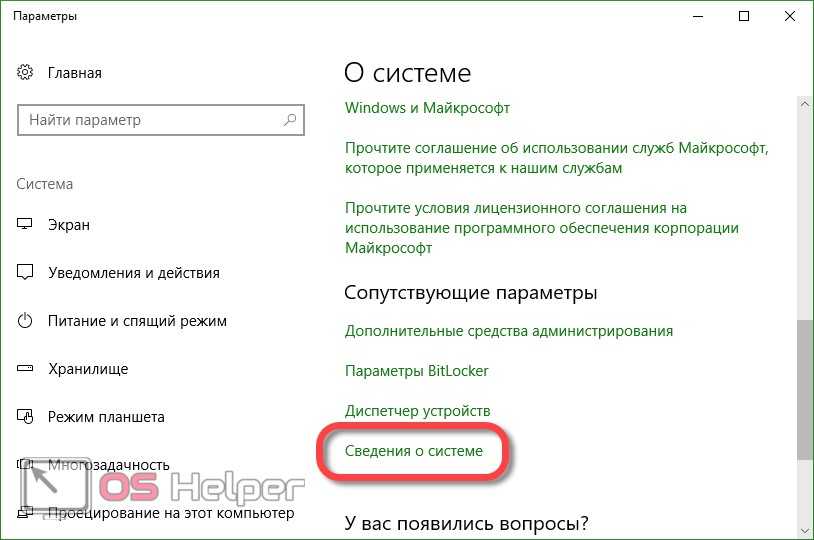
- Переходим в меню «Дополнительные параметры системы».
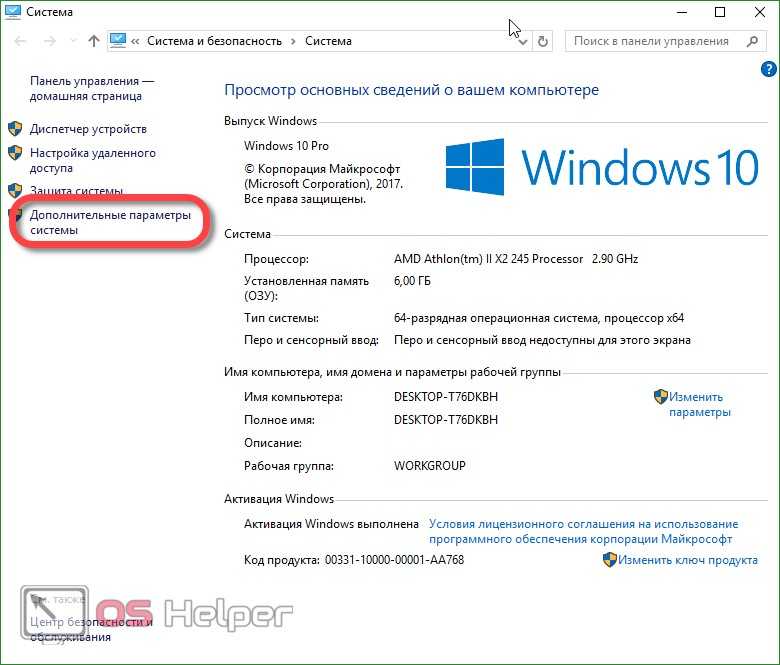
- Во вкладке «Дополнительно» жмем клавишу «Параметры».
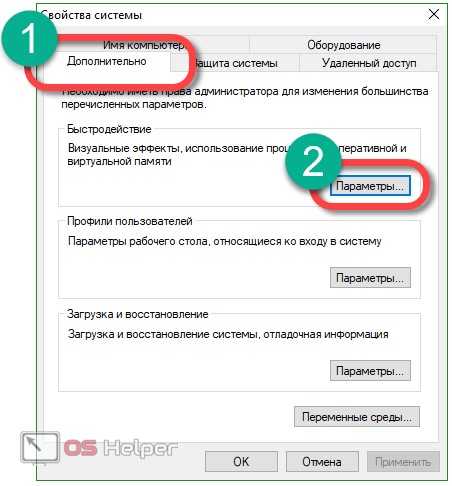
- Далее просто переключаем триггер в положение «Обеспечить наилучшее быстродействие» и жмем «ОК».
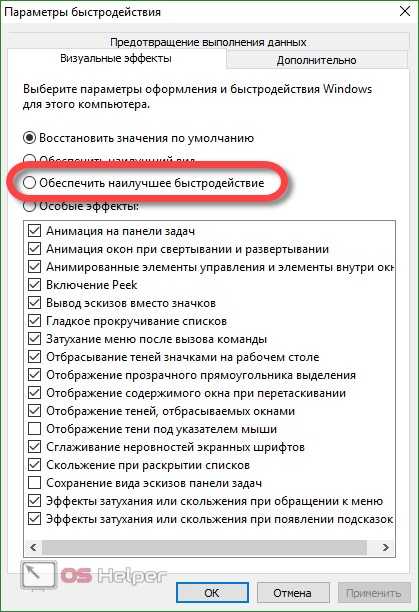
После этого все анимации, эффекты и прочие красивости будут отключены, что значительно сэкономит использование оперативной памяти и ресурсов центрального процессора.
Файл подкачки Windows
Файл подкачки Windows ссылается на файл на диске зарезервированной для хранения компонентов приложений, которые в противном случае вписываются в физическую память. Это как форма памяти на жестком диске. Отключение файла подкачки на твердотельном диске значительно увеличит скорость системы. Не делайте этого, если у вас только один SSD диск. Если в паре SSD с HDD, то вы можете легко настроить HDD для обработки файла подкачки. Самое идеальное решение если у вас два SSD, на первом запустить файл подкачки на другом для запуска Windows и для хранения файлов.
Процесс настройки файла подкачки различается в зависимости от настроек, поэтому я покажу как добраться до окна конфигурации.
Щелкните правой кнопкой мыши «Компьютер» в меню Пуск и выберите «Свойства». Нажмите кнопку «Дополнительные параметры системы» на верхней левой стороне окна и перейдите на вкладку «Дополнительно». Нажмите кнопку «Параметры» в разделе «Быстродействие».: Перейдите на вкладку «Дополнительно» и нажмите кнопку «Изменить», уберите галочку «Автоматически выбирать объем файла подкачки» и выберите «Без файла подкачки»
Как отключить контроль учетных записей (UAC)
Контроль учетных записей, или UAC (User Account Control), усиливает безопасность пользователя и ограничивает доступ для сторонних лиц. Система регулярно уточняет, уверен ли пользователь в открытии файла.
В рамках домашнего использования большинству людей достаточно иметь лишь антивирусное программное обеспечение, а лишние уведомления только отвлекают. Для отключения UAC введите в меню поиска «Панель управления» и далее нажмите «Центр безопасности и обслуживания». Найдите «Изменение параметров контроля учетных записей». Появится окно с ползунком, который необходимо сдвинуть вниз и нажать «Ок».
Отключение фала подкачки
Все данные, которые не могут уместиться в ОП на данный момент сохраняются на диск, и когда появляется свободное место в ОП, удаляются из накопителя.
Это очень сильно израсходует резервы ССД, поэтому функцию нужно обязательно отключить:
- Откройте окно свойств системы;
- Щелкните по пункте «Дополнительные параметры ОС»
Включение дополнительных параметров ОС
В поле для настройки быстродействия нажмите на клавишу «Настроить»;
Дополнительные параметры ОС
- Перейдите во вкладку «Дополнительно» и нажмите на клавишу «изменить»;
- Теперь снимите галочку с пункта автоматического определения объема для файла подкачки и выберите пункт «Без файла подкачки», чтобы отключить его.
Отключение файла подкачки
Источник
Однако, некоторые нюансы все-таки следует учесть, а заодно и прояснить вещи, связанные с тем, как в Windows 10 работают SSD диски, о них и поговорим. В последнем разделе статьи также присутствует информация более общего характера (но полезная), имеющая отношение к работе твердотельных накопителей на аппаратном уровне и применимая и к другим версиям ОС.
Сразу после выхода Windows 10, в Интернете появилось множество инструкций по оптимизации SSD, подавляющее большинство из которых представляют собой копии руководств к предыдущим версиям ОС, без учета (и, по всей видимости, попыток разобраться в них) появившихся изменений: например, продолжают писать, что нужно запустить WinSAT для того, чтобы система определила SSD или отключить автоматическую дефрагментацию (оптимизацию) по умолчанию включенную для таких накопителей в Windows 10.
Настраиваем конфиденциальность компьютера
Многие пользователи отключают многие настройки конфиденциальности при установке Windows. Откройте «Конфиденциальность» для проверки и отключения параметров.
В разделе «Общие» отключите все настройки.
В разделе «Голосовые функции» должна быть отключена опция распознавания голоса в сети.
В разделе «Персонализация рукописного ввода и ввода с клавиатуры» выключите опцию «Знакомство с вами».
Откройте раздел «Диагностика и отзывы», в параметрах отправки диагностических данных включите пункт «Основные: отправлять только сведения о вашем устройстве, его настройках, возможностях и исправности».
Отключите все опции в этом разделе, нажмите на кнопку «Удалить» для удаления диагностических данных. В опции «Частота формирования отзывов» выберите «Никогда», а в параметре «Рекомендованные способы устранения неполадок» установите «Спрашивать меня перед устранением неполадок».
Эти настройки нужно выполнить в соответствующих разделах параметра «Конфиденциальность»:
- В разделе «Журнал действий» отключите все галки и переключатели, а затем очистите журнал действий.
- В разделе «Расположение» проверьте, чтобы все было выключено.
- Войдите в раздел «Камера», если на вашем ПК нет камеры, отключите все настройки.
- В разделе «Микрофон» проверьте приложения, которые имеют доступ к микрофону.
- Отключите все параметры в разделе «Голосовая активация».
Запретите приложениям доступ к данным в следующих разделах:
- «Сведения об учетной записи»;
- «Контакты»;
- «Календарь»;
- «Телефонные звонки»;
- «Журнал вызовов»;
- «Электронная почта»;
- «Задачи»;
- «Обмен сообщениями»;
- «Радио»;
- «Другие устройства»;
- «Диагностика приложения»;
- «Документы»;
- «Изображения»;
- «Видео».
Чистильщики реестра
Следующая категория программ чистильщики реестра они позволяют удалять ненужные ключи в системной области которые оставляют после себя диинсталированные приложения. Таким образом операционная система не будет обращаться к недействительным ключам что положительно влияет на скорость отклика компьютера. Все подобные программы работают по одному алгоритму анализируют реестр выявляют не нужные ключи и удаляют их у всех подобных утилит есть инструменты для создания резервных копий реестра. Выделим особенности каждой из программ.
Wise Registry Cleaner Free имеет встроенный дефрагментатор реестр после выполнения работы которого все записи структурированно располагаются на диске и производительность компьютера еще больше повышается.
Registry Life отличается простым пошаговым интерфейсом на русском языке ее можно рекомендовать начинающим пользователям аналогичной особенностью обладает другой оптимизатор Auslogics Registry Cleaner. Утилита WinUtilities Registry Cleaner тоже может похвастаться простым интерфейсом правда ее меню не локализовано.
Приложение Ashampoo Registry Cleaner решает стандартные задачи как и Registry Life ее интерфейс переведен на русский язык однако пользователи решивших установить продукт от Ashampoo по истечению 40 дней использования ждет неприятный сюрприз. Приложение попросит активировать лицензию запросив за нее 15 долларов поэтому наш вердикт однозначный не спешите покупать полную версию выберите среди аналогов.
Следующее приложение в нашем обзоре Vit Rgistry Fix на первый взгляд она ничем не отличается от остальных чистильщиков, но на нем мы остановимся подробнее. Все самое интересное программа содержит в последней вкладке инструменты, целых 4 mini утилиты для оптимизации Windows 10 дефрагментатор реестра, чистильщик ненужных и временных файлов, менеджер автозагрузки и даже интегрированный деинсталлятор. Такой набор включает в себя далеко не каждое платное приложение по сути программа совмещает намного больше решений чем стандартные чистильщики реестра поэтому ее мы рекомендуем для анализа и очистки ненужных системных ключей. Приложение можно было бы отнести в категорию универсальных утилит однако его интерфейс заточен именно на работу с реестром.
Отключение индексации
В современных версиях ОС Windows, начиная с семерки, установлена более мощная поисковая система. Для ее поддержки в фоновом режиме работает служба индексирования файлов. Сам процесс незаметен для пользователя, однако требователен к ресурсам системы. Большинство практически не пользуется данной опцией, потому ее отключение — верный шаг к повышению производительности и снижению нагрузки на накопитель.
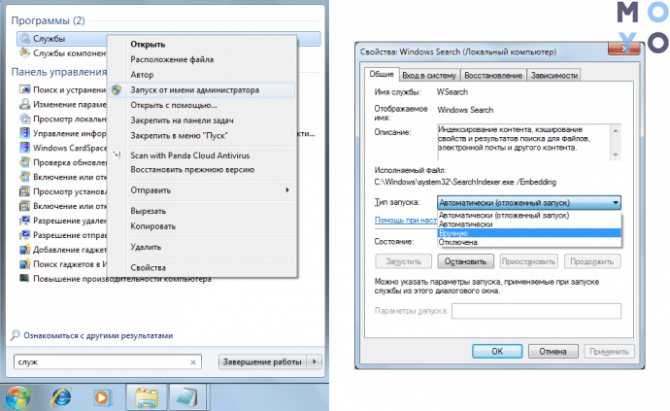
| Как отключить индексацию в Виндовс | |
| Этап 1 | 1. Войти в панель управления; |
| 2. Кликнуть на пункт «Администрирование». | |
| 3. Выбрать «Службы». | |
| 4. Найти Windows Search и нажать «Остановить». | |
| Этап 2 | 1. Войти в «Мой компьютер» и кликнуть правой клавишей мыши по значку диска (C:, D:). |
| 2. Выбрать пункт «Свойства». | |
| 3. Снять галочку с «Разрешить индексировать содержимое файлов на этом диске в дополнение к свойствам файлов» и выбрать вариант «К диску С: и ко всем вложенным папкам и файлам». | |
| 4. Нажать ОК. | |
| Советы | 1. Если всплывет окно «Отказано в доступе», нужно нажать «Продолжить». |
| 2. При появлении сообщения «Ошибка изменения атрибутов» нужно | |
| После завершения обработки файлов потребуется перезагрузка лэптопа или компьютера. |

Совет: если нужен недорогой ссд для быстроты запуска ОС и других программ, то 120-гигабайтный A400 подойдет. Он быстро читает и пишет данные, а еще долго живет — способен проработать миллион часов.
Полезно: Как правильно установить SSD на компьютер и ноутбук? – 3 способа
Заключение
На этом, пожалуй, всё. Есть также и другие рекомендации по оптимизации SSD, но они по большей части либо сомнительны, либо вредны. В частности, не рекомендуется отключать кэширование записей для SSD-диска и USN-журнал файловой системы NTFS. Не следует также переносить с SSD программы и временные папки Temp, кэш браузеров и прочее, ведь какой тогда смысл в покупке SSD-диска? Нам нужно ускорение работы программ, перенеся же их на HDD, вы только замедлите работу системы.
И напоследок вот вам добрый совет. Не заморачивайтесь особенно с оптимизацией SSD. Чтобы выработать ресурс даже бюджетного твердотельного диска 128 Гб, вам потребуется как минимум десяток лет, если только вы не станете записывать и удалять ежедневно терабайты данных. А за это время безнадёжно устареет не только модель диска, но и сам компьютер.