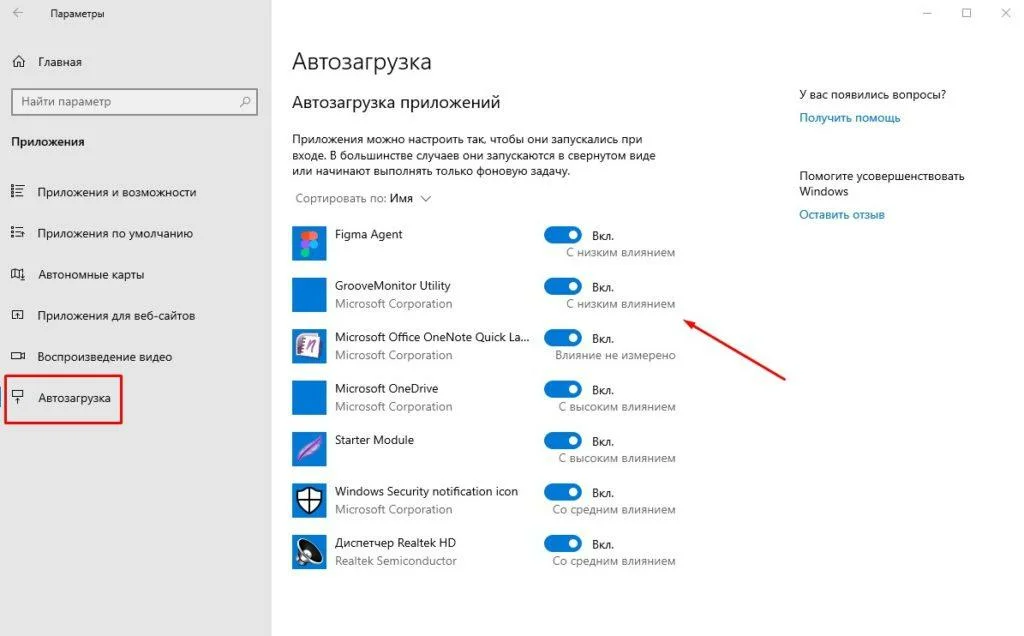Как добавить программу в исключения Защитника Windows 10
Антивирусная программа Защитника Windows не проверяет элементы, которые Вы добавили в исключения. Исключенные элементы в то же время могут содержать угрозы, и Ваше устройство может быть уязвимым. Добавляя программу в исключения нужно быть уверенным в надёжности приложения.
Добавление программ в исключение антивируса осуществляется через центр безопасности Windows. А начиная с октябрьского обновления появилась служба безопасности Winodows. Это исходная точка для просмотра информации о безопасности и работоспособности, а также управления соответствующими функциями.
Параметры
- Открываем Пуск > Параметры > Обновления и безопасность > Безопасность Windows.
- Дальше нажимаем кнопку Открыть службу «Безопасность Windows» и переходим во вкладку Защита от вирусов и угроз.
- В пункте Параметры защиты от вирусов и других угроз нажимаем кнопку Управление настройками.
- Находим пункт Исключения и нажимаем копку Добавление или удаление исключений.
Добавьте или удалите элементы, которые хотите исключить из списка сканирования антивредоносной программы Защитник Windows.
Есть возможность добавить в исключение файл, папку, тип файла, процесс. Достаточно нажать кнопку Добавить исключение и выбрать пункт файл, папка указав нужный путь или выбрать пункт тип файла, процесс введя расширение или имя процесса.
Реестр
Перед внесением изменений в реестр через редактор рекомендуем создать резервную копию реестра Windows 10. А также смотрите все способы как открыть редактор реестра Windows 10.
- Открываем редактор реестра выполнив команду regedit в окне Win+R.
- Переходим в расположение: HKEY_LOCAL_MACHINE SOFTWARE Microsoft Windows Defender Exclusions.
В текущем расположении находятся папки Extensions — Тип файла, Paths — Файл, папка, Processes — Процесс. Соответственно чтобы добавить программу в исключение защитника необходимо зайти, например, в папку Paths и в новом параметре с названием: путь папки или файла установить значение 0. Для примера добавим папку на локальном диске в исключения защитника Windows 10.
Заключение
Процесс добавления исключений в стандартный антивирус Windows 10, также известный как Защитник Windows не является сложным. Аналогично можно удалять исключения используя реестр или обновленный центр безопасности Windows. А также рекомендуем всегда устанавливать последние актуальные обновления безопасности.
Ранее мы рассматривали как отключить центр безопасности защитника Windows 10 и Как отключить брандмауэр в Windows 10. За частую пользователи использовали способы отключения встроенной защиты системы для установки не лицензированного программного обеспечения. Добавление программ и целых разделов в исключения упрощает жизнь пользователей.
- https://vynesimozg.com/kak-dobavit-v-isklyucheniya-brandmauera-windows-10/
- https://comp-security.net/добавить-исключение-брандмауэра-windows-10/
- https://windd.ru/kak-dobavit-isklyucheniya-v-zashhitnik-windows-10/
Как добавить игру или программу в исключение Брандмауэра Windows 10
Обычно, при первом запуске игры или программы, которой нужен доступ в интернет, появляется окно Брандмауэра Windows 10 с просьбой разрешить доступ. Но, иногда такое окно не появляется, и программа не может нормально работать. В таких случаях необходимо вручную добавить эту программу в исключения Брандмауэра Windows.
Для того чтобы добавить игру или программу в исключение Брандмауэра Windows 10 вам нужно открыть настройки Брандмауэра в «Панели управления». Для этого проще всего воспользоваться командой «firewall.cpl». Нажмите комбинацию клавиш Windows-R и в появившемся окне введите «firewall.cpl». После чего нажмите на клавишу ввода.
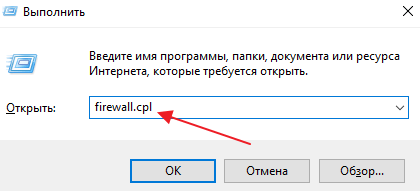
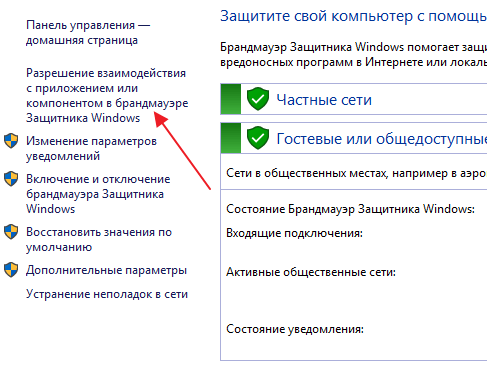
Дальше нужно нажать на кнопку «Изменить параметры», а потом на кнопку «Разрешить другое приложение». Нажимать нужно именно в таком порядке. Иначе кнопка «Разрешить другое приложение» будет не активной.
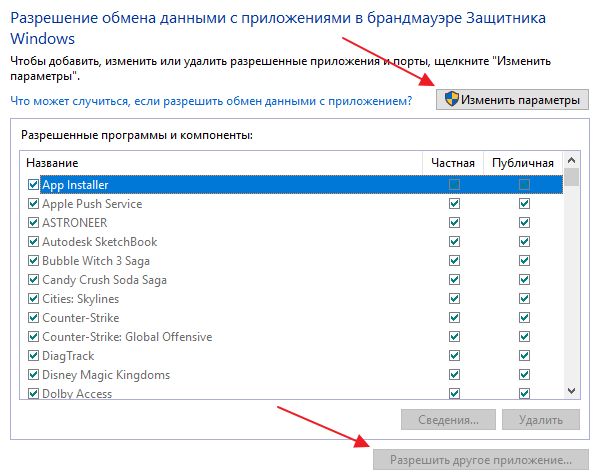
После нажатия на кнопку «Разрешить другое приложение» появится небольшое окно для добавления исключений в Брандмауэр Windows 10. Здесь нужно нажать на кнопку «Обзор» и выбрать exe-файл игры или программы, которую нужно добавить в исключения.
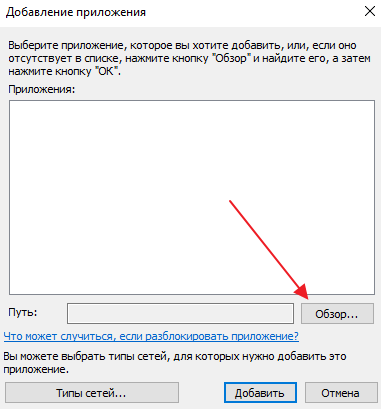
После того, как вы выбрали нужную игру или программу, нужно нажать на кнопку «Типы сетей».
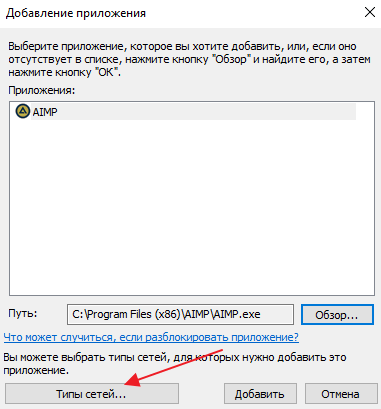
В открывшемся окне нужно выбрать тип сетей, в которых должна работать ваша игра или программа. Если хотите, чтобы добавленное исключение работало в любом случае, то установите обе отметки.
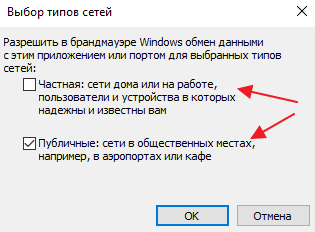
После выбора типа сетей нажмите на кнопку «Добавить» для того, чтобы добавить новое исключение.
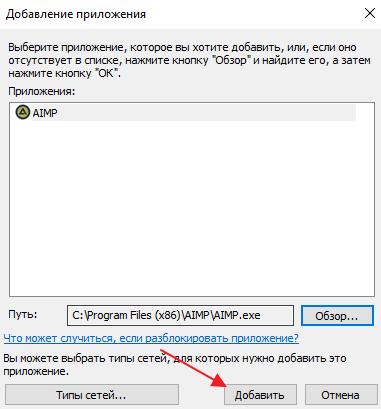
В результате, в списке исключений Брандмауэра Windows 10 появится нужная вам игра или программа. Для сохранения настроек закройте окно нажатием на кнопку «ОК».
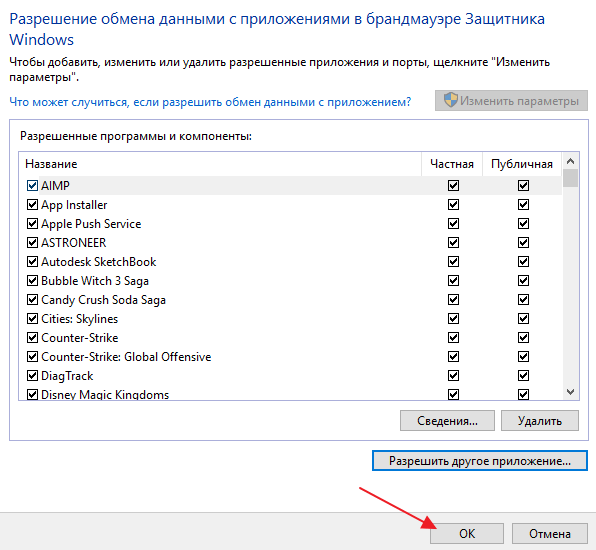
Если появится необходимость удалить ранее добавленное исключение, то это делается в этом же окне.
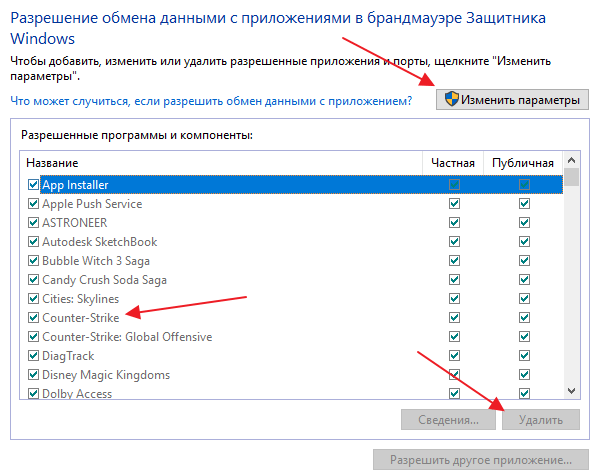
Сначала нажимаем на кнопку «Изменить параметры», потом выбираем исключение, а потом нажимаем на кнопку «Удалить».
Как добавить исключение с помощью командной строки или PowerShell
Также вы можете добавить игру или программу в исключение Брандмауэра Windows 10 с помощью командной строки. Для этого вам нужно открыть командную строку с правами администратора и выполнить следующую команду:
netsh advfirewall firewall add rule name=»Program name» dir=in action=allow program=»C:\path\program.exe» enable=yes
Обратите внимание, «Program name» — это название программы, которую вы хотите добавить в исключения, а «C:\path\program.exe» — это путь к exe-файлу данной программы. При необходимости, с помощью командной строки можно и заблокировать программу в Брандмауэре
Для этого нужно изменить «action=allow» на «action=block»:
При необходимости, с помощью командной строки можно и заблокировать программу в Брандмауэре. Для этого нужно изменить «action=allow» на «action=block»:
netsh advfirewall firewall add rule name=»Program name» dir=in action=block program=»C:\path\program.exe» enable=yes
Для того чтобы удалить программу или игру из списка исключений Брандмауэра Windows 10 используйте команду:
netsh advfirewall firewall Delete rule name=»Program name»
При желании, аналогичные действия можно выполнить и с помощью PowerShell. В этом случае для добавления исключения в Брандмауэр Windows 10 нужно использовать вот такую команду:
New-NetFirewallRule -DisplayName «Program name» -Direction Inbound -Program «C:\path\program.exe» -Action Allow
Как и в предыдущем случае, данная команда включает название программы, которую нужно добавить в исключения, а также путь к exe-файлу этой программы. Блокирование программы выполняется схожей командой:
New-NetFirewallRule -DisplayName «Program name» -Direction Inbound -Program «C:\path\program.exe» -Action Block
А для удаления исключения используется команда:
Remove-NetFirewallRule -DisplayName «Program name»
Как видите, существует не мало разных способов, для того чтобы добавить программу или игру в список исключений Брандмауэра Windows 10, и вы можете выбрать то, что вам более удобно.
Пример для браузера Microsoft Edge
Для этого необходимо отметить тип «Программы».
Затем указываем путь к exe-файлу браузера. Как только вам удастся установить его, он появится в текстовом поле, как показано ниже:
Windows попросит выбрать действие. Нам нужно не допустить соединение, поэтому отмечаем соответствующий переключатель:
Теперь указываем профиль. Их существует всего три: доменный, частный и общедоступный.
- Домен — соединение будет запрещено, только если компьютерная система подключена к домену или корпоративной сети.
- Частный — блокировка произойдет в случае, если вы соединены с домашней сетью.
- Общедоступный — если вы присоединены к Интернету.
С помощью флажков можно одновременно выбирать комбинацию этих профилей. В нашем примере отметим все, как показано на рисунке:
Наконец, вас попросят дать имя вновь сформированному правилу, для его идентификации. Можно дать любое название на ваше усмотрение, но будет лучше, если присвоить ему осмысленное имя, чтобы можно было легко его запомнить. В этом примере отметим «Блокировка Microsoft Edge».
Теперь щелкните кнопку «Готово» и сохраните изменения.
Когда вы попытаетесь что-то искать через Edge, доступ будет запрещен из-за недавно созданного исключения. Применяя метод из нашей инструкции вы можете реализовать столько расширенных правил, сколько захотите. Все, что необходимо сделать, это просто выполнить описанный выше сценарий.
Настройка и отключение
Что делать, если Брандмауэр блокирует доступ к интернету? Его рекомендуется отключить вручную. Ниже мы рассмотрим основные сценарии отключения.
Отключение файрвола
Чтобы снять блокировку Брандмауэра с интернета, можно отключить сетевой экран вручную. Делается это так:
- Зайдите в меню Пуск и выберите пункт «Панель управления»;
- Выберите пункт «Мелкие значки» и вариант «Брандмауэр…»;
В открывшемся меню ознакомьтесь с текущей активностью сетевого экрана, а для отключения выберите строку «Включение и отключение…»;
Выберите оба пункта «Отключить…» как для домашних, так и для общественных сетей. Подтвердите свой выбор и сохраните настройки.
Настройка исключений
Иногда бывает так, что Брандмауэр заблокировал не сам доступ к интернету, а лишь программу для работы с ним (например, браузер). Как разблокировать доступ в таком случае? Нужно добавить браузер в список исключений Защитника Windows.
Этот сценарий лучше, по сравнению с полным отключением. Ведь файрвол может блокировать действительно вредоносный контент.
Настройка исключений делается так:
- Откройте меню для работы с файрволом (Пуск -> Панель управления -> Брандмауэр);
- Выберите строку «Разрешение взаимодействия…»;
- В открывшемся меню в списке найдите свой основной браузер, поставьте рядом с ним галочку, а также две дополнительных галочки в столбцах сетей «Частная» и «Публичная»;
- Для подтверждения настроек нажмите кнопку «Ок».
Сброс настроек
Бывает иногда так, что при осуществлении настроек вы сделали что-то не так или перемудрили с ними. В такой ситуации надо восстановить стандартные настройки. Для этого нужно открыть меню для работы с сетевым экраном (Пуск -> Панель управления -> Брандмауэр). Потом следует выбрать строку «Восстановить значения по умолчанию», подтвердить свой выбор и выполнить перезагрузку операционной системы для вступления изменений в силу.
Еще одна статья по теме на нашем портале тут.
Что такое «Брандмауэр» Windows 10 и зачем туда добавлять исключения
«Брандмауэр» или по-другому сетевой экран — часть антивируса. Этот компонент не даёт вирусам проникать в компьютер. Он постоянно сканирует соединение и пакеты, которые попадают на ПК с интернета. Ведь антивирус может обезвредить угрозу, которая уже попала на ПК. Заблокировать её при передаче данных он не может — за это отвечает «Брандмауэр».
Встроенный сетевой экран «Виндовс» 10 — компонент стандартного антивируса системы «Защитник» (Windows Defender). У любого другого стороннего антивируса есть свой «Брандмауэр».
Иногда «Брандмауэр» может работать не на пользу: он может блокировать работу программы, которой нужен доступ к интернету, принимая её за угрозу. Если вы уверены в этой программе и хотите всё же начать ей пользоваться, вам нужно добавить её в исключения «Брандмауэра», чтобы тот её оставил в покое.
Насколько надёжен брандмауэр Windows 10
Встроенный файрвол выполняет те же самые функции, что и скачиваемые антивирусы. В отличие от них он отправляет уведомления гораздо реже, не имеет рекламы и не требует платной активации. Брандмауэр работает в фоновом режиме беспрерывно и не может отключиться без вашей команды. Следовательно, на него можно положиться и не прибегать к помощи дополнительного программного обеспечения. В случае если приложению потребуется доступ к определённым параметрам вашего компьютера, придёт запрос от файрвола, который вы должны будете подтвердить.
Файрвол запрашивает подтвеждение пользователя для продолжения работы программы
Как добавить исключение с помощью командной строки или PowerShell
Также вы можете добавить игру или программу в исключение Брандмауэра Windows 10 с помощью командной строки. Для этого вам нужно открыть командную строку с правами администратора и выполнить следующую команду:
netsh advfirewall firewall add rule name=»Program name» dir=in action=allow program=»C:pathprogram.exe» enable=yes
Обратите внимание, «Program name» — это название программы, которую вы хотите добавить в исключения, а «C:pathprogram.exe» — это путь к exe-файлу данной программы. При необходимости, с помощью командной строки можно и заблокировать программу в Брандмауэре
Для этого нужно изменить «action=allow» на «action=block»:
При необходимости, с помощью командной строки можно и заблокировать программу в Брандмауэре. Для этого нужно изменить «action=allow» на «action=block»:
netsh advfirewall firewall add rule name=»Program name» dir=in action=block program=»C:pathprogram.exe» enable=yes
Для того чтобы удалить программу или игру из списка исключений Брандмауэра Windows 10 используйте команду:
netsh advfirewall firewall Delete rule name=»Program name»
При желании, аналогичные действия можно выполнить и с помощью PowerShell. В этом случае для добавления исключения в Брандмауэр Windows 10 нужно использовать вот такую команду:
New-NetFirewallRule -DisplayName «Program name» -Direction Inbound -Program «C:pathprogram.exe» -Action Allow
Как и в предыдущем случае, данная команда включает название программы, которую нужно добавить в исключения, а также путь к exe-файлу этой программы. Блокирование программы выполняется схожей командой:
New-NetFirewallRule -DisplayName «Program name» -Direction Inbound -Program «C:pathprogram.exe» -Action Block
А для удаления исключения используется команда:
Remove-NetFirewallRule -DisplayName «Program name»
Как видите, существует не мало разных способов, для того чтобы добавить программу или игру в список исключений Брандмауэра Windows 10, и вы можете выбрать то, что вам более удобно.
После перехода на обновленную операционную систему от Microsoft Windows 10 можно вовсе забыть об стороннем программном обеспечении. Антивирусная программа Защитник Windows отлично справляется с угрозами различного типа. Пользователю остается только вовремя устанавливать последние обновления операционной системы. А также есть возможность, как и во всех современных антивирусных программах, добавить программы в исключения.
Данная статья расскажет как добавить программу, папку или процесс в исключения Защитника Windows 10. Такая возможность действительно была начиная с предыдущей версии операционной системы Windows. Добавить исключение Защитника в Windows 10 можно используя службу безопасности Windows, ранее центр безопасности, или путём внесения изменений в реестр.
Функции брандмауэра Windows
В отличие от обычных браузерных или самостоятельных фаерволов, препятствующих проникновению вирусов извне в систему, брандмауэр работает в обе стороны. Он запрещает установленным на ПК программам обращаться к Сети без полученного на то разрешения от администратора или при отсутствии сертификатов безопасности. Проще говоря, если программа подозрительна и требует неоправданно больших полномочий ‒ она будет блокирована.
Данный защитный инструмент включен во все современные версии Windows, начиная с XP Service Pack 2. Помимо программ, брандмауэр проверяет запущенные службы и останавливает их при обнаружении опасной активности. Отдельным плюсом является то, что опытный пользователь может самостоятельно устанавливать правила проверки для определенного перечня IP-адресов, портов, сетевых профилей.
Несмотря на все преимущества, брандмауэр не заменяет антивирусное ПО, а лишь «купирует» деятельность вредоносного софта, поэтому не стоит целиком полагаться на него.
Как настроить брандмауэр
Настройка брандмауэра осуществляется в нескольких направлениях.
Как открыть порт в брандмауэре Windows 10
- Заходим в меню «Пуск», там нам понадобится Панель управления.
Открываем Панель управления
- Кликаем на «Система и безопасность» и нажимаем на «Брандмауэр».
Открываем Брандмауэр Windows
- В меню брандмауэра находим Дополнительные параметры.
Выбираем Дополнительные параметры
- Выбираем Правило для входящего подключения и добавляем необходимые порты.
Создаем новое правило для входящего подключения
- Нажимаем «Далее» и вписываем в строку «Тип» SQL Server.
Выбираем тип правила
- Указываем порт TCP и нужные нам порты.
Указываем необходимую информацию. В нашем случае это будет порт 433
- Выбираем нужное действие. У нас это будет «Разрешить подключение».
Выбираем «Разрешить подключение»
- В строке «Имя» вводим номер нашего порта.
В завершение настройки называем наш порт по его номеру
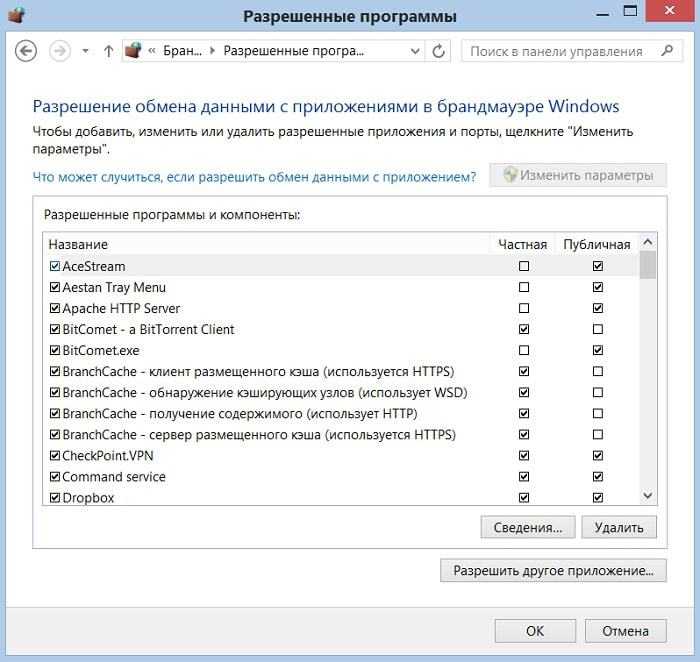
Видео: настройка и отключене брандмауэра в Windows 10
Как заблокировать приложение/игру в файрволе
Чтобы заблокировать приложение в бранмауэре Windows или, иными словами, запретить ему доступ в интернет, необходимо выполнить следующие действия:
- Выбираем в меню брандмауэра раздел «Дополнительные параметры».
- Кликаем на «Правила исходящих подключений» и нажимаем «Создать правило»
Создаем новое правило для приложения
- Далее выбираем тип правила «Для программы».
Так как нам необходимо исключить программу, выбираем соответствующий тип правила
- Далее система предлагает выбрать путь программы. Нажимаем кнопку «Обзор» и находим нужный файл программы.
Оставляем все галочки на месте
- И в конце обозначаем удобным нам образом имя заблокированной программы и нажимаем «Готово». С этот момента доступ в интернет для приложения будет заблокирован.
Видео: блокировка доступа в интернет для отдельных программ
Обновление брандмауэра
Обновление брандмауэра — вещь неоднозначная и скорее даже негативная. Дело в том, что никаких важных функций оно не несёт, но зато часто отнимает немалое количество времени. Поэтому некоторые люди предпочитают отключать автообновление файрвола.
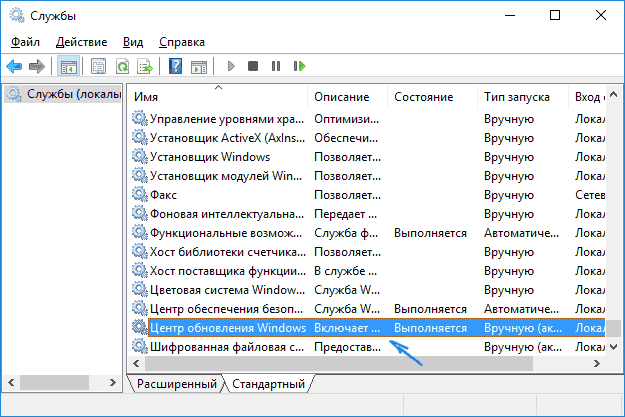
Приложение Firewall control является одной из вспомогательных программ и отвечает за безопасность данных и ограждает от утечки этих данных в сеть. Программа контролирует работу портов и позволяет выбирать, на каких условиях приложения будут подключаться к сети.
Интерфейс программы прост и лаконичен
С учетом того, что выше было сказано о том, насколько важным является брандмауэр для безопасности компьютера, предлагаемое далее описание того, как можно “затыкать дыры” в этом брандмауэре, может показаться, мягко говоря, немного странным. На самом деле ничего необычного в этом нет, по крайней мере “за кулисами”, поскольку в программах вроде Microsoft Office Outlook и iTunes брандмауэр Windows часто конфигурируется так, чтобы он позволял им получать доступ к Интернету.
Все это замечательно, но зачем самому пользователю может понадобиться делать нечто подобное? Причин существует много, но все они по большей части сводятся просто к потребности обеспечения возможности прохождения через брандмауэр определенных данных. Например, если необходимо выполнять какие-то административные операции на компьютере в сети, брандмауэр на этом компьютере необходимо конфигу рировать так, чтобы он пропускал службу “Удаленный помощник”, а если нужно активизировать встроенный в Windows 7 веб-сервер, то так, чтобы он разрешал передачу данных через порт 80. Ниже приведены примеры исключений, которые можно настраивать для брандмауэра и которые, по сути, представляют собой три типа исключений, которые брандмауэр Windows поддерживает.
- Разрешение существующего исключения. В Windows 7 поставляется список программ и служб, которые часто используются в качестве исключений и которые просто сразу можно включать и отключать.
- Добавление программы в качестве нового исключения. Если нужной программы в упомянутом списке нет, ее можно добавить в этот список самостоятельно.
- Добавление порта в качестве нового исключения. Еще в качестве исключения можно указывать и порт, и тогда брандмауэр будет разрешать пересылку данных туда и обратно через этот порт.
Настройка Брандмауэра в Windows XP
Чтобы настроить брандмауэр в Виндовс ХР, потребуется сделать следующее:
- Отыскать в левом нижнем углу кнопку «Пуск», в появившемся меню найти и кликнуть на «Панель управления».
Открываем «Пуск», находим и кликаем на «Панель управления»
- В новом окне потребуется отыскать значок «Брандмауэр Windows».
Находим значок «Брандмауэр Windows», кликаем по нему двойным левым щелчком мышки
- Чтобы его активировать, понадобится кликнуть на вкладку «Общие» и поставить галочку возле пункта «Включить». Для отключения потребуется кнопка «Выключить».
Ставим галочку возле пункта «Включить», нажимаем «ОК»
- Нужно зайти в раздел «Исключения», где пользователь найдет информацию об имеющихся контактах, что пропускаются системой при посещении интернета. Здесь необходимо поставить флажок возле «Отображать уведомления…».
Переходим в раздел «Исключения», ставим флажок возле функции «Отображать уведомления…»
- Следующим шагом является открытие раздела «Дополнительно». В этом окне нужно убедиться, что стоят галочки возле пунктов «Интернет» и «Подключение по локальной сети». Никаких других действий производить не надо. Кликнув на кнопку «ОК», можно завершить внесение изменений в настройки.
Переходим в раздел «Дополнительно». проверяем отмечены ли пункты, нажимаем «ОК»
В качестве примера показана программа, которая пытается подсоединиться к серверу. Благодаря внесенным изменениям ее можно или разблокировать, или разрешить соединение в случае уверенности в программе. Если пользователь не знает, насколько она безопасна, то может отложить свое решение. В графе «Имя» можно ознакомиться с названием приложения, а вот «Издатель» даст сведения о его разработчике.
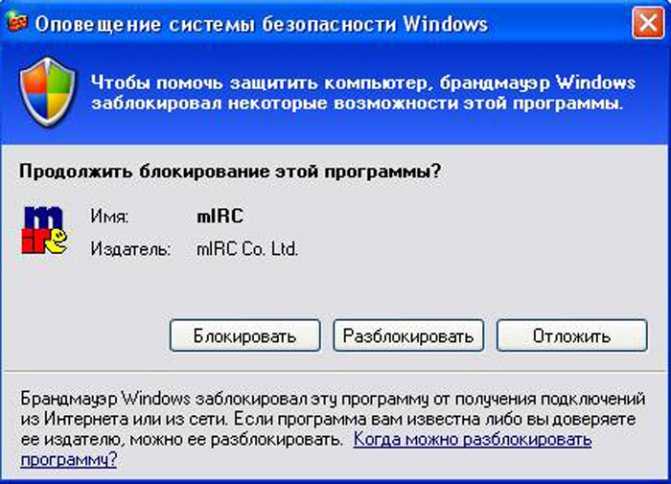
Нажимаем на подходящую опцию
Для добавления исключений вручную необходимо:
- зайти в настройки брандмауэра «Исключения» вышеописанным способом; Переходим в раздел «Исключения», ставим флажок возле функции «Отображать уведомления…»
- нажать опцию «Добавить…»;
Нажимаем «Добавить»
- выбрать из списка программ необходимую или нажать «Обзор» и указать путь к программе.
Выбираем программу из списка или нажимаем кнопку «Обзор»
Каким образом добавить приложение в список исключений?
Если вы не желаете навсегда выключать встроенный в Windows фаервол, но хотите открыть полный доступ к интернету для определенного программного обеспечения или игры, реализовать задачу можно по следующей схеме.
Первый способ
- В панели управления выбираем «Брандмауэр Виндовс 10»;
- Переходим в раздел «Разрешение взаимодействия с приложением или компонентом в брандмауэре» (находится с левой стороны);
- Нажимаем кнопку «Изменить параметры» (действие осуществляется от имени администратора);
- В нижней части того же раздела нажмите клавишу «Разрешить другое приложение»;
- Появится окно, в котором следует указать путь к директории с exe-файлом нужного приложения;
- При желании, вы можете выбрать типы сети (частные и публичные), в которых firewall будет разрешать обмен данными;
- Остаётся добавить исключение с помощью соответствующей кнопки и кликнуть ОК.
Второй способ добавления в исключения
- После открытия раздела брандмауэра в панели управления, находим вкладку «Дополнительные параметры», расположенную в левой стороне окна;
- Появится меню с расширенными настройками штатного фаервола, выбираем «Правила для исходящего подключения» (слева), затем жмём «Создать правило» (справа);
- Откроется пошаговый мастер, позволяющий разрешить приложению доступ к интернет-соединению. Стоит отметить, что в этом же пункте можно создавать условия и для порта TCP/UDP;
- Выбираете для какого объекта будет создаваться правило (приложение либо порт);
- В первом случае указываете путь к файлу EXE нужной программы, затем назначаете условия политики подключения и доступа в сеть (как на скриншоте);
- Завершаете оставшиеся пункты в пошаговом ассистенте, после чего повторяете все приведенные выше действия аналогично в «Правилах для входящего подключения»!



















![Брандмауэр windows 10 отключен, но все еще блокирует приложения [решено] - gadgetshelp,com](http://tophallclub.ru/wp-content/uploads/8/2/2/822385eb45b0ad446aea8185d35e1542.png)