Функциональные клавиши для изменения яркости
Вне зависимости от производителя и характеристик видеокарты, яркость и контрастность (четкость) можно настроить, используя меню самого монитора. Пользователям ноутбуков доступны функциональные клавиши. В этих случаях все индивидуально, но все же ряд общих советов мы дадим.
Об изменении яркости через «Центр уведомлений» мы уже писали. Сейчас же поговорим о функциональных клавишах. Ниже – типичная клавиатура ноутбука (для примера использован Acer TravelMate)
Обратите внимание на клавиши, располагающиеся неподалеку от цифрового блока и кнопку Fn
Зажимая Fn, и одновременно нажимая «стрелочку влево», яркость можно понизить. При одновременном нажатии на Fn и «стрелочку вправо» она увеличивается.
Также есть и другие клавиши на клавиатуре, где изображено солнышко разных размеров. С помощью этих клавиш можно как поднять, так и понизить яркость экрана.
Фото: mac-ua.com
Функциональных клавиш очень много, их полезно знать для более быстрой работы, поэтому предлагаем познакомиться со статьей горячие клавиши Windows 10.
Программы от производителя видеокарты
Сегодня на пользовательских компьютерах можно встретить три вида графических адаптеров (видеокарт): встроенная графика от Intel, дискретные (т.е. докупаемые и устанавливаемые отдельно) решения от Nvidia и ATI от AMD
На бюджетных ноутбуках под управлением Виндовс 10 все три вида графики обычно интегрированные (но для обычного пользователя это не так важно)
Как узнать модель или семейство видеокарты
Проще всего приходится владельцам ноутбуков – в 99% случаев наклейка с указанием производителя оказывается на корпусе. Если же компьютер был приобретен давно, или же с рук, узнавать все придется самостоятельно. Рядом с «Пуском» в Windows 10 есть пиктограмма в виде лупы. Щелкаем по ней левой кнопкой мышки. В открывшемся поисковом поле пишем «Диспетчер устройств».
Кликаем по найденному приложению левой кнопкой. Открывается оснастка, где нас интересуют лишь «Видеоадаптеры». Щелкнув по стрелке раскрывающегося списка, пользователь легко узнает модель своей видеокарты.
Nvidia
Жмем на кнопку поиска (о ней мы говорили чуть выше). В открывшемся поле поиска пишем «Панель управления», после чего открываем найденное системой приложение.
Для удобства дальнейшей работы советуем переключить вид «Панели». В правом углу есть пункт «Просмотр: «Категория»». Кликаем левой клавишей мыши по раскрывающемуся списку и выбираем «Крупные значки».
Откроется меню, где необходимо отыскать «Панель управления NVIDIA».
Нажав на нее, попадаем в одноименное меню.
В левой части рабочего окна есть пункт «Изменение разрешения». После его выбора в правой части нужно выбрать требуемое разрешение, дважды кликнув по нему. Здесь же доступны настройки цвета.
Снова открываем «Панель управления NVIDIA». В левом верхнем углу видим пункт «Регулировка параметров цвета для видео». Открываем его.
В правой части рабочей области поставьте переключатель в положение «С настройками NVIDIA», после чего, двигая ползунки вправо и влево, добиваемся нужного качества картинки.
Intel
Чтобы открыть панель Intel Graphics, необходимо щелкнуть по любой свободной области рабочего стола правой клавишей мыши. В появившемся контекстном меню выбираем «Графические характеристики».
После загрузки откроется нужная программа.
Здесь нас интересует «Дисплей» в левом верхнем углу. Снова нажимаем на него.
В выпадающим списке выбираем подходящий параметр для изменения настроек.
А сейчас попробуем изменить яркость или контрастность. Снова заходим в программу через «Дисплей», но открываем пункт «Настройки цветности».
В нижней части окна, используя ползунки, выставляем необходимые характеристики картинки.
ATI
Ввиду «традиционности» программного обеспечения от AMD, зайти в настройки чуть сложнее. Щелкаем правой клавишей мыши на любом свободном месте рабочего стола. В появившемся контекстном меню выбираем пункт «AMD Catalist…», после чего щелкаем по нему левой кнопкой мыши.
Открывается программа, где в левой части нужно выбрать характеристики своего монитора: «Мои цифровые плоские панели» для экранов ноутбуков или мониторов, подключенных по HDMI, или же «Мои VGA экраны» для более старых устройств. Вне зависимости от типа дисплея, нужно будет выбрать пункт «Пользовательские разрешения…», также находящийся в левой нижней части. После этого, используя область «Базовый режим», можно выставить необходимые значения.
Тут также возможно изменение яркости, контрастности, иных характеристик цвета.
Для этого снова открываем программу AMD Catalyst Control Center. На этот раз нас интересует раскрывающийся пункт «Управление рабочим столом» в левом верхнем углу. Щелкаем по нему левой кнопкой мыши и попадаем на «Цвет рабочего стола».
В правой части рабочей области находятся ползунки, двигая которые, подстраиваем изображение под свои нужды.
Изменение яркости кнопками на клавиатуре
Сочетания клавиш для настройки интенсивности подсветки отличаются на разных моделях устройств. Как правило, применяется комбинация кнопки «Fn» и стрелки вверх/вниз. Вместо стрелки также может использоваться одна из функциональных клавиш (F1-F12). Нажмите две кнопки одновременно, чтобы увеличить или уменьшить яркость на 10%. На некоторых моделях есть отдельные кнопки для настройки. В этом случае нажатие «Fn» не потребуется.
Не так давно столкнулся с одной пренеприятнейшей проблемой — на всех моих ноутбуках разом пропала возможность регулировки яркости экрана. Будь то любимые Fn-клавиши, или же стандартный ползунок яркости в настройках компьютера. Исчезло само понятие «яркость» в настройках экрана и у основной рабочей машины он застопорился в тёмном режиме.
Выход из этой ситуации, как оказалось, достаточно прост — проблема кроется в драйверах. Прошерстив форумы, мне удалось отыскать несколько идей, из которых сложилось простое решение. Для нормальной работы регулировщика яркости необходимо переустановить драйвер … нет, не видеокарты, а монитора!
Как это сделать самым простым путём?
- Кликаем правой кнопкой мыши на пустом пространстве Рабочего стола, в открывшемся меню выбираем пункт «Разрешение экрана».
- В настройках разрешения экрана находим ссылку «Дополнительные параметры» — она справа снизу.
- В открывшемся окне открываем закладку «Монитор», далее — давим на «Свойства». Скорее всего, система попросит разрешения на вмешательство, разрешаем.
- В открывшемся окне открываем закладку «Драйвер» и давим на кнопку «Откатить». Вуаля, регулировка яркости возвращается!
- Несколько раз давим на «Ок» и наслаждаемся полученным результатом.
Вот и всё, снова откаты спасают нам жизнь!
Важно!
При использовании программы DRP обязательно работайте в ручном режиме и режиме эксперта! Иначе кроме обновления драйверов получите ещё и тонну бесполезных программ! Для этого при запуске программы поставьте галочку у пункта «Настройки», выберите «Режим эксперта», отметьте галочкой драйвер монитора и нажмите «Установить» в нижней части экрана. Подробнее на скриншоте ниже.
P.S.: попытавшись найти причину подобных глюков на одном из компов, я заметил, что драйвер монитора имел цифровую подпись от TeamViewer. Вполне возможно, проблема кроется именно в этой программе — она была установлена ка каждом из ремонтируемых компьютеров. Возможно, стоит связаться с их тех. поддержкой.
- После переустановки или чистой установки Windows всегда наступает один из самых неприятных моментов — установка драйверов устройств, встроенных и периферийных. С установкой драйверов часто возникает множество проблем. Как установить драйверы, если потеряли диск от материнской карты? Как установить самые свежие…
- Нетбуки становятся всё более популярны среди местного населения нашей необъятной Родины. Небольшой компьютер, как показала практика, является лучшим подарком любимой женщине на день рождения. Ещё больше практика указала на ставший популярным нетбук Acer Aspire One 532h в прекрасной серебристой или…
- Перед началом ремонта монитора, следует отключить все провода и сетевое питание. Если ремонта требует CRT монитор, обязательно понадобится плоская отвертка с изолированной рукояткой, с помощью которой следует отделить резиновый колпачок, проводящий напряжение от трансформатора….
- Экран Вашего iPhone поврежден? Несмотря на то, что у Айфонов самое крепкое стекло экрана, по отношению со всеми остальными телефонами, все же основной проблемой становится повреждения экрана или сенсора. Если же телефон исправно показывает, но не работает на нажатия по…
- Корпорация Acer представляет новую серию ноутбуков Aspire 5740, отличающихся высокой производительностью и обеспечивающих быструю обработку даже самых ресурсоемких приложений. Ноутбуки серии Acer Aspire 5740 объединяют в себе самые современные технологии и обеспечивают оптимальные возможности обработки данных, самое высокое качество аудио…
Довольно часто на форумах задают вопрос: Почему не работает регулировка яркости на ноутбуке!?
Проблема довольно частая, с первого взгляда пустяковая, но на самом деле очень неприятная. Ведь в этом случае вам придется смотреть либо на чересчур яркий экран (от чего моментально заболят глаза и наступит головная боль), либо на практически темный, где ничего не видно. Сегодня поговорим о наиболее часто встречающихся причинах проблемы и о том, что можно сделать для исправления проблемы не работающей регулировки яркости экрана на ноутбуке.
Как исправить проблему
Согласно статистике, примерно в 40–50% случаев имеет место единичный баг. Поэтому при появлении на экране с установленной Windows 10 сообщения «На вашем ПК возникла проблема…» следует просто прислушаться к предложению и произвести перезагрузку компьютера. Как правило, после этого всё входит в норму, и если на протяжении суток рецидивов болезни нет – можно считать произошедшее случайностью.
Бывает так, что, согласившись на перезагрузку, вы наблюдаете зависание компьютера, при котором на протяжении нескольких минут ничего не происходит. В таких случаях нужно действовать по следующему алгоритму:
- для десктопного ПК нажать кнопку «Reset»;
- если не поможет – зажать на 5 секунд кнопку «Power», компьютер при этом должен выключиться, включаем его стандартным способом;
- самый надёжный и не рекомендуемый способ – вытащить шнур питания из сети;
- у ноутбуков кнопки «Reset» нет, поэтому сразу переходим ко второму варианту;
- крайний способ для ноутбука – вытаскивание аккумулятора.
Увеличение или уменьшение яркости и контрастности экрана
Яркость и контрастность являются одними из основных настроек экрана. Каждый пользователь подстраивает их индивидуально под собственные требования.
Существует несколько вариантов для изменения параметров яркости экрана, которые можно применить.
Изменение яркости экрана в параметрах системы
Вызвать параметры экрана можно двумя способами:
Рекомендуем ознакомиться
- Первый способ:
- щёлкните правой клавишей мыши на свободном месте «Рабочего стола»;
- кликните по пиктограмме «Параметры экрана».Щёлкните по пиктограмме «Параметры экрана»
- Второй способ:
- щёлкните левой клавишей мыши по кнопке «Пуск»;
- кликните по пиктограмме «Параметры»;
- щёлкните по пиктограмме «Система».
- Откройте вкладку «Экран».
- Двигая бегунок «Изменение яркости», отрегулируйте уровень яркости экрана.Измените яркость экрана при помощи бегунка «Изменение яркости»
- Выбрав оптимальный уровень яркости, закройте окно «Параметры».
Видео: как изменить яркость экрана через параметры Windows 10
Изменение яркости экрана при помощи клавиатуры
Практически на всех современных типах клавиатур имеется возможность изменять яркость экрана, не прибегая к системным настройкам. Раньше этой возможностью обладали только ноутбуки, но сейчас такая функция присуща и многим типам клавиатуры персональных компьютеров. Как правило, изменить яркость можно при помощи двух клавиш, на которые нанесён значок солнца и стрелки, обозначающий увеличение или уменьшение яркости. Находятся они, чаще всего, в верхнем или нижнем регистре клавиатуры.
Отрегулируйте клавишами уровень яркости своего экрана
В некоторых случаях для изменения яркости экрана требуется вместе с этими клавишами нажать клавишу Fn.
Изменение яркости экрана через «Центр уведомлений»
В «Центре уведомлений» можно выставить уровень яркости экрана только в фиксированных положениях. Для изменения уровня яркости выполните следующие шаги:
- Щёлкните по пиктограмме «Центра уведомлений» в правом нижнем углу экрана на «Панели задач».Щёлкните по пиктограмме «Центр уведомлений»
- Если плитки в развёрнутом меню «Центра уведомлений» находятся в свёрнутом состоянии, то предварительно разверните их, нажав на строку «Развернуть».
- Щёлкните по плитке изменения яркости экрана. Уровень яркости перейдёт на 0%.Установите требуемую яркость экрана
- Последовательно, щёлкая по плитке, изменяйте яркость с шагом в 25% в интервале от 0 до 100%.
Изменение яркости экрана с помощью индикатора заряда батареи на «Панели задач»
У ноутбуков и планшетов на «Панели задач» находится индикатор заряда батареи, который также можно использовать для изменения яркости экрана:
- Щёлкните левой клавишей мыши по индикатору заряда батареи.Щёлкните по индикатору заряда батареи
- Кликните по плитке изменения яркости экрана.Настройте уровень яркости экрана
- Можно изменить уровень яркости по фиксированным значениям от 0 до 100% с шагом в 25%.
- Щёлкните по вкладке «Параметры питания и спящего режима».Щёлкните по вкладке «Параметры питания и спящего режима»
- Кликните по строке «Дополнительные параметры питания» в правой стороне раскрывшегося окна «Параметры».Щёлкните по вкладке «Дополнительные параметры питания»
- В окне «Электропитание» установите требуемую яркость при помощи бегунка «Яркость экрана».Настройте уровень яркости экрана при помощи бегунка
- Щёлкните по вкладке «Настройка схемы электропитания».Щёлкните по вкладке «Настройка схемы электропитания»
- В раскрывшейся панели «Изменение параметров схемы» при помощи бегунка «Настроить яркость» добейтесь её оптимального уровня при питании от сети и от батареи.Настройте яркость при питании от сети и от батареи
Изменение яркости экрана через меню «Пуск»
Клавишу «Пуск» также можно использовать для перехода к панели изменения параметров яркости экрана. Для этого необходимо сделать следующее:
- Щёлкните правой клавишей мыши по кнопке «Пуск».
- Выберите строку «Управление электропитанием».Щёлкните по строке «Управление электропитанием»
- Откройте вкладку «Экран». Кликните по кнопке «Дополнительные параметры питания».Щёлкните по пиктограмме «Экран» и по вкладке «Дополнительные параметры питания»
- Отрегулируйте уровень яркости экрана так же, как было рассмотрено в предыдущих пунктах этой статьи.
У ноутбука гаснет экран? что делать новичку?
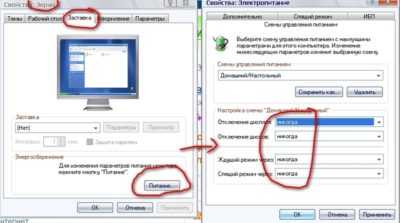
Последнее обновление — 11 мая 2019 г.
Получил письмо с вопросом о том, что быстро гаснет экран монитора. Дословно:
Научите, что нужно сделать, чтобы в моем ноутбуке, так быстро не гас монитор, когда я читаю тексты?
Конечно, бывают серьезные проблемы с мониторами, и поиск решения таких проблем может быть достаточно серьезным делом. Так что в некоторых случаях даже без вызова специалиста не обойтись.
Но, также во многих случаях экран монитора быстро гаснет просто из-за установленных настроек электропитания.
Сначала поговорим про Windows 7, а затем про Windows XP, так что выбирайте, где Вам нужно разобраться с экраном монитора.
Настройки электропитания в Windows 7
Итак, у Вас операционная система Windows 7 и быстро гаснет экран монитора, будь это ноутбук или стационарный компьютер?!
Заходим в раздел Электропитание. Для этого просто на Панели задач нажимаем правой кнопкой мыши на значок электропитания (как показано на снимке ниже) и в появившемся контекстном меню выбираем Электропитание:
Если на Панели задач Вы не видите значка электропитания, в таком случае нажмите на значок небольшого треугольника (на снимке слева от значка электропитания) левой кнопкой мыши и найдите значок электропитания.
В Электропитание можно зайти и другим способом.
Меню Пуск ->Панель управления:
Далее выбираем Система и безопасность:
И Электропитание:
И уже здесь можем настроить так, как нам нужно:
1. Через сколько времени затемнять дисплей (монитор) или отключать его, чтобы он потух полностью, а также когда переводить компьютер в спящий режим и настроить яркость экрана.
Причем для ноутбука также это можно настроить отдельно: От батареи или От сети.
И, конечно, после изменения настроек, нужно их сохранить, чтобы они вступили в силу:
Итак, если у Вас достаточно быстро гаснет экран монитора (ноутбука), попробуйте здесь увеличить время в соответствующих параметрах (когда затемнять и отключать дисплей).
2. Раз уж мы «залезли» в эти настройки, то, возможно, кому-то будет интересно и покопаться в дополнительных настройках:
Но, это уже не касается поднятой темы, поэтому оставлю на самостоятельное освоение, тем более, что там достаточно все интуитивно понятно.
Настройки электропитания в Windows XP
У Вас на компьютере или ноутбуке операционная система Windows XP и Вы замечаете, что быстро гаснет экран монитора?!
Заходим в меню Пуск ->Панель управления:
Далее в самом конце большого списка находим Электропитание. Заходим туда:
Выбираем сначала подходящую схему управления питанием (как показано на снимке ниже), так как возможно какая-то из предложенных схем может нам подойти по параметрам (или хотя бы примерно может подойти).
И настраиваем параметры так, как нам нужно. В частности, если, например, мы считаем, что у нашего ноутбука быстро гаснет экран, то в графе Отключение дисплея увеличиваем время (через сколько отключать дисплей):
Не забываем нажимать на кнопку Применить и далее на Ок, чтобы изменения вступили в силу.
Итак, если мы считаем, что у нас на компьютере (ноутбуке) достаточно быстро гаснет экран монитора, то в первую очередь идем в Электропитание, чтобы отрегулировать это там. И здесь было показано, как это сделать в Windows 7 и Windows XP.
Если же Вы сталкиваетесь с ситуацией, когда не просто гаснет экран монитора, а полностью отключается экран ноутбука, — можете перейти к статье: Отключается экран ноутбука. Что делать.
Как отключить адаптивную регулировку яркости Windows 10
Дисплеи некоторых устройств могут использовать датчики света окружающей среды для обнаружения окружающего уровня света. Функция адаптивной регулировки яркости с помощью датчиков света окружающей среды контролирует изменения окружающего освещения, и автоматически регулируют яркость дисплея в случаи необходимости, чтобы соответствовать окружающему освещению. Данная функция полезна, но в некоторых случая дисплей стает слишком темным, что не всем нравится.
В сегодняшней статье рассмотрим как включить или отключить адаптивную регулировку яркости в Windows 10.
Включить или отключить адаптивную яркость в управлении электропитанием.
1.Нажмите на меню “Пуск” правой клавишей мыши и из открывшегося меню выберите “Управление электропитанием” (также можно зайти через Панель управления );
2.Точка стоит на активном плане электропитания, чтобы изменить настройки адаптивной яркости для данного плана электропитания – нажмите на “Настройка схемы электропитания” рядом;
3. Откройте “Изменить дополнительные параметры питания”;
4.Откройте “Экран” (нажав левой клавишей мыши на плюс рядом) => откройте “Включить адаптивную регулировку яркости”. Включите или выключите адаптивную яркость возле “От батареи” и “От сети”. После чего нажмите “ОК” и закройте все окна.
Включить или отключить адаптивную яркость в командной строке
1.Откройте командную строку: один из способов – нужно нажать на меню “Пуск” правой клавишей мыши и выбрать “Командная строка” из открывшегося меню;
2. Настройки для активного плана электропитания. Введите одну из перечисленных команд, в зависимости от того, что вам нужно и нажмите Enter:
чтобы отключить адаптивную яркость, когда устройство работает от батареи, введите команду powercfg -setdcvalueindex SCHEME_CURRENT 7516b95f-f776-4464-8c53-06167f40cc99 FBD9AA66-9553-4097-BA44-ED6E9D65EAB8 0
чтобы отключить адаптивную яркость, когда устройство работает от сети, введите команду powercfg -setacvalueindex SCHEME_CURRENT 7516b95f-f776-4464-8c53-06167f40cc99 FBD9AA66-9553-4097-BA44-ED6E9D65EAB8 0
чтобы включить адаптивную яркость, когда устройство работает от батареи, введите команду powercfg -setdcvalueindex SCHEME_CURRENT 7516b95f-f776-4464-8c53-06167f40cc99 FBD9AA66-9553-4097-BA44-ED6E9D65EAB8 1
чтобы включить адаптивную яркость, когда устройство работает от сети, введите команду powercfg -setacvalueindex SCHEME_CURRENT 7516b95f-f776-4464-8c53-06167f40cc99 FBD9AA66-9553-4097-BA44-ED6E9D65EAB8 1
Чтобы применить изменения введите команду powercfg -SetActive SCHEME_CURRENT и нажмите Enter.
3. Настройки для конкретного плана электропитания. Введите в командной строке команду powercfg /L и нажмите Enter. С ее помощью вы увидите существующие схемы управления питанием. Звездочка будет стоять возле активной. Идентификатор каждой схемы выделен на рисунке красным.
Дальше вам нужно выбрать из перечисленных команд нужную, изменить в команде идентификатор плана электропитания на тот, который вы хотите настроить и в конце команды вместо Цифра поставить 1 если вы хотите включить адаптивную яркость и если хотите отключить.
При работе устройства от батареи: powercfg -setdcvalueindex Идентификатор 7516b95f-f776-4464-8c53-06167f40cc99 FBD9AA66-9553-4097-BA44-ED6E9D65EAB8 Цифра
При работе устройства от сети: powercfg -setacvalueindex Идентификатор 7516b95f-f776-4464-8c53-06167f40cc99 FBD9AA66-9553-4097-BA44-ED6E9D65EAB8 Цифра
Измените команду на нужное, вставьте ее в командную строку и нажмите Enter. К примеру я хочу настроить план “Высокая производительность”, с помощью команды powercfg /L я узнал, что идентификатор данного плана 8c5e7fda-e8bf-4a96-9a85-a6e23a8c635c Чтобы отключить для данного плана электропитания адаптивную яркость – в командной строке я ввожу команду powercfg -setacvalueindex 8c5e7fda-e8bf-4a96-9a85-a6e23a8c635c 7516b95f-f776-4464-8c53-06167f40cc99 FBD9AA66-9553-4097-BA44-ED6E9D65EAB8 0 и нажимаю Enter.
Перезагрузите компьютер, чтобы изменения вступили в силу. Также вместо перезагрузки вы можете использовать команду Powercfg -SETACTIVE Идентификатор Обратите внимания, что тот план электропитания, идентификатор которого вы добавите в эту команду – станет активным, то есть его компьютер начнет использовать.
На сегодня всё, если у вас есть дополнения – пишите комментарии! Удачи Вам 🙂
Чтобы не гас монитор в Linux
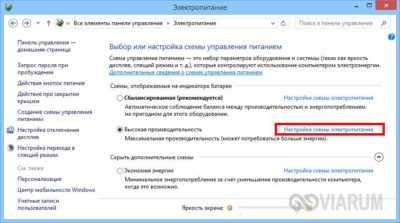
Частенько в свежеустановленной системе гаснет монитор через определенные промежутки времени. Для того чтобы отключить затухание или потемнение монитора нужно комбинировать следующие способы до получения результата:1/2.
Глянуть в настройки монитора, там иногда бывают специльные экологичные примочки, которые могут не совсем корректно работать1. Проверить настройки управления питанием в настройках системы2. Отключить черный хранитель экрана (Параметры системы —> Монитор)
3.
Отключить DPMS командой
xset -dpms
4. Отключить blanking командой
xset s noblank
Blanking — это как раз та штука, которая сильно затемняет монитор, не выключая. Не просто отключение подсветки, а как будто открытие однотонной темно-серой картинки на весь экран.
Проверить состояние этих параметров:
xset q
Параметры xset сбрасываются после перезагрузки, поэтому их можно прозаписать в автозагрузку (~/.bashrc).
Однажды, без явных причин, мой монитор (openSUSE 12.2, драйвера Catalyst (fgrlx), монитор подключен DVI->HDMI) начал гаснуть после примерно 2-х секунд бездействия, что э, довольно неудобно при любых видах работы с компьютером. Помогло как раз экстренное отключение DPMS (какая-то сатанинская приблуда).
Ярлыки: видеокарта, монитор
Похожие сообщения:
- Создание загрузочной флешки с Windows 7 в Linux
- Работа с VirtualBox
- Заметки по KDE
- Создание загрузочных флешек с Linux
- SSH и SCP
- Поиск дубликатов файлов в Ubuntu
Как настроить время отключения экрана Windows 10
В операционной системе Windows 10 период ожидания перед отключением монитора в целях энергосбережения составляет обычно 10 минут. К тому же, вместе с отключением монитора происходит блокировка компьютера. Дальнейшая работа возможна только после ввода пароля для используемого логина пользователя. И если на ПК, используемых в качестве рабочих мест в крупных компаниях и на производстве это вынужденна мера, вызванная требованиями безопасности, то на обычных домашних компьютерах необходимости в этом нет. Более того, этот механизм становится очень неудобным: отошёл в кухню за кофе и операционная система заблокировалась. Чтобы отладить энергосбережения под себя и настроить время отключения экрана windows 10, надо открыть параметры электропитания. Для этого нажимаем комбинацию клавиш Win+R и пишем команду powercfg.cpl. Вот так:
Вам должно открыться вот такое окно, из которого можно конфигурировать схемы управления питанием компьютера:
Жирным шрифтом будет выделена та система электропитания, которая используется Виндовс 10 на текущий момент. Чтобы зайти в её конфигурацию, надо кликнуть на ссылку «Настройка схемы электропитания».
В следующем окне отдельно выведены параметры перевода дисплея в спящий режим. В строке «Отключать дисплей» будет стоять тот таймаут, который в данный момент используется в схеме. Чтобы настроить время отключения экрана Windows — просто кликните по стрелочке вниз и появится выпадающий список со всеми возможными значениями. Можно поставить полчаса, час или вообще отключить эту функцию, чтобы убрать отключение дисплея вовсе. Не забудьте нажать кнопку «Сохранить изменения» чтобы применить выбранное значение таймаута.
windows 10, отключение дисплея, экран блокировка
set-os.ru
Причины ошибок Windows 10
Если собрать все ошибки Windows с пояснениями в единое место, получится литературы на один, а может и два тома «Война и Мир». Делать это не целесообразно, а вот рассмотреть всевозможные неисправности, которые случаются чаще, чем остальные, это вполне по силам для одной статьи.
В операционной системе визуально ошибки можно поделить на два типа:
- Синий экран смерти (Blue Screen of Death), сокращенно называют BSOD – критическая ошибка, проявляющаяся на весь экран на голубом фоне. После нее обычно компьютер зависает и идет на перезагрузку.
- Диалоговое окно поверх остальных окон – ошибка, закрывающая только часть экрана, которую можно скрыть, проигнорировать и продолжить пользоваться компьютером.
Причины, по которым такие ошибки частый гость у операционных систем семейства Виндовс не счесть на пальцах одной руки:
- Служебные функции ОС были повреждены в результате воздействия стороннего софта, пользовательской беспечности или прочих ниже изложенных причин.
- Вирусное программное обеспечение или код, попавший на компьютер и наворотивший дел.
- Неполадки или несовместимость драйверов для наборных компонентов системы.
- Работа нескольких систем защиты (фаерволы, антивирусы) одновременно. Например, некачественная интеграция антивируса при работающем защитнике Windows.
- Проявления проблем при изменениях в BIOS. Возможно сама программа начального запуска ПК неверно работает после критического сбоя, перепрошивки или использовании кастомных настроек.
- Апдейты ОС были прерваны и системные файлы не установились/обновились полностью.
- Физические влияния на железо ПК: перегрев CPU и GPU, проблема с портами, перебои в напряжении.
- Несовместимость материнской платы с подключаемыми компонентами (особенно при использовании переходных кабелей).
- Неисправности в самом железе «ПК».
В любом из случаев может возникнуть неисправность, которая оповестит пользователя экраном смерти Windows 10. Как исправить это, и главное, с чего начать диагностику?
Как исправить ошибку Memory Management
Такая ошибка является частой причиной появления грустного смайлика на экране монитора. Она может возникнуть как в процессе работы устройства, так и при его включении. Но значение у Memory Management всегда одно – несовместимость аппаратной и программной частей компьютера.
Основанием для появления Memory Management чаще всего является:
- Установка неисправного драйвера или его несовместимость с техникой.
- Помехи в работе жесткого диска.
- Неисправности в оперативной памяти.
- Неподходящая версия BIOS.
- Установка программ, зараженных вирусами.
- Ошибки в настройках подачи электричества.
Если причиной неисправности стало вредоносное ПО, то достаточно просканировать компьютер с помощью антивирусных программ.
Удаление неисправного или несовместимого драйвера также может решить проблему, если он стал причиной ее возникновения. Убедиться в этом поможет запуск устройства через безопасный режим. В некоторых ситуациях может потребоваться сброс до заводских настроек или переустановка системы.
Но далеко не всегда причиной поломки является файловая система. Неисправности в «железе» также нередко провоцируют появления бага
Поэтому важно обновлять BIOS до последней версии, так как его устаревание чревато серьезными проблемами с ПК
Если все проделанные действия не окажут нужного эффекта, необходимо:
- Проверить винчестер на наличие трещин, битых секторов и бэдов.
- Проанализировать оперативную память. Ошибки в ее работе отображает программа Memtest 86.
Иногда восстановить прежнюю работоспособность компьютера самостоятельно не получается. Как правило, в этом всегда виноваты физические неисправности элементов, а не сбои оперативной системы. В таком случае лучше обратиться в сервисный центр, где профессионалы найдут как причину неисправности, так и способы ее устранения.
Почему windows 10 выключается монитор
В компьютере, хотя целесообразнее ноутбуке, по истечении определенного периода времени на windows 10 отключается экран / выключается монитор.
Почему? Сделано это в целях экономии электропитания (сбережения заряда батареи в ноутбуках).
Пренебрегать, точнее выключать полностью эту функцию я бы вам не рекомендовал – лучше изменить настройки на свое усмотрение.
По умолчанию (если вы ничего самостоятельно не изменяли на своей windows 10) экран отключается через 5 минут, от батареи через две.
Как сделать чтобы экран на windows 10 не отключался
Чтобы windows 10 монитор не отключала войдите в классическую панель управления и перейдите в раздел электропитание.
Затем желательно выставить настройки на высокая производительность после чего жми на строку: «Настройка схемы электропитания».
Теперь как на рис. ниже выбери параметр никогда не отключать. Затем жми «сохранить изменения».
Можете пойти еще дальше – нажать на строку: «изменить дополнительные параметры питания» и на всех пунктах, связанных с отключением экрана / монитора выбирай «никогда», чтобы само не отключалось.
ПРИМЕЧАНИЕ: я все же рекомендую не ставить на никогда, особенно от батареи, если это ноутбук – я выставляю отключение экрана по истечении 5 минут и выключение монитора в компьютере через 10 минут. Успехов.
Итак, многие пользователи сталкиваются с определенными неудобствами, связанными с настройками энергосбережения Windows, такими как не приемлемое или просто не удобное время отключения отключения дисплея или вовсе ухода компьютера в спящий режим.
Кто-то хотел бы, чтобы компьютер выключал дисплей и засыпал раньше, чем это настроено по умолчанию, а кому-то не нравится, что дисплей тухнет или компьмютер уходит в спящий режим слишком быстро. А кто-то просто хотел бы настроить яркость дисплея ноутбука или компьютера.
Настраивается все это довольно просто, потому, прочитав данную инструкцию, у Вас больше никогда не возникнет затруднений с такого рода настройкам.
Первое, что нам нужно, это просто щелкнуть правой кнопкой мыши на любом пустом месте рабочего стола. Появится список контекстного меню:
Выбираем пункт «персонализация». Появляется следующее окно:
Кликаем левой кнопкой мыши по слову «заставка» в правом нижнем углу. Видим следующее:
нажимаем левой кнопкой мыши на надпись «изменить параметры электропитания». Появляется новое окно:
теперь нужно нажать на надпись «настройка плана электропитания» именно в той строке, начало которой отмечено галочкой (черный кружек, обозначен стрелкой на скриншоте). Появляется окно непосредственно настроек системы управления энергопотреблением:
- В данном окне, по средствам нажатия небольших стрелочек напротив значений выбираете нужное время затемнения дисплея, его отключения и ухода ПК в спящий режим. Сами устанавливаете, когда будет тухнуть либо затемняться дисплей, выбираете то время, когда монитор будет отключаться и тухнуть, определяете время, через которое компьютеру можно будет перейти в спящий режим. Здесь же вы можете настроить яркость дисплея вашего ноутбука, по средствам перетаскивания ползунка расположенного напротив надписи «настроить яркость плана».
- Когда все настроено, жмете кнопку «сохранить изменения»
Готово! Теперь Ваш ПК ведет себя так, как Вам бы этого хотелось.
Настройка цветов монитора
В самой операционной системе для настройки цветов монитора используется программное обеспечение для корректной работы графического адаптера. Перед настройкой изображения рекомендуем обновить драйвера видеокарты на Windows 10. После установки последних обновлений можно собственно и переходить к самостоятельно настройки цветов монитора. А также нужно убедиться что установлено правильное разрешение экрана на Windows 10.
Панель управления NVIDIA
Через панель управления NVIDIA можно регулировать настройки цвета рабочего стола для дисплеев или улучшить качество изображения, если используется телевизор. Перейдите в раздел Дисплей > Регулировка параметров цвета рабочего стола, и выберите Использовать настройки NVIDIA.
После чего станут доступны к изменению яркость, контрастность, гамма, цифровая интенсивность и оттенок. Очень высокое или низкое значение яркости и контрастности может ограничить доступный диапазон гаммы.
Регулировка параметров цвета для видео позволит выбрать оптимальные настройки изображения видео на Вашем дисплее. Рекомендуется в ходе регулировки запустить воспроизведение видео, чтобы видеть изменение настроек в действии. Достаточно перейти в раздел Видео > Регулировка параметров цвета для видео, и выбрать как выполнить настройки цвета С настройками NVIDIA.
Настройки Radeon
В настройках Radeon все значительно проще. К настройке цветов дисплея относятся основные параметры цвета, такие как яркость и контрастность. Пользователю достаточно перейти в раздел Дисплей > Цвет.
В текущем расположения можно настроить цвета монитора путём изменения параметров яркость, оттенок, контрастность и насыщенность. При необходимости никогда не поздно восстановить все значения по умолчанию выполнив сброс настроек.






























