Использование Командной строки
Инициализировать внешний накопитель можно с помощью встроенного инструмента Command Line. После запуска Командной строки необходимо поочередно активировать следующие запросы:
- «diskpart» – открывает раздел управления жесткими накопителями;
- «list disk» – выводит перечень доступных к редактированию съемных носителей;
- «select disk 1» – выбирает нужный диск (вместо цифры впечатывают порядковый номер носителя в списке);
- «clean» – удаляет сохраненные разделы и данные накопителя в автоматическом режиме;
- «convert gpt» – преобразовывает формат в GPT (если нужен MBR – изменить в команде символы);
- «create partition primary» – создает необходимое число разделов;
- «format quick fs=ntfs» – запускает ускоренную процедуру форматирования подключенного жесткого диска;
- «assign letter=K» – указывает нужную латинскую букву, с помощью которой будет обозначаться носитель (вместо «К» можно указать другую);
- «exit» – осуществляет завершение работы, сохраняет данные и закрывает диалоговое окно.
Работать в Командной строке нужно строго в соответствии с приведенной инструкцией – неверно введенные и активированные некорректно запросы могут привести к сбоям и неисправностям на ПК.
Если дополнительный жесткий диск не появился в разделе «Мой компьютер», нужно провести процедуру инициации элемента. Процесс несложный, осуществляется с помощью блока управления или через Command Line.
Выполняем диагностику
Для начала необходимо убедиться, что не было допущено ошибок в процессе подключения винчестера. Для этого выполните ряд простых действий.
- Проверьте оба кабеля SATA (данных и питания). Убедитесь, что они плотно подключены к соответствующим разъемам и не повреждены.
- Слышен шум винчестера. При этом он не должен издавать посторонние звуки (писки, щелчки, треск), которые говорят о возможной неисправности.
- Проверьте, видит ли БИОС жесткий диск. Для этого войдите в BIOS, переместитесь в раздел, где отображены подключенные накопители. Обычно это главный экран или «Boot». Если HDD не виден, то скорее всего он плохо подсоединен или неисправен.
Если в процессе диагностики не было выявлено проблем, то переходите к следующей части.
Терминальный режим жесткого диска
При работе в терминальном режиме пользователь может взаимодействовать с жестким диском посредством диагностических команд. Этот метод применяется для диагностики и ремонта накопителей Seagate и Toshiba, в Western Digital такая возможность отсутствует из-за сложности подключения. Терминальный режим фактически предоставляет полный root — управление механикой и логикой устройства. С его помощью можно также обновить или перезагрузить прошивку винчестера. Список команд для большинства накопителей можно посмотреть в интернете. А на плате жесткого диска имеется специальный разъем для подключения через последовательный порт.

Рис. 2. Разъем для подключения через последовательный порт. Одной тайной меньше
Для доступа в терминальный режим понадобится устройство-адаптер, необходимое для преобразования уровней сигналов RS-232 в уровни TTL (такие адаптеры имеются в продаже, но можно собрать и самому — все необходимые схемы находятся в свободном доступе, а в качестве основы можно взять некоторые модели Arduino). Мы же возьмем готовый чип FTDI, который преобразует USB в последовательный интерфейс для микроконтроллера Atmega. Нужно соединить GND и RESET, а для подключения использовать контакты RX и TX.

Рис. 3. Arduino Nano в качестве адаптера
Для работы с COM-портом используем любую понравившуюся программу — например, PuTTY или Hiperterminal. Выбираем тип подключения, вводим номер COM-порта и другие настройки:
Speed : 9600 Data Bits : 8 Stop Bits : 1 Parity : None Flow Control : None
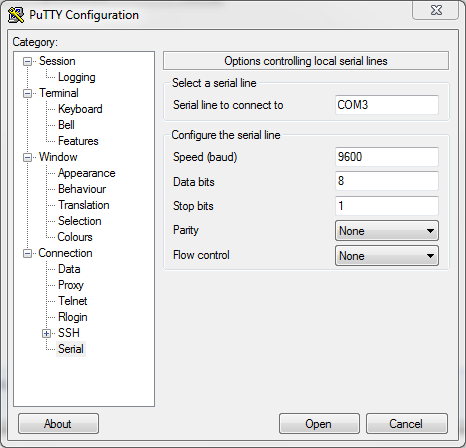
Рис. 4. Окно настроек PuTTY
Для проверки работоспособности схемы нужно замкнуть RX и TX между собой. В результате все набираемые символы отобразятся в двойном количестве. Это происходит из-за того, что введенные данные будут передаваться по линии TX, а затем они же вернутся по линии RX. Делается это так: отключив SATA-кабель, соединяем выход TX диска с входом RX адаптера, и наоборот — RX адаптера с TX диска. Подключаем питание. После нажатия клавиш , получаем приглашение Т> (или F> для неисправных HDD) и вводим команды. Для получения списка команд вводим /C, а затем Q.
Из-за большого количества команд инженеры Seagate разделили их структуру на уровни. Такие команды, как чтение, запись, поиск, лог ошибок, доступны сразу на нескольких различных уровнях. Чтобы переключить жесткий диск для работы на другом уровне, надо воспользоваться командой /x.
Уровень Т — сертификационные испытания. Уровень 1 — команды управления памятью. Уровень 2 — команды настройки механики привода. Уровень 3 — поисковые команды. Уровень 4 — команды слежения серводвигателя. Уровень 5 — используется только в заводских условиях. Уровень 6 — адаптивные команды управления. Уровень 8 — специальные команды настройки записи. Уровень 9 — команды режима системы контроля дефектов.
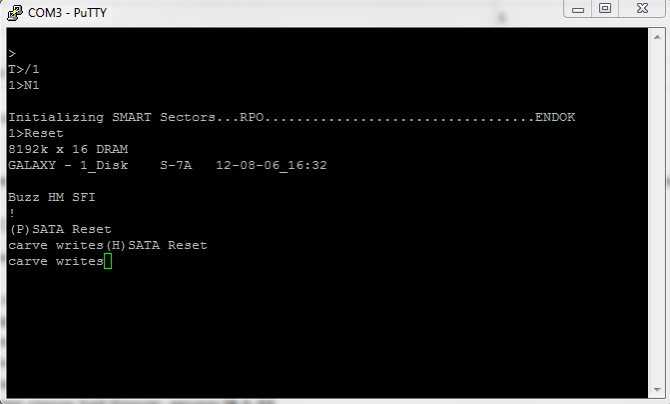
Рис. 5. Обнуление S.M.A.R.T.
Кроме этих девяти уровней, есть еще два дополнительных набора команд: сетевые и общие. Основной целью сетевых команд является отображение изменения текущего состояния системы. Общие команды используются для доступа к регистрам, буферной памяти и данным.
Вообще, терминальный режим предоставляет много интересных возможностей. Например, команда низкоуровневого форматирования может не только снести данные подчистую без возможности восстановления, также, если во время форматирования кто-нибудь отключит питание, винчестер сможет сам «доформатироваться» при первом же его включении. В общем, это тема, достойная отдельной статьи. Мы же движемся дальше.
Как восстановить утерянные файлы?
Если на каком-то из этапов пользователем была допущена ошибка и ценная информация была удалена, рекомендуем воспользоваться специализированной программой для восстановления данных RS Partition Recovery. Данная утилита способна в кратчайшие сроки вернуть удаленную, отформатированную или уничтоженную вирусами важную информацию. Таким образом можно восстанавливать фотографии, видеофайлы, звуковые дорожки, документы, файлы программ и любые другие данные.
Отметим, что RS Partition Recovery имеет продвинутые алгоритмы работы, позволяющие проводить глубокий анализ диска и восстанавливать давно удаленные файлы. Рекомендуем ознакомиться со всеми возможностями и функциями утилиты для быстрого восстановления данных RS Partition Recovery на официальной странице RS Partition Recovery.
На компьютерах с процессорами семейства х86 MBR-раздел можно пометить как активный через утилиту командной строки Diskpart. Это значит, что с этого раздела будет начинаться загрузка компьютера. Помечать тома динамического диска как активные нельзя. При преобразовании базового диска с активным разделом в динамический диск, этот раздел автоматически становится простым активным томом.
Чтобы назначить раздел активным, выполните следующую процедуру.
- Запустите DiskPart, введя diskpart в командной строке.
- Выберите диск, содержащий раздел, который вы хотите сделать активным, например так: DISKPART> select disk 0
- Перечислите разделы диска командой list partition.
- Выберите необходимый раздел: DISKPART> select partition 0
- Сделайте выбранный раздел активным, введя команду active.
Внешний жесткий диск WD не отображается в Windows
Иногда операционная система не распознает подключенный USB HDD WD My passport, или аналогичные модели. Причина вполне банальна — диск не отформатирован.
Первым делом зайдите в пункт «Управление», который вызывается правой кнопкой мыши по «Мой компьютер».
Выберите раздел «Диспетчер устройств», а затем «Дисковые устройства» в правой колонке. Здесь должен отобразиться диск, которого не видно в разделе «Мой компьютер».
Если диск обнаружен — переходите к следующим действиям. Если не отображается — попробуйте обновить конфигурацию диска, нажав на соответствующую кнопку.
В противном случае переподключите диск к другому USB-разъему и проверьте визуальные признаки работоспособности, указанные выше.
Откройте раздел «Управление дисками», где отобразятся все подключенные винчестеры и флешки, а также экземпляр с «черной полосой», который вы недавно подключили.
Чтобы отформатировать диск , нажмите правой кнопкой по области, затем выполните следующий алгоритм действий:
- создать простой том;
- далее (будет использоваться весь объем тома в МБ);
- назначьте метку диска (буква от А до Z, либо вариант по умолчанию, предложенные системой);
- далее;
- форматировать том (файловая система NTFS, метка тома — имя диска на ваше усмотрение).
Остается дождаться окончания процесса, после чего USB-накопитель получит такой вид.
При открытии «Мой компьютер» WD-диск будет показывается в штатном режиме.
Процедура одним махом решает сразу несколько конфликтов с диском:
- некорректный выбор буквы;
- изменение файловой системы;
- отображение диска в ПК.
В редких случаях также помогает обновление драйверов жесткого диска. Зачастую Windows не скачивает и не устанавливает автоматически драйвера под USB 3.0 (наиболее распространенный стандарт для внешних жестких дисков), поэтому придется выполнять операцию вручную.
Если самостоятельно вы не смогли избавиться от проблемы с прочтением внешнего жесткого диска WD, то обратитесь за помощью специалистов лаборатории Storelab в Москве.
Восстановление жесткого диска в самой мощной лаборатории Москвы
Бесплатная диагностика
|
Современное оборудование |
Замена магнитных пластин |
|
|
Чистая комната (ISO 14644-1) |
Замена механики в чистой комнате |
Восстановление в день обращения |
|
Замена блока магнитных головок |
Комплексы PC-3000 Express |
Все запчасти в наличии |
Нам доверяют восстановление данных
| «Альфа-Банк» выражает признательность и благодарность сотрудникам лаборатории Сторлаб за отличные результаты, достигнутые в процессе сотрудничества. Все работы были выполнены в строго оговоренные сроки с надлежащим качеством. | «Детский мир» выражает благодарность центру восстановления информации STORELAB и в частности сотрудникам Вашей компании за профессионализм в работе и оперативность в исполнении заказываемых работ. | ||
| Уважаемый Николай Алексеевич! Настоящим, Банк «Ренессанс Кредит» выражает благодарность за качественную и оперативную работу по восстановлению данных с жестких дисков. | «Комус» выражает благодарность за выполненные в полном объеме, в установленные сроки с надлежащим качеством работы по восстановлению данных. Надеемся на дальнейшее плодотворное сотрудничество. | ||
| Филиал ОАО «РЖД» Трансэнерго Московская дирекция по энергообеспечению выражает благодарность коллективу за оперативное и качественное выполнение работы по восстановлению данных с RAID массива. | Страховая выражает благодарность всему коллективу за оперативное и качественное выполнение работы по восстановлению данных с жесткого диска. |
Смотреть все рекомендации
Как инициализировать SSD в Windows 10
Твердотельные накопители (SSD) значительно повышают производительность вашего ПК и часто используются в сочетании с традиционными жесткими дисками. Прежде чем вы начнете использовать SSD в качестве вторичного хранилища, вам необходимо правильно его инициализировать. Невыполнение этого может привести к тому, что операционная система не сможет обнаружить SSD.
Хотя это может показаться трудоемким и сложным, инициализировать SSD проще, чем вы думаете. Прочтите, чтобы узнать, как инициализировать SSD в Windows 10.
Нужно ли инициализировать SSD перед его использованием?
Инициализация SSD — это важный шаг, и невыполнение этого может помешать правильной работе SSD с вашим ПК. Инициализация устройства хранения означает форматирование диска в соответствии с определенным форматом файла. Формат файла определяет, как ваши данные организованы на твердотельном накопителе или жестком диске.
Связанный: Как исправить ошибку SSD Not Recognized в Windows 10
Для нового твердотельного накопителя инициализация часто является первым шагом к его настройке на вашем ПК. Иногда Windows 10 не может обнаружить SSD, и SSD не отображается в проводнике. Инициализация SSD и присвоение ему буквы диска может решить эту проблему.
Как инициализировать SSD в Windows 10
Инициализация — это необратимый процесс, поэтому вам необходимо убедиться, что вы инициализировали правильный SSD. Вы можете потерять данные безвозвратно, если по ошибке выберете не тот SSD или жесткий диск. После того, как вы проверили имя вашего основного и активного запоминающего устройства (SSD или жесткого диска), вы можете начать процесс инициализации.
Управление дисками — это мощная служебная программа, которая позволяет управлять различными подключенными устройствами хранения, выделяя буквы дисков и настраивая разделы диска.
Чтобы инициализировать SSD на вашем Windows 10 через Управление дисками:
Теперь вы инициализировали свой SSD и можете получить к нему доступ через проводник.
Связанный: Как управлять разделами и томами жесткого диска в Windows 10
Как выбрать стиль раздела для вашего SSD
Каждое устройство хранения, подключенное к вашему компьютеру, имеет определенный стиль разделов. Стиль раздела определяет, как Windows будет получать доступ к данным на диске. В Windows 10 есть два основных стиля разделов: GPT и MBR.
Таблица разделов GUID (GPT) — это наиболее часто используемый стиль разделов для SSD и жестких дисков. По умолчанию Windows 10 разбивает диски в формате GPT. GPT является предпочтительным форматом, поскольку он поддерживает тома размером более 2 ТБ и совместим с новейшими системами на основе UEFI. Основная загрузочная запись (MBR) — это традиционный стиль разделов, используемый старыми компьютерами и съемными дисками, такими как карты памяти.
Мы рекомендуем использовать стиль разделов GPT для вашего твердотельного накопителя, поскольку он лучше поддерживается, обеспечивает большую безопасность и позволяет использовать большие тома.
Вы также можете преобразовать MBR-диск в GPT-диск или наоборот. Однако сначала вам нужно отформатировать диск и очистить все данные.
Как настроить SSD в Windows 10
Инициализация — важный шаг в настройке SSD для использования на вашем ПК с Windows. Он также может исправить проблемы с обнаружением SSD в Windows 10. Это займет всего несколько минут и может сделать разницу между Windows 10, обнаруживающей ваш SSD, и правильной работой или разочаровывающим опытом.
Инициализация жёсткого диска
Не секрет, что довольно весомая часть компьютерного парка, по крайней мере, в нашей стране – это устаревшие ПК со слабым железом, так что активно продвигаемая Microsoft Windows 10 для таких компьютеров – непосильная ноша. Согласно некоторым статистическим данным, в настоящее время от 2 до 5 процентов пользователей всё ещё используют ХР, и около 40% – Windows 7. Доля «десятки» растёт, но пока ещё не превысила рубеж в 50%. Между тем интерфейс и функционал этих ОС существенно отличаются, в том числе и процедура инициализации дисков.
Рассмотрим, как производится инициализация дисков в Windows 7 (для ХР процедура практически идентична, за исключением способа вызова управляющей консоли):
-
открываем «Панель управления», выбираем вкладку «Система и безопасность», затем «Администрирование», щёлкаем по пункту «Управление компьютером»;
- те же действия можно выполнить проще – щёлкнув ПКМ по пиктограмме «Компьютер» и в появившемся контекстном меню выбрав пункт «Управление»;
- в левом меню консоли выбираем пункт «Управление дисками»;
- появится список подключённых накопителей, среди них будет и тот, который нужно инициализировать. Кликаем по нему ПКМ и в появившемся меню выбираем пункт «Инициализировать диск»;
- откроется новое окно, в котором нужно проставить галочку для нового носителя и ниже выбрать верхний параметр (MBR). Кликаем ОК и дожидаемся окончания процесса инициализации нового накопителя.
В Windows XP всё точно так же, только утилита управления дисками вызывается немного по-другому (в «Панели управления» щёлкаем по вкладке «Администрирование», заходим в «Управление компьютером» и здесь выбираем вкладку «Запоминающие устройства», а затем уже вызываем «Управление дисками»).
Инициализация нового жёсткого или SSD диска в Windows 10 выполняется по-другому:
- в меню «Пуск» в поисковой строке вводим diskmgmt.msc;
- вверху в результатах поиска появится соответствующая строка, кликаем по ней;
- альтернативный способ – нажатие комбинации Win + R, после которого появится консоль запуска программ, и набрать здесь diskmgmt, подтвердив нажатием кнопки ОК;
- в результате откроется окно утилиты управления дисками, в котором отобразятся все диски, обнаруженные в BIOS. В нижнем блоке ищем новый накопитель, который системой не опознан и обозначен как не проинициализированный (такие объекты помечаются пиктограммой красной стрелки, направленной вниз);
- кликаем по пиктограмме носителя ПКМ и в появившемся меню выбираем опцию «Инициализировать диск»;
- завершающий этап такой же, как для других версий Windows: ставим галочку напротив диска, подлежащего инициализации, а ниже указываем, в каком формате будет записана управляющая информация, в виде MBR (выбираем этот пункт, если объём нашего диска менее 2 ТБ), или GUID, если диск большой (жёсткий это диск или ССД, не имеет значения). Отметим, что второй вариант может оказаться несовместимым с некоторыми версиями Windows.
Но знания процедуры, как правильно инициализировать жёсткий или SSD диск, недостаточно для его использования. Его ещё нужно разметить, то есть задать структуру.
Восстановить MBR
MBR – главная загрузочная запись, расположенная в начале жесткого диска. MBR может быть повреждена из-за вредоносного ПО, случайного сбоя питания и т.д.
Если MBR повреждена, операционная система не может обратиться к данным на диске, выдавая информацию «диск неизвестен, не инициализирован». В такой ситуации необходимо перестроить MBR.
Чтобы исправить поврежденную MBR, можно воспользоваться бесплатным ПО EaseUS Partition Master.
Шаг 1. Перейти по URL: https://www.easeus.com/partition-manager/ и нажать «Free Trial».
Переходим по URL-адресу, нажимаем «Free Trial»
Шаг 2. Запустить инсталляцию программы двойным кликом мыши.
Запускаем инсталляцию программы двойным кликом мыши
Шаг 3. Выбрать язык и щелкнуть «OK».
Выбираем язык и щелкаем «OK»
Шаг 4. Нажать «Accept» («Принять»).
Нажимаем «Accept»
Шаг 5. Нажать в следующем окне «Next» («Далее»), отметив пункты, как на картинке.
Нажимаем «Next», отметив пункты, как на картинке
Шаг 6. Снять галочку с дополнительного софта, кликнуть «Next».
Снимаем галочку с дополнительного софта, кликаем «Next»
Шаг 7. Отметьте пункт «Пользовательская установка», снимите галочку с опции «Установить SHAREit», нажмите «Next».
Отмечаем пункт «Пользовательская установка», снимаем галочку с опции «Установить SHAREit», нажимаем «Next»
Шаг 8. Отметьте пункт «I do not accept», кликните по «Next».
Отмечаем пункт «I do not accept», кликаем по «Next»
Шаг 9. Для получения информационной рассылки от разработчиков можете ввести адрес электронной почты, если не хотите, просто нажмите «Next».
Нажимаем «Next»
Шаг 10. Нажать «Finish» («Закончить»), оставив галочку на пункте автоматического запуска утилиты после установки.
Нажимаем «Finish» («Закончить»), оставив галочку на пункте автоматического запуска утилиты после установки
Шаг 11. После запуска программы выбрать правой кнопкой мыши жесткий диск и нажать левой «Rebuild MBR» («Восстановить MBR»).
Выбираем правой кнопкой мыши жесткий диск и нажимаем левой «Rebuild MBR»
Шаг 12. Нажать «Execute 1 Operation» («Выполнить операцию»), чтобы выполнить ожидающую операцию восстановления загрузочной записи.
Нажимаем «Execute 1 Operation»
Проверить и исправить поврежденные сектора и ошибки диска
Шаг 1. Щелкнуть в «Partition Master» правой кнопкой мыши на разделе, который нужно проверить, и выбрать «Check File System» («Проверить файловую систему»).
Щелкаем в «Partition Master» правой кнопкой мыши на разделе, который нужно проверить, и выбираем «Check File System»
Шаг 2. Оставить выбранным параметр «Try to fix errors…» («Исправлять ошибки») и нажать «Start» («Начать»).
Оставляем выбранным параметр «Try to fix errors…», нажимаем «Start»
Программное обеспечение начнет проверку файловой системы дискового раздела.
Шаг 3. По завершении операции нажать «Finish» («Готово»).
Нажимаем «Finish»
Проверяем, видно ли жесткий диск в bios
При старте компьютера есть два уровня, на котором он начинает взаимодействовать с жесткими дисками. Первый и самый базовый уровень — это BIOS. Чтобы попасть в BIOS, при старте компьютера надо несколько раз нажать кнопку DEL или F2 на клавиатуре. В зависимости от модели материнской платы перед нами откроется главное окно настроек BIOS.
Оно может быть таким
Или таким, как на моей материнской плате MSI B450-A PRO MAX
На MSI B450-A PRO MAX достаточно выбрать вкладку Storage, которая отобразит список подключенных дисков.
Не бойтесь перемещаться по вкладкам BIOS, чтобы найти информацию о накопителях. Даже если вы измените какой-то параметр, система спросит вас при выходе, надо ли сохранить изменения.
На более старых материнских платах надо будет выбрать вкладку Standard CMOS Features или вкладку Main. Если вы видите здесь свой диск, то можете сразу переходить к разделу блога «Настройка диска в Windows».
Если же вы не видите жесткого диска в BIOS, то дело уже гораздо серьезнее и надо перейти к разделу этого блога «Проблемы физического подключения накопителей».
Но нужно предупредить, что действия, которые надо будет предпринять в этом разделе, требуют хотя бы минимальных навыков в сборке компьютеров. И если у вас есть возможность обратиться к более опытному человеку, то стоит сделать это, чтобы ничего не испортить.
MBR или GPT – что выбрать для нового диска
Стандарт, в котором создается структура диска, определяет, среди прочего, способ создания разделов, их максимальный размер.
В настоящее время применяются два способа определения структуры носителей – MBR (Master Boot Record) и GPT (GUID Partition Table).
MBR означает расположенная в начале каждого диска главного загрузочного сектора. Он содержит код для инициализации загрузки операционной системы, а также информацию о структуре раздела. Повреждение этого кода делает невозможным корректный запуск Windows или Linux.
Этот стандарт применяется с восьмидесятых годов прошлого века и имеет значительные ограничения. Не позволяет, например, запускать систему с разделов больше 2 ТБ. Также ограничивает количество создаваемых основных разделов – четыре – больше можно получить только на основе создания логических дисков.
GPT-стандарт связан непосредственно с UEFI (преемник BIOS). В его рамках каждый раздел на каждом диске в мире получает уникальный идентификатор. Стандарт обеспечивает поддержку больших дисков – ограничения зависят только от установленной операционной системы и используемой файловой системы. Так же и с лимитом создаваемых разделов.
Копии запуска кода, ответственного за эксплуатацию системы, в этом случае размещаются по всему носителе, поэтому в случае повреждения основной записи, информация легко восстанавливается. Проверку правильности данных, облегчает запись значения CRC.
GPT также содержит дополнительную информацию для защиты от перезаписи загрузочной записи (так называемый protected MBR) старыми дисковыми служебными программами, которые поддерживают только стандарт MBR.
Запуск Windows с раздела GPT возможен только в 64-разрядных операционных системах, устанавливаемых на компьютерах с UEFI, а с поддержкой дисков с данными справляются все версии Windows, начиная с Vista. Стандарт GPT используют также в Linux и macOS.
Что делать, если возникают ошибки инициализации на Windows
Ошибка при инициализации винчестера в Windows свидетельствует о неправильной работе системы на программном или физическом уровне. Подробнее о возможных причинах пойдет речь далее.
Ошибка инициализации диска из-за программного сбоя
Жесткий диск персонального компьютера является непрерывно работающим элементом системы. Каждую секунду происходит процесс записи или перезаписи данных различного объема. Скачки напряжения или неправильное «аварийное» выключение может перевести винчестер в раздел не инициализированных. А попытки провести инициализацию будут заканчиваться ошибкой.
К сведению! Эта проблема не является фатальной для HDD, даже если это системный диск, где установлена ОС. Для восстановления достаточно запустить Виндовс с флешки и провести процедуру инициализации.
Всего доступно два варианта восстановления:
- системная утилита «Управление дисками»;
- софт от сторонних разработчиков.
Первый вариант аналогичен рассмотренным выше, а для второго необходима утилита EaseUS Partition Magic. Ее плюсы — это простой интерфейс и высокая скорость восстановления поврежденных участков. Интерфейс на английском языке.
Запуск проверки дисков в приложении EaseUS Partition Magic
Чтобы выполнить восстановление поврежденных разделов HDD, придется выполнить следующие шаги:
- На главном экране выбрать нужный винчестер из списка слева, нажать на нем правой кнопкой мыши.
- В появившемся меня выбрать пункт «Rebuild MBR». Данная процедура актуальна только для накопителей с разделами MBR, в случае если используется GPT – надо перейти сразу к пункту 4.
- В открывшемся окне выбрать ОС соответствующую вашей. Указывать только реально установленную версию Windows, дабы избежать повреждений оборудования. Нажать «ОК» – и утилита вернется на начальное окно.
- В верхнем левом углу выбрать пункт «Execute Operation». Запустится процесс восстановления.
- Нажать ПКМ по проблемному винчестеру и в контекстном меню выбрать пункт «Check File System». В появившемся окне обязательно поставить галочку в пункте «Try to fix errors if found». Далее нажать «Start» и дождаться окончания проверки.
К сведению! Программа не распознает символы кириллицы, поэтому в отчете проверки все названия на русском языке будут заменены иероглифами. Это не влияет на работоспособность компьютера.
Ошибки из-за вредоносных программ
Деятельность вредоносных программ может повредить или стереть базовые файлы управления HDD
И неважно используется внешний ЖД на ноутбуке или это стационарный ПК. Помочь защитить компьютер могут антивирусы, работающие в фоновом режиме
Процедура инициализации жесткого диска помогает решить большую часть проблем с правильной работой HDD в среде Windows. Не всегда её возможно провести с использованием встроенной утилиты «Управление дисками», в этом случае поможет инструкция по инициализации через консоль
Для SSD накопителей важно выбрать правильный стиль разделов, в противном случае диск окончательно выйдет из строя
Что такое средство Управления дисками Windows?
Управление дисками – это встроенный инструмент операционной системы Windows. Он предназначен для управления всеми подключенными к компьютеру дисками и их разделами. К таким дискам относятся:
- Все жесткие диски HDD, SATA и SSD (как внутренние, так и внешние USB-диски),
- CD/DVD/Blu-ray-диски,
- Карты памяти,
- Flash-диски (флешки);
При помощи этого средства можно просмотреть какие диски подключены к этому компьютеру даже если они не отображаются в проводнике. А также увидеть скрытые системные разделы.
Возможности Управления дисками
В средстве управления дисками можно проделать следующие операции:
- Создать виртуальный жесткий диск;
- Присоединить виртуальный жесткий диск;
- Расширить том (расширить диск);
- Сжать том (сжать диск);
- Изменить букву диска или путь к диску ( не только жесткого, но и для флеш-накопителя);
- Форматировать диск;
- Изменить файловую систему диска;
- Провести проверку диска;
- Удалить том (раздел диска);
- Преобразовать диск MBR (м-би-ар) и GPT (джи-пи ти);
- Преобразование динамического диска в базовый и наоборот;
- Посмотреть информацию о свойствах диска.
С помощью этого средства можно разбить (разделить) жесткий диск или флеш-носитель на два или более раздела. На одном разделе можно установить операционную систему, а на другом хранить свои файлы (фотографии, музыку, текстовые и табличные файлы, файлы сохранения программ и игр). Тогда при крахе системы все ваши файлы останутся в целости и сохранности, а раздел с системой можно отформатировать или переустановить Windows.
Так же при помощи этого инструмента можно создать загрузочную флешку или загрузочный USB-диск.
Если какой-то из дисков у вас не определяется системой, то здесь можно всё исправить.
Чаще всего это происходит из-за того, что диск оказался не в том формате или его раздел не распределен. В таком случае его необходимо изменить и отформатировать.
Как открыть Управление дисками
Открыть инструмент «Управление дисками» можно несколькими способами. Мы рассмотрим самые популярные из них.
В Windows 10 и в Windows 8.1
- Щелкаем правой кнопкой мыши по меню «Пуск».
- Появится контекстное меню, в котором выбираем пункт «Управление дисками».
Открыть это же контекстное меню можно, нажав на клавиатуре одновременно две клавиши «Win» + «X».
На рабочем столе откроется вот такое окно «Управление дисками».
У вас скорее всего дисков будет намного меньше. Всё зависит от того сколько жестких дисков на вашем компьютере, и сколько внешних носителей подключено в данный момент.
Открытие через Проводник, Поиск или окно «Выполнить»
Этот способ открывает «Управление дисками» во всех версиях Windows.
Для того чтобы открыть окно «Выполнить» необходимо нажать на клавиатуре одновременно две клавиши «Win» + «R».
В открывшемся окне «Выполнить» в поле «Открыть» вводим команду diskmgmt.msc. После этого жмем кнопку «ОК».
Эту же самую команду можно ввести и в строку Поиска в Windows 7 и Windows 10
Или через Проводник. В открытом Проводнике вводим эту же команду diskmgmt.msc в адресную строку и жмем на клавиатуре клавишу «Enter».
Запускаем «Управление дисками» из Панели управления
Этот метод подходит для всех версий Windows.
Запускаем Панель управления.
Находим в ней пункт «Администрирование» и жмем по нему. В открывшемся окне в самом низу выбираем пункт «Управление компьютером».
В следующем окне в колонке слева открываем пункт «Управление дисками».
Открываем Управление дисками через командную строку или PowerShell
Если вы умеете пользоваться командной строкой, то вам наверняка будет удобнее использовать её.
Запускаем командную строку.
Открыть командную строку можно через окно «Выполнить» (Win + R).
Вводим в нем команду cmd и жмем кнопку «ОК» или клавишу «Enter».
В командной строке добавляем команду diskmgmt.msc и жмем «Enter».
Если у вас имеется PowerShell, то кликните правой кнопкой мыши по кнопке «Пуск» и в открывшемся контекстном меню выберите PowerShell.
В командной строке дописываем команду diskmgmt.msc и жмем «Enter».
Существуют и другие способы вызова оснастки Управления дисков Windows, но они более трудоемкие и не часто применяются.
Решение 4. Используйте стороннюю программу для резервного копирования данных и инициализации диска.
Наконец, если вы не можете инициализировать диск, единственное, что вы можете сделать, это отформатировать диск и начать с нуля. Конечно, прежде чем делать это, попробуйте бесплатное или платное программное обеспечение для восстановления, чтобы извлечь из него свои данные. Вы можете попробовать одну из этих программ, но имейте в виду, что вам вряд ли удастся получить 100% данных.
После того, как вы это сделали, вот как инициализировать диск с помощью Disk Management:
- Откройте Управление дисками.
- В левом нижнем углу нажмите на неинициализированный диск и выберите Initialize Disk из контекстного меню.
- Выберите стиль раздела (GPT или MBR). Это сотрет все с дискового хранилища.
- Нажмите Ok и попробуйте получить доступ к диску.
С учетом сказанного мы можем завершить эту статью. Если вы все еще не можете инициализировать диск, подумайте о его замене. Наиболее вероятная причина этого — неисправность оборудования, и ее трудно исправить.
Изменение буквы диска
Если компьютер не видит часть диска или не показывает его весь, то сделать видимым накопитель можно путем изменения его буквы. Отобразить HDD удастся только в случае, когда ранее присвоенная буква совпадает с одной из тех, которые были назначены другим накопителям:
- Откройте утилиту «Управление дисками».
- Щелкните ПКМ по названию проблемного носителя.
- Выберите «Изменить букву…».
- Нажмите на кнопку «Изменить».
- Присвойте букву, которая не повторяется.
Нажмите на «Далее» и завершите выполнение операции.
На заметку. Этот способ решения проблемы является безопасным, поскольку данные при изменении буквы не стираются.
Теперь останется перезагрузить компьютер, чтобы изменения вступили в силу. Проверьте отображение HDD-накопителя в «Проводнике» и, если он все равно не виден, то переходите к следующему способу.































