Решение проблемы в безопасном режиме Windows 10
Когда компьютер работает, в безопасном режиме вы можете предпринять шаги, чтобы предотвратить дальнейшие циклы загрузки. Это может быть что угодно, от удаления драйверов до удаления обновлений Windows в командной строке.
Исправить загрузочный цикл на основе Windows Update
В командной строке (которую вы должны открыть как администратор на рабочем столе) введите
Следуйте за этим с
Дождитесь ответа, затем откройте папку C:\Windows\SoftwareDistribution. Здесь удалите все содержимое каталога.
(Если вы можете получить доступ только к экрану «Дополнительные параметры», используйте командную строку. Это также доступно в безопасном режиме.)
При перезапуске Windows 10 он должен загрузиться как обычно.
Причиной загрузки приложения в Windows 10 стало приложение или игра?
Подозреваю, что цикл загрузки связан с установкой приложения (возможно, запускаемого при запуске)? Возможно, это была игра, которую вы недавно установили. Это может быть решено путем удаления программного обеспечения.
Просто найдите программное обеспечение в меню «Пуск», щелкните правой кнопкой мыши и выберите «Удалить».
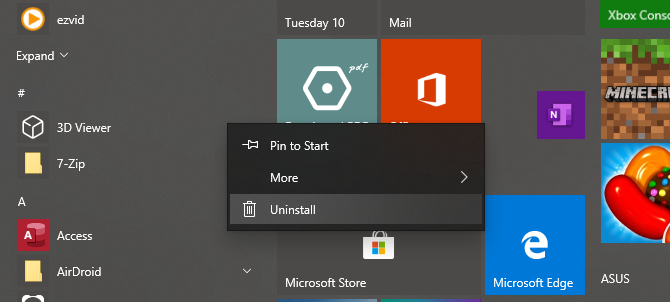
При перезапуске Windows 10 цикл загрузки должен быть исправлен.
Остановить загрузку драйверов
Если система находится в цикле загрузки из-за аппаратных драйверов, это также можно решить в безопасном режиме.
Щелкните правой кнопкой мыши Пуск и выберите Диспетчер устройств. Здесь найдите подозрительное устройство. Как правило, это то, что вы недавно добавили, хотя и не всегда. Щелкните правой кнопкой мыши устройство, выберите «Свойства» → «Драйверы» и выберите «Откатить драйвер».
Если это не работает, отключите и удалите драйвер. Выбрав устройство, щелкните правой кнопкой мыши и выберите «Отключить устройство», затем «Удалить драйвер».
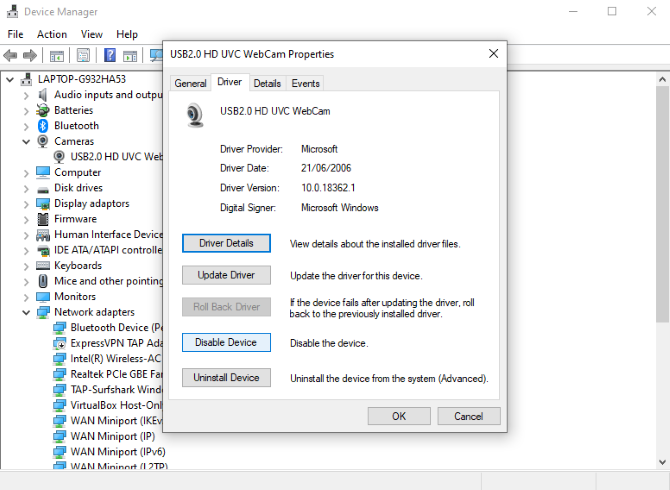
Затем вы можете перезапустить Windows 10.
Восстановите или переустановите Windows 10, чтобы исправить бесконечный цикл загрузки
Если вы не можете получить доступ к безопасному режиму или исправления не работают, лучшее решение — использовать опцию обновления. Вы также можете сбросить Windows 10 до заводских настроек.
Ознакомьтесь с нашим подробным руководством по сбросу и восстановлению Windows 10.
Этот процесс по существу переустанавливает Windows 10 для вас, оставляя вас с чистого листа. Просто не забудьте сначала сохранить ваши личные данные!
Циклы перезагрузки уже давно стали проблемой для Windows. В то время как предыдущие версии предлагали несколько вариантов восстановления, эти решения были далеко не исчерпывающими. К счастью, в Windows 10 есть отличные инструменты для восстановления и восстановления, которые облегчают решение проблемы с циклом загрузки.
Выполняя шаги, изложенные здесь, пожалуйста, внимательно следуйте им. Ошибки, которые вы делаете при использовании интерфейса командной строки, не могут быть отменены.
Компьютер сам перезагружает Windows 10 из-за программных ошибок
Что делать в том случае, если Windows 10 самопроизвольно перезагружается через некоторое время после включения?
Вирусы
Прежде всего я рекомендую проверить его на наличие вирусов, так как в большинстве случаев, связанных с работой программ, виноваты в этом именно они. Если на вашем ПК установлен антивирус, то запустите его и проверьте все, что он может просканировать — да, пусть это долго, зато эффективно. Если же антивируса нет, то рекомендую воспользоваться бесплатными утилитами Dr.Web Cure It или аналогами от лаборатории Касперского — Kaspersky Virus Removal Tool и Kaspersky Security Scan. А еще лучше всеми этими прогами по очереди. Сделать это легко — просто скачайте по ссылками данные бесплатные утилиты и запустите на компьютере. Они проверят его на наличие вирусов, используя самые последние базы.
Если компьютер вообще не хочет работать и выключается сам по себе сразу после включения, то скачайте программы Kaspersky Rescue Disk или Dr.Web Live CD. Запишите их на CD болванки и настройте в BIOS компьютер на запуск не с диска «C:» или «D:», а с привода CD-ROM. Это также позволит проверить компьютер не запуская зараженный Windows. Попасть в BIOS можно многократным нажатием клавиши «Del» при первых секундах запуска Windows.
Программы и драйверы
Другая вероятная причина — установка нового драйвера или программы, которая несовместима с железом вашего компьютера, либо которая внесла какие-то системные ошибки в работу операционной системы. Так часто большие программы, у которых системные требования выше, чем возможности вашего ПК, могут загружать процессор до значений близких к 100% его производительности, в результате чего он перегревается и система реагирует на это выключением компьютера. В этом случае вспомните, какие программы вы в последнее время устанавливали и удалите их. Как правильно удалять проги с компьютера я подробно описал здесь.Также может помочь вариант загрузки Windows в режиме «Загрузка последней удачной конфигурации (с работоспособными параметрами)». Для запуска этого режиме в самом начале запуска компьютера жмите много раз клавишу «F8», после чего появится выбор варианта загрузки.
Еще один способ — восстановить систему из сохраненной ранее резервной копии (если, конечно, вы ее делали), например при помощи программы Acronis True Image. В идеале, конечно, делать бэкап системы на съемный носитель или внешний жесткий диск перед установкой каждой новой программы.
Кроме Акрониса есть возможность воспользоваться встроенной в Windows утилитой по восстановлению. Вызывается она по цепочке «Пуск — Панель управления — Система и безопасность». Выбираем в меню «Восстановление предшествующего состояния компьютера»
И жмем кнопку «Запуск восстановления системы»
Здесь отобразится список автоматических или созданных вручную резервных копий, до которых вы можете откатиться.
Активация лицензии
Наконец, еще один достаточно распространенный вариант причины, почему компьютер сам по себе перезагружается, это когда вы самостоятельно установили Windows 7, но не активировали его, или ввели не свой лицензионный ключ. В таком случае срабатывает защита от дубликата ключей, которая и не дает вам нормально работать. Для решения проблемы нужно деактивировать Windows и потом снова активировать с другим ключом. Для того, чтобы это сделать, есть отдельные программки, однако рекламировать их я не буду, так как, как мне это представляется, данный способ не вполне легальный — поищите в интернете сами.
Неисправное питание
Работоспособность компьютера зависит от питания, так как компьютер работает от электричества, любые проблемы с блоком питания, сказываются на его работе. Для устранения проблем, связанных с питанием, следует попробовать подключить компьютер к другом источнику питания. Действенным способом считается визуальный осмотр блока питания: повреждение его элементов может приводить к нарушению питания устройства.
Если проблему решить не удалось и компьютер сам перезагружается, то можно проверить уровень напряжения в сети. Низкое напряжение сказывается на нормальной работе устройства. Самостоятельно эту проблему не удастся решить, владельцу потребуется помощь электрика.
Намертво зависшие приложения Windows
Кроме аппаратных аварий ПК и проблем с компонентами Windows, описанных выше, пользователи часто сталкиваются с отказом конкретного приложения. К счастью, такая неполадка менее критична, чем окончательное зависание системных процессов, жизненно важных для Windows.
Причины следующие:
- частая установка других, новых приложений, которые вывели из строя данное приложение. Произошла подмена общих записей в реестре Windows, изменение настроек каких-либо служб, подмена общих системных библиотек DLL;
- требуется принудительная догрузка (со сторонних сайтов) в директорию C:\Windows\System32\ файлов .dll, на которые указывает то или иное приложение, отказывающее в запуске. Это действие небезопасно. Перед любыми действиями с папкой \Windows\ проверяйте полученные файлы библиотек антивирусными программами;
- версия приложения несовместима. Установите более свежую версию, свежие обновления Windows 8/10 или воспользуйтесь более ранней версией Windows. Также можно для пускового файла этого приложения включить режим совместимости, щёлкнув правой кнопкой мыши по ярлыку, кликнув на «Свойства», затем «Совместимость» и выбрав версию Windows, в которой данное приложение работало;
После сохранения настройки совместимости вновь запустите данное приложение
- неосторожная работа сторонних программ-оптимизаторов производительности ПК, например, jv16PowerTools. В состав этого пакета входит средство агрессивной очистки реестра Windows. После такой процедуры многие компоненты и приложения, включая данную программу, перестают запускаться. Если Windows не зависла намертво, используйте инструмент «Восстановление системы». Для этого нажмите комбинацию клавиш Windows + Pause/Break, в окне свойств системы дайте команду «Защита системы» — «Восстановить», а в запустившемся мастере «Восстановление системы» выберите любую из точек восстановления;
Выбирайте ту точку восстановления, при которой ваша проблема никак себя не проявила
- вирусы, повредившие пусковой файл конкретного приложения. Например, если появились проблемы с редактором Microsoft Word (повреждён файл winword.exe в папке C:\Program Files\Microsoft Office\MSWord\ — расположение запускающих файлов .exe меняется в зависимости от версии программы), необходимо проверить ПК на вирусы, а затем удалить (если удаление ещё возможно) и переустановить Microsoft Office.
Проверка Windows на вирусы часто устраняет источник проблемы
- аварийное завершение работы любого приложения. В старых версиях Windows появлялось сообщение о недопустимости каких-либо действий. Ошибка эта не была фатальной: можно было перезапустить это же приложение и продолжать работать ещё долго. В Windows 10 проблема может проявляться чаще;
При отображении кода ошибки потребуется обновить приложение или написать в Microsoft
- неуточнённые ошибки. Приложение запускается и работает, но в одном и том же месте зависает. Все зависшие приложения «снимайте» «Диспетчером задач».
После закрытия зависшего приложения можно запустить его вновь
Что предпринять при аппаратных сбоях?
Для начала рассмотрим именно аппаратные сбои, связанные с некорректным функционированием установленного оборудования, вследствие чего сначала появляется синий экран, в котором обычно присутствует описание сбойного драйвера, после чего стартует бесконечная загрузка компьютера с Windows 10. В этой ситуации основными виновниками считаются жесткий диск, оперативная память и видеокарта. Для устранения неполадок первым делом проверьте плотность подключения всех шлейфов винчестера, а также правильность установки графического адаптера или планок памяти на материнской плате. Если визуальный осмотр ничего не даст, попробуйте изымать планки ОЗУ поочередно, каждый раз включая компьютер заново. Если в один момент загрузка пройдет нормально, сбойную планку придется заменить. Если под рукой есть загрузочные носители с программами вроде TestDisk для проверки жесткого диска, Memtest86+ для тестирования оперативной памяти или подобные утилиты, выполните полную проверку указанных компонентов с их помощью. Это позволит точно выявить причину сбоя.
Обновления
Прежде, чем перезагружать ОС, выдаётся сообщение. Но иногда в силу каких-то причин оно не появляется. И вот, во время работы наш ПК начинает уходить из жизни. Решение проблемы кроется в групповых политиках. Мы покажем, что делать, если ПК постоянно перезагружается в неурочный час.
Настройки
Многие не в курсе, что процесс обновления можно не только отложить на 4 часа, но и выбрать день и час, когда произойдёт это событие.
- Win + I.
- Обновление.
- Ссылка Параметры перезапуска.
- Настройка будет доступна только в том случае, если имеется пакет, который нужно установить.

Групповые политики
Имеется примерно 10 ключей, которые влияют на указанный режим.
- Win + R.
- gpedit.msc.
- Локальный ПК – Админские шаблоны – Компоненты винды – Центр обновления.
Суть этих настроек должна быть ясна. Через ключи локальных политик можно вообще запретить обновляться
Обратите внимание на предупреждения, выдаваемые ОС, когда она собирается перегрузить ПК. Можно изменять интервал, в частности, убрать пресловутые 10 минут, которые изначально даёт система
Не боритесь с десяткой, а подстраивайте её под себя.
Как перезагрузить в назначенный час? Создайте задачу в планировщике или воспользуйтесь bat файлом с таймером shutdown. После обеда перезагруженный ПК уже будет готов к работе.
Причина №4 – глюки программного обеспечения
Все устройства компьютера образуют единую систему и управляются с помощью специального программного обеспечения – драйвера. Их неправильная установка приводит к разным последствиям, например, Windows 10 и 7 может выдавать ошибку и самостоятельно перезагружаться.
Решения:
После установки откройте дамп-файл отчета об ошибке и определите ее происхождение.
Узнав причину, устраните ее, удалив или переустановив поврежденный драйвер. Если ошибка сообщает об аппаратных сбоях – проверьте и замените неисправное устройство.
Если при обновлении Windows 10 компьютер постоянно перезагружается и не реагирует на действия пользователя – проблема кроется в ключе реестра системы, а именно в: «HKEY_LOCAL_MACHINE\SOFTWARE\Microsoft\Windows NT\CurrentVersion\ProfileList».
Войдите в меню «Пуск» и введите в строку поиска «regedit.exe»,
после чего перейдите по указанному выше пути и удалите все неиспользуемые профили Windows.
Советуем предварительно экспортировать файл реестра для предотвращения возможных неполадок.
Если компьютер начал постоянно перезагружаться после установки программы или системной утилиты – удалите ее или обновите версию.
Такие «симптомы» также могут свидетельствовать о повреждении системных файлов Windows. Проверьте их при помощи командной строки и команды «sfc /scannow».
Перейдите в меню «Пуск/Все программы/Стандартные» и нажмите на «Командная строка».
В командной строке введите «sfc /scannow» без кавычек и нажмите клавишу Enter».
По окончании проверки вы получите такой ответ.
Если нарушения были обнаружены – восстановите систему с помощью образа дистрибутива Windows, который соответствует вашей текущей версии.
Резюме
Итак, для того, чтобы убрать синий экран смерти в Windows 10, выполните такие действия:
- Проверьте ПК на вирусы при помощи рекомендованных утилит.
- Если BSOD появился после установки обновление — удалите данное обновление. В последствии можно будет создать резервную копию системы и попытаться снова установить данное обновление.
- Убедитесь, что в системе установлены последние версии драйверов, сертифицированных для работы с Windows 10.
- Если добавляли комплектующие — извлеките.
- Если меняли настройки — верните прежние. Это касается как программ, так и настроек UEFI/BIOS.
- Протестируйте диск и память на предмет ошибок и аппаратных неисправностей.
- Отсоедините кабель из сетевого адаптера (или извлеките карту, если она внешняя).
Четыре способа исправить длительное время перезапуска на компьютерах и ноутбуках с Windows 10
Мы представили четыре различных способа решения проблемы перезагрузки на вашем компьютере с Windows. Начните с первого — самого простого варианта. Если не получится, выберите второй и так далее.
Метод 1. Принудительное выключение ОС Windows
Если вы долгое время видите экран перезагрузки, это признак того, что что-то пошло не так. Однако решение проблемы может быть простым — вам придется снова перезагрузить систему. Для этого вам необходимо выключить Windows 10.
Для этого вы должны нажать и удерживать кнопку Power , пока компьютер не выключится. Затем включите его снова. Если проблема не появляется снова, возможно, это временная проблема.
Способ 2. Отключите внешние устройства и перезагрузите компьютер
Одной из причин, по которой время перезапуска было увеличено в Windows 10, являются некоторые проблемы с внешними драйверами. Например, проблема может быть в USB-накопителе, смартфоне или даже клавиатуре. Таким образом, вы должны отключить все устройства, подключенные к вашему ПК, и принудительно включить устройство, как описано в методе 1.
Обновление драйверов может решить проблему длительного перезапуска в Windows
Если ваш компьютер успешно перезагрузился после отключения этих устройств, вам следует подумать об их обновлении. Устаревшее программное обеспечение или драйверы могут вызвать различные проблемы. Таким образом, чтобы обновить их, вы должны выполнить следующие действия:
- Щелкните значок Cortana , чтобы запустить Windows. 10 Консоль поиска .
- В поле поиска введите «диспетчер устройств».
- Когда программа появится среди результатов поиска откройте его.
- Вы получите список драйверов. Щелкните каждый из них правой кнопкой мыши и выберите параметр обновления.
- После обновления всех драйверов перезагрузите компьютер.
Примечание. . Для решения проблемы может потребоваться переустановка драйверов. Для этого вы должны выполнить те же действия, но вместо выбора опции «Обновить» вы должны нажать «Удалить». После перезагрузки системы отсутствующие драйверы должны быть устанавливается автоматически.
Способ 3. Отключить неотвечающие процессы, работающие в фоновом режиме
Запуск диспетчера задач и отключение неотвечающих процессов может помочь решить проблему длительного перезапуска.
Если проблема с длительным перезапуском возникла после установки обновлений Windows 10, это может быть связано с невозможностью системы применить последние обновления. Таким образом, некоторые неотвечающие процессы могут выполняться в фоновом режиме. Хотя, если их отключить, проблема должна быть решена. Выполните следующие действия:
- На экране загрузки Windows нажмите Ctrl + Alt + Del на клавиатуре.
- Появится приложение Диспетчер задач .
- Щелкните каждый из процессов, которые не нужны для процедуры запуска Windows 10, выбрав параметр «Завершить задачу» .
- Затем закройте Диспетчер задач .
Ваш компьютер должен нормально перезагрузиться. Однако вам следует рассмотреть возможность проверки обновлений Windows 10 и их повторной установки , если они были причиной ошибки.
Перезапустите обновления Windows 10, которые вызвали длительный перезапуск проблема времени
- Принудительно перезагрузите компьютер.
- Когда Windows перезагрузится, щелкните правой кнопкой мыши кнопку запуска Windows в нижнем левом углу экрана.
- Выберите Командная строка (администратор) в появившемся меню..
- В окне Командная строка введите эту команду, чтобы остановить процессы, связанные с проблемами обновления Windows, и нажмите Enter: net stop wuauserv
- После выполнения этой команды вернитесь в окна командной строки и введите следующую команду: cd% systemroot%, затем ren SoftwareDistribution SD.old и by net start wuauserv.
- После выполнения этих команд обновления следует переустановить.
- Щелкните значок Cortana , чтобы получить доступ к поиску Windows .
- В поиске введите Устранение неполадок и нажмите на результат.
- Вы получите окно Устранение неполадок компьютера в Панель управления .
- Нажмите Просмотреть все на левой панели. Он расширит список программ для устранения неполадок Windows 10 .
-
Выберите Обслуживание системы из списка.
Выберите «Обслуживание системы» из списка и следуйте инструкциям.
- Нажмите Применить ремонт автоматически в приглашении.
- Следуйте инструкциям на экране, чтобы запустить средство устранения неполадок.
- Перезагрузите компьютер и проверьте, была ли решена проблема длительного перезапуска в Windows 10.
Windows 10 на компьютере перезагружается или выключается через несколько минут из-за неполадок с железом
Если все вышеперечисленные способы не сработали, значит скорее всего причина в железе, то есть начинке, оборудовании компьютера. Чаще всего самопроизвольная перезагрузка происходит из-за перегрева процессора или видеокарты. Например, могу с уверенностью 70 % сказать, что это «оно самое», когда регулярно компьютер выключается во время игры (30% оставлю на несовместимость блока питания с вашей видюхой). Для проверки скачайте программу Everest или уже рассмотренную в одном из предыдущих уроков Speccy. Эти утилиты кроме того, что определяют информацию обо всем оборудования, из которого состоит ваш компьютер, показывают текущую температуру каждого из них.
Для нормальной работы температура процессора (CPU) не должна быть выше 60 градусов по Цельсию. Если у вас выше, значит надо искать причины чрезмерного нагрева. Самый распространенный случай — запыление. Компьютеру регулярно, хотя бы раз в год, необходимо проходить ТО — чистить от пыли продуванием пылесосом и смазывать термопастой стык процессора и радиатора охлаждения.
Также причиной перегрева может служить вышедший из строя один из вентиляторов — внешний и внутренний. Проверьте их работу и при необходимости замените. Другими причинами перегрева могут быть:
- Недостаточно устойчивое крепление радиатора на процессоре (например, отскочила одна из защелок)
- Неисправная материнская плата
- Неправильные установки в BIOS, которые можно исправить сбросом его в изначальное состояние
Все самые распространенные случае мы рассмотрели, поэтому если проблема все равно осталась, то редко, но неисправность бывает в следующем:
- Самые банальные, опять же связанные с плохой профилактикой, — залипание или неисправность кнопки Reset или загрязнение платы под радиатором возле процессора.
- Также причина может крыться в недостаточном контакте с электросетью — проверьте подключение вилок всех шнуров — либо шлейфов в корпусе компьютера, через которые подключаются различные его агрегаты — также проверьте плотность всех соединений под крышкой.
- Постоянные перезагрузки Windows 7, 8 или 10 на компьютере могут быть связаны со скачками напряжения в электросети — в нашей дивной стране, когда грызуны в подвале запросто могут перегрызть какие-нибудь кабели, рекомендую использовать источник бесперебойного питания (ИПБ) для избежания подобных казусов, которые к тому же могут вообще сломать ваше оборудование.
- Еще одним случаем, который особенно часто происходит у любителей всякого рода апгрейда — это когда блок питания не соответствует энергии, потребляемой компьютером. Например, приобрели новую мощную видеокарту, комп стал потреблять больше энергии, а стандартный БП уже с ней не справляется. Также это может случиться, если ваш БП сломался или его вообще не было, и вы купили новый, но неподходящий для вашего компьютера. В этом случае лучше всего идти в магазин со старым сломанным блоком — на его корпусе написаны все характеристики, в соответствии с которыми нужно приобрести новый.
Ваш компьютер будет автоматически перезагружен в минутном сообщении под Windows 10
Если у тебя есть ваш компьютер автоматически перезагружается через одну минуту, Windows обнаружила проблему и должна перезагрузиться, вы должны закрыть это сообщение сейчас и сохранить ваше рабочее сообщениеНа компьютере под управлением Windows 10 или Windows 8 это сообщение объясняет, почему это происходит, и что вы можете с этим сделать.
На это есть несколько причин. Проблема может быть у кого угодно! Это может быть связано с перегревом, отказом оборудования, проблемами с обновлением Windows или ошибкой выключения. Вот некоторые вещи, которые вы можете попытаться увидеть, поможет ли это решить вашу проблему.
Другие методы решения проблемы медленной работы Проводника
В некоторых случаях причины зависаний Проводника требуют более серьезного решения. Переходите по ссылкам, чтобы прочитать подробные статьи по предложенным способам.
Из-за недостаточной мощности компьютера на устройстве случаются зависания программ. Если невозможно выполнить апгрейд аппаратного обеспечения ПК, то проблемы помогает решить комплексная оптимизация системы.
Подробнее: Оптимизация Windows 10 для ускорения работы ПК
Воспользуйтесь встроенным инструментом System File Checker (SFC), который нужно запустить в командной строке или Windows PowerShell от имени администратора, чтобы восстановить поврежденные системные файлы.
Подробнее: Проверка и восстановление системных файлов Windows в sfc scannow
Проверить компьютер на вирусы можно с помощью антивирусного сканера.
Подробнее: Лучшие антивирусные сканеры, не требующие установки на компьютер
В некоторых случаях поможет восстановление Windows к предыдущему состоянию.
Подробнее:
- Восстановление Windows 11 с точки восстановления
- Создание точки восстановления и восстановление Windows 10
Используйте безопасный режим, чтобы обнаружить проблему. После загрузки в этом режиме вы можете выявить стороннюю программу, которая нарушает работу Проводника.
Подробнее:
- Как зайти в безопасный режим Windows 11 — 5 способов
- Как зайти в безопасный режим Windows 10 — 4 способа
Вы можете проверить жесткий диск на ошибки, используя встроенное средство ОС. Инструмент CHKDSK находит ошибки файловой системы и исправляет поврежденные сектора жесткого диска.
Подробнее: CHKDSK — проверка жесткого диска на ошибки
Проверка, восстановление и настройка системы, а также устранение возможных проблем с оборудованием могут положительно повлиять на скорость работы Проводника.
Отключение Разгона
Разгон может немного улучшить производительность игры. В этом режиме процессор работает стабильно до тех пор, пока его температура не превысит пороговое значение. При достижении этой температуры начинает сбоить, что приводит к зависанию и перезагрузке во время игры. Чтобы устранить случайные перезагрузки, попробуйте отключить разгон.
Рекомендуется отключить все типы разгона и запустить процессор на заводской скорости. Кроме того, проверьте, не запущены ли программы повышающие производительность ПК. Как известно, они конфликтуют с ОС и графикой при попытке «оптимизировать» компьютер, блокируя важные системные процессы.
Как решить проблему
Пока Microsoft не выпустила очередной патч к патчу, существует лишь один действенный метод устранения неисправности. Обновление KB4535996 необходимо удалить самостоятельно, воспользовавшись для этого стандартными средствами Windows 10.
Чтобы избавиться от апдейта, необходимо открыть приложение «Параметры» (к примеру, через меню «Пуск»), перейти на вкладку «Обновления и безопасность» (Update & security), затем выбрать раздел «Обновления Windows» (Windows Update), нажать «Отобразить историю обновлений» (View update history), после чего кликнуть на «Удалить обновления» (Uninstall updates) и выбрать искомый пакет.
Вы можете отключить автоматическую перезагрузку, в случае если компьютер выключается слишком быстро во время возникновения синего экрана. Для этого нажмите правой кнопкой мыши по ярлыку «Мой компьютер» и в появившемся меню выберите «Свойства«. Далее в левой части окна выберите «Дополнительные параметры системы«. Во вкладке «Дополнительно» выберите пункт «Параметры» напротив категории «Загрузка и восстановление«. Затем уберите галочку рядом с надписью «Автоматическая перезагрузка«.
Настройки питания
Современные блоки питания очень хороши, но ещё лучше – материнские платы и BIOS. Наверное, мало кто из читателей помнит про те времена, когда прикосновение к дисплею сжигало графический адаптер. Ещё меньшему числу доводилось проделать это собственноручно. Между тем ещё на 486 машинах это было, и это не так давно было. Сегодняшние микросхемы спалить сложно. При малейших признаках энергии система выключает питание. Но почти сразу же ПК обычно включается. Не задумывались почему?
Мы клоним к тому, что ПК не перезагружается. Он выключается в обычном режиме, а потом провоцируется возврат в рабочее состояние. Эта опция широко начала распространяться примерно в начале 10-х годов, и сегодня почти каждый настольный ПК умеет так делать. Это с одной стороны раздражает, с другой стороны, радует тем, что растёт защита оборудования. А значит, меньше слез будет лить пользователь.
Вот на какие настройки BIOS мы рекомендовали бы обратить внимание тем, кого замучили постоянные включения
AC BACK
Возвращение в строй после провала питания. Как только напряжение восстанавливается, системный блок начинает грузиться. Иногда он не может понять, что его выключили специально. А скачок может быть вызван соседской дрелью, пылесосом, наконец, запасённой дросселем энергией магнитного поля. В результате юзеру представляется, будто система ушла на перезагрузку.
Ставьте в положение off, чтобы избавить себя хотя бы от части головной боли.
Power Loading
Подъем по таймеру. Ты спишь, а тут какой-то хакер трубит в дудку, и ПК просыпается. Отключите, если не знаете точно, зачем был бы нужен этот параметр.
Лёгкое прикосновение к клавишам, и ПК опять в строю. Отключите непременно, в особенности, если дома есть коты.
Power on by mouse
Многие не помнят уже, но первые поколения оптических мышей давали бегающий указатель на многих поверхностях. Стрелка дрейфовала туда и сюда с переменной скоростью. Это было вызвано несовершенством полупроводниковых лазеров (светодиодов). Нынешние мышки так себя уже не ведут. Но вчитайтесь в то, что написано: любое малейшее движение приводит к тому, что ПК просыпается. Пользователю это может показаться перезагрузкой.
После установки всех опций ПК начнёт включаться гораздо реже. А если и станет, щёлкните тумблер. В момент выключения должен погаснуть огонёк возле кнопки включения. Поймайте момент и уберите питание. Лучше это сделать чуть позже (в первые секунды нового запуска), нежели раньше (в последние секунды выключения). Иначе система не успеет записать все на винчестер и может произойти порча некоторых файлов.


































![How to fix kernel data inpage error 0x0000007a windows 10/8/8.1/7 [minitool tips]](http://tophallclub.ru/wp-content/uploads/0/8/5/085d0a70013d8f3165009251919e84b0.jpeg)