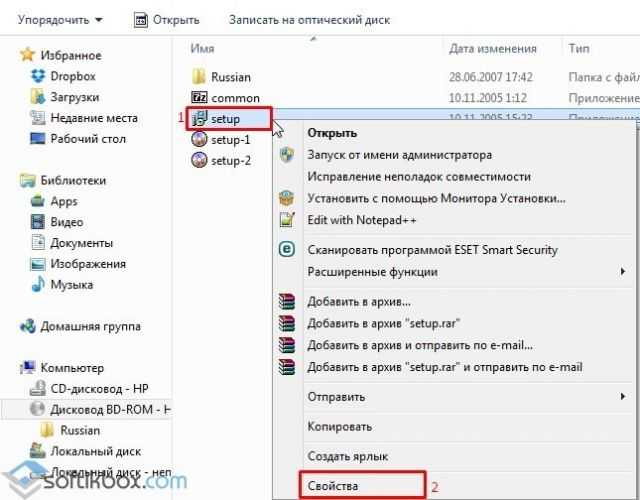Как запускать старые программы в Windows 10
Игры с DRM-защитой SafeDisc и SecuROM
В Windows 10 не работают игры с DRM-защитой SafeDisc и SecuROM. От этих технологий управления цифровыми правами больше проблем, чем пользы, поэтому даже хорошо, что Windows 10 больше не позволяет замусоривать ими систему. Однако по этой причине некоторые старые игры на CD и DVD-дисках с такой защитой запускаться и работать нормально, увы, не будут.
Выходов может быть несколько: найти патч «no CD» для конкретной игры (что, впрочем, потенциально очень небезопасно, поскольку такие патчи обретаются на сомнительных пиратских сайтах); купить игру в цифровом магазине GOG или Steam; либо поискать официальный патч, снимающий DRM-защиту, на сайте издателя или разработчика.
Более продвинутый вариант – установить на компьютер вторую, более старую версию Windows параллельно с Windows 10 или попробовать запустить игру в виртуальной машине под управлением более старой версии Windows. Вполне возможно, что мощности виртуальной машины будет достаточно – игры с такой DRM-защитой, как правило, очень старые и нетребовательные к современным ресурсам.
Виртуальные машины для старого ПО
В Windows 7 был специальный «режим Windows XP» – по сути, встроенная виртуальная машина с бесплатной лицензией Windows XP. Из Windows 10 этот режим убрали, но его можно реализовать самостоятельно.
Все, что для этого потребуется – программа для создания виртуальных машин, например VirtualBox, и действующая лицензия на Windows XP. Можно установить Windows XP в виртуальную машину и пользоваться ею в отдельном окне внутри Windows 10.
Решение довольно ресурсоемкое и сложное, но в большинстве случаев действенное – если только программное обеспечение, которое предполагается таким способом использовать, не нуждается в доступе непосредственно к оборудованию и устройствам. Виртуальные машины поддерживают лишь ограниченный круг периферийных устройств.
16.png 78,79К Количество загрузок: 0
Почему могут не запускаться старые игры на Windows 10
Основная причина этой проблемы – несовместимость старого игрового приложения с компонентами новой Windows. Если игра была написана с использованием программного обеспечения, которого нет в Win 10, она не запустится. Сначала вам нужно будет установить программу или операционную систему, в которой было написано или создано игровое приложение. В решении проблемы запуска также помогут различные утилиты, специально разработанные для активации ретро-игр Win 10.

DirectX
В новой Windows установлен «DirectX 12». Этот компонент операционной системы не содержит многих компонентов для активации старых игровых программ.
Чтобы запускать ретро-игры (например, «Settlers», «Caesar», «Risen») на платформе Win 10, игроку необходимо загрузить и установить на свой компьютер автономный пакет DirectX End-User Run Times.
Как активировать ретро-компоненты DirectX:
загрузить пакет DirectX End-User Runtimes;
- в разделе «Скачать» в папке с загруженной программой найдите файл с названием «DXSETUP.exe»;
- вызвать «Свойства» этого исполняемого файла и активировать запуск от имени Администратора;
- установить на ноутбук вспомогательную программу;
- перезагрузите компьютер;
- откройте консоль «Параметры»;
выберите «Приложения»;
- перейдите в «Приложения и возможности»;
- активируйте «Добавить возможность»;
активируйте опцию «Добавить компонент»;
установить элемент DirectX «Графические инструменты;
зайти в «Панель управления»;
выберите «Программы и компоненты»;
активируйте «Включение и отключение компонентов Windows»;
найдите: «Устаревшие компоненты» и «DirectPlay» (отметьте каждый);
перезагрузите компьютер.
.Net Framework
Если на вашем ПК установлена 4-я редакция .Net Framework, игра, написанная с использованием версии 3 этой программы, не запустится в Windows 10
Рекомендуем обратить внимание на этот нюанс перед загрузкой. В конце концов, версия .Net Framework конкретной игры и конкретной ОС должны совпадать
Если есть несоответствие, игровая программа просто не запустится на ПК.
Недостающую версию .Net Framework можно найти в Интернете или на веб-сайте Microsoft и установить с помощью утилиты Fix It. В любой момент “лишний” .Net Framework можно удалить с вашего ПК (с помощью .NET Framework Cleanup Tool).
Программы со старыми DLL-библиотеками не могут запуститься
На более новом ПК, работающем в Win 10 в автоматическом режиме, невозможно активировать игры с устаревшими библиотеками DLL. Ведь новые DLL-файлы устанавливаются в новой версии Windows. При попытке запустить устаревшую игровую программу появляется сообщение об отсутствии необходимых DLL. Если файл отсутствует, например D3D (кроме D3DCompiler_47.dll), X3D, xinput, вам необходимо загрузить веб-установщик DirectX с веб-сайта Microsoft, который поможет вам установить необходимые библиотеки DLL на ваш компьютер.
Что делать при возникновении проблемы
Существует несколько простых способов, позволяющих запустить старинную игру в новейшем Виндовсе. Правда, блокировать запуск игрового приложения может сторонний антивирус или встроенный Защитник Win. В момент активации игры защиту лучше на какое-то время отключить.
Запуск от имени Администратора
Поиграть в ретро-игру, выпущенную во времена Windows XP, удастся исключительно пользователям учетной записи с именем «Администратор». Старые игровые приложения «по умолчанию» решительно требуют особых привилегий для своего запуска.
Как запустить гейм на правах Администратора:
- открыть «Загрузки»;
- найти папку со скачанным геймом;
- отыскать исполнительный файл;
- вызвать для файла окошко со «Свойствами»;
- перейти на вкладку под названием «Совместимость»;
- отметить птичкой: «Запустить программу от имени Администратора».
Устранение проблем с совместимостью
Как устранить ошибку в автоматическом режиме:
- скачать игровое приложение на свой ПК;
- вызвать окошко «Свойства» скачанного гейма (кликнув на ярлык или исполнительный файл);
- перейти на вкладку под названием «Совместимость»;
- запустить автоматическое средство устранения проблем с совместимостью.
Как в ручном режиме выбрать параметры совместимости:
- скачать гейм на ПК;
- вызвать окошко со «Свойствами» скачанной программы;
- найти дату ее выпуска;
- найти в интернете информацию об актуальной версии Виндовса на момент выпуска гейма;
- вернуться в «Свойства»;
- перейти во вкладку под названием «Совместимость»;
- найти подпункт «Режим совместимости»;
- запустить гейм в режиме совместимости с определенной версией Виндовса.
Важно! В «Свойствах» игровой программы рекомендуется настроить основные параметры экрана. Ведь устаревшие игры порой не запускаются в новом Виндовсе из-за несовместимых настроек монитора
Полноэкранный режим желательно деактивировать.
Игры с защитой DRM и SecuROM
Если устаревшие игры имеют DRM-защиту SecuROM или SafeDisc, то запустить их на Вин 10 не получится. Поиграть удастся, правда, потребуется установить ретро-версию Windows внутри новейшего Виндовса с помощью утилиты VirtualBox. Любители старых игровых программ могут воспользоваться ассортиментом виртуальных магазинов Steam или GOG, предлагающих своим клиентам ретро-игры, адаптированные к современной версии Win.
DOSBox
Запустить старинные DOS-игры на новейшем Виндовсе поможет DOSBox. Скачать эту утилиту можно, например, с сайта «dosbox.com». Этот эмулятор специально создан для запуска в Win 10 старинных приложений DOS-эпохи.
Как самому запустить в Вин 10 ретро-игру через сервис DOSBox:
скачать DOSBox;
установить значок DOSBox на своем Рабочем столе;
- активировать «Этот компьютер»;
- открыть папку с загрузками;
- отыскать скачанный гейм;
- отыскать исполнительный файл ретро-игры (с расширением exe, bat или com);
- перетащить исполнительный файл на значок «DOSBox»;
после этого действия старая игровая программа запустится.
Как активировать автоматический запуск ретро-игр через сервис DOSBox:
- вызвать окошко со «Свойствами» утилиты DOSBox;
- перейти во вкладку под названием «Ярлык»;
- в строчке «Объект» прописать маршрут к исполнительному файлу скачанной игры.
Установка 32-разрядной ОС
Иногда 64-разрядный Виндовс может блокировать установку 32-разрядной игровой программы. Решить проблему помогает установка ОС на 32 бит. Снять блокировку поможет утилита VirtualBox и созданная с ее помощью виртуальная машинка с требуемой разрядностью.
Установка XP через VirtualBox
Для запуска ретро-игры в новом Win 10 можно создать внутри одной ОС другую —Windows ХР. Сделать это удастся с помощью утилиты VirtualBox. Разумеется, в родной ОС устаревшее игровое приложение обязательно запустится. Правда, перед установкой Windows XP на Win 10 нужно проверить наличие свободного места на главном диске.
Как установить ХР на Вин 10:
- предварительно создать образ диска Windows XP в ISO-формате;
- скачать VirtualBox;
создать виртуальную машину;
через виртуальную машину установить, например, Windows XP.
Не работают старые игры после обновления до Windows 10
Всем привет! Многие пользователи после перехода на «десятку» столкнулись с серьезной проблемой: многие приложения и игры, которые работали в предыдущих версиях операционной системы, перестали нормально функционировать на новой «Винде». Знакомая ситуация? Я решил облегчить жизнь многим из Вас, и поведать про запуск старых игр на Windows 10.
Стоит отметить, что большинство приложений, которые работали на «семёрке», будут запускаться без особых сложностей. А вот с более «древним» софтом могут возникнуть проблемы, которые можно устранить с использованием следующих способов.
Запускаем с правами администратора
Подавляющее большинство программ, которые были разработаны под систему XP, имели встроенную поддержку администраторский прав. Соответственно, если в новых версиях Windows запуск по молчанию происходит в обычном (не admin-режиме), то может возникать ошибка. Но это не та ситуация, которая должна вызывать у Вас панику. Выход есть:
- Правой кнопкой мыши (далее по тексту – ПКМ) кликаем по исполняемому файлу, который имеет расширение .exe (или по ярлыку приложения).
- Выбираем пункт «Запустить от имени администратора». Если используете англоязычную версию ОС, то этот пункт будет называться «Run as Administrator».
Чтобы каждый раз не производить подобное действие, можно немножко схитрить, о чём будет сказано далее.
Настраиваем режим совместимости
Чтобы выполнить соответствующую настройку следует выполнить несколько простых шагов:
- Кликаем ПКМ по файлу, который запускает приложение или игру.
- В меню выбираем – «Свойства».
- Перемещаемся на вкладку «Совместимость» (она же, Compatibility).
- Можно доверить «грязную» работу системе, нажав кнопку «Запуск средства устранения проблем». После определенных манипуляций утилита предложит оптимальное решение. Вам нужно будет принять изменения и проверить результат.
- Можно сделать всё это «ручками», выбрав из списка нужный режим. К примеру, если игра отлично работала на Windows XP с третьим пакетом обновления, то нужно указать этот вариант, и сохранить новые установки.
- Для очень «древних» игр можно использовать «Режим пониженной цветности». Иногда это действительно помогает.
- Если изображение растягивается на весь экран и выглядит не очень хорошо, то можно попробовать функцию отключения масштабирования для высокого разрешения монитора.
Вышеперечисленные манипуляции должны помочь устранить проблему. Но есть вероятность, что придется «поиграться» с другими настройками.
Драйвера
Дело в том, что некоторые приложения не запускаются из-за неподходящих драйверов. Но заменить (обновить) их на нужные не так просто. Если используете систему x64, то при попытке установить неподписанный драйвер из неизвестного источника получите ошибку. Для x86 (32 bit) данная проблема не характерна. Чтобы выполнить установку придется перейти на 32-битную Windows 10, что является самым нежелательным вариантом. Но, без жертв не обойтись.
Запускаем игры с защитой DRM
На многих форумах спрашивают, пойдут ли на новой ОС старые игры, в которые вшита DRM-защита. Речь идет о приложениях, которые запускаются только с диска. Чтобы выполнить «взлом» придется покопаться в сети и найти соответствующий игре патч «NO CD». Но я бы не советовал прибегать к подобным мерам. Мой опыт показывает, что большинство патчей содержат вредоносный код и могут навредить системе. Можно попытаться копнуть глубже и поискать средства для снятия защиты на официальном сайте разработчика игры. Подобные решения для старого софта иногда предоставляются совершенно бесплатно.
Используем виртуальную систему
Если уж очень хочется «пошпилить» игры, которые не идут на «десятке», можно установить параллельно еще одну систему (к примеру, XP) или воспользоваться виртуальными машинами, наподобие Virtual Box. Этот способ позволит создать среду для запуска одной ОС на базе другой.
Сразу же хочу отметить, что для данного метода потребуется немало ресурсов оперативной памяти и процессора. Если у Вас «слабый» компьютер, то приложения могут ощутимо тормозить. Да и настроить всё правильно не так просто (особенно для новичка).
Хочу раскрыть Вам один небольшой секрет. Были времена, когда я мог назвать себя серьезным геймером. И я также, как и Вы сталкивался с проблемой, обсуждаемой в этой статье. Как я поступил? Приобрел недорогой ноутбук, на который установил Windows XP. На нём без каких-либо трудностей запускались игры и приложения прежних лет. Как говорится, совместил приятное с полезным.
Запуск игр через эмуляторы
В одной из своих статей я делал обзор программ для эмуляции игровых приставок, тем самым можно так же играть в старые игрушки на новой операционной системе Windows 10-
Что делать при возникновении проблемы
Есть несколько простых способов запустить старую игру в новой версии Windows. Правда, сторонний антивирус или встроенный Win Defender может заблокировать запуск игрового приложения. После активации игры лучше всего на время отключить защиту.
Запуск от имени Администратора
Только пользователи с учетной записью «Администратор» смогут играть в ретро-игру, выпущенную в эпоху Windows XP. Для запуска предыдущих игровых приложений по умолчанию настоятельно требовались особые привилегии.
Как запустить игру от имени администратора:
- откройте «Скачать»;
- найдите папку с загруженной игрой;
- найти исполняемый файл;
- вызвать окно «Свойства» файла»;
- перейдите во вкладку «Совместимость»;
- поставьте галочку: «Запускать программу от имени администратора».
Устранение проблем с совместимостью
Как исправить ошибку в автоматическом режиме:
- скачать игровое приложение на свой компьютер;
- вызвать окно «Свойства» загруженной игры (нажав на ссылку или исполняемый файл);
- перейдите во вкладку «Совместимость»;
- запустите средство проверки совместимости.
Как вручную выбрать параметры совместимости:
- скачать игру на свой компьютер;
- вызвать окно с «Свойства» загруженной программы;
- найти дату его выпуска;
- найти в Интернете информацию о текущей версии Windows на момент выхода игры;
- вернуться в «Свойства»;
- перейдите во вкладку «Совместимость»;
- найти подпункт «Режим совместимости»;
- запустить игру в режиме совместимости с конкретной версией Windows.
Важно! В «Свойствах» игровой программы рекомендуется настроить основные параметры экрана. Ведь устаревшие игры иногда не запускаются в новой Windows из-за несовместимых настроек монитора
Рекомендуется отключить полноэкранный режим.
Игры с защитой DRM и SecuROM
Если устаревшие игры имеют защиту SecuROM или SafeDisc DRM, они не смогут работать в Win 10. Вы сможете играть, однако вам потребуется установить ретро-версию Windows внутри последней версии Windows с помощью утилиты VirtualBox. Поклонники старого игрового ПО могут воспользоваться ассортиментом виртуальных магазинов Steam или GOG, предлагая своим клиентам ретро-игры, адаптированные к современной версии Win.
DOSBox
DOSBox поможет вам запускать старые игры DOS на новой Windows. Вы можете скачать эту утилиту, например, с сайта «dosbox.com». Этот эмулятор специально разработан для запуска старых приложений эпохи DOS в Win 10.
Как самому запустить ретро-игру в Win 10 через сервис DOSBox:
скачать DOSBox;
установите значок DOSBox на рабочий стол;
- активируйте «Этот компьютер»;
- откройте папку с загрузками;
- найти скачанную игру;
- найти исполнительный файл ретро-игры (с расширением exe, bat или com);
- перетащите исполняемый файл на значок «DOSBox»;
после этого действия запустится старая игровая программа.
Как включить автоматический запуск ретро-игр через сервис DOSBox:
- вызвать окно «Свойства» утилиты DOSBox;
- перейдите во вкладку «Ярлык»;
- в строке «Объект» укажите путь к исполняемому файлу загруженной игры.
Установка 32-разрядной ОС
Иногда 64-битная Windows может блокировать установку 32-битной игровой программы. Решить проблему помогает установка 32-битной операционной системы. Утилита VirtualBox и виртуальная машина, созданная с необходимой разрядностью, помогут удалить блок.
Установка XP через VirtualBox
Чтобы запустить ретро-игру в новой Win 10, вы можете создать еще одну в операционной системе – Windows XP. Это можно сделать с помощью утилиты VirtualBox. Очевидно, что устаревшее игровое приложение обязательно запустится в родной операционной системе. Однако перед установкой Windows XP на Win 10 необходимо проверить наличие свободного места на основном диске.
Как установить XP на Win 10:
- предварительно создать образ диска Windows XP в формате ISO;
- скачать VirtualBox;
создать виртуальную машину;
через виртуальную машину установите, например, Windows XP.
Запускаем режим совместимости через устранение неполадок
Второй метод легче, но он не всегда срабатывает. При использовании этого метода необходимо будет запустить специальную системную утилиту от Windows. Схема изменения параметров совместимости следующая:
- Зайти в «Панель управления»;
- Найти подраздел «Устранение неполадок»;
- В открывшемся окне нажать «Запуск от имени администратора», активировать пункт «Автоматически применять исправления», после чего нажать «Далее»;
- По прошествии времени менеджер дает вам список, из которого нужно выбрать свою программу;
- В случае отсутствии программы, кликнуть «нет в списке» и указать путь к *.exe файлу вручную;
- В открывшемся окне нужно выбрать ручной или же рекомендуемый режим работы (предпочтительно ручной);
- Затем появляется как бы опрос, где требуется указать версию ОС, в которой приложение работало без перебоев.
После ответов, менеджер устранения неполадок в автоматическом режиме подберет параметры, наиболее соответствующие вашей операционной системе и приложения будут работать на все 100%.
Режим совместимости создан для настройки бесперебойной работы игр и программ, которые были установлены в предыдущих версиях Windows. Данный режим налаживает работу ПК во всех случаях, за редким исключением. Если проблема не устранена, можно обратиться на сайт разработчика ПО и скачать там обновленную версию.
При возникновении ситуации, когда возможность скачивания отсутствует, все принятые меры не принесли желаемого результата, и существует острая необходимость именно в данном приложении, как один из вариантов решения проблемы, можно установить специальную программу — виртуальную машину с нужной операционной системой, в которой приложение будет исправно работать.
Способы запуска старых игр
Это, пожалуй, первое, с чего следует начать.
Многие пользователи помнят времена некогда популярных консолей. Они рассказывают о таких популярных консолях, как Dendy, Game Boy, GBAdvance, GBColor, Nintendo-64, Sega и SNintendo.
В нашей стране были очень популярны следующие консоли:.
- Dendy: с ее танчиками, Марио, утиной охотой и пр.;
- Sega MD II: Mortal Kombat, Sonic, червячки и пр.
- Sony PS.
Популярные консольные игры: Duck Hunt, Tanks, Scrooge McDuck (слева направо).
Чтобы сыграть эти хиты, вам нужно загрузить на свой компьютер две вещи.
- программу-эмулятор конкретной приставки (например, эмулятор Dendy для Windows). По сути, эта программа воссоздаст среду нужной приставки прямо у вас в Windows;
- файл- ром , который нужно открыть в эмуляторе (это своего рода электронный картридж). В принципе, ничего сложного — посмотрите на скриншот ниже из 4-х действий : скачать эмулятор и запустить его (1), открыть в нем файл-ром (2-3), далее должна запуститься игра (4) .
Как открыть игру Dandy’s Mario в эмуляторе FCEUltra.
Где можно скачать эмуляторы и ПЗУ?
Специализированные веб-сайтыСегодня в Интернете существуют сотни веб-сайтов. Они включают в себя всевозможные игры и различные эмуляторы (например, один из старейших сайтов онлайн-эмуляторов — https://www.emu-land.net/です).
Способ 2: игры для DOS (Windows 95-2000)
Как правило, очень старые DOS-игры (или более новые игры эпохи Windows 98) обычно отказываются запускаться на современных операционных системах. Существуют всевозможные ошибки. Версия файла несовместима с текущей версией операционной системы (пример ниже).
Версия файла несовместима с используемой версией Windows
В этом случае можно попробовать запустить игру на специализированном эмуляторе DOS (многие из таких эмуляторов работают вместе с консолями). По моему скромному мнению, одной из лучших программ такого рода является DOSBox.
Отличный эмулятор DOS, который работает на всех современных операционных системах Windows. На нем можно запускать старые игры и программы, которые отказываются работать на более новых операционных системах. DOSBox легко эмулирует процессоры 286/386 в реальном и защищенном режиме.
Он также воспроизводит графику XMS/EMS, Tandy/Hercules/CGA/EGA/VGA/VESA и звуковые файловые системы Soundblaster/Gravis Ultra для улучшения совместимости со старыми играми.
И, кстати, программное обеспечение совершенно бесплатно!
Чтобы запускать игры на Dosbox, вам необходимо
- проверить наличие ярлыка на рабочем столе для запуска DOSBox — появляется после установки приложения;
- открыть папку с вашей скачанной игрой (если игра в архиве — извлечь все файлы в отдельный каталог), найти файл для запуска (имеет расширение «Exe»);
- просто зажать левую кнопку мышки на файле игры для запуска, и перенести его на ярлык DOSBox (который на раб. столе). См. скриншот ниже.
Запустите свои старые игры в Dosbox
Это откроет нужную игру в Dosbox и позволит вам играть в нее так же, как в любую другую игру (пример открытия старой игры показан на следующем снимке экрана).
Другой вариант — использовать файловый менеджер: FAR Manager, Norton Commander или Volcov Commander; они, конечно, выглядят не очень хорошо, особенно для тех, кто не так давно начал разбираться в компьютерах.
Дальний менеджер.
Far Manager — это известный файловый менеджер, который может управлять большим количеством файлов. К ним относятся копирование, удаление, перемещение и подача файлов. В некоторых случаях это позволяет запускать старое программное обеспечение (включая игры) на современных компьютерах.
В работе с Commander нет ничего сложного. Когда вы начинаете игру, экран делится на две части. Каждая часть содержит определенный каталог. Просто откройте нужный диск, найдите папку с игрой и запустите исполняемый файл.
Откройте список в FAR Manager — Игры
Примечание: Кстати, если Windows не отображает расширения файлов по умолчанию, FAR Manager отобразит все скрытые файлы и каталоги, а также расширения. Поэтому остерегайтесь этого программного обеспечения.
Как включить игровой режим в Windows 10
Так как данный режим встроен в саму операционную систему, то его активация происходит максимально просто – не нужно никаких дополнительных программ или долго копания в настройках операционной системы.
Несмотря на всю простоту, есть два способа включения данного режима.
Вариант 1: Через «Параметры»
«Параметры» позволяют получить быстрый и удобный доступ ко всем основным настройкам в Windows 10. Игровой режим проще всего активировать как раз через это окно:
- Запустите «Параметры» операционной системы. Это можно сделать, воспользовавшись сочетанием клавиш Win+I или через меню «Пуска» кликнув по иконке шестеренки.
- В интерфейсе «Параметров» перейдите в раздел «Игры».
Воспользуйтесь панелью слева, чтобы переключиться к категории «Игровой режим». Активируйте ползунок под надписью «Режим игры».
Чтобы полноценно использовать игровой режим, переключитесь в подраздел «Меню игры». Там нужно поставить все галочки в активное положение. Дополнительно там можно изменять настройки горячих клавиш.
Во вкладке «Клипы» настраивается сохранение снимков и записей видео с экрана. Плюс, есть дополнительные параметры обработки.
Для владельцев Xbox есть возможность вести прямую трансляцию через сервера Xbox. Настройка трансляций производится в одноименной вкладке.
В целом, вам достаточно выполнить только первые 3 шага из инструкции. Остальные требуются для более тонкой настройки и к выполнению необязательны.
Вариант 2: Через реестр
Некоторые инструменты и режим работы с операционной системой Windows 10 можно активировать через реестр. Однако это неудобно, особенно, если речь идет о не самых опытных пользователях операционной системой. Такой вариант активации игрового режима в Windows 10 все равно имеет место быть, поэтому давайте рассмотрим его подробнее.
- Для начала запустите строку «Выполнить», воспользовавшись сочетанием клавиш Win+R. В эту строку нужно прописать команду regedit. Для ее применения нажмите «Ок» или клавишу Enter.
В верхней части окна можно выполнить быстрое переключение в нужную директорию реестра. Введите в строку, что расположена в верхней части следующий адрес: HKEY_CURRENT_USER\Software\Microsoft\GameBar Нажмите клавишу Enter для перехода по указанному адресу.
Кликните по любому пустому месту в директории и выберите из контекстного меню пункт «Создать». Нам нужно создать строку формата DWORD32. Выберите из контекстного подменю соответствующий параметр.
Задайте созданной строке имя «AllowAutoGameMode». Возможно, что данная строка уже создана в указанной директории реестра. Тогда пропустите предыдущий шаг.
Теперь нам нужно перейти к изменениям параметров параметра. Для этого кликните два раза левой кнопкой мыши по его названию. В окошке с настройками параметров поставьте в поле «Значение» цифру 1 и нажмите «Ок» для сохранения.
Если вам потребуется отключить игровой режим, то вместо цифры 1 напишите 0 и нажмите «Ок».
Как видите, активировать игровой режим через редактор реестра не так сложно, но гораздо удобнее это делать через «Параметры» операционной системы.
Как работать в игровом режиме
Включив режим игры, вы можете не только оптимизировать игровой процесс, но и вызывать специальную панель с инструментами, с помощью которой можно выполнить дополнительные настройки, а также сделать снимок игрового процесса и запись экрана.
Вот небольшое руководство по использованию основных возможностей игрового режима в Windows 10:
- Для запуска панели игрового режима воспользуйтесь сочетанием клавиш Win+G. Ее можно вызывать непосредственно во время игры. Вверху будет отображаться название активного окна и системное время. Немного ниже присутствуют кнопки по созданию скриншота, записи видео с экрана, отключению микрофона или началу трансляции. Ползунки в разделе «Звук» отвечают за громкость всех активных приложений. Отсюда же можно переместиться к настройкам панели, воспользовавшись иконкой в виде шестеренки.
- Откроется окно «Параметры меню игры». Здесь находятся общие настройки, позволяющие активировать подсказки в начале и запомнить активное ПО как игру. Также здесь вы можете добавить и настроить дополнительную учетную запись Xbox для ведения трансляций игры.
- Ниже расположены параметры внешнего вида игровой панели. Там можно задать тему: светлая, темная или автоматическая настройка под выбранную тему в Windows.
Как видите, активировать игровой режим и использовать его в процессе игры достаточно просто. С этим сможет разобраться даже неопытный пользователь.
6 способов запустить старые игры и программы на Windows 10. Приготовьтесь ностальгировать
Компания Microsoft всегда старалась сделать свои программы и форматы файлов совместимыми с новыми версиями Windows. Однако методы, которые он использует, не всегда работают должным образом. Разрыв между операционными системами настолько велик, что ваши любимые старые игры и программы могут перестать работать. Однако не отчаивайтесь, если старое программное обеспечение, разработанное для Windows XP, Windows 98 или более ранних версий, отказывается работать на современных компьютерах. В этой статье мы рассмотрим некоторые способы, которые помогут вам запускать старые программы на Windows 10.