Тестирования оперативной памяти
Далее запускаем и создаем загрузочную флешку.
Затем выходите и перезагружайтесь. При перезагрузке зайдите в БИОС (F2 или DEL или специальная кнопка на ноутбуке) и в разделе BOOT установите в качестве загрузочного устройства USB-накопитель.
После сохранения (F10) снова начнется перезагрузка, уже с флешки. И вы увидите результат работы утилиты.
По окончании работы вы можете получить вот такой отчет в HTML.
Если тест не пройден – попробуйте вытащить и снова вставить плашки. Если второй тест опять не пройден – меняйте ОЗУ. Это позволит избавиться от dpc watchdog violation .
Проверка HDD
Следующая причина появления dpc watchdog violation – битые сектора на винчестере. Для проверки откройте проводник (Этот компьютер) и нажмите ПКМ на системном диске.
Выберите сервис и проверку диска.
Дождитесь результатов сканирования.
При этом операционная система сама попытается исправить ошибки. Если их слишком много и битые сектора не подлежат восстановлению – меняйте HDD.
Ошибка DPC WATCHDOG VIOLATION и как ее исправить?
(2 оценок, среднее: 2,00 из 5) Загрузка… Просмотров: 61 989
Статья эта хоть и будет небольшой, но она хорошо отражает суть и метод устранения ошибки DPC_WATCHDOG_VIOLATION. Появление голубого экрана с сообщением об ошибке мы рассматриваем уже не впервые. На этот раз мы разбираем ошибку имеющую такой текст: DPC WATCHDOG VIOLATION. Сейчас мы постараемся избавится от нее.
Итак, данная ошибка появляется в Windows 10. Такая, мягко говоря, неисправность появлялась и в ранних версия Windows, а разработчики рекомендуют лишь обновить систему, более действенных методов у них нет. Зато они есть у нас.
Признаки появления ошибки DPC WATCHDOG VIOLATION?
- Появление ошибки в среде Windows при прекращении работы любой программы.
- Появление той же самой ошибки, но с номером 0x133.
- Появление ошибки на синем фоне с постоянной перезагрузкой устройства.
- Перезагрузка устройства после запуска проблемной программы и появлением кода ошибки 0x133.
- Появление окошка с различными данными об ошибке.
- Зависание системы.
- Задержка при вводе с клавиатуры и мыши.
Почему появляется данная ошибка?
Случаи бывают разные, но самыми распространенными являются:
- Устаревшее ПО и драйвера.
- Поврежденный реестр.
- Вирусы.
- Повреждение жесткого диска.
- Повреждение оперативной памяти.
Как исправить ошибку dpc watchdog violation?
Как и случаев появления, так и способов устранения довольно много. Давайте проведем несколько действий для устранения ошибки. В большинстве случаев они помогают.
Для начала скачайте какой-нибудь антивирус, чтобы проверить компьютер. Рекомендуется использовать Anti-Malware и Security Stronghold.
Можно загрузить обновления для Windows через центр обновлений.
Попробовать переустановить все драйвера, особенно для видеокарты.
Если хорошо разбираетесь в BIOS, то можете сбросить его. Здесь описывается, как это сделать, но это на ваш страх и риск.
Выполнить дефрагментацию жесткого диска.
Использовать утилиту Debugging Tools for Windows, которая выявляет различные неисправности в Windows.
Что можно сказать в итоге?
Данная ошибка — это серьезная неисправность в системе, поэтому к этому и относится нужно серьезно. Эффективным методом устранения проблемы является лишь переустановка, но к этому стоит прибегать, если вышеописанные способы не помогли.
Устранение ошибки с помощью панели задач
Собственно, хорошо когда «DPC_WATCHDOG_VIOLATION» возникает только по причине обновления системы. В таком случае пользователям, которые не особо любят копаться в настройках и инструкциях, не придется сильно заморачиваться по этому поводу, так как Windows 10 все сделает сам. Увы, но это чуть ли не единственная ситуация, когда ошибка устраняется без вмешательства пользователя.
В том случае, когда ОС еще загружается, Вам необходимо просто избавиться от нежелательной обновы. В этом Вам поможет панель задач, в которой находится «Поиск».
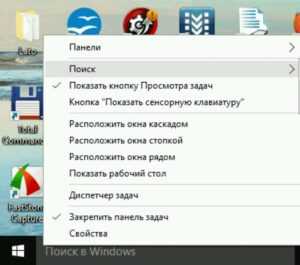 Просмотрите установленные обновления и после того, как найдете «виновника торжества», немедленно удаляйте.
Просмотрите установленные обновления и после того, как найдете «виновника торжества», немедленно удаляйте.
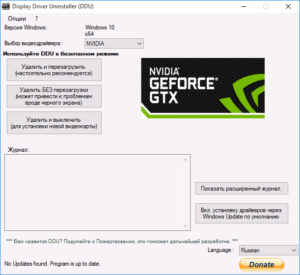 Впрочем, иногда загрузка ОС не происходит, а сам компьютер делает одну перезагрузку за другой. В данной ситуации появляется возможность автоматического восстановления, с помощью которого можно в ручном режиме определить способ решения проблемы.
Впрочем, иногда загрузка ОС не происходит, а сам компьютер делает одну перезагрузку за другой. В данной ситуации появляется возможность автоматического восстановления, с помощью которого можно в ручном режиме определить способ решения проблемы.
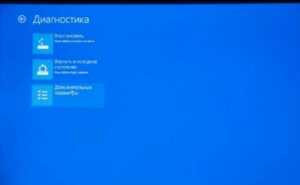 Выберите «Дополнительные параметры», затем жмите «Восстановить систему». После этого запустится процесс автоматического восстановления, которое позволит вернуть систему в прежнее состояние, но уже без драйверов и обновлений, которые стали причиной сбоя. Стоит отметить, что все остальные файлы и папки будут как и раньше присутствовать на своих местах. Как только процесс завершится, советуем временно деактивировать функцию автоматического обновления.
Выберите «Дополнительные параметры», затем жмите «Восстановить систему». После этого запустится процесс автоматического восстановления, которое позволит вернуть систему в прежнее состояние, но уже без драйверов и обновлений, которые стали причиной сбоя. Стоит отметить, что все остальные файлы и папки будут как и раньше присутствовать на своих местах. Как только процесс завершится, советуем временно деактивировать функцию автоматического обновления.
Настройка оборудования

За последние пару месяцев ко мне несколько раз обращались пользователи Windows 10 из-за появления «синего экрана смерти» (BSOD) с ошибкой 0x00000133 или кодом «DPC Watchdog Violation». Причём в паре случаев проблема возникала на абсолютно новых ноутбуках HP и Lenovo с предустановленной десяткой. В остальных были совершенно разные компьютеры с совершенно разным софтом. Согласно библиотеке MSDN Microsoft, этот код возникает когда отрабатывает специальный механизм отслеживания, реагирующий в случае обнаружения длительного отложенного вызова процедуры или превышен таймаут удержания системного прерывания IRQ. Анализ ситуации показал, что эта ошибка может вызвана совершенно различными сбоями и в зависимости от этого нужно подобрать правильный метод устранения. В этой инструкции я рассмотрю самые часто встречающиеся причины из-за которых может появится ошибка DPC Watchdog Violation и как их исправить в Windows 10. Статья будет актуальна и для предыдущих версий ОС Виндовс. Хотя, надо признать, что на той же «Восьмёрке» такое встречалось куда реже.
Причина 1. USB-устройства
Как оказалось, сбой в работе мыши, клавиатуры, веб-камеры или 3G/4G-модема, подключенного через USB порт может вызвать ошибку DPC с кодом 0x00000133. В одном из случаев виновником был некачественный провод-удлинитель. Попробуйте отключить все лишние периферийный устройства и запустить компьютер.

Так, к примеру, на ноутбуке ASUS глюканула беспроводная мышь. После переключения её радиоадаптера в соседний УСБ-разъём, система более в BSOD не сваливалась.
Причина 2. Драйверы устройств
Ошибка DPC Watchdog Violation может появится после обновления ОС до Виндовс 10, из-за конфликта драйвера и новой системы. Решением будет обновление проблемного драйвера. Чтобы его выявить — понаблюдайте после чего появляется синий экран: — в играх — вероятнее всего видео-адаптер (обычно, Nvidia или ATI Radeon) или звуковая карта; — во время работы в Интернете — сетевой Ethernet или WiFi-адаптер. Если выявить виновника не получается — обновите драйвера для всех устройств,скачав их с официального сайта производителя, либо через онлайн-клиент от Drivers Pack Solution
Особое внимание уделите USB 3.0 и чипсету материнской платы
Причина 3. Быстрая загрузка
Для ускорения загрузки Windows 10 частенько советуют включать функцию «Быстрый запуск». Он ускоряет старт операционной системы за счёт тех же механизмов, что работают в режиме гибернации, выгружая данные из оперативной системы на жесткий диск. В некоторых случаях после этого при выключении ПК появляется BSOD. Для его устранения надо просто снова зайти в дополнительные параметры схемы электропитания и и снять галочку «Включить быстрый запуск».

Причина 4. Повреждение системных файлов.
Если ошибка DPC Watchdog Violation в Windows 10 появляется произвольно в время работы или простоя системы, то это может свидетельствовать о повреждении системных файлов. Для устранения проблемы надо запустить командную строку с правами Администратора и выполнить следующие команды:
DISM.exe /Online /Cleanup-image /Restorehealth
Этим мы проверим целостность образа. Затем надо проверить системные файлы:
sfc /scannow

По завершению этой процедуры, желательно так же выполнить проверку дисков на наличие ошибок командой:
chkdsk /f

Если надо чтобы утилита проверила конкретный диск — надо указать его букву:
chkdsk C: /f.
При обнаружении ошибок они будут автоматически исправлены. В случае с системным разделом понадобится перезагрузка компьютера.
Примечание: Если ничего не помогает и Error code 0x00000133 всё равно продолжает сваливать Виндовс 10 в синий экран, то можно попробовать сделать восстановление системы. Для этого надо нажать кнопку Пуск и набрать слово «Восстановление». В результатах будет ярлычок мастера, позволяющего сделать откат Windows до сохранённых ранее точек состояния:
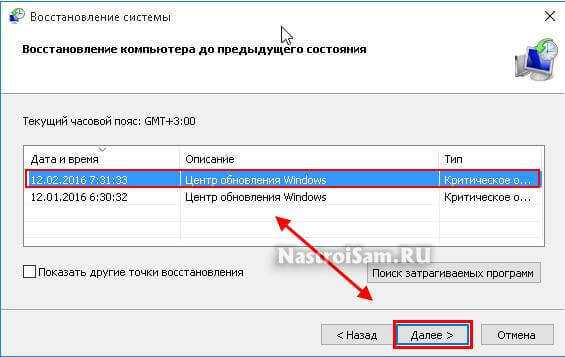
Для начала попробуйте сделать откат до самой поздней точки и понаблюдать. Не поможет — пробуйте более ранние точки. Отдельно хочу скачать о появлении BSOD с кодом «DPC Watchdog Violation» на компьютерах или ноутбуках с SSD-дисками. В этом случае стоит попробовать обновить прошивку твердотельного накопителя.
Драйверы
Чаще всего драйвер какого-либо устройства является проблемой появления так называемой STOP-ошибки. После выхода «десятки» у разработчиков компьютерных комплектующих появилась масса практически бесплатной работы. Пришлось доработать или написать заново драйверы огромного числа аппаратных компонентов и периферийных устройств, дабы их владельцы смогли успешно пользоваться Windows 10.
Как известно, забесплатно и пес хвостом не всегда вильнет. Так и многие производители компьютерного железа с недостаточной ответственностью отнеслись к разработке драйверов под новую операционную систему. А при учете того, что на тот момент она была сырой и недоработанной, а часть оборудования изрядно устаревшим, получаем массу конфликтов, недоработок и сбоев в функционировании драйвера и оборудования.
Иными распространенными причинами вызова неполадки DPC_WATCHDOG_VIOLATION являются:
- повреждения реестра и прочих критически важных системных файлов;
- наличие битых секторов на жестком диске;
- повреждения оперативной памяти;
- функционирование вредоносного кода;
- перегрев процессора, элементов видеокарты или северного моста материнской платы;
- конфликт между работающими программами/службами (например, при использовании двух эмуляторов или антивирусов одновременно);
- чрезмерный разгон процессора/видеокарты.
Список причин далеко не закончен, но основные мы выяснили. Пришло время приступить к их решению.
параметры DPC_WATCHDOG_VIOLATION
Параметр 1 указывает тип нарушения. Значение других параметров зависит от значения параметра 1.
| Параметр 1 | Параметр 2 | Параметр 3 | Параметр 4 | Причина ошибки |
|---|---|---|---|---|
| Число времени DPC (в тактовах) | Выделение времени DPC (в тактовах). | приведение к nt! DPC_WATCHDOG_GLOBAL_TRIAGE_BLOCK, которая содержит дополнительные сведения об этом времени ожидания DPC. | Один DPC или ISR превысил выделение времени. Компонент обидного обычно можно идентифицировать с помощью трассировки стека. | |
| 1 | Период наблюдения | приведение к nt! DPC_WATCHDOG_GLOBAL_TRIAGE_BLOCK, которая содержит дополнительные сведения об этом времени ожидания DPC. | Зарезервировано | Система провела длительный период времени в IRQL DISPATCH_LEVEL или более поздней версии. Компонент обидного обычно можно идентифицировать с помощью трассировки стека. |
Причины проблемы
Если на экране отобразилось указанное уведомление, прекращается работа встроенных процессоров компьютера (стационарного, портативного).
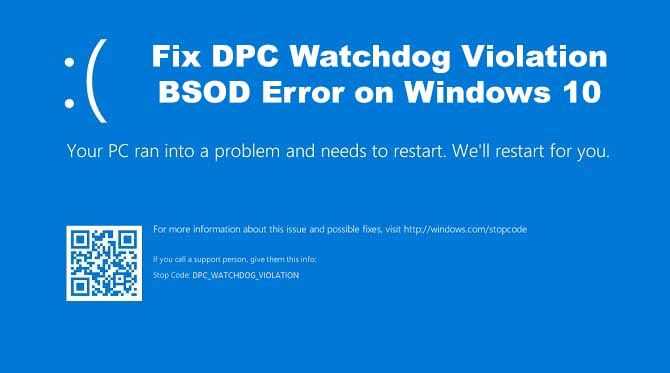
Возможные причины остановки взаимодействия внутренних блоков:
- некорректное действие установленных драйверов;
- наличие ошибок внутри показателей Редактора реестра;
- сбой или неисправность файлов, отвечающих за внутренние процессы операционной системы персонального компа.
Внимание! Установить точную причину отображения ошибки DPC_WATCHDOG_VIOLATION практически невозможно. Пользователю предлагается попробовать несколько разных вариантов решения проблемы, которые рекомендуется применять, пока неполадка не будет устранена
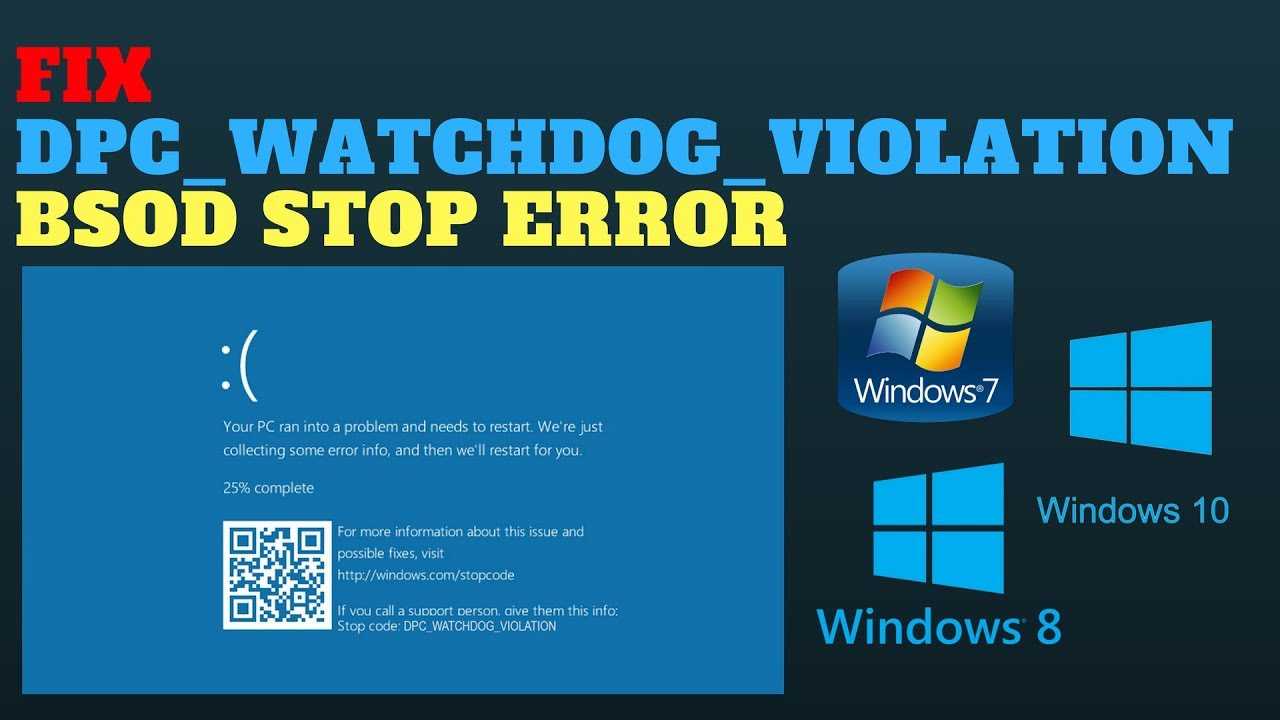
Драйверы устройств
Как было отмечено выше, наиболее частой причиной ошибки DPC_WATCHDOG_VIOLATION в Windows 10 являются проблемы драйверов. При этом, наиболее часто речь идет о следующих драйверах.
- Драйверы SATA AHCI
- Драйверы видеокарты
- Драйверы USB (особенно 3.0)
- Драйверы LAN и Wi-Fi адаптера
Во всех случаях первое, что следует попробовать сделать — установить оригинальные драйверы с сайта производителя ноутбука (если это ноутбук) или материнской платы (если это ПК) вручную именно для вашей модели (для видеокарты при установке используйте опцию «чистая установка», если это драйверы NVidia или опцию удаления предыдущих драйверов, если речь идет о драйверах AMD).
Важно: сообщение диспетчера устройств о том, что драйверы работают нормально или не нуждаются в обновлении, не говорит о том, что это действительно так. В ситуациях, когда проблема вызвана драйверами AHCI, а это, на вскидку, треть случаев ошибки DPC_WATCHDOG_VIOLATION обычно помогает следующий путь решения проблемы (даже без загрузки драйверов):. В ситуациях, когда проблема вызвана драйверами AHCI, а это, на вскидку, треть случаев ошибки DPC_WATCHDOG_VIOLATION обычно помогает следующий путь решения проблемы (даже без загрузки драйверов):
В ситуациях, когда проблема вызвана драйверами AHCI, а это, на вскидку, треть случаев ошибки DPC_WATCHDOG_VIOLATION обычно помогает следующий путь решения проблемы (даже без загрузки драйверов):
Нажмите правой кнопкой мыши по кнопке «Пуск» и перейдите в «Диспетчер устройств».
Откройте раздел «Контроллеры IDE ATA/ATAPI», нажмите правой кнопкой мыши по контроллеру SATA AHCI (может иметь разные названия) и выберите пункт «Обновить драйверы».
Далее выберите «Выполнить поиск драйверов на этом компьютере» — «Выбрать драйвер из списка уже установленных драйверов» и обратите внимание, присутствует ли в списке совместимых драйверов драйвер, с названием отличным, от того, которое было указано на шаге 2. Если да, выберите его и нажмите «Далее». . Дождитесь окончания установки драйвера.
Обычно, проблема решается, когда специфичный, загруженный из центра обновлений Windows драйвер SATA AHCI заменяется на Стандартный контроллер SATA AHCI (при условии, что причина была именно в этом)
Дождитесь окончания установки драйвера.. Обычно, проблема решается, когда специфичный, загруженный из центра обновлений Windows драйвер SATA AHCI заменяется на Стандартный контроллер SATA AHCI (при условии, что причина была именно в этом)
Обычно, проблема решается, когда специфичный, загруженный из центра обновлений Windows драйвер SATA AHCI заменяется на Стандартный контроллер SATA AHCI (при условии, что причина была именно в этом).
В целом по данному пункту — правильным будет установить все оригинальные драйверы системных устройств, сетевых адаптеров и другие с сайта производителя (а не из драйвер-пака или полагаться на те драйверы, которые Windows установила сама).
Также, если в последнее время вы меняли драйверы устройств или устанавливали программы, создающие виртуальные устройства, обратите внимание на них — они тоже могут являться причиной проблемы
Определяем, какой драйвер вызывает ошибку
Вы можете попробовать узнать, какой именно файл драйвера вызывает ошибку с помощью бесплатной программы BlueScreenView для анализа дампа памяти, а после этого найти в интернете, что это за файл и к какому драйверу относится (затем — заменить его оригинальным или обновленным драйвером). Иногда автоматическое создание дампа памяти бывает отключено в системе, в этом случае см. Как включить создание и сохранение дампа памяти при сбоях Windows 10.
Для того, чтобы программа BlueScreenView могла прочитать дампы памяти, в системе должно быть включено их сохранение (а ваши программы для очистки компьютера, если такие присутствуют, не должны их очищать). Включить сохранение дампов памяти вы можете в меню правого клика по кнопке Пуск (вызываемое также по клавишам Win+X) — Система — Дополнительные параметры системы. На вкладке «Дополнительно» в разделе «Загрузка и восстановление» нажмите кнопку «Параметры», а затем отметьте пункты как на скриншоте ниже и дождитесь следующего появления ошибки.
Примечание: если после решения проблемы с драйверами ошибка исчезла, но через какое-то время стала снова проявлять себя, вполне возможно, что Windows 10 снова установила «свой» драйвер. Тут может оказаться применимой инструкция Как отключить автоматическое обновление драйверов Windows 10.
Dpc Watchdog Violation Windows 10 как исправить
Синий экран смерти с ошибкой DPC WATCHDOG VIOLATION возникает в Windows 10 при загрузке системы, во время работы с какой-либо программой. Поэтому проследить и установить точную причину возникновения бсода достаточно сложно. Однако компания Майкрософт установила, что DPC WATCHDOG VIOLATION появляется после обновления операционной системы или после установки ПО, которое затрагивает системные файлы (драйвера, службы). Как метод решения проблемы разработчики предлагают откатить систему до более раннего состояния и выполнить обновление повторно. Однако, даже после выполнения этих рекомендаций, синий экран смерти продолжает вылетать на различных этапах использования ПК. Поэтому рассмотрим варианты решения неполадки.
Причины появления ошибки DPC WATCHDOG VIOLATION в Windows 10
Ошибка DPC WATCHDOG VIOLATION WINDOWS 10 возникает не только по причине неправильного обновления операционной системы, но и в ряде следующих случаев:
- Установка драйверов, несовместимых с Windows 10;
- Повреждение реестра и системных файлов вирусами;
- Перегрев процессора или видеокарты;
- Чрезмерный разгон процессора или видеокарты;
- Повреждение оперативной памяти;
- Наличие битых секторов на жестком диске;
- Конфликт между работающими программами/службами.
Список причин достаточно большой. Поэтому прежде чем решить неполадку, придется провести полную диагностику ПК, а точнее прогнать диск Victoria, запустить для теста на температурные показатели HW Monitor и MemTest86 для теста оперативки. Только после исключения вероятности поломки важных компонентов, можно приступать к программному решению проблемы.
Методы решения проблемы
Если вы столкнулись с ошибкой у которой код DPC WATCHDOG VIOLATION Windows 10 и как исправить её вы не знаете, предлагаем следующие варианты решения.
Проверяем, обновлялась ли Windows 10. Если да, то выполняем откат до более раннего состояния и отключаем обновление на несколько дней. Возможно, обновление вышло с багами и в течение нескольких дней будет исправлено.
Далее проверяем, не обновлялся ли какой драйвер. Для этого переходим в Панель управления и выбираем «Программы и компоненты».
Появится небольшое окно. Сортируем все программы по дате установки. Смотрим, какой драйвер обновился, удаляем его или выполняем откат.
Важно отметить, что частым виновником данной проблемы становится видеодрайвер. Переустановить его можно с помощью программы Display Driver Uninstaller. Это утилита, которая безопасно для системы удаляет видеодрайвер и позволяет выполнить чистую установку ПО для NVidia
Это утилита, которая безопасно для системы удаляет видеодрайвер и позволяет выполнить чистую установку ПО для NVidia.
В случае, если после перезагрузки компьютера после обновления видеодрайвера наблюдается появление синего экрана смерти с кодом DPC WATCHDOG VIOLATION и система вновь начинает перезагружаться, для решения проблемы потребуется установочный диск или флешка той же версии и разрядности Windows, что и установлена. Далее действия по решению проблемы следующие:
Запускаем диск. Появится окно установщика Виндовс. Выбираем восстановление системы.
Откроется окно «Выбора действий». Выбираем «Диагностика».
На следующем этапе нажимаем «Дополнительные параметры» и в них выбираем «Восстановление образа системы».
После перезагрузки системы выбираем учетную запись, при наличии пароля вводим его и жмем «Далее». Появится окно восстановления системы.
После перезагрузки системы все наладится. Однако стоит проверить ПК на работоспособность, протестировав все комплектующие теми программами, которые мы указали выше.
Почему возникает ошибка DPC_WATCHDOG_VIOLATION
В большинстве случаев возникновение ошибки DPC_WATCHDOG_VIOLATION связано с неправильной работы драйверов компьютера
Здесь важно отметить, что если произошел сбой драйвера во время работы Windows, в некоторых ситуациях ошибка устраняется после перезагрузки, когда драйвер будет повторно загружен. Однако когда ошибка DPC WATCHDOG VIOLATION возникает постоянно, это указывает на нерабочий драйвер, конфликтующий с Windows, который необходимо вычислить, удалить и установить на его место новый
При этом, ошибка DPC WATCHDOG VIOLATION чаще всего возникает по причине сбоя работы одного из следующих драйверов:
- SATA AHCI
- Видеокарты
- USB (особенно 3.0)
- LAN и Wi-Fi адаптера
Как было отмечено выше, если возникают сбои в работе драйверов с рассматриваемой ошибкой, нужно их переустановить. Но есть несколько нюансов, речь о которых пойдет ниже.
Дополнительные способы исправить ошибку
Если предложенные ранее способы исправить синий экран DPC WATCHDOG VIOLATION не помогли, то можно попробовать использовать дополнительные методы:
- Выполните проверку целостности системных файлов Windows.
- Выполните проверку жесткого диска с помощью CHKDSK.
- Если подключались новые USB устройства, попробуйте отключить их. Также можно попробовать переключить имеющиеся USB устройства в другие разъемы USB (желательно, 2.0 — те, которые не синего цвета).
- При наличии точек восстановления на дату, предшествующую появлению ошибки, используйте их. См. Точки восстановления Windows 10.
- Причиной могут оказаться недавно установленные антивирусы и программы для автоматического обновления драйверов.
- Выполните проверку компьютера на наличие нежелательного ПО (многое из которого не видят даже хорошие антивирусы), например, в AdwCleaner.
- В крайнем случае, можно выполнить сброс Windows 10 с сохранением данных.
На этом всё. Надеюсь, вам удалось решить проблему и компьютер в дальнейшем будет работать без появления рассмотренной ошибки.
В работе Windows 10 существует масса недочетов, которые нередко выливаются в известный еще по Windows XP синий экран. В «восьмерке» и как следствие, в «десятке» представители Майкрософт заменили эту критическую ошибку, на экран с сообщением: «DPC WATCHDOG VIOLATION». Появляется она на любой стадии работы компьютера и в любое время. Потому и пришло время рассмотреть ошибку DPC WATCHDOG VIOLATION в Windows 10 поподробнее, ознакомиться с причинами появления и способами избавления от нее.
Что делать и как исправить ошибку DPC Watchdog Violation в Windows 10
- Выполнить проверку диска
- Удаление драйверов Synaptic Default
- Обновите драйверы контроллера IDE ATA / ATAPI
- Обновите прошивку SSD
- Проверьте совместимость оборудования и программного обеспечения
- Запустить средство просмотра событий
1. Выполнить проверку диска
В большинстве случаев, синий экран смерти указывает на проблему с диском. Поэтому сначала вам нужно проверить системные файлы на ошибки с SFC.
Запустите командную строку от имени администратора. Чтобы запустить её от имени администратора, нажмите Win + R и напишите cmd, далее нажмите Ctrl + Shift + Enter.
- В командной строке задайте следующую команду chkdsk /f /r .
- Если у вас попросят подтвердить, то нажмите кнопку Y.
- Процесс проверки и восстановления системных фалов может занять длительное время, можете попить чайку.
2. Удалить драйверы Synaptic Default
Synaptic драйверы могут вызывать такие проблемы. В этом случае их удаление может устранить проблему.
Нажмите Win + R и введите команду devmgmt.msc, чтобы открыть диспетчер устройств.
- Теперь найдите мыши и иные указывающие устройства из списка и дважды щелкните по нему, чтобы развернуть.
- Далее нажмите правой щелчок мыши по Synaptics PS/2 Port Touch и выберите Удалить устройства.
- Перезагрузите свой компьютер или ноутбук, и система заново установить драйвера мыши и ошибка должна исчезнуть.
3. Обновите драйверы IDE ATA / ATAPI
Сделайте правой щелчок мыши на самом меню пуск и выберите из списка «Диспетчер устройств».
Выберите «Выполнить поиск драйверов на этом компьютере»
Нажмите на «Выбрать драйвер из списка доступных драйверов на этом компьютере».
Выберите Стандартный контроллер SATA AHCI и нажмите далее. Перезагрузите компьютер.
4. Обновите прошивку SSD
Несовместимая прошивка SSD также может быть возможной причиной возникновения нарушения DPC Watchdog в Windows 10. В этом случае вам необходимо обновить и установить то же самое, что и выше способом с SATA AHCI.
- Перейдите опять в диспетчер устройств, способами как описано выше.
- В диспетчере устройств, разверните раздел диски, и нажмите на своем SSD диске правой кнопкой мыши, далее выберите Обновить драйвер.
- Обновляйте драйвер вручную из списка доступных, как описано выше способом с SATA AHCI.
- Кроме того, вы можете скачать драйвер с официального сайта производителя поискав в поиске Google или Yandex.
5. Проверить совместимость оборудования и программного обеспечения
Несовместимое оборудование может отвечать за такую ошибку.
Аппаратная совместимость
Если вы используете несколько внешних USB устройств на своем компьютере, отключите их все. Далее перезагружайте компьютер и подключайте USB-устройства по одному. Таким образом, проверьте все устройства, которые были подключены. Если вы столкнулись с этой проблемой для определенного оборудования, то она отвечала за нарушение DPC Watchdog в Windows 10. В этой ситуации обновите неисправный драйвер устройства.
Совместимость программного обеспечения
Иногда конкретное программное обеспечение может вызывать такой тип ошибки. Если эта проблема у вас возникла недавно, то попробуйте удалить недавние программы или обновить их. Если вы не уверены, что делать, тогда » Восстановление системы » может помочь вам в этом случае.
6. Запустить средство просмотра событий
Запуск «Просмотра событий» поможет вам узнать виновника вызывающего ошибку DPC Watchdog в Windows 10.
- Нажмите сочетание кнопок Win + X и выберите из списка «Просмотр событий».
- Далее перейдите «Журналы Windows» > «Система» > и в средней части окна вы увидите некоторые записи с предупреждающим знаком. Здесь вы получите подробную информацию о том, что вызывает эту проблему.
Ошибка DPC WATCHDOG VIOLATION может появляться в процессе игры, просмотра видео и просто при работе в Windows 10, 8 и 8.1. При этом пользователь видит синий экран с сообщением «На вашем ПК возникла проблема, и его необходимо перезагрузить. При желании вы можете найти в Интернете информацию по этому коду ошибки DPC_WATCHDOG_VIOLATION».
В большинстве случаев появление ошибки бывает вызвано неправильной работой драйверов (превышено время ожидания вызова процедур драйверами — Deferred Procedure Call) оборудования ноутбука или компьютера и достаточно легко исправляется. В этой инструкции — подробно о том, как исправить ошибку DPC_WATCHDOG_VIOLATION в Windows 10 (способы подойдут и для 8-й версии) и о наиболее частых причинах ее появления.
Проверка температуры процессора
И последний способ избавиться от dpc watchdog violation — проверить температуру работы компьютера. Это можно сделать в БИОС, но не эффективно. Когда вы только загрузились, показатели могут быть низкими и не соответствовать реальности. Поэтому используем стороннюю утилиту. Воспользуемся программой AIDA64. Скачать ее можно здесь https://www.aida64.com/downloads Вообще она платная, но нам хватит и триал-версии.
После скачивания запускаем из загрузки и устанавливаем. Соглашайтесь с условиями лицензии и везде нажимайте «Далее». Запустите после установки.
Для проверки температуры нам нужны «Датчики» в опции компьютер.
На экране отображаются показатели.
Нормальная температура лежит в пределах 45 – 65 градусов. При превышении может появиться ошибка dpc watchdog violation. Если у вас показатели выше – выключите компьютер, проверьте вентилятор. Можно его пропылесосить. Или придется менять, если он работает с перебоями. Вот и все способы исправления. Если вас интересует, как исправить dpc watchdog violation Windows 8, то ответ прост – также. Все методы одинаково работают в любых версиях. Могут различаться только виды окон. Надеемся, что эта информация поможет вам наладить бесперебойную работу своего компьютера и операционной системы.
Сканирование оперативной памяти
Неисправность оперативной памяти – еще одна причина появления ошибки. Вам необходимо провести поиск плохих блоков ОЗУ. Лучше всего воспользоваться программой Memtest86, которую можно запустить без загрузки операционной системы.
Для начала необходимо создать загрузочную флешку с утилитой с помощью удобной Memtest86. Подключите накопитель к компьютеру и запустите инсталлятор. Укажите путь к флешке и нажмите кнопку «Create». Теперь выполните следующие действия:
- Перезагрузите компьютер, зайдите в BIOS и откройте раздел «Boot».
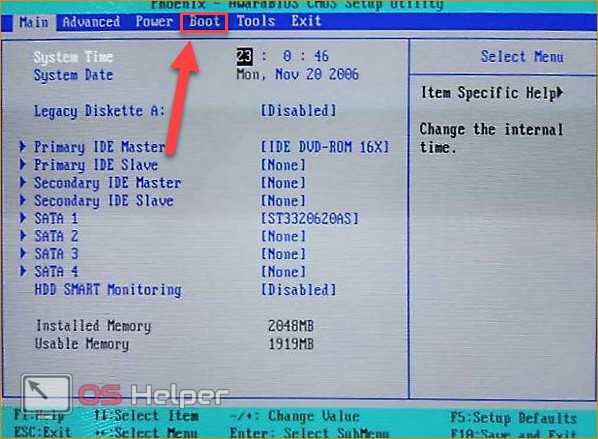
- В пункте First Boot Device выставьте вашу загрузочную флешку и закройте настройки BIOS с помощью клавиши F10.
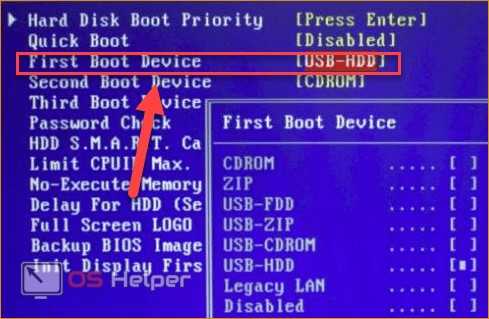
- Тестирование запустится автоматически. Оно представляет из себя несколько циклов. Если программа обнаружит хотя бы одну ошибку на любом цикле – оперативная память неисправна.
При успешном прохождении теста вы увидите следующее:
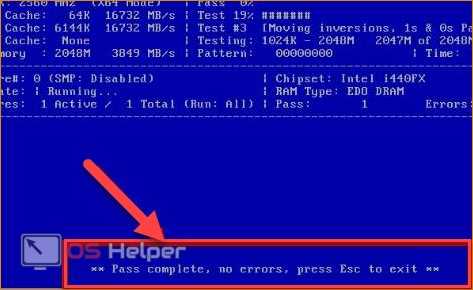
Обнаруженные ошибки будет сложно не заметить (отмечены красным цветом):
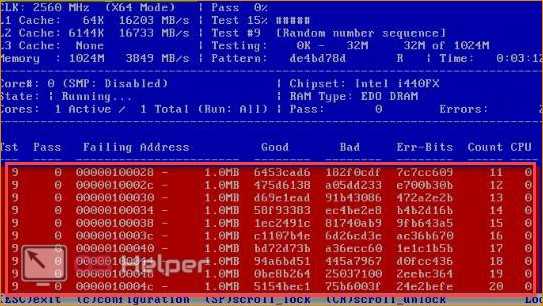
В таком случае необходимо протестировать появление ошибки DPC_WATCHDOG_VIOLATION, установив в ПК другие планки ОЗУ. Если это действие помогло решить проблему, тогда вам придется поменять оперативную память.



















![Нарушение сторожевого таймера dpc windows 10 [полностью исправлено]](http://tophallclub.ru/wp-content/uploads/d/5/7/d570ad3289f7ac5a9a1d7cc098ec9576.jpeg)










