Что делать и как исправить синий экран смерти Windows 10 и 7 — основные коды ошибок
Если ваш компьютер или ноутбук очень быстро начинает перезагрузку после показа BSoD, после следующего запуска системы необходимо отключить перезагрузку. Таким образом, вы сможете самостоятельно выбрать время, когда компьютер выключится после появления блу скрина.
- Нажмите на сочетание клавиш Win и Break;
- В открывшемся окне кликните на поле «Дополнительные параметры», а затем на вкладку «Загрузка»;
- Откройте дополнительные опции загрузки ОС и во всплывающем окне снимите флажок напротив поля «Автоматическая перезагрузка».
Что делать и как убрать синий экран смерти Windows?
К сожалению, нет единого как исправить синий экран смерти Windows 7, 10. Если он возникает периодически, можно попробовать выполнить пошаговые действия для устранения ошибки в дальнейшем.
Шаг 1 – Сканирование системы антивирусным ПО
На первом этапе устранения ошибок, связанных с появлением синего экрана, необходимо проверить систему на наличие вредоносных программ. Если у вас нет установленного антивируса, достаточно воспользоваться стандартным Защитником Windows 10. Он является надежным средством диагностики и устроения ошибок ПК, а также быстро выявляет вирусы.
Рекомендуем запускать расширенную проверку. Процесс сканирования может занять от 5 до 30 минут. После выполнения операции удалите все найденные грозы и перезагрузите компьютер.
Шаг 2 – Обновление драйверов
Для решения неполадок, связанных с драйверами оборудования, следует зайти в Диспетчер устройств. Для это кликните правой клавишей мышки на кнопке «Пуск» и выберите нужную утилиту:
Содержимое окна диспетчера устройств имеет древовидную структуру, каждый элемент которой отображает конкретную группу оборудования. Для обновления всей системы целиком, нажмите на имени компьютера правой кнопкой мышки и выберите пункт «Обновить конфигурацию». Нужное ПО будет автоматически загружено с сервера Майкрософт.
Шаг 3 – Настройка дампа памяти
Если блу скрин возник из-за попытки запуска Торрент-файла или из-за включения только что установленной игры, решить проблему поможет изменение дампа памяти:
- Зайдите в окно панели управления и откройте меню «Загрузка и восстановление»;
- В поле «Запись отладочной информации» выберите уровень «Малый дамп памяти».
- Сохраните настройки и перезапустите ПК.
Шаг 4 – Откат системы
Если все предыдущие методы не помогли и синий экран все еще периодически возникает в системе, необходимо сделать откат ОС до состояния, когда неполадка еще не возникала.
Восстановление ОС происходит за счет точки резервного копирования, которую вы или сама система сохранила в памяти устройства. Следуйте инструкции, чтобы выполнить откат ОС:
- Откройте панель поиска и введите в ней «Восстановление»;
- В результатах поиска выберите указанный на рисунке ниже пункт;
- В новом окне кликните на «Запуск восстановления системы», чтобы активировать работу утилиты-помощника;
- Выберите точку доступа, дата создания которой соответствует нормальной работе системы без возникновения синего экрана и нажмите «Далее».
В результате восстановления, вы получите сохраненную копию системы без установленных последних обновлений. Также, все файлы, папки и программы, которые были установлены после создания резервной копии, будут удалены с компьютера.
Шаг 5 – Автоматическая диагностика
Выявить неполадки системы, в следствии которых появляется БСоД можно и с помощью встроенной утилиты устранения неполадок. Запустите её, воспользовавшись поиском:
В окне помощника вы увидите все модули работы компьютера, которые поддаются сканированию. Поочередно нажимайте на каждый из них для запуска утилиты диагностики. В случае выявления неисправностей, программа автоматически применит исправления.
Если вы лучше воспринимаете информацию в форме видео, то посмотрите этот ролик:
About “IRQL NOT LESS OR EQUAL”
The following information on this error has been compiled by NeoSmart Technologies, based on the information gathered and reported by our global network of engineers, developers, and technicians or partner organizations.
Symptom 1: “IRQL NOT LESS OR EQUAL” error screen on startup
The IRQL error is a memory related error that often appears if a system process or a driver attempts to access a memory address without proper access rights.
This, in turn, can be triggered by any of these causes:
- Corrupt system files
- Incompatible device drivers
- Faulty hardware items
- Incorrect software installation
- An downgrade to a lower version of Windows, e.g. downgrading Windows 7 to Windows Vista
Here is an example of “IRQL NOT LESS OR EQUAL” error screen:
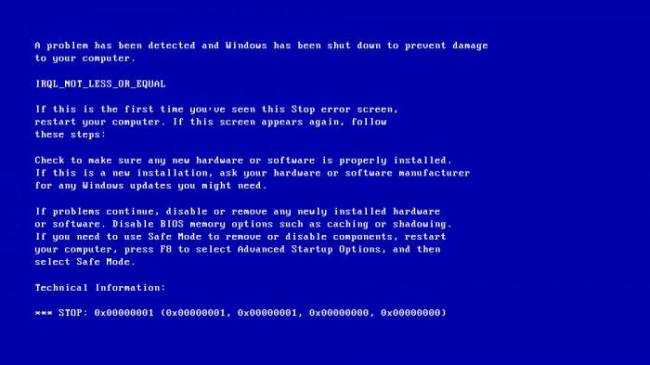
A problem has been detected and Windows has been shut down to prevent damage to your computer. IRQL_NOT_LESS_OR_EQUAL If this is the first time you've seen this Stop error screen, restart your computer. If this screen appears again, follow these steps: Check to make sure any new hardware or software is properly installed. If this is a new installation, ask your hardware or software manufacturer for any Windows updates you might need. If problems continue, disable or remove any newly installed hardware or software. Disable BIOS memory options such as caching or shadowing. If you need to use Safe Mode to remove or disable components, restart your computer, press F8 to select Advanced Startup Options, and then select Safe Mode. Technical Information: *** STOP: 0x00000001 (0x00000001, 0x00000001, 0x00000000, 0x00000000)
Признаки ошибок DRIVER_IRQL_NOT_LESS_OR_EQUAL типа «синий экран»
- Появляется ошибка “DRIVER_IRQL_NOT_LESS_OR_EQUAL” и окно активной программы вылетает.
- Отображается сообщение «STOP Ошибка 0xD1: DRIVER_IRQL_NOT_LESS_OR_EQUAL».
- «Была обнаружена проблема, и Windows была выгружена, чтобы предотвратить повреждения компьютера. Очевидно, проблема вызвана следующим файлом»
- Ваш компьютер часто прекращает работу после отображения ошибки 0xD1 при запуске определенной программы.
- Отображается сообщение “The DRIVER_IRQL_NOT_LESS_OR_EQUAL bug check has a value of 0x000000D1. This indicates that a kernel-mode driver attempted to access pageable memory at a process IRQL that was too high.”.
- Windows медленно работает и медленно реагирует на ввод с мыши или клавиатуры.
- Компьютер периодически «зависает» на несколько секунд.
В большинстве случаев вы сталкиваетесь в ошибками типа «синий экран» DRIVER_IRQL_NOT_LESS_OR_EQUAL после установки нового аппаратного или программного обеспечения. Синие экраны DRIVER_IRQL_NOT_LESS_OR_EQUAL могут появляться при установке программы, если запущена программа, связанная с DRIVER_IRQL_NOT_LESS_OR_EQUAL (например, Windows Operating System), когда загружается драйвер Microsoft Corporation или во время запуска или завершения работы Windows
Отслеживание момента появления ошибки ОСТАНОВКИ является важной информацией при устранении проблемы
Исправить ошибку Irql Less or Not Equal с синим экраном в Windows 10
Код ошибки IRQL NOT_LESS_OR_EQUAL возникает с синий экран смерти или BSOD. Следовательно, рекомендуется выполнить ряд шагов, чтобы решить эту проблему, иначе система продолжит работать неправильно.
Запустите систему Windows 10 в безопасном режиме
Le безопасный режим упрощает запуск с минимальными требованиями к процессам системы правил, которые могут вызывать ошибку. Чтобы запустить безопасный режим на вашем ПК , нажмите клавиши Win + Y и запустите команду msconfig.
Затем установите флажок «Безопасная загрузка». Нажмите кнопку «Применить» и «ОК». Перезагрузите систему и, таким образом, вы запустите Windows 10 в безопасном режиме.
Обновите драйверы через Центр обновления Windows
Если причиной ошибки IRQL NOT_LESS_OR_EQUAL был поврежденный драйвер, Mise à Jour из пилоты ваш компьютер будет решением. Для этого у вас есть Центр обновления Windows, к которому вы можете получить доступ следующим образом: перейдите в «меню Пуск», затем в «Настройки». Там вам нужно получить доступ к разделу «Обновление и безопасность» . Затем вы увидите опцию «Центр обновления Windows».
Нажмите кнопку «Проверить наличие обновлений», чтобы система выполняла поиск в репозитории Центра обновления Windows. По завершении этого процесса Windows загрузит и установит все доступные обновления.
Проверить оперативную память
В Windows 10 есть инструмент диагностики оперативной памяти. Чтобы получить к нему доступ, вы должны ввести в поисковике «Диагностика памяти» .
Появится новое окно, в котором вы должны выбрать «Перезагрузить сейчас и проверить наличие проблем (рекомендуется)». Система запустит сканирование при перезагрузке компьютера и отобразит отчет об ошибке в конце процесса проверки.
Исправьте поврежденные файлы в Windows 10, чтобы исправить ошибку Irql Less or Not Equal
Если ошибка была вызвана повреждением файлов, рекомендуется получить доступ к окно de Команда Windows в из поисковой системы в меню Пуск. Введите cmd в поисковике (значок лупы) и нажмите «Enter». Вы увидите исполняемый файл cmd.exe, щелкните его правой кнопкой мыши и выберите «Запуск от имени администратора».
Затем откроется новое окно, в котором вам нужно будет ввести sfc / scannow. Система выполнит анализ и перезапустится координатор в случае обнаружения ошибки.
Конфликты оборудования
Также такая проблема как ошибка IRQL_NOT_LESS_OR_EQUAL может появляться по причине конфликта оборудования. То есть пользователь подключает устройство или устанавливает программное обеспечение, являющееся несовместимым с конкретной версией ОС.
Чтобы в этом убедиться, можно изучить спецификации оборудования или ПО либо же отключить его, удалить с компьютера. Если ошибка уйдёт, причина найдена.
Если проблем с совместимостью ОС и оборудования нет, тогда причина неполадок в программном обеспечении, с помощью которого осуществляется работа устройства. Опять же, нужно убедиться, что загруженная или установленная версия ПО соответствует вашей Windows. К примеру, по версии, либо по разрядности.
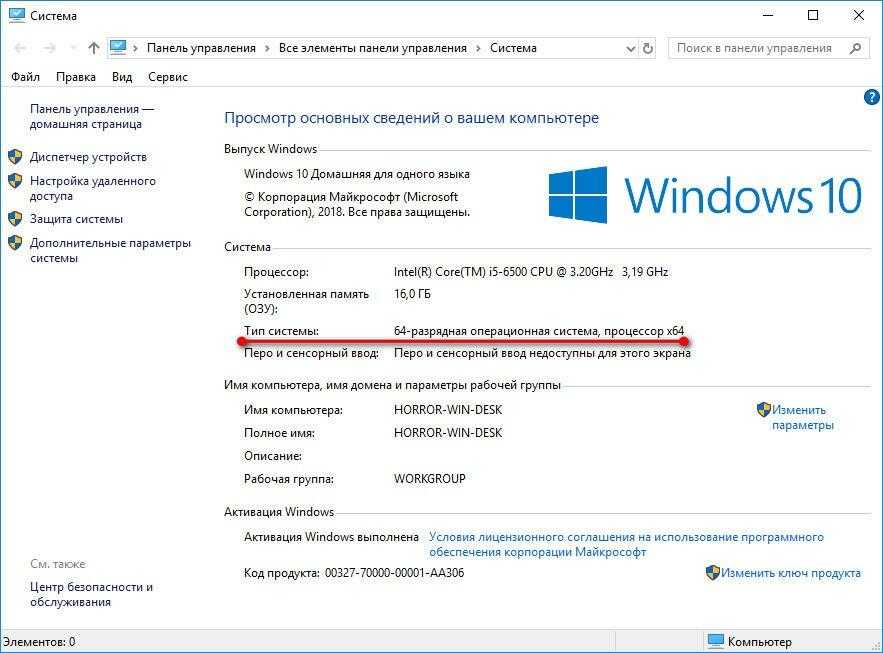
Конфликты оборудования
Также такая проблема как ошибка IRQL_NOT_LESS_OR_EQUAL может появляться по причине конфликта оборудования. То есть пользователь подключает устройство или устанавливает программное обеспечение, являющееся несовместимым с конкретной версией ОС.
Чтобы в этом убедиться, можно изучить спецификации оборудования или ПО либо же отключить его, удалить с компьютера. Если ошибка уйдёт, причина найдена.
Если проблем с совместимостью ОС и оборудования нет, тогда причина неполадок в программном обеспечении, с помощью которого осуществляется работа устройства. Опять же, нужно убедиться, что загруженная или установленная версия ПО соответствует вашей Windows. К примеру, по версии, либо по разрядности.
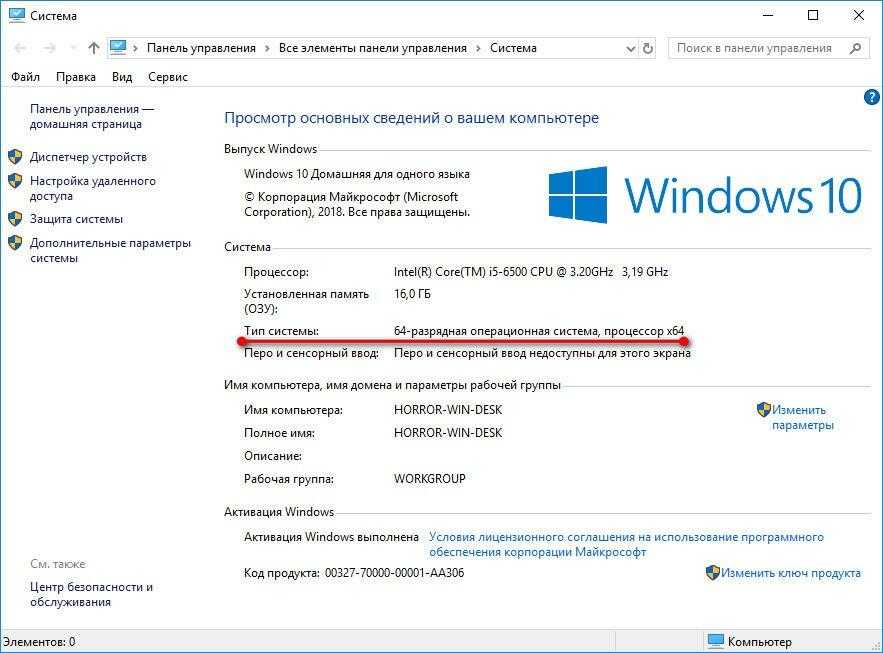
Удаление антивируса
Некоторые антивирусные программы устанавливают драйверы для управления различными функциями, такими как брандмауэр, что в итоге может вызвать конфликт памяти и сбой Windows. Если установлен McAfee, Norton, IObit, Avast или AVG, то попробуйте полностью удалить антивирус и проверить, возникает ли синий экран. Если система работает стабильно, установите другой антивирус.
Откройте диалоговое окно «Выполнить» клавишами Windows + R, введите и выполните команду appwiz.cpl для входа в раздел «Изменения/удаления программ».

Найдите McAfee, AVG, Avast, IObit, Norton или другие антивирусы. Кликните правой кнопкой мыши на программе и выберите «Удалить». Следуйте инструкциям на экране до завершения удаления.

После проверьте, возникает ли сбой Windows DRIVER IRQL_NOT_LESS_OR_EQUAL.
Метод 1: использование команд SFC и DISM
SFC и DISM это команды, которые вы можете выполнить на своем компьютере через Командная строка. Они действительно полезны в определенных сценариях, поскольку могут восстанавливать и заменять поврежденные Файлы / драйверы Windows. Обе эти команды действительно могут помочь вам исправить BSOD «irql_not_less_or_equal» на ваше Окна. Эти команды довольно легко выполнить, выполните следующие действия: —
- Держи Ключ Windows а также Нажмите X. Выбирать Командная строка (администратор) или же PowerShell (администратор).
-
Теперь введите следующую команду: —
sfc / scannow
 Сканирование SFC
Сканирование SFC
Подождите, пока весь процесс завершится, и он должен дать вам результаты. Если Окна смог успешно восстановить ваши файлы, это должно сказать, что поврежденные файлы восстановлены. Если процесс застрял и Окна не смог восстановить ваш Окна. Вам придется использовать DISM для ремонта Windows, так как это более эффективно и мощный команда, чем SFC, Следуй этим шагам:
- Держи Ключ Windows а также Нажмите X. Выбирать Командная строка (администратор) или же PowerShell (администратор).
-
Теперь введите следующую команду: —
DISM / Онлайн / Очистка-Образ / RestoreHealth
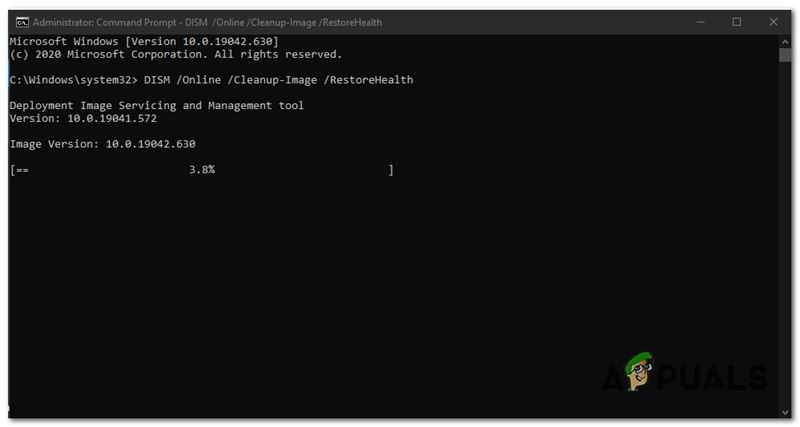 DISM сканирование
DISM сканирование
Подождите, пока команда завершит процесс, это займет некоторое время. Как только команда успешно выполнит свою работу, просто перезапустите Windows и проверьте, получаете ли вы по-прежнему irql_not_less_or_equal Ошибка в вашей Windows.
Системные файлы
Первым делом, столкнувшись с такой ошибкой как IRQL_NOT_LESS_OR_EQUAL, требуется заняться проверкой возможно повреждённых системных файлов.
ВАЖНО. Если ОС Windows в стандартном режиме не запускается, тогда пуск операционной системы нужно осуществлять через LiveCD или же безопасный режим.. Все действия, которые будут описаны дальше, включая все потенциальные причины появления ошибки, нужно выполнять именно через Безопасный режим, либо с помощью загрузки системы через LiveCD
Все действия, которые будут описаны дальше, включая все потенциальные причины появления ошибки, нужно выполнять именно через Безопасный режим, либо с помощью загрузки системы через LiveCD.
Специалисты советуют всегда начинать с проверки файлов своей системы, поскольку это самый простой, но в то же время наиболее эффективный способ справиться с появившимся синим экраном.
ВНИМАНИЕ. Чаще всего ошибка IRQL_NOT_LESS_OR_EQUAL появляется именно на компьютерах и ноутбуках с ОС Windows 10 и Windows 8
На более старых ОС преимущественно возникает код 0x000000d1.
В проверке системных файлов на компьютере или ноутбуке нет ничего сложного. Здесь в ход идёт встроенная утилита. Для запуска диагностики необходимо сделать следующее:
- комбинацией клавиш Win и R вызвать командную консоль;
- в открывшемся поле для ввода прописать команду sfc /scannow;
- нажать на Enter;
- дождаться полного завершения диагностики;
- перезагрузить компьютер.
Пользователю особенно сильно повезёт, если рассматриваемая ошибка будет сопровождаться кодом, указывающий на конкретный повреждённый или проблемный файл. Он может идти с расширением exe или sys. Это указывает на то, что определённые проблемы есть со стороны определённого файла драйвера. Его повреждение и поспособствовало появлению синего экрана смерти. Или просто BSOD.
Способ 2: исправить ошибку с помощью DISM и сканирования SFC
Возможно, проблема связана с основными системными файлами вашего ПК. Это означает, что некоторые из системных файлов могли быть повреждены или повреждены, что вызывает проблему.
Этот метод представляет собой двухэтапный процесс. Во-первых, вам нужно будет запустить инструмент DISM (Deployment Image and Servicing Management), чтобы исправить любые проблемы с вашим системным образом, который используется для восстановления вашей системы. затем вам нужно будет вызвать команду SFC (Проверка системных файлов), чтобы исправить любые проблемы, присутствующие в ваших установленных файлах Windows.
Поскольку DISM — это команда уровня администратора, вам нужно будет запустить инструмент командной строки от имени администратора.
Для этого щелкните правой кнопкой мыши меню «Пуск» на панели задач. Затем выберите параметр «Терминал Windows (администратор)». Если вы используете более старую систему Windows, нажмите, чтобы выбрать параметр «Командная строка (администратор)» в меню наложения.

Независимо от выбранного варианта, вы увидите экран UAC (Контроль учетных записей пользователей), предлагающий ввести учетные данные учетной записи администратора. Если вы уже вошли в систему как администратор, просто нажмите кнопку «Да», чтобы запустить инструмент командной строки.
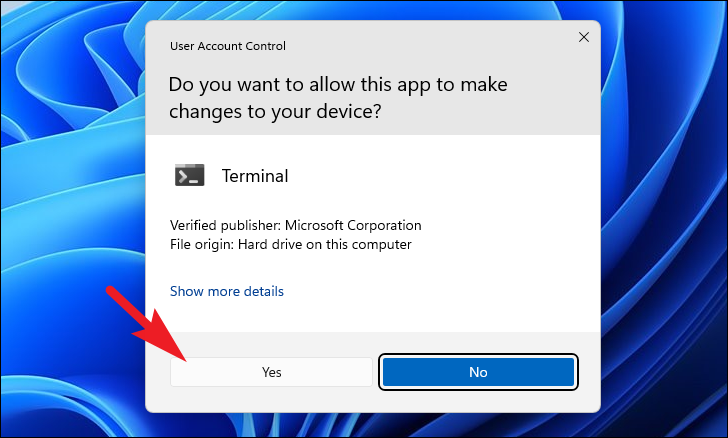
Теперь, если вы выбрали опцию «Терминал Windows», щелкните значок шеврона (стрелка вниз) на панели вкладок. Затем нажмите, чтобы выбрать опцию «Командная строка». Кроме того, вы можете нажать + + , чтобы открыть вкладку командной строки.
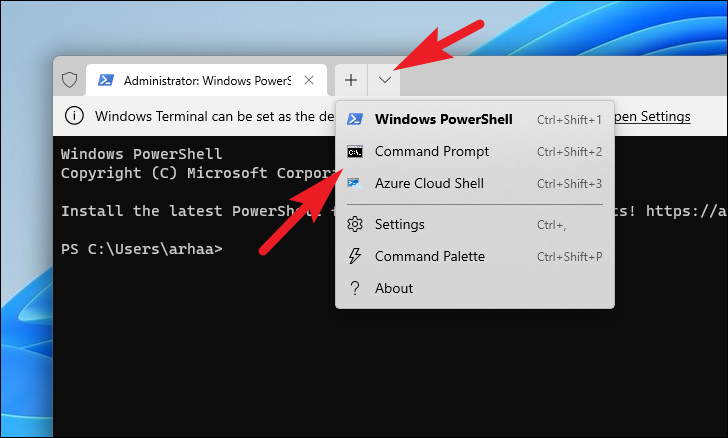
Затем введите или скопируйте+вставьте следующую команду и нажмите Enter, чтобы восстановить образ системы.
Примечание. Для восстановления образа системы необходимо подключение к Интернету. Команда также может загружать некоторые файлы в фоновом режиме.
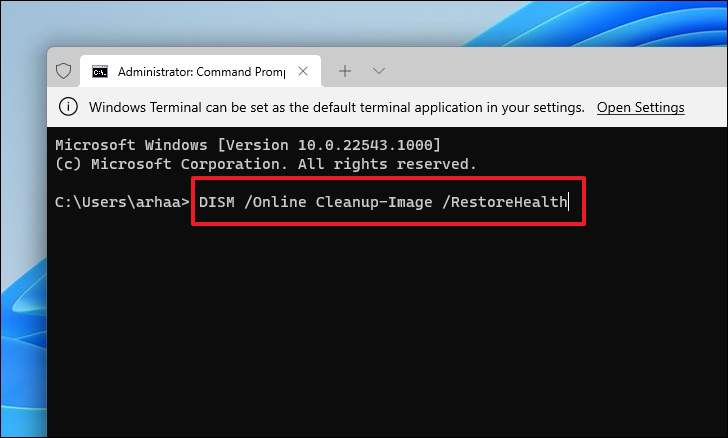
Инструмент DISM может занять несколько минут, чтобы завершить процесс, в зависимости от вашей системы и скорости интернет-соединения. Это нормально, что командная строка иногда зависает во время процесса.
После завершения процесса DISM пришло время запустить сканирование SFC, чтобы исправить проблемы, с которыми вы сталкиваетесь в настоящее время.
Чтобы запустить команду SFC на вашем компьютере, введите или скопируйте и вставьте следующую команду и нажмите Enter.
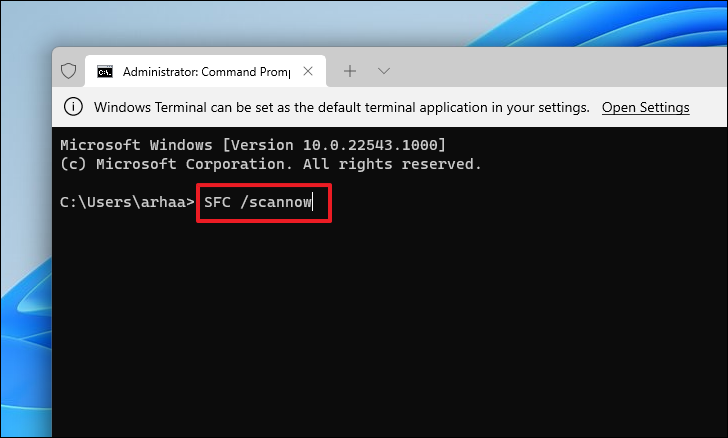
Сканирование SFC может занять несколько минут. Перезагрузите компьютер после сканирования, чтобы проверить, сохраняется ли проблема.
Дополнительные меры
Есть ещё 2 способа, которые могут помочь.
Пользователям предлагается сделать следующее:
Восстановить систему. Для этого должна быть доступна точка восстановления
Если их несколько, выбирайте ту, которая наиболее свежая, чтобы сильно не откатывать систему назад и не терять ряд полезной и важной информации, сохранённой за последнее время.
Обновить ОС. На многих компьютерах отключена функция автоматического обновления операционной системы
Если ОС давно не получала обновления, это можно сделать вручную. Либо просто активируйте автообновление, чтобы в дальнейшем все свежие пакеты компьютер получал при загрузке ОС.
Такую ошибку как IRQL_NOT_LESS_OR_EQUAL нельзя назвать редким явлением. Но и далеко не всегда она обусловлено какими-то серьёзными и опасными причинами, на устранение которых придётся потратить много ресурсов, включая время и деньги.
Но всё же при любых обстоятельствах сталкиваться с синим экраном смерти не хочется. Предупредить и предотвратить его появление практически невозможно. Но, зная потенциальные причины, всегда можно оперативно предпринять ряд мер и восстановить нормальную работоспособность операционной системы и всего компьютера либо ноутбука.
Solution 3: Perform a System Restore to fix IRQL_NOT_LESS_OR_EQUAL
The last solution that you can try is to do a system restore. If your System Protection is turned on, Windows will create a restore point before you install the driver. Then you can follow these steps to restore the driver to an earlier version to fix this issue.
System Restore allows your system to go back to an earlier state. So some content of your system, like system settings, some programs, the registry, will be affected. But your personal files and data won’t be changed.
1) Press Win+R (Windows logo key and R key) at the same time to invoke a run box.
2) Type rstrui.exe and click OK. The System Restore Window will open.
3) Click Next then you may see the following screen. Select a restore point created before the error occurred. You can tell from the created Date and Time. Click Next to continue and follow the on-screen instructions to finish the restore.
4) Reboot your PC and check to see if the blue screen is gone.
Исправление 1. Войдите в безопасный режим и удалите HP Velocity и Skype для бизнеса
В безопасном режиме Windows работает с базовыми драйверами. Таким образом, мы сможем диагностировать проблему. Не нужно беспокоиться, так как ни одно программное обеспечение не будет удалено из системы. Когда система загружается в безопасном режиме, можно удалить драйверы и программы, которые, по вашему мнению, вызвали проблему.
Шаг 1: Откройте систему в безопасном режиме. Обратитесь к этому сообщению 3 способа загрузки в безопасном режиме, чтобы узнать, как войти в безопасный режим.
Шаг 2: Откройте диалоговое окно «Выполнить», удерживая сочетание клавиш Windows + R.
Шаг 3: В диалоговом окне просто введите appwiz.cpl и нажмите OK.
Шаг 4: В появившемся окне
- Найдите и щелкните приложение (скажем, HP Velocity Driver).
- Нажмите кнопку «Удалить», как показано на скриншоте.
Повторите этот шаг, чтобы удалить приложения Skype для бизнеса и HP Velocity Driver.
Обратите внимание, что на снимке экрана показан образец приложения. ПРИМЕЧАНИЕ
HP Velocity больше не требуется в Windows. Ссылаться на эта ссылка HP, что подтверждает то же самое. Так что удалить его не должно быть проблемой
ПРИМЕЧАНИЕ. HP Velocity больше не требуется в Windows. Ссылаться на эта ссылка HP, что подтверждает то же самое. Так что удалить его не должно быть проблемой.
Шаг 5: Перезагрузите систему в обычном режиме.
Проверьте, решена ли проблема. Если нет, попробуйте следующее исправление.
Признаки ошибки синего экрана IRQL_NOT_LESS_OR_EQUAL
- Когда появляется синий экран «IRQL_NOT_LESS_OR_EQUAL», активное окно программы вылетает.
- Отображается «STOP error 0xA: IRQL_NOT_LESS_OR_EQUAL» ».
- Отображается ошибка «Обнаружена проблема. Windows была выключена, чтобы предотвратить повреждение компьютера». Вероятно, проблема была вызвана следующим файлом ».
- Ваш компьютер часто вылетает с ошибкой 0xA, если вы запускаете ту же программу
- «Ошибка IRQL_NOT_LESS_OR_EQUAL имеет значение 0x0000000A. Это означает, что Microsoft Windows или драйвер режима ядра обратились к выгружаемой памяти на уровне DISPATCH_LEVEL или выше». отображается.
- Windows работает медленно и с задержкой реагирует на нажатие мыши или клавиатуры.
- Ваш компьютер будет регулярно зависать на несколько секунд.
В большинстве случаев ошибка синего экрана возникает после установки нового оборудования. Ошибка драйвера bsod также появляется во время установки программы, когда программное обеспечение работает или загружаются драйверы. Эта ошибка также может отображаться при запуске или завершении работы Windows
Если вы хотите исправить ошибку IRQL_NOT_LESS_OR_EQUAL в Windows 10, важно отслеживать эту ошибку STOP
Программы для Windows, мобильные приложения, игры — ВСЁ БЕСПЛАТНО, в нашем закрытом телеграмм канале — Подписывайтесь:)
Причины ошибки
Рассматриваемая ошибка появляется в виде надписи на синем экране компьютера в ситуации, когда у операционной системы возникают проблемы со стороны драйверов ПО.
Может изначально показаться, что если дело в связи между драйверами и памятью, тогда причина точно со стороны самого программного обеспечения. Но спешить с выводами не стоит.
В действительности потенциальных причин много. К их числу относятся:
- повреждение или отсутствие системных файлов;
- конфликт ОС и нового оборудования;
- повреждение и потеря актуальности драйверов;
- поломка винчестера (жёсткого диска);
- воздействие со стороны вирусов;
- неисправности материнской платы, оперативной памяти и иных компонентов;
- проблемы со стороны используемого программного обеспечения.
Поскольку причин достаточно много, все они требуют отдельного и более детального рассмотрения.
Проверка важных файлов системы
Первый и, пожалуй, самый простой способ избавиться от синего экрана, это произвести диагностику и исправление системных файлов. Делается это с помощью утилиты, которая запускается через командную строку, следующим способом:
- Запускаем консоль команд и вводим в нее sfc /scannow, после чего жмем «Enter».
- Дожидаемся окончания проверки и перезагружаемся.
Данная утилита особенно помогает, если ошибка DRIVER IRQL NOT LESS OR EQUAL сопровождается кодом с указанием на конкретный файл, например, ndis.sys, ntoskrnl.exe, nvlddmkm.sys, wfplwfs.sys или любой другой.
Файлы с расширением «.sys» это файлы драйвера конкретного компонента, при повреждении которых, выпадает синий экран (BSOD).
Ручные способы обновления системных драйверов для исправления ошибки IRQL NOT LESS OR EQUAL
Так как ошибка IRQL_NOT_LESS_OR_EQUAL означает, что что-то не так с любым из ваших системных драйверов, памятью устройства или антивирусным программным обеспечением на вашем устройстве. Вот способ, который вы можете попробовать:
Проверьте наличие обновлений Windows
Чтобы проверить наличие последних обновлений Windows, выполните следующие действия:
1. Перейдите в меню Пуск → Параметры → Обновление и безопасность.

2. В разделе «Обновление и безопасность» выберите Центр обновления Windows → Проверить наличие обновлений.

3. После завершения процесса перезагрузите систему, чтобы применить обновления.
Используйте диспетчер устройств для удаления устаревших драйверов
Всегда лучше устранять корень проблемы, а в нашем случае вам необходимо будет удалить устаревшие и поврежденные драйверы для исправления ошибки IRQL NOT LESS OR EQUAL в Windows 10. В большинстве случаев устаревшие и неизвестные драйверы будут отмечены желтым значок перед ними. Итак, вот как исправить проблему с драйверами:
1. Нажмите Win + R, чтобы открыть окно «Выполнить».
2. Введите devmgmt.msc и нажмите ОК. На кране появится «Диспетчер устройств».

3. Найдите неисправный драйвер, затем щелкните правой кнопкой мыши на имени устройства и выберите «Удалить устройство».
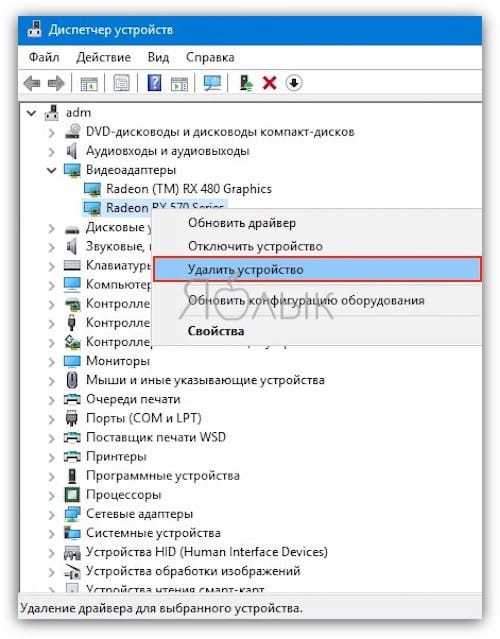
Теперь перезагрузите компьютер, и ваша проблема, вероятно, будет решена.
Исправьте «Код остановки: DRIVER IRQL NOT LESS OR EQUAL», используя Advanced Driver Updater
1. Скачайте Advanced Driver Updater, установите и запустите его.
2. На главном экране вы увидите, являются ли актуальными ваши системные драйверы или они уже устарели.
3. Если драйверы считаются устаревшими, вам необходимо их обновить. Для этого нажмите кнопку «Начать сканирование» на вкладке «Состояние».
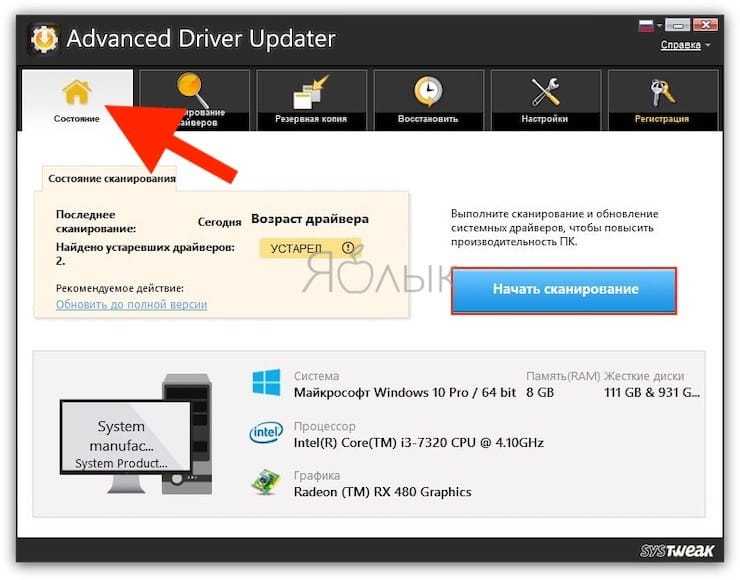
4. Начнется сканирование драйверов.
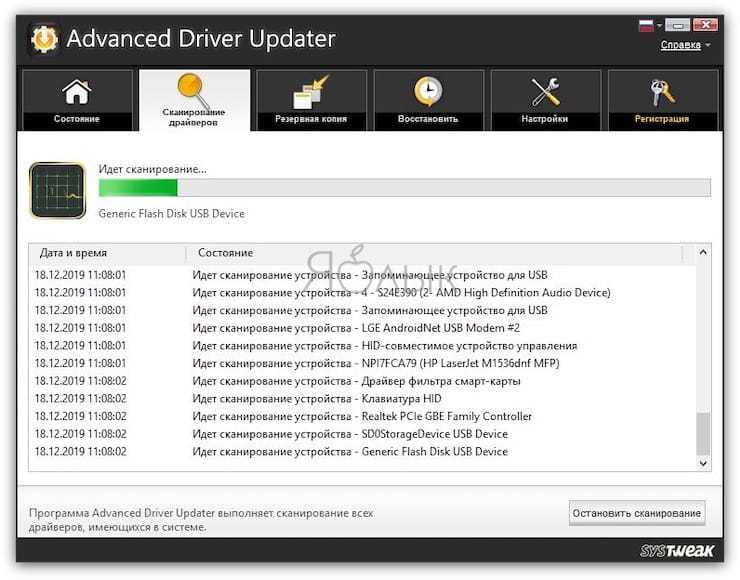
5. После завершения сканирования вы можете нажать «Обновить все», чтобы обновить все устаревшие драйверы.
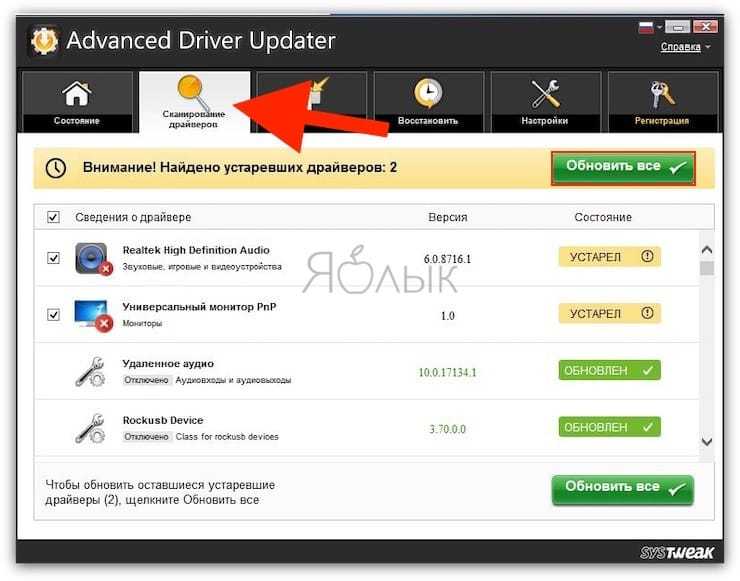
6. После того, как процесс будет завершен, вам необходимо перезагрузить компьютер для применения необходимых изменений. Вы снова можете поискать устаревшие драйверы с помощью описанного выше процесса. С большой вероятностью это в итоге решит проблему.
Способ 3: обновить или откатить драйверы
Если вы недавно обновили свои драйверы или не обновляли их какое-то время, это определенно может быть одной из причин, которая может вызвать проблему на вашем ПК.
Если вы недавно обновили драйвер, просто откатите его до предыдущей версии, и ваша проблема должна быть устранена, в противном случае, если ваши драйверы устарели, вам придется вручную убедиться, что каждый драйвер обновлен.
Для этого откройте меню «Пуск» и введите «Диспетчер устройств», чтобы найти его. Затем в результатах поиска щелкните плитку «Диспетчер устройств», чтобы открыть ее.
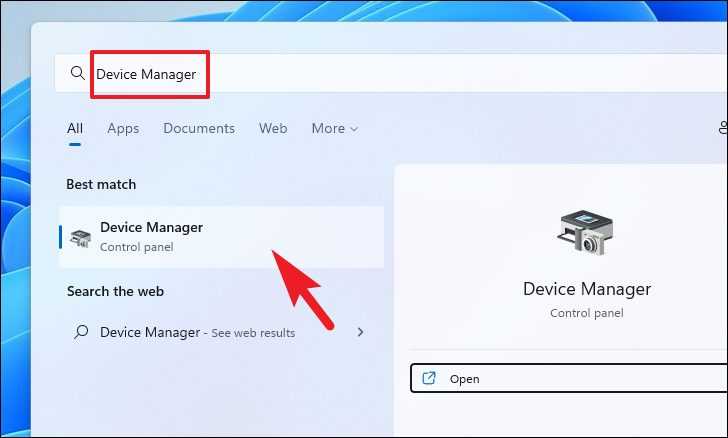
Если вы здесь, чтобы откатить драйвер, найдите категорию компонентов, для которой вы недавно обновили драйвер, и дважды щелкните ее, чтобы развернуть раздел. Затем дважды щелкните компонент, чтобы открыть его свойства. Это откроет отдельное окно на вашем экране.

После этого в окне свойств перейдите на вкладку «Драйвер». Затем нажмите кнопку «Откатить драйвер», чтобы откатить последнее обновление. Если кнопка неактивна, драйвер не обновлялся недавно и его нельзя откатить.

Если вы хотите обновить драйвер, в окне свойств компонента нажмите кнопку «Обновить драйвер». Это откроет отдельное окно на вашем экране.
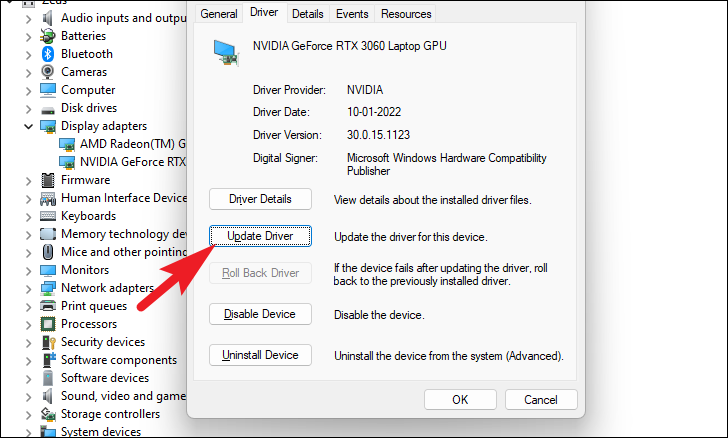
После этого в окне «Обновить драйверы» нажмите «Автоматический поиск драйверов», чтобы позволить Windows автоматически искать драйверы на своих серверах. В противном случае, если на вашем компьютере уже установлена последняя версия драйвера, щелкните параметр «Выполнить поиск драйвера на моем компьютере», чтобы просмотреть файл с помощью Проводника.
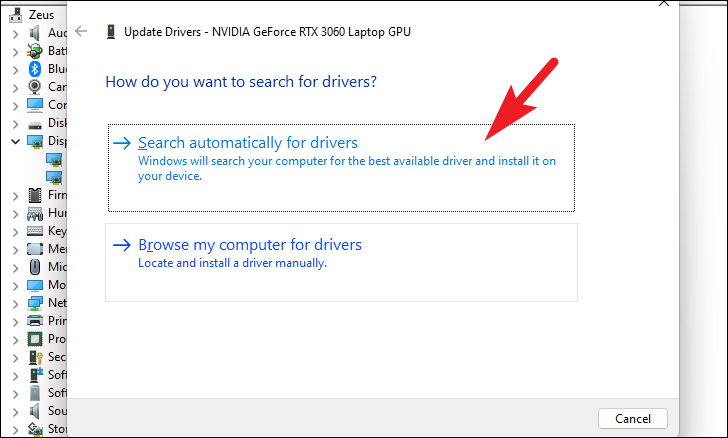
Теперь, если у вас есть более одного устаревшего драйвера или, проще говоря, если у вас есть много компонентов, для которых вы не обновляли драйверы в последнее время, вам придется повторить процесс по отдельности, чтобы исключить возможность столкнуться с этой ошибкой из-за устаревшего драйверы на вашем ПК.
Причина ошибки IRQL_NOT_LESS_OR_EQUAL в Windows 10
- Неправильно сконфигурированные, старые или неисправные драйверы устройств
- Повреждение реестра Windows из-за недавнего изменения программного обеспечения, связанного с Windows.
- Заражение вирусами или другими вредоносными программами, повредившими системные файлы Windows.
- Конфликт драйверов после установки нового оборудования
- Неправильный или поврежденный указатель, указывающий на неправильное место
- Поврежденные или удаленные системные файлы после установки или удаления программного обеспечения.
- IRQL_NOT_LESS_OR_EQUAL возникают из-за повреждения жесткого диска
- Ошибка также может отображаться, если системная память повреждена.
Ошибки синего экрана также могут быть вызваны различными проблемами оборудования, программного обеспечения, драйверов или BIOS.
Как исправить ошибку IRQL_NOT_LESS_OR_EQUAL в Windows 10?
Шаг 1. Восстановите записи реестра, связанные с ошибкой 0xA
Вы можете попробовать отредактировать или удалить недействительные ключи реестра, связанные с bsod IRQL_NOT_LESS_OR_EQUAL
Однако делать это нужно осторожно, иначе вы рискуете остановить систему. Убедитесь, что ваши записи верны и действительны
Как правило, рекомендуется сохранить реестр перед редактированием, чтобы его можно было восстановить в случае необходимости.
Вы можете войти в редактор реестра, щелкнув правой кнопкой мыши Пуск-> Выполнить и в поле ввода «regedit». Подтвердите ввод с помощью клавиши Enter. Теперь в редакторе вы можете искать ключи реестра, которые могут вызывать IRQL_NOT_LESS_OR_EQUAL.
Шаг 2. Полностью проверьте свой компьютер на наличие вредоносных программ
Есть вероятность, что Windows 10 bsod IRQL_NOT_LESS_OR_EQUAL возникает из-за того, что ваш компьютер заражен вредоносной программой. Убедитесь, что на вашем компьютере установлен новейший антивирусный сканер, который также работает правильно. С новым Защитником Windows у вас должен быть надежный антивирусный сканер в системе.
Шаг 3. Отключите кеширование памяти
Нажмите F2> войдите в BIOS> отключите функцию кэширования памяти.
Шаг 4. Установите и обновите драйверы для устройств.
Во многих случаях у вас может быть установлен устаревший или неисправный драйвер, который может вызвать ошибку IRQL_NOT_LESS_OR_EQUAL. Опять же, найти этот неисправный драйвер относительно сложно. Попробуйте узнать, какой драйвер вы установили последним, и отмените установку. Вы также можете обновить неисправный или устаревший драйвер с помощью диспетчера устройств.
Шаг 5. Попробуйте отменить последние системные изменения с помощью функции восстановления системы.
Если ошибка синего экрана IRQL_NOT_LESS_OR_EQUAL возникает после установки программного обеспечения, вы можете удалить программу или использовать восстановление системы Windows, чтобы восстановить систему до предыдущего состояния.
Вывод:
В блоге рассказывается, как исправить ошибку Irql_not_less_or_equal в Windows 10. Наиболее частой причиной возникновения этой ошибки являются сбои системы, сбой системы и даже потеря данных и т. Д. В блоге обсуждаются симптомы, с которыми сталкивается пользователь при получении Irql_not_less_or_equal_error, и их разрешение.
Вредоносное ПО
Думаю, здесь и говорить особо не стоит о том, какое влияние оказывают вирусы на работоспособность Windows. Чаще всего они повреждают или заменяют важные файлы, меняют записи в реестре, все это способно вызвать ряд ошибок в ОС.
Поэтому у вас должен быть установленный антивирус, даже если вы мните себя опытным пользователем ПК. В наше время существует ряд угроз, которые передаются через кэш браузера, и скачивать ничего не надо, само скачается. Антивирусы способны блокировать вредоносные сайты, не допуская заражения ПК.
Проведите проверку антивирусными сканерами. Это повысит шанс выявления вредоносного ПО.
После этого проведите очистку и исправление неверных записей в реестре, используя утилиту CCleaner или Reg Organizer.
Распространенные сообщения об ошибках в IRQL_NOT_LESS_OR_EQUAL
Ошибки IRQL_NOT_LESS_OR_EQUAL обычно связаны с синим экраном смерти (BSOD) или ошибкой «Stop»:
- «Windows неожиданно завершает работу из-за проблемы с IRQL_NOT_LESS_OR_EQUAL. «
- «:( Ваш компьютер столкнулся с проблемой и нуждается в перезагрузке. Мы соберем необходимую информацию и осуществим перезагрузку. Если вам нужна дополнительная информация, вы можете позже поискать в Интернете по названию ошибки: IRQL_NOT_LESS_OR_EQUAL.»
- «СТОП 0x0A: IRQL_NOT_LESS_EQUAL — IRQL_NOT_LESS_OR_EQUAL»
- 0x0000001E: КМОДЕ_ИСКЛЮЧЕНИЕ_НЕТ_ОБРАБАТЫВАЕТСЯ — IRQL_NOT_LESS_OR_EQUAL
- 0x050 — IRQL_NOT_LESS_OR_EQUAL: СТРАНИЦА_FAULT_IN_NONPAGED_AREA — IRQL_NOT_LESS_OR_EQUAL
Установка аппаратного или программного обеспечения, связанная с турбоналогом, может вызвать ошибки BSOD IRQL_NOT_LESS_OR_EQUAL. В основном ошибки, связанные с IRQL_NOT_LESS_OR_EQUAL, возникают в процессе установки Windows, во время загрузки программного или аппаратного обеспечения, связанного с Microsoft Corporation, во время последовательности загрузки драйвера устройства, связанного с Windows, или завершения/запуска Windows. При появлении ошибки BSOD IRQL_NOT_LESS_OR_EQUAL запишите все вхождения для устранения неполадок Windows и помогите найти причину.
Solution 4: Reset or reinstall Windows
If all else fails, you may have to , or maybe even together. We all know reinstalling will delete all the data on your hard drive, you have to back up all your important files before doing it. However, with Reimage, there’s no need for lengthy back-ups, support phone calls, or risk to your personal data. Reimage can reset Windows to the state exactly when it was just installed without affecting third-party software. Here’s how to use it:
1) Download and install Reimage.
2) Open Reimage and run a free scan. This may take a few minutes.
3) You’ll see the summary of detected issues on your PC. Click START REPAIR and all the issues will be fixed automatically. (You’ll need to purchase the full version. It comes with a 60-day Money-Back Guarantee so you can refund anytime if Reimage doesn’t fix your problem).
Note: If you need any assistance, click the question mark on the upper-right corner of the software.
But treat these options as a last resort, because they both take quite a long time.
Hope the solutions above will help you fix the IRQL NOT LESS OR EQUAL blue screen error. If you have any questions, please feel free to leave your comments. We’d love to hear of any ideas and suggestions.




![Ошибка ntoskrnl.exe синий экран смерти. — [pc-assistent.ru]](http://tophallclub.ru/wp-content/uploads/c/7/b/c7bc69a68afe9e64d048ef9b2a2943d9.jpeg)

![[solved] irql_not_less_or_equal bsod in windows 10 - driver easy](http://tophallclub.ru/wp-content/uploads/9/0/d/90dfa330f2a320bb495e057cbd7c34a7.jpeg)








![Irql_not_less_or_equal bsod в windows 10 [лучшие методы]](http://tophallclub.ru/wp-content/uploads/4/e/0/4e0a05c12a3c3e334d93a4f133d904b7.jpeg)








![[solved] irql_not_less_or_equal bsod in windows 10](http://tophallclub.ru/wp-content/uploads/c/5/6/c56481ec9b72a179b97512830e7d76aa.jpeg)







