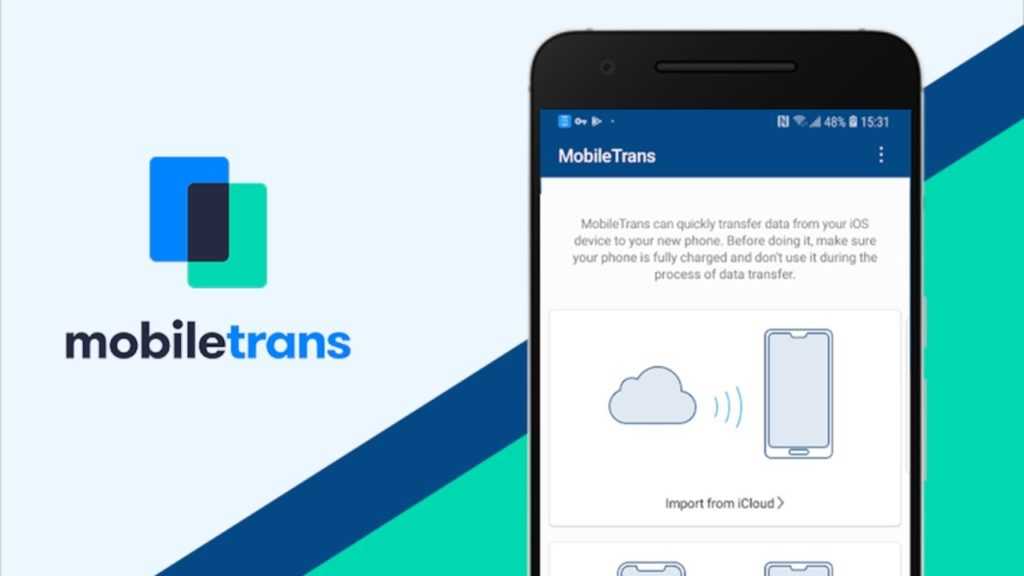Импорт закладок браузера
Используя любой вид браузера, к примеру, Chrome, любой пользователь может выполнять синхронизацию устройств в автоматическом режиме, что облегчает перенос личной информации. Для этого достаточно будет установить браузер, сделать аккаунт для получения нужных копий закладок. Если использовался Safari, то действия проводится через приложение iCloud.
С использованием iCloud
Для выполнения действий применять пошаговое руководство:
- Перейти в настройки мобильного телефона и включить синхронизацию закладок, переносом тумблера.
- Установить на ПК нужную версию iCloud. Эта операция окажется удобной для выполнения копирования другой информации.
- Авторизоваться в системе и выбрать вид импорта «Закладки». В настройках подобрать нужный браузер и нажать на кнопку применение, после чего кликнуть по «Объединить».
- В новом меню будет представлена рекомендация для установки расширения «Закладки iCloud». Записав сервис, действия по импорту выполнятся автоматически.
- В дальнейшем нужно будет просто сделать синхронизацию в новом браузере, а также на смартфоне под управлением Андроид.
Объединение закладок с Chrome
Данный метод намного проще. Для работы нужно включить синхронизацию закладок Safari в iCloud, а после создания нужных действия и появления нового меню нажать на клавишу объединения.
Копирование контактов через My Contacts Backup
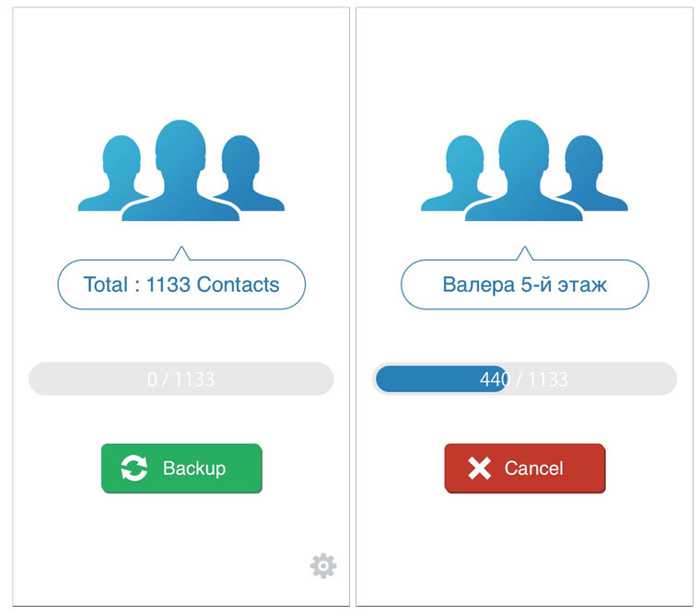
Специальные утилиты, такие как эта, могут сделать импорт данных легким и быстрым процессом. Перед тем, как скопировать контакты с айфона на андроид в этой программе, нужно знать, что работает она подобно Айклауд. Она создает из списка всех номеров файл формата виКард, который потом нужно переместить на другой телефон и открыть его. Чтобы скопировать данные, пользуясь программой, понадобится:
- Найти и установить приложение в AppStore, открыть его и разрешить использовать данные.
- В меню выбрать «Backup», а когда файлы будут скопированы, нажать «Email» и выбрать формат vCard.
- Далее написать адрес почты, на которую будет отправлен файл.
- Когда он будет отправлен, принять его на Андроид-смартфоне и открыть.
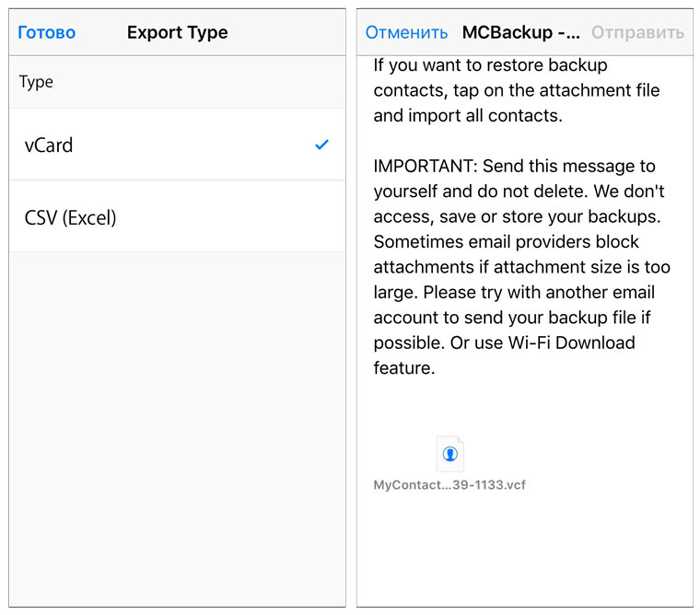
Как перенести музыку с Айфона на Андроид
После перехода с iPhone на Андроид вы можете перенести музыку по старинке, вручную с телефона на телефон или телефон-компьютере-телефон. Тем не менее, проще просто загрузить свои треки в Google Play Музыка. Но, здесь обязательное условие — вся ваша музыкальная коллекция есть на компьютере.
Предположим, вы используете iTunes, понятно по-чему. Обязательно зайдите в iTunes и скачайте все треки купленные на iPhone на медиатеку iTunes.
После этого просто используйте Google Music Manager для загрузки всей музыки в Google Play Музыка. В последствии она будет синхронизирована с телефоном Андроид, но помните, что для воспроизведения будут использоваться интернет трафик. Лучше заранее скачивать песни, которые вы хотите слушать в офлайн режиме.
- Скачайте Google Music Manager на свой компьютер.
- Установите и запустите программу.
- Во время ее настройки появится опция «Загрузить музыку в Google Play«.
- Выберите iTunes и завершите настройку.
- Займитесь своими делами, пока программа переносит все песни в Google Play Музыка.
Метод для телефонов Samsung Galaxy
Владельцы смартфонов южнокорейской компании Samsung могут перенести данные с айфона, используя встроенное приложение Smart Switch. Операция выполняется в соответствии со следующим алгоритмом:
Запускаем Smart Switch.
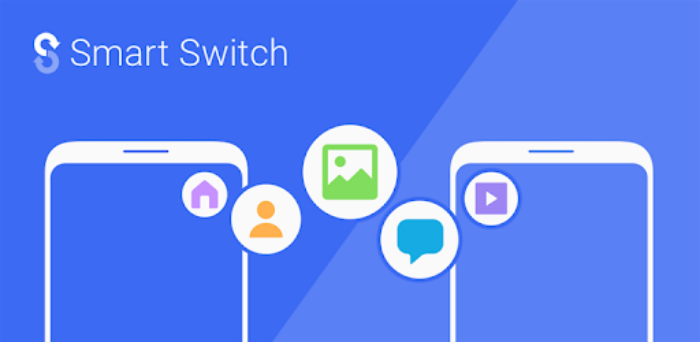
- Принимаем условия пользовательского соглашения и выдаем все необходимые разрешения.
- Нажимаем кнопку «Получить данные».
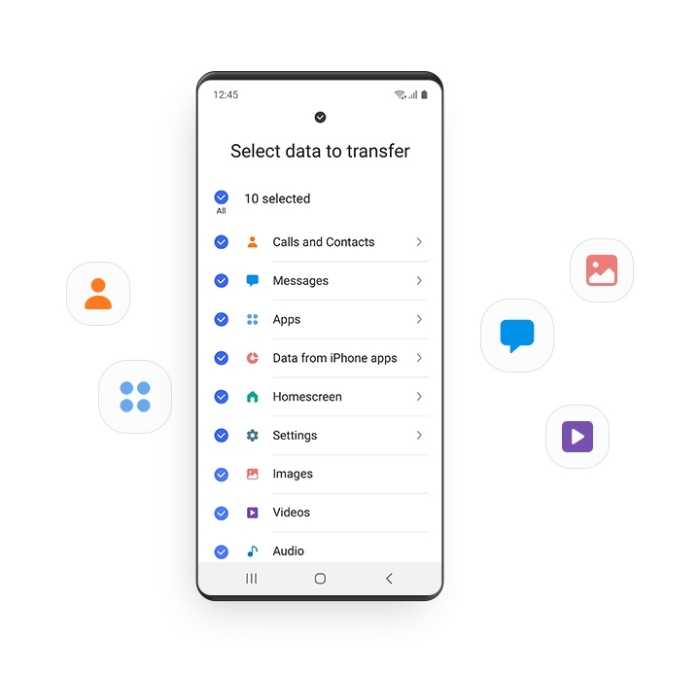
- В качестве устройства выбираем «iPhone/iPad».
- Подключаем «Самсунг» к айфону, используя USB кабель, а при необходимости – переходник.
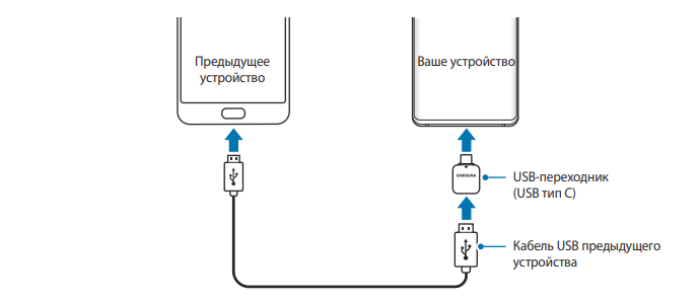
Если соответствующего кабеля нет, тапаем по надписи «Загрузить данные из iCloud» и следуем дальнейшим инструкциям.
В случае переноса файлов через iCloud нужно предварительно загрузить все данные в облачное хранилище. О том, как это сделать, мы уже рассказывали ранее.
Почта Gmail
Для полноценного использования гаджетов на Android необходимо зарегистрировать профиль в системе Google. Затем вы можете подключить iPhone к Gmail и экспортировать контакты и другую необходимую информацию. Сначала сделайте это на iPhone:
- В настройках найдите подпункт «Почта, адреса, календари».
- Получите новую учетную запись.
- Из предложенного списка сервисов выберите Google.
- Введите логин и пароль для сервиса.
- Укажите информацию для отправки через Gmail.
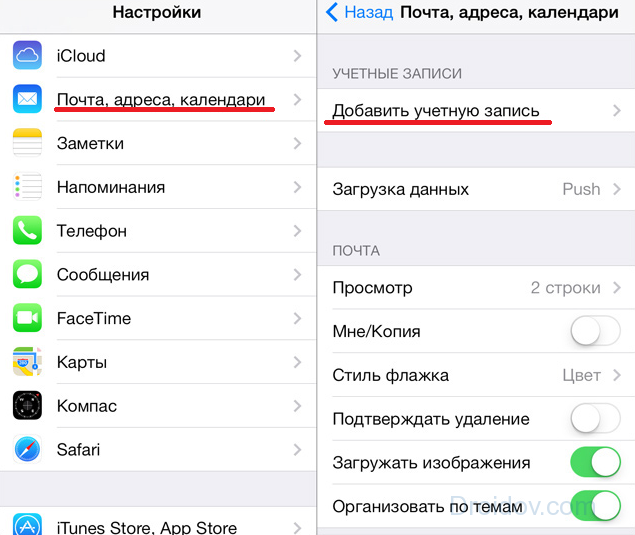
Завершите перенос личных контактов с iPhone на Android на втором телефоне:
- В настройках найдите подпункт «Аккаунты и синхронизация».
- Установите флажок Автоматически».
- Добавьте учетную запись Gmail, в которую скопированы номера.
- Соединение с гуглом пройдёт, телефонная книга скопируется.
Этот способ подходит как для телефонов Samsung, так и для любых других.
С помощью сторонних приложений
Мы рассмотрели инструменты, позволяющие быстро и без особых проблем перенести телефонные номера из Айфона в смартфон на Андроиде. Причём здесь мы использовали только базовые сервисы и возможности операционной системы iOS. Теперь попробуем провернуть всё то же самое при помощи сторонних приложений.
My Contacts Backup
Это приложение ставится на Айфон. Изначально My Contacts Backup предназначен для создания бэкапов с их последующей отправкой на электронную почту. Но ничто не мешает нам использовать его для переноса номеров. Устанавливаем приложение, жмём на зелёную кнопку Backup, дожидаемся завершения операции и указываем адрес почты – через минуту туда придёт письмо с файлом vCard, останется лишь открыть его и импортировать записи.
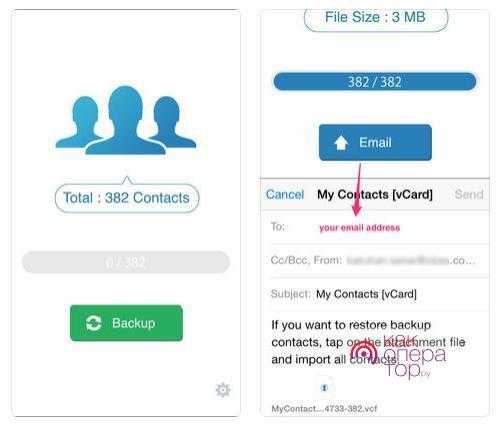
CardDAV-Sync
Это приложение порадует тем, что поможет быстро скопировать телефонную книжку на смартфон с Android прямо из iCloud. То есть сам Айфон нам даже не понадобится. Устанавливаем приложение, открываем, выбираем пункт CardDAV, указываем сервер p02-contacts.icloud.com, Apple ID и пароль. Далее указываем, что мы хотим скачать контакты из телефонной книги, после чего дожидаемся завершения операции.
3 Как работает передача контактов через iCloud
Как и другие данные, вы можете сохранить в iCloud свои контакты. Для этого надо настроить синхронизацию телефонной книги на смартфоне и облаке.
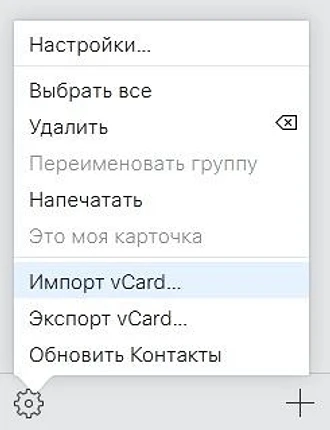
- Зайдите в свой Apple ID на айфоне или айпаде, перейдите в раздел iCloud и активируйте ползунок напротив пункта “Контакты”.
- Чтобы скинуть все файлы на андроид-смартфон, откройте iCoud в браузере и зайдите с помощью своего Apple ID.
- Перейдите в раздел с контактами и выберите необходимые номера или сразу все записи. Чтобы выделить карточки, зажмите Ctrl+А (выделить все) либо Ctrl+ПКМ (выделить несколько по отдельности).
- Кликните по шестеренке в левом нижнем углу окна iCloud и выберите “Экспорт vCard”.
Вы можете скачать документ с карточками контактов на свой компьютер, а потом отправить его на смартфон: через облако, почту или просто перебросив на microSD-карту. Перемещать контакты таким образом — не самый быстрый способ, но он позволяет передать на Android-смартфон сразу все номера из вашей записной книги.
Через приложение My Contacts Backup
Описанная выше процедура не занимает много времени, но если не было даже пяти свободных минут, почему бы не поэкспериментировать? Специальная мобильная утилита My Contacts Backup ускоряет процесс в несколько раз и даже частично автоматизирует процесс (и вам пока не нужно запоминать адреса, логины и пароли):
После установки нужно открыть программу и сразу нажать на единственную доступную кнопку «Резервное копирование»;
- Если контакты переносятся со смартфона Apple, то первым делом необходимо выполнить поиск в App Store и с помощью поиска найти My Contacts Backup и скачать, согласившись со всеми условиями;
- Когда система соберет важные файлы, на экране появится уведомление — мол, пора выбирать, куда сохранять полученные числа и важные данные. Как и в случае с iCloud, документ можно загрузить в облачное хранилище или на электронную почту;
- Вне зависимости от выбора, с Android-устройства нужно перейти в место сохранения и скопировать документ VCF, чтобы распаковать его позже.
Использование Google Drive: контакты, календарь, фото и видео
Перед стартом инструкции необходимо подготовиться:
- Установить последнюю версию iOS, разобравшись с доступными в разделе «Обновление ПО» («Настройки», «Основные») предложениями. Шаг не самый обязательный, но иногда помогает избежать непредвиденных проблем;
Познакомиться с начальными инструкциями, прочитать о способе хранения данных и доступной синхронизации. После ознакомления с инструкциями нажать на пункт «Войти». И авторизоваться или в уже зарегистрированном аккаунте Google, или же придумать новый профиль, который в дальнейшем будет использоваться на смартфоне с Android. С личными данными стоит разобраться сразу же – путаница не позволит в два счета перенести информацию с iPhone, iPad или iPod Touch, а заставит часами подбирать пароли и мигрировать между аккаунтами!
После авторизации – вызвать меню в правом верхнем углу, а затем нажать на «Шестеренку»;
В появившемся разделе выбрать пункт «Резервная копия»;
Остается расставить галочки напротив тех вариантов для копирования, которые действительно нужны. Стоит сразу же понимать – система переносит лишь «Контакты», все данные из «Календаря», а заодно личную информацию – «Фото и Видео»;
Как подсказывает практика, добавление информации в облако может занять от двадцати минут до двух-трех часов, все зависит от объемов данных на внутренней памяти смартфона, планшета или плеера с iOS и доступного места на диске (о чем тоже стоит сразу же позаботиться). И еще – мигрировать стоит лишь при наличии стабильного Wi-Fi подключения. При работе от мобильной сети трафик можно достаточно быстро потратиться и придется платить за такую бесплатную щедрость от Google реальными деньгами;
Если перечисленные выше действия закончились «победой», и система с радостью оповестила о «правильной» генерации резервной копии, то для завершения процедуры осталось последнее действие – взять технику с операционной системой Android и ввести данные от учетной записи, которая использовалась при сохранении резервной копии. Авторизация займет всего несколько минут, а результатом станет перенос «Контактов» в Google Contacts, «Мероприятий» – в «Календарь», а снимки чудесным образом попадут в раздел «Фото».
Как перенести календарь
Перенос календаря с Айфона на Андроид также важен, так как именно в нем могут присутствовать все важные дела, события или дни рождения родственников. Никто из пользователей не будет заново переносить все данные вручную, поэтому существует специальный метод, позволяющий просто и быстро перенести календарные данные с одного устройства на другое.
К счастью, iCloud позволяет делиться собственными календарями с другими платформами, в том числе с Google. Если попробовать обобщить весь процесс переноса, то суть заключается в том, что сначала календарь с Айклауда экспортируется в виде обычного файла, а после данные импортируются в Гугл календарь.
Рассматривая способ подробнее, можно выделить некоторые части:
- Календарь начнет скачиваться. Теперь у пользователя есть свой скаченный календарь. Осталось только импортировать его в Гугл;
- Для импорта нужно открыть Гугл календарь и зайти в него под своим аккаунтом;
- Найти в левой панели кнопку «Другие календари» и выбрать «Импорт календаря»;
- После осталось лишь указать скаченный ранее календарь и нажать кнопку согласия.
Календарь со всеми данными импортирован с Айфона на Андроид!
На что менять устаревший айфон
Даже самый модный смартфон от Apple через несколько лет потребует замены. Развитие технологий приводит к тому, что характеристики аппаратной части устаревают года через два. А через 3-4 года после выхода модели пользоваться ей можно только как обычным телефоном «звонилкой». Функции смартфона (выход в интернет, возможность работать с многочисленными приложениями) на устаревших моделях работают чрезвычайно медленно. В связи с этим активные пользователи мобильных гаджетов периодически меняют свои устройства.
На какую модель можно поменять свой старый iPhone? Многие в первую очередь рассматривают вариант замены на актуальную модель от Apple. Решение логичное – привычная операционная система, облачные сервисы и приложения, интерфейс, все это является весомыми аргументами такого выбора. Но что делать пользователям, не располагающим бюджетом на покупку в 60-80 тысяч рублей? Мы предлагаем альтернативное решение – подобрать недорогой современный, мощный и производительный смартфон под ОС Андроид.
https://www.youtube.com/watch?v=IvHXtb-D9FIСегодня рынок предоставляет возможность даже при небольшом и достаточно ограниченном бюджете купить аппарат, удовлетворяющий самым высоким требованиям
Мы предлагаем обратить внимание на модельный ряд молодого перспективного британского бренда Wileyfox. Компания появилась на рынке в октябре 2015 года
За два года смартфоны с симпатичной мордочкой лисички на задней панели (фирменный логотип бренда) завоевали популярность среди обычных пользователей и получили признание в среде экспертов.
Популярность смартфонов семейства Wileyfox объясняется не только их доступной ценой. Компания создала сбалансированные устройства, функционал, опции и характеристики которых отвечают современным требованиям рынка. К примеру, все модели бренда оснащаются двумя слотами для сим-карт, причем каждый из них можно назначить для соединения со скоростным мобильным 4G интернетом. Каждый аппарат получает отличную современную аппаратную составляющую, стильный привлекательный дизайн и максимально доступную цену. В качестве примера рассмотрим флагманскую модель, которая может стать отличной заменой устаревшего iPhone. Короткий обзор Wileyfox Swift 2 X, актуальная акционная цена которого при заказе на официальном сайте составляет всего 10 990 рублей:
Экспорт контактов с iPhone на компьютер
Хранить все мобильные контакты на компьютере — отличное решение. Если вы потеряете телефон, то телефонная книга останется при вас. Кроме того, при покупке нового устройства можно будет переместить на него все контакты с компьютера. Итак, рассмотрим наилучшие способы переноса контактов с iPhone на ПК.
iCloud
Мы уже рассказывали об этом приложении для работы с облачным хранилищем выше. Использовать iCloud удобнее всего. Вам нужно лишь запустить программу на телефоне и синхронизироваться.
На веб-странице iCloud зайдите в свой аккаунт. Вы сможете управлять всеми данными с iPhone, включая контакты. Их можно сохранить в отдельном файле vCard, как мы делали ранее.
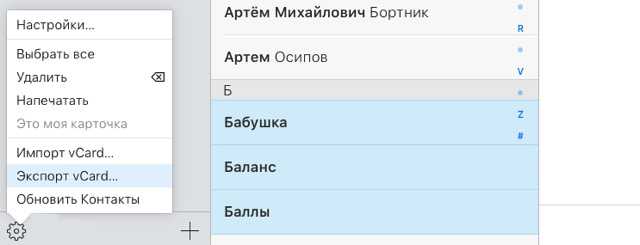 Работа с iCloud на компьютере
Работа с iCloud на компьютере
Фактически этот файл и будет вашей резервной копией на случай утери телефона. Не забывайте периодически обновлять его.
Резервное копирование с помощью iTunes
Если у вас на iPhone по какой-то причине не включена синхронизация с iCloud, можно воспользоваться программой iTunes для сохранения контактов на компьютер. Их можно будет извлечь из сделанной копии с помощью некоторых программ.
Для начала подключите iPhone к компьютеру и запустите программу iTunes. В окне программы появится иконка смартфона. Нажмите на ней.
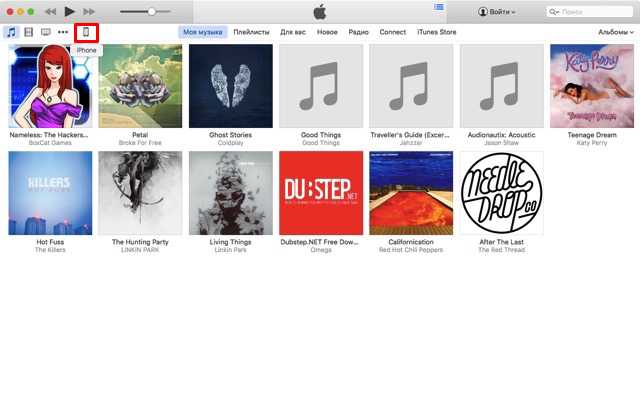 Запустите iTunes на своем компьютере
Запустите iTunes на своем компьютере
В списке слева найдите пункт «Информация». Здесь вы увидите слова «Синхронизировать контакты». Убедитесь, что выбраны «Все контакты» и кликните «Применить».
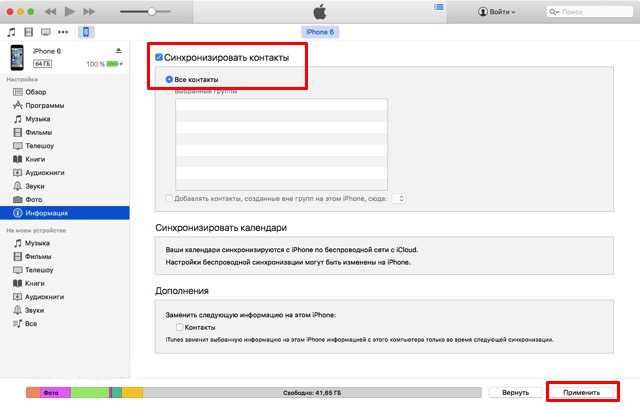 Выберите «Синхронизировать контакты» и нажмите «Применить»
Выберите «Синхронизировать контакты» и нажмите «Применить»
Теперь ваша телефонная книга синхронизирована с iTunes. Экспортировать контакты обратно на телефон довольно просто. Существует множество дополнительных программ, которые позволяют сделать это буквально в два клика, например, iBackupBot. Просто запустите приложение на компьютере и подключите свой iPhone. iBackupBot автоматически предложит экспортировать контакты из iTunes. Кроме того, вы можете работать со своими сообщениями, заметками и историей звонков в интерфейсе программы.
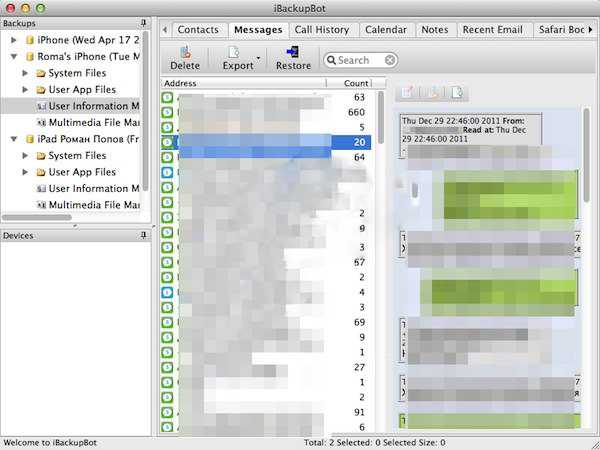 Интерфейс программы iBackupBot
Интерфейс программы iBackupBot
Другие программы
Существуют также программы для сохранения контактов в некий файл типа «.vcf». Такой файл можно легко перемещать на любое устройство (в том числе и компьютер), а при необходимости экспорта просто запускать его. В принципе как интерфейс, так и функциональность любого такого софта очень схожи с iCloud и iTunes. Наиболее популярными альтернативами являются:
- iFunbox;
- iTools;
- Syncios;
- iFile и другие.
В интерфейсе любой из представленных программ вы найдете вкладку для работы с резервным копированием или синхронизацией контактов. Например, в iTools управление контактами находится на вкладке «Information», так же как и в iTunes.
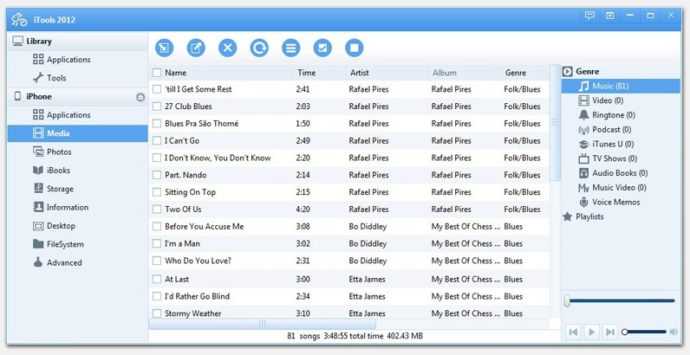 Окно программы iTools
Окно программы iTools
Как перекинуть контакты с айфона на андроид через Google
Самый простой из вариантов – импорт информации с помощью Google, так как он уже встроен в систему Android, и скачивать ничего не нужно. Для способа нужен только аккаунт в гугл-системе, который обязательно заводится заранее. Совершить перенос поможет синхронизация Гугл.
- Чтобы синхронизировать устройства, понадобится зайти в настройки на Айфоне и найти раздел «Пароли и учетные записи». Если версия iOS ниже 10.3, то используется раздел «Почта».
- Далее надо выбрать профиль Gmail и авторизоваться.
- Останется только активировать нужный пункт, выполнить настройку второго смартфона и информация начнет синхронизироваться.
- Чтобы получить эти данные на Андроид-смартфоне, нужно зайти в параметры, в раздел «Пользователи и аккаунты».
- Потом войти аккаунт, активированный на Айос, и также активировать нужный пункт для синхронизации.
Ранее мы рассказывали, как можно записать телефонный разговор на iPhone.
Как скинуть данные с Айфона на Андроид – контакты
Других способов, таких как записать контактные данные пользователей на старом устройстве, просто может и не быть. Поэтому существует огромное количество способов, как передать данные с одного устройства на другое. К таким относят:
- Использование сим-карты;
- Использование электронной почты Gmail.
Оба способа имеют как и свои преимущества, так и свои недостатки, которые познаются только в результате сравнения. При выборе метода стоит учитывать многие факторы, к которым можно отнести наличие почты или соотношение сим-карты.
SIManager
Если переносить данные контактов с помощью сим-карты, то этот способ неудобен тем, что контакты могу сохраниться в сокращенном значении, то есть часть имен будет обрезано, а также на официальном iOS не предусмотрена такая функция, как копирование листа с сим-карты.
Для того, чтобы перенести контакты с Айфона на Андроид с помощью симки, понадобится специализированное приложение SIManager, которое можно скачать в альтернативном маркете Cydia, если на вашем Айфоне джейлбрейк. Более подробное рассмотрение программы можно увидеть в этом видео:
После скачивания приложения можно зайти в него, зарегистрироваться и начать соответственное копирование контактов. После успешно проведенной процедуры, остается только вставить симку в новый телефон Андроид.
Через почту Gmail
Второй способ переноса контактов – использование электронной почты Gmail. К сожалению, данный метод не подойдет для тех пользователей, у кого нет зарегистрированного аккаунта в этой сети, но выход – это зарегистрироваться во время переноса. Суть метода заключается в следующем:
- Нужно зайти в сервисы настроек на Айфоне. Иконка настроек выглядит, как гайка на сером фоне. Чаще всего располагается на главном экране;
- Далее находим раздел «Почта». В нем присутствует раздел «Синхронизация контактов». Пользователь должен убрать галочку на нём;
- После находится пункт «Добавить аккаунт», кликаем на «+». После появления списка, находим аккаунт от Гугл и входим в него.
- После добавления аккаунта система попросит выбрать те данные, которые нужно синхронизировать в него. Выбираем нужные, в этом случае — контакты, и кликаем на кнопку «Далее»;
- Остается только войти в аккаунт на устройстве Андроид и синхронизировать контакты с новым телефоном.
Календарь
Теперь займемся переносом данных календаря из Айфона на Андроид. Перенос событий с пользовательского календаря выполняется следующим образом. Переходим к настройкам iCloud, где нужно разрешить синхронизацию календаря. На ресурсе www.icloud.com переходим в соответствующий раздел и в перечне доступных календарей ищем значок Share, расположенный справа от его наименования. В отобразившемся меню выбираем опцию Public Calendar, после чего копируем ссылку (webcal://….). Открываем новую страничку браузером и вставляем ее в адресную строку. Webcal заменяем на http, Enter. Это приведет к тому, что компьютер сохранит файл с названием из сотни символов. Он представляет собой стандартный текстовый документ, которому можно задать любое наименование. Чтобы подключить его к Google Calendar открываем в браузере ссылку страницу www.google.com/calendar, переходим в раздел «Other Calendars», где в выпадающем меню кликаем Import calendar. Теперь открываем с ПК скачанный файл, после чего все события перенесутся в ваш календарь на Google-аккаунте.
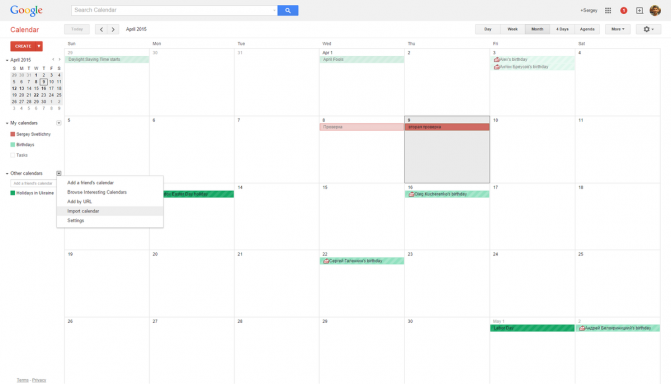
Перенос календаря
Для переноса календаря и заметов в нем, пользователи могут применять 2 основных метода.
Использованием iCloud
Для выполнения операции нужно:
- Зайти в настройки iCloud и выбрать синхронизацию календаря.
- Перейти в сервис и выбрать календарь, после чего нажать на клавишу «Поделится» напротив нужных вариантов.
- В новом меню включить функцию публикации календаря.
- Скопировать ссылку, после чего вставить ее в адресную строку используемого браузера.
- В самом начале будет «webcal» в адресе ссылки, но нужно сделать замену на HTTP, нажать на Enter для скачивания данных.
- Теперь нужно запустить Google календарь и нажать на «+», чтобы открыть меню, в нем активировать клавишу импорта.
- В окне, которое появится выбрать нужный путь к календарю из iCloud, а все остальные действия по переносу будут выполнены в автоматическом режиме.
Синхронизация Gmail
Второй вариант может оказаться проще для людей с аккаунтом Google:
- На смартфоне нужно зайти в настройки и перейти по вкладке «Почта, адреса, календари».
- В разделе с учетными записями следует добавить свой аккаунт для Google, куда и будет выполняться перенос календаря.
- Сделать тумблер возле календаря активным, чтобы выполнить синхронизацию, а после окончания процесса на Андроид календаре будут перенесены все мероприятия и даты, которые были копированы из Айфона.
Перенос с помощью Gmail
Для копирования адресной книги на другое устройство можно использовать учетные записи электронной почты, которые хранят ее в облаке. Это решение не только удобно, но и безопасно, потому что даже если пользователь потеряет SIM-карту или телефон, ценный список с номерами сохранится.
В этом случае отлично подходят такие сервисы, как Gmail, Hotmail/Outlook.com.
Как синхронизировать контакты:
В зависимости от системы, на которой основан новый телефон, выбрать почтовый сервис.
Если пользователь ранее не использовал эти ящики, он должен создать в одном из них учетную запись (на компьютере это займет несколько минут).
При использовании Gmail или Hotmail важно убедиться, что старые контакты смартфона синхронизированы с облаком. Это можно сделать на вкладке контактов в браузере компьютера.
Если нет, перейти в настройки данного приложения на телефоне
Затем найти настройки своей учетной записи, отметить контакты как элементы для синхронизации и нажать «Синхронизировать».
После синхронизации еще раз проверить, отправлены ли данные на сервер.
Наконец, нужно войти в выбранную службу на новом телефоне. Обычно достаточно найти среди новых почтовых ящиков Gmail/Hotmail и ввести логин и пароль к аккаунту. Через некоторое время данные будут загружены и сохранены в адресной книге.
Таким образом можно быстро перенести на новый смартфон не только номера, но и записи календаря. Для этого необходимо дополнительно выбрать календарь при выборе элементов для синхронизации.
4 Как перекинуть все контакты на новый смартфон через My Contacts Backup
Есть специальные приложения для переноса контактов, одно из них — My Contacts Backup. Также, как и iCloud, он создает файл vCard с вашим списком номеров, который потом можно отправить на почту, а потом скачать на Android-смартфон.
Скачать My Contacts Backup
- Установите программу из AppStore и предоставьте ей необходимые доступы.
- Кликните по кнопке Backup и подождите, пока приложение скопирует ваши контакты.
- Для загрузки выберите тип файла vCard и отправьте на свой электронный адрес.
- Откройте письмо на Android-устройстве и скачайте отправленный файл — контакты добавятся на смартфон автоматически.
Сторонние приложения
Перенести контакты с iOS на Android можно через сторонние утилиты, которые представлены в Google Play и AppStore.
CardDAV-Sync
Еще одна утилита для быстрого экспорта личных контактов из iPhone: https://play.google.com/store/apps/details?id=org.dmfs.carddav.sync&hl=ru. Она устанавливается на Android-устройство, и мы синхронизируем его с iCloud:
- Скачайте и откройте CardDav.
- В списке аккаунтов кликните на CardDav.
- Впишите новый сервер: p02-contacts.icloud.com. Укажите данные входа Apple ID.
- Присвойте профилю любое имя.
- Отметьте галочкой, что необходимо скопировать информацию только с сервера на телефон.
- Кликните «Завершить».
Телефонная книга экспортируется в этот смартфон.
My Contacts Backup
Простая и бесплатная утилита: https://itunes.apple.com/ru/app/my-contacts-backup/id446784593?mt=8. Как скопировать контакты с iPhone:
- Установите программу, разрешите доступ к контактам.
- Нажмите Backup, начнется синхронизация.
- Щелкните на Email, перешлите подготовленный файл на свою электронную почту.
- Отправьте присланный файл на второе устройство, там запустите его.
Можно пропустить шаг отправки файла на почту, открыв архив с номерами из браузера нового смартфона. Для этого на iPhone зайдите в настройки утилиты и активируйте сервер в разделе Wi-Fi Managmenent. На втором смартфоне запустите браузер, в его адресную строку перепишите полученный адрес сервера. При этом оба телефона должны быть присоединены к одной сети Wi-Fi.
Если остались вопросы или замечания — оставляйте свои комментарии ниже. Постараемся ответить. Также вам может быть полезна статья о том, как перенести контакты с Android на iPhone.
Как вам статья?
Мне нравитсяНе нравится
Как работает передача контактов через iCloud
Как и другие данные, вы можете сохранить свои контакты в iCloud. Для этого нужно настроить синхронизацию телефонной книги на смартфоне и в облаке.
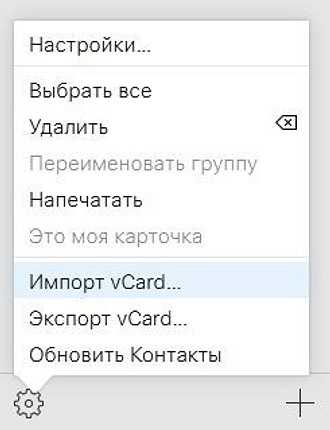
- Войдите под своим Apple ID на iPhone или iPad, перейдите в раздел iCloud и активируйте ползунок напротив пункта «Контакты”.
- Чтобы загрузить все файлы на свой Android-смартфон, откройте iCoud в браузере и войдите в систему, используя свой Apple ID.
- Зайдите в раздел с контактами и выберите нужные номера или все записи сразу. Чтобы выбрать карты, удерживайте Ctrl+A (выбрать все) или Ctrl+ПКМ (выбрать несколько по отдельности).
- Нажмите на шестеренку в левом нижнем углу окна iCloud и выберите «Экспорт vCard”.
Вы можете загрузить документ с карточками контактов на свой компьютер, а затем отправить его на свой смартфон: через облако, по электронной почте или просто перенеся на карту microSD. Перемещение контактов таким способом — не самый быстрый способ, но он позволяет перенести сразу все номера адресной книги на Android-смартфон.
Перенос с помощью Google Диска
Google Диск – это простой способ перенести контакты, а также большинство других данных на Android. Можно создавать резервные копии адресной книги, событий календаря, фотографий и видео на своем Google Диске и просто повторно загружать их прямо на новый телефон. С планшетом нужно выполнить те же действия.
- Загрузить и установить приложение Google Drive на iPhone с маркета.
- Войти в свою учетную запись Google.
- Перейти в меню – «Настройки» – «Резервное копирование», чтобы создать резервную копию данных.
- Выбрать контент, для которого нужно создать резервную копию, и нажать «Начать…».
- Резервное копирование может занять несколько часов, поэтому рекомендуется подключиться к Wi-Fi и зарядному устройству.
На новом смартфоне необходимо войти в систему, используя ту же учетную запись Google, которая была использована для резервного копирования данных.
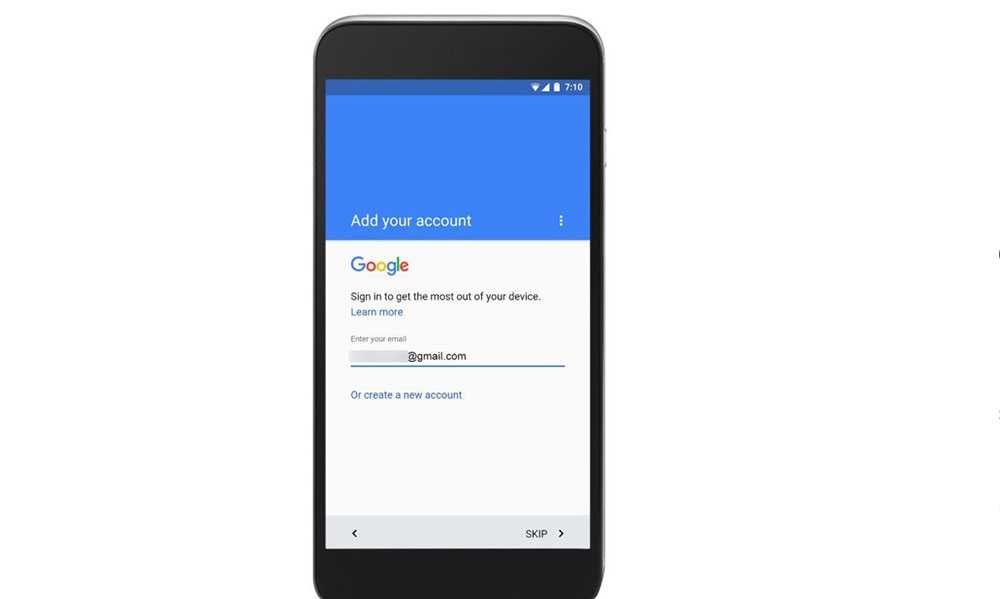
Все файлы будут доступны через Google Фото, Google Календарь и приложение «Контакты».
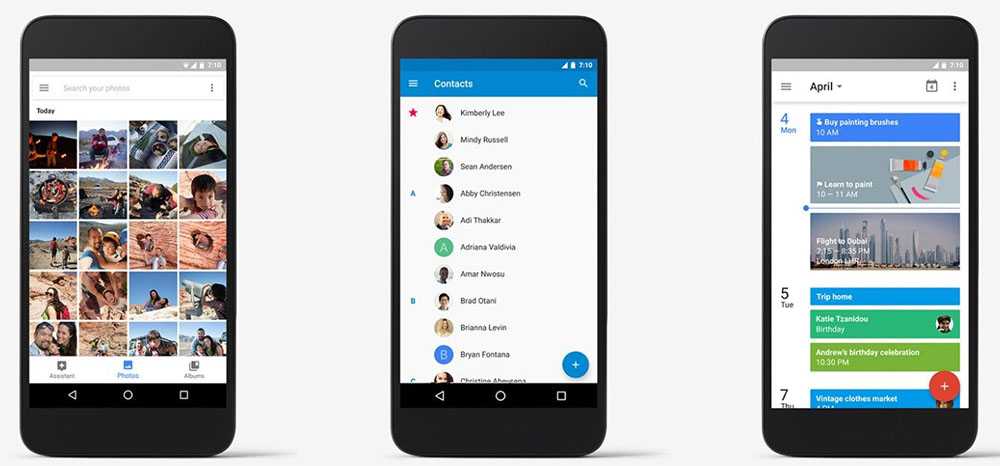
Как перенести файлы с iPhone на Android

Как перенести файлы с iPhone на Android
У вас могут быть случайные файлы, которые вы хотите перенести с iPhone на Android. Это легко сделать с помощью компьютера. Покажем, как это сделать.
- Подключите iPhone к компьютеру с помощью кабеля USB.
- Откройте iTunes .
- Нажмите кнопку iPhone в верхнем левом углу.
- Выберите «Общий доступ к файлам».
- Выберите приложение, из которого хотите передать файлы.
- Выберите файл, который хотите передать, и нажмите «Сохранить в» .
- Выберите, где вы хотите сохранить файл.
- Отключите iPhone и подключите устройство Android.
- Перейдите на этот компьютер и откройте файлы вашего Android-устройства.
- Скопируйте и вставьте файлы с компьютера в одну из папок вашего телефона Android.
Метод 4. При помощи GMail
- Выберите контакты, которые необходимо сохранить (это также нужно делать в настольной версии iCloud).
- Щелкните на значок шестеренки и выберите «Экспортировать vCard».
- Как и во 2 методе, вы получите VCF-файл, содержащий экспортированные контакты.
- Затем на ПК войдите в свой аккаунт Google. Нажмите на логотип Gmail, расположенный в левом верхнем углу панели управления.
- Выберите пункт Контакты, нажмите раскрывающееся меню «Дополнительно» и выберите пункт «Импортировать».
- После импорта, контакты будут автоматически синхронизированы с вашим Android-устройством, подключенным к этой учетной записи.
Основные шаги при переносе при помощи Smart Switch

Все современные модели телефонов, то есть которые поддерживают новейшую систему «Андроид», могут быть использованы для подобной операции. Этапы действий пользователя включают в себя:
Первостепенно заходим в меню «Самсунга», после чего в настройки. Там должен быть раздел «Облако и учетные записи». Среди предложенных вариантов должна быть надпись Smart Switch. Выбираем этот пункт. В нем пользователь четко поймет, как с «Айфона» перекинуть данные на «Самсунг». Существуют два способа, которые помогают перенести всю информацию и файлы. Первый необходим, когда уже была сделана резервная копия файлов в облаке. Называется он Wi-Fi. Второй вариант помогает перенести сведения гораздо быстрее, причем позволяет копировать больше файлов, нежели первый. Его принцип основывается на использовании USB-кабеля, который напрямую будет подключен к «Айфону». Затем пользователь нажимает кнопку с надписью — «Получить», а после выбирает необходимое устройство, с которого и копируются файлы. Если выбран первый способ, то необходимо сначала пройти авторизацию в облаке. Система может запросить специальный код на «Айфоне», чтобы подтвердить разрешение на операцию. Если пользователь применяет второй вариант, то необходимо сначала подключить оба устройства к кабелю
Важно отыскать USB со специальными выходами, которые будет подходить устройствам. Система после запросит подтверждение доверия пользователя к другому гаджету
Затем необходимо выбрать нужные документы и файлы, которые будут перенесены впоследствии. В данном случае доступны музыка, будильники, сообщения, установленные настройки, контакты, введенные на «Айфоне» пароли к Wi-Fi, видео, фотографии и прочие документы. В случае, если приложения есть на «Айфоне», но они также доступны в Play Market, то они также будут скопированы со всеми данными. Для выполнения действия нажимаем «Передать». Процедура переноса начнется сразу же, но необходимо подождать, пока она завершится.
Процесс происходит быстро, а также в итоге пользователь получает доступ почти ко всем своим данным, которые были на «Айфоне».













![[руководство по 2021] 7 способы переноса заметок с iphone на android](http://tophallclub.ru/wp-content/uploads/3/3/5/3357695a156a51e485a74e076699cd7a.png)