Решение 8. Изменить формат времени
Также возможно, что в некоторых случаях у вас может не быть правильно выбрали время и формат даты, которые должны отображаться на часах, и из-за этого сбоя часы могут не отображаться на панели задач. Поэтому на этом этапе мы изменим некоторые настройки времени и даты, чтобы установить правильный формат, чтобы часы могли отображаться. Для этого:
- Нажмите «Windows» + «R» , чтобы открыть команду «Выполнить». Приглашение.
- Введите «Панель управления» и нажмите «Enter» , чтобы открыть классический интерфейс панели управления.
- На панели управления щелкните «Часы и регион» кнопку, а затем выберите параметр «Регион» .
- Щелкните в параметре «Дополнительные настройки» , а затем выберите вкладку «Дата» .
- На вкладке «Дата» нажмите раскрывающееся меню «Краткая дата» и выберите формат, который лучше всего соответствует вашим потребностям.
- Нажмите «Применить» , чтобы сохраните свои настройки, а затем закройте это окно.
- Убедитесь, что выбор формата не привел к повторному появлению часов.
Параметры панели
В некоторых случаях пользователи самостоятельно меняют параметры системы, устанавливая автоматическое скрытие панели задач и меняя её местоположение. Если не знать, куда спрятана панель, то будет сложно её вывести на экран. Так как кнопку «Пуск» вы не видите, придется пользоваться меню «Выполнить», которое вызывается сочетанием клавиш Win+R.
Напишите «control» и нажмите Enter.
Установите отображение «Крупные значки» и зайдите в раздел «Панель задач и навигация».
Обратите внимание на два параметра: расположение и автоматическое скрытие. Автоматическое скрытие должно быть отключено, а расположение поставьте «Снизу»
Если параметры изначально стояли правильно, то попробуйте сначала их изменить (включить скрытие панели, изменить расположение), а потом вернуть в исходное положение.
Иногда причиной отсутствия панели на привычном месте является работа системы в режиме планшета. Чтобы его отключить:
- Откройте параметры, используя сочетание Win+I.
- Перейдите в раздел «Система» и откройте вкладку «Режим планшета».
- Отключите опцию включения дополнительных возможностей сенсора.
- Установите для параметра «При входе в систему» значение «Переход к рабочему столу».
После сохранении конфигурации и перезагрузки компьютера проблема с отображением панели задач на рабочем столе должна пропасть.
Проблема в проводнике
Прежде мы разбирали ситуации, когда виновниками были неверные настройки в каких-либо сферах отображения. Здесь же, причина в сбое, лагах или повреждении файла explorer.exe, который отвечает за отображение всего рабочего стола. Особенно часто проблема, когда пропали значки на панели задач Windows 10 и рабочего стола в общем проявляется из-за простого отсутствия нужного процесса в автозапуске. Запустить его можно:
- Нажмите Ctrl + Alt + Del;
- Нажмите на меню «Файл»;
- Выберите пункт «Новая задача»;
- Введите explorer.exe и нажмите Enter.
Выполнив эти действия и увидев прогресс, в виде возвращения всех элементов, вы не устраните проблему, но узнаете кроется ли проблема в этом процессе или нет. Для полного исцеления компьютера от недуга, при этой проблеме, нужно разобраться с автозапуском процесса. Самым простым и эффективным способом является сканирование антивирусом и восстановление настроек реестра через AVZ.
Пропал пуск на компьютере что делать. Как восстановить рабочий стол и меню пуск
Если пропала панель задач, не спешите паниковать и делать откат системы или переустанавливать ОС: возможно, не все так плохо, как кажется. Если на рабочем столе отсутствует только панель задач, а все ярлыки и гаджеты на месте, скорее всего, панель задач просто скрыта .
Чтобы снова отобразить панель задач , нужно навести курсор мыши на то место, где она была (стандартное расположение — в нижней части экрана). Если панель задач не показывается, подведите курсор к верхней части экрана и к боковым сторонам: возможно, панель просто была перемещена. Курсор нужно подвигать к самому краю экрана.
Как сделать так, чтобы панель задач больше не пропадала? Для этого нужно отключить скрытие панели задач . Чтобы это сделать, зайдите в Панель управления (Пуск — Панель управления) и выберите пункт «Панель задач и меню «Пуск». Как вариант можно кликнуть правой кнопкой по панели задач и выбрать пункт «Свойства». В открывшемся окне снимите флажок напротив пункта «Автоматически скрывать панель задач» и нажмите ОК.
Если пропала панель задач при запуске Windows XP, возможно, виной тому повреждение параметров учетной записи пользователя . «Симптомы» этой проблемы — не отображающаяся при входе в систему панель задач и невозможность открыть меню «Пуск» комбинацией клавиш Ctrl+Escape. При этом если зайти в Windows в , панель задач отображается.
Есть несколько способов решения этой проблемы :
- Запустить Windows в режиме «чистой» загрузки с минимальным набором драйверов — возможно, загружаемый определенной программой драйвер и есть причина того, что пропала панель задач (обычно такую проблему вызывают драйвера видеоадаптеров). Если это так, нужно просто удалить проблемные драйвера.
- Войти в систему под учетной записью администратора и создать новую учетную запись пользователя взамен поврежденной.
- Если предыдущие способы не помогли, выполните восстановление системы. При этом все поврежденные файлы Windows заменятся на нормальные, а ваши личные файлы и установленные программы останутся нетронутыми.
Если у вас не просто пропала панель задач, но и не загрузился рабочий стол (иконки, гаджеты и т. п.), это значит, что не смог выполниться процесс explorer.exe . Способы решения этой проблемы мы уже описывали в статье « », но на всякий случай повторим основные моменты.
Для начала запустите диспетчер задач , используя комбинацию клавиш Ctrl+Alt+Delete или Ctrl+Shift+Escape. В меню «Файл» выберите пункт «Новая задача (Выполнить. )», введите explorer.exe, нажмите ОК. Рабочий стол должен вернуться на место вместе с панелью задач.
После этого обязательно нужно просканировать систему на наличие вирусов , а также проверить реестр на наличие ключей HKEY_LOCAL_MACHINESOFTWAREMicrosoftWindowsNTCurrentVersionImage File Execution Optionsexplorer.exe и HKEY_LOCAL_MACHINESOFTWAREMicrosoftWindowsNTCurrentVersionImage File Execution Optionsiexplorer.exe . Если эти ключи присутствуют — удалите их.
Итак, если у вас пропала панель задач, стоит заподозрить три основные причины :
- кто-то включил автоматическое скрытие панели задач;
- учетная запись пользователя в Windows XP была повреждена;
- не выполнился процесс explorer.exe, скорее всего — из-за вируса.
Если не помогают «мягкие» способы борьбы с проблемой (создание новой учетной записи, удаление дефектных драйверов, очистка системы от вирусов), все равно не стоит спешить переустанавливать систему. Лучше попробуйте восстановить систему , сделав откат до одной из созданных , тогда вам не придется переустанавливать все программы.
Панель задач windows 7 намного упрощает выполнение различных операций на компьютере или ноутбуке (нетбуке).
Кто к ней привык, а она пропала, сразу расстраивается, ведь там находиться быстрый доступ к выполняемым задачам (программы, документы, игры).
Если исчезла стандартная панель задач, а восстановить не удается, то без нее вполне можно обойтись.
Для этого можно скачать аналогичные заменители с более красивым дизайном (есть бесплатные и на русском языке, например «RocketDock»)
Все же ее лучше вернуть, а нестандартную поместить вверху экрана – будет красиво и удобно.
Как убрать или вернуть часы на панели задач Windows, отображающие текущее время
Если над вами кто-то пошутил или вы случайно умудрились скрыть часы с отображением текущего времени с панели задач Windows, то для того, чтобы вернуть их – нужно зайти в настройки панели задач:
Панель задач
Кликаем на панели задач правой кнопкой мыши, например, на языковую панель – и выбираем пункт – “Параметры панели задач”.
В открывшемся окне выберите – Включение и выключение системных значков.
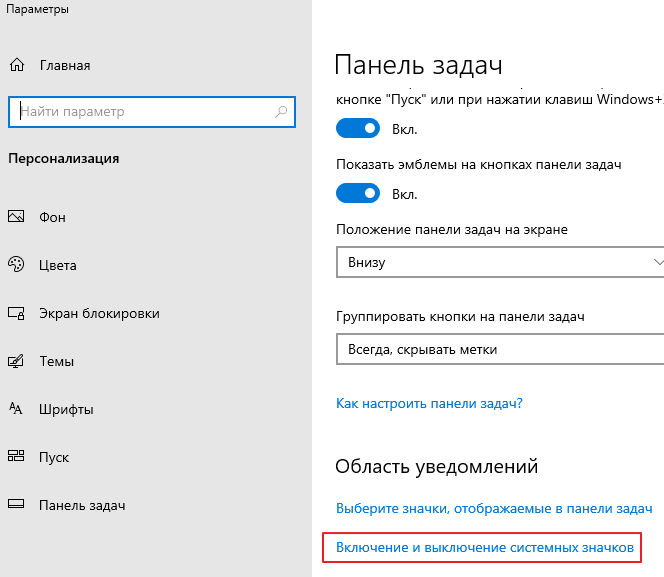
Кликните левой кнопкой мыши – откроется следующее окно настроек системных значков панели задач, где надо активировать при помощи ползунка отображение часов на панели задач Windows.
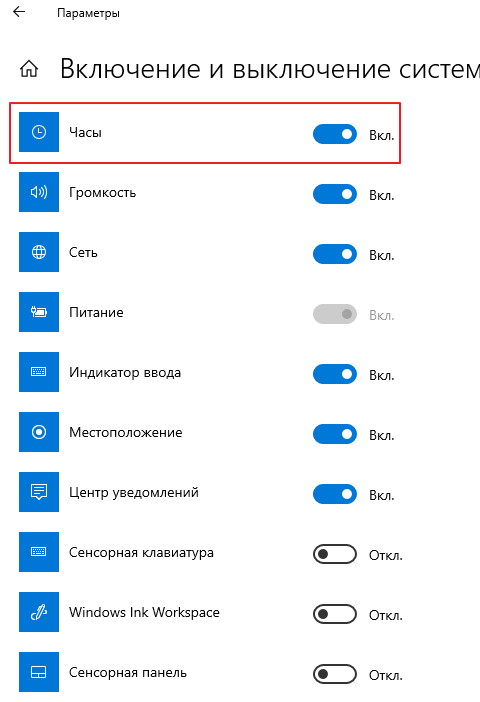
пропали часы на компьютере
После сохранения настроек часы снова должны появиться.
Возможность внести свою лепту в проект. Только для тех, кому действительно не жаль 100 рублей. Если Вы считаете каждую копейку – не вздумайте помогать! (Материальное спасибо. Сумму можно поменять как в меньшую, так и в большую сторону. ) ◕‿◕
Вы можете добавить свой комментарий через социальную сеть “Вконтакте”.
Источник
Как вернуть часы на Панель задач на Windows 10
Не всегда причина сбоя — какие-то неисправности. Лучше всего попробовать простой способ. Решения многих затруднений в Windows 10 просты, поэтому паниковать из-за них не стоит.
Очень частая причина — случайное включение режима планшета.
Отключить режим планшета
Эта опция упрощает меню, уменьшает значки и изменяет панель. Иногда время пропадает, когда режим планшета включен. Вернуть стандартный интерфейс несложно:
- Кликнуть на Центр уведомлений, находящийся внизу справа.
- Развернуть значки, находящиеся в самом низу. Там будет «Режим планшета».
- На него нажимают. Интерфейс изменится на прежний.
Если по каким-то обстоятельствам кнопка отсутствует, ее выключают через настройки:
Нажать на «Пуск», выбрать «Параметры».
- Выбрать «Система» и перейти к «Уведомления и действия».
- В параметрах быстрых действий найти режим планшета и переключить индикатор.
Перезагрузка Проводника
Часто Проводник может подвисать. Перезагрузка проводится следующим образом:
Правой кнопкой щелкнуть по кнопке «Пуск», выбрать «Диспетчер задач».
- Зайти на вкладку «Процессы», выбрать «Проводник».
- Нажать на кнопку «Перезапустить».
К простым способам относится и перезагрузка компьютера. Зачастую она помогает или хотя бы облегчает процесс.
Включить часы в настройках
Отображение времени внизу может быть просто отключено. Такое происходит по разным причинам. Но исправление этой проблемы займет не больше двух минут.
Внизу открыть «Параметры панели задач».
- В списке найти «Область уведомлений» и ссылку ниже «Включение и выключение системных значков».
- Кликнуть на нее левой кнопкой мыши и просмотреть список, где нужно активировать «Часы». Активированный индикатор загорается синим.
После изменения настроек расположение часов должно вернуться в стандартное положение.
Другие способы переключения языка в Windows
Некоторые пользователи, столкнувшись с проблемой исчезновения языковой панели, решают ее другим способом. Для этого нужно установить программу, функционал которой может заменить отсутствующую иконку. Самый востребованный и популярный из них — PuntoSwitcher от Яндекса, который добавляет на панель задач собственный ярлык для смены языковой раскладки (с английского «EN» на русский «RUS»).
Кроме того, программа анализирует текст, набираемый пользователем, и способна распознавать и реагировать на ситуации, в которых пользователь начинает печатать, забыв сменить язык клавиатуры. Программа автоматически меняет дизайн на нужный.
«Панель задач» не откликается на нажатие иконок в Windows 10
Проблема носит более серьёзный характер, чем предшествующие визуальные ошибки, и заключается в том, что при нажатии на любую иконку, расположенную на «Панели задач», ничего не происходит: не запускаются приложения, не открываются настройки и меню «Пуск», нельзя получить доступ к дополнительному информационному окну, нажав правой кнопкой мыши по панели и т.д. Устранить эту проблему можно без привлечения стороннего ПО.
Решение неполадок с помощью инструментального набора SFC
SFC — специальная программа Windows, предназначенная для проверки целостности системных файлов и их восстановления при необходимости. Для запуска автоматической проверки и восстановления потребуется выполнить ряд шагов:
- Запустите «Командную строку». Нажмите сочетание клавиш Win + R, наберите в строке cmd и нажмите Enter. В окне пропишите команду sfc /scannow и нажмите Enter.
- Дождитесь окончания автоматических процессов проверки и восстановления повреждённых данных.
Исходя из личного опыта, могу посоветовать воспользоваться ещё одним дополнительным инструментом SFC (для большей эффективности и повышения шанса успешного восстановления повреждённых секторов данных). Для этого в «Командной строке» после процесса сканирования sfc /scannow следует прописать dism /Online /Cleanup-Image /RestoreHealth. Данная команда также запустит процесс поиска и восстановления системных файлов.
Данный процесс восстановления обычно занимает несколько минут
Видео: как восстановить повреждённые файлы с помощью инструментов SFC и DISM
Перезагрузка «Панели задач» через PowerShell
PowerShell — инструмент Windows, предназначенный для выполнения скрытых административных задач и системных операций. С его помощью можно выполнить принудительную перезагрузку «Панели задач», во время которой произойдёт сброс всех её настроек. Для этого:
- Запустите «Диспетчер задач». Нажмите комбинацию клавиш Win + R, введите powershell и нажмите «ОК».
- Затем в рабочем окне PowerShell пропишите команду: Get-AppXPackage -AllUsers | Foreach {Add-AppxPackage -DisableDevelopmentMode -Register “$($_.InstallLocation)\AppXManifest.xml”}. Нажмите Enter.
- Дождитесь окончания автоматического процесса проверки и восстановления повреждённых файлов, после чего ваша система сама выполнит перезагрузку.
Восстановление в реестре ветки, отвечающей за «Панель задач»
Этот способ решения проблемы в первую очередь подойдёт тем пользователям, у которых «Панель задач» перестала корректно функционировать после чистки системного реестра сторонними программами и утилитами, например, CCleaner, RegOrganizer и другими. Всё дело в том, что при удалении внутренних данных Windows подобного рода ПО способно дать сбой и в итоге вместе с ненужными данными удалить целую системную ветку реестра.
- Запустите «Диспетчер задач» и пропишите команду regedit.
- В открывшемся окне реестра перейдите по каталогу до папки: HKEY_CURRENT_USER\Software\Microsoft\Windows\CurrentVersion\Explorer\Advanced. Затем в рабочем окне щёлкните правой кнопкой мыши и выберите «Создать»/«Параметр DWORD (32 бита)».
- После создания параметра переименуйте его на EnableXAMLStartMenu. Затем щёлкните по нему дважды левой кнопкой мыши и в строке «Значение» поставьте 0. Нажмите «ОК».
- Закройте реестр и перезагрузите ПК.
«Панель задач», как и любой другой системный инструмент Windows, подвержена ряду сбоев и ошибок, способных привести к нарушению её корректной работы. Чаще всего такие проблемы носят незначительный визуальный характер, например, изменение месторасположения панели или её цветовой гаммы, но бывают и такие ошибки, из-за которых «Панель задач» полностью перестаёт функционировать и отвечать на запрашиваемые пользователем команды. Однако весь спектр неисправностей может быть устранён с помощью встроенного в Windows ПО.
Как восстановить пропавшую языковую панель Windows 10
Параметры системы
Вместо, устаревшей языковой панели разработчики добавили обновлённый индикатор ввода. Он по умолчанию отображается на панели задач возле времени. Может исчезнуть после обновления системы или использования сторонних программ для переключения языков.
Перейдите в расположение Параметры > Персонализация > Панель задач > Включение и выключение системных значков. Найдите и измените значение системного значка Индикатор ввода на Включено.
К сожалению, это не гарантирует включение пропавшей языковой панели. Непосредственно возвращать панель языков будем далее. В обновлённых параметрах системы и классической панели управления можно включить доступную ранее языковую панель.
- Перейдите в расположение Параметры > Устройства > Ввод, и откройте Дополнительные параметры клавиатуры.
- В разделе Переключение методов ввода отметьте пункт Использовать языковую панель на рабочем столе, если она доступна.
- Теперь нажмите Параметры языковой панели, и убедитесь, что отмечены Закреплена в панели задач, Отображать дополнительные значки и Отображать текстовые метки.
В принципе расположение языки и службы текстового ввода можно открыть выполнив команду rundll32.exe Shell32.dll,Control_RunDLL input.dll,,{C07337D3-DB2C-4D0B-9A93-B722A6C106E2} в окне Win+R (ну или в классической командной строке).
Как видите, параметры языковой панели ещё располагаются в классическом окне. Много ещё есть других хитрых и полезных команд выполнить в Windows 10. Всё просто. Скопировали команду, вставили в окошко и нажали клавишу ввода.
Панель управления
Возможно, Вы используете предыдущие версии операционной системы Windows 10. Такое встречается очень часто. Пользователи предпочитают установить систему и забыть о её обновлениях. Всё же их можно понять.
- Нужно открыть обычную панель управления, например, выполнив команду Control Panel в окне Win+R.
- В разделе Язык > Дополнительные параметры найдите подраздел Переключение методов ввода.
- Установите отметку Использовать языковую панель, если он доступна, и перейдите в Параметры.
Дальше Вы попадаете в окно Языки и службы текстового ввода. Это мы уже описывали ранее. Главное отметить значение Закреплена в панели задач. Собственно этого мы и добивались.
Важно! В последних версиях ОС Windows 10 раздел Язык отсутствует в Панели управления. Ну нужно расстраиваться переживать
Все настройки были перенесены в параметры системы. Разработчики пытаются избавиться от устаревшей панели управления (привет NVIDIA).
Редактор реестра
Теперь перейдём к более сложным способам решения проблемы. Для работы безопасного внесения изменений в реестр рекомендуется создать резервную копию реестра Windows 10.
Вам нужно всего лишь добавить в автозагрузку файл ctfmon.exe. Он запускает классическую языковую панель при старте системе, и работает в фоновом режиме.
- Откройте классический редактор реестра, выполнив команду regedit в окне Win+R.
- Перейдите в: HKEY_CURRENT_USER\ Software\ Microsoft\ Windows\ CurrentVersion\ Run.
- Создайте новый Строковый параметр с любым названием, например, LanguageBar и значением ”ctfmon”=”CTFMON.EXE” или C:\Windows\system32\ctfmon.exe.
После перезагрузки компьютера должна появиться языковая панель. Вместо полной перезагрузки можно попробовать просто перезапустить проводник в Windows 10. Хоть и многие не делали такого, но это позволяет сэкономить много времени пользователю.
Внесения в реестр можно вносить даже без открытия редактора реестра. Для этого создайте текстовый файл, в который вставьте следующий текст и сохраните изменения. Дальше измените расширение файла с .txt на .reg.
Теперь откройте файл от имени администратора, и изменения автоматически будут внесены в реестр. Чтобы изменить формат, Вам понадобится включить отображение расширения файлов.
Как вернуть языковую панель в Windows 10?
Значок на панели задач и показывает текущий язык. Также называется языковой панелью. Теперь доступны две стандартные языковые панели: классическая и современная в Windows 10. Но с пользователями случается, особенно после обновления, что языковая панель исчезает.
В этой статье будет рассказано, как восстановить или вернуть языковую панель, если она пропала в Windows 10. Для смены языка можно использовать сторонние программы. Вы можете включить стандартную панель, которая была доступна в более ранних версиях системы.
Параметры системы
Вместо устаревшей языковой панели разработчики добавили обновленный индикатор ввода. Оно отображается по умолчанию на панели задач рядом со временем. Может исчезнуть после обновления системы или при использовании сторонних программ для переключения языков.
Выберите «Настройки» > «Персонализация» > «Панель задач» > «Включить или отключить системные значки». Найдите и измените значение системного значка «Индикатор ввода» на «Включено.

К сожалению, это не гарантирует, что отсутствующая языковая панель будет включена. Мы вернем непосредственно языковую панель ниже. В обновленных настройках системы и классической панели управления можно включить доступную ранее языковую панель.
- Перейдите в «Настройки» > «Устройства» > «Ввод» и откройте «Дополнительные параметры клавиатуры.
- В разделе «Изменить методы ввода» установите флажок «Использовать языковую панель на рабочем столе, если она доступна.
- Теперь нажмите «Параметры языковой панели» и убедитесь, что установлены флажки «Закреплено на панели задач», «Показать дополнительные значки» и «Показать текстовые метки.
В принципе расположение языков и служб текстового ввода можно открыть, выполнив команду rundll32.exe Shell32.dll,Control_RunDLL input.dll, в окне Win+R (ну или в классической командной строке).
Как видите, параметры языковой панели по-прежнему находятся в классическом окне. В Windows 10 есть много других хитрых и полезных команд. Это просто. Копируем команду, вставляем в окно и нажимаем клавишу ввода.
Панель управления
Возможно, вы используете более старые версии операционной системы Windows 10. Это очень распространено. Пользователи предпочитают установить систему и забыть о ее обновлениях. Однако их можно понять.
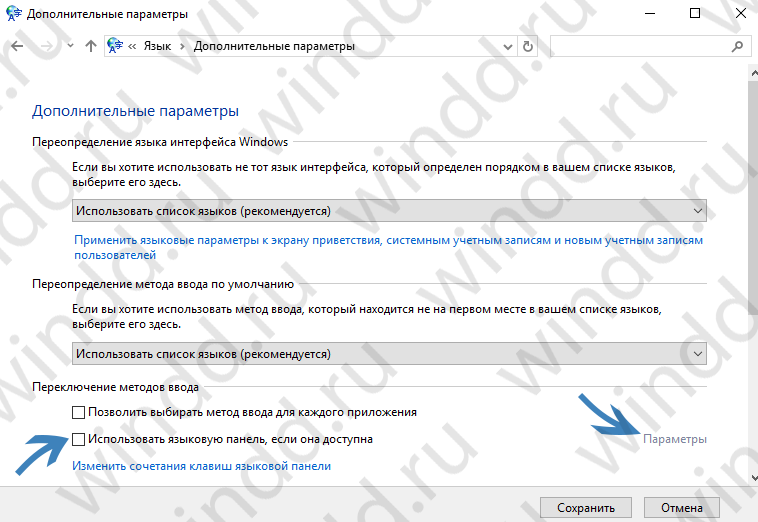
- Вам нужно открыть обычную панель управления, например, выполнив команду «Панель управления» в окне Win + R.
- В разделе «Язык» > «Дополнительные параметры» найдите подраздел «Изменить методы ввода.
- Установите флажок Использовать языковую панель, если она доступна, и перейдите в Настройки.
Затем вы получаете доступ к окну «Языки и службы ввода». Мы уже описали это выше
Главное, на что следует обратить внимание, — это параметр «Закреплен на панели задач». Собственно, это то, что мы искали
Важно! В последних версиях Windows 10 в Панели управления отсутствует раздел «Язык». Что ж, придется расстроиться
Все настройки перенесены в системные настройки. Разработчики пытаются избавиться от устаревшей панели управления (привет, NVIDIA).
Редактор реестра
Теперь перейдем к более сложным способам решения задачи. Чтобы изменения реестра работали безопасно, рекомендуется сделать резервную копию реестра Windows 10.
Вам просто нужно добавить файл ctfmon.exe для автоматической загрузки. Запускает классическую языковую панель при запуске системы и работает в фоновом режиме.
![]()
- Откройте классический редактор реестра, выполнив команду regedit в окне Win+R.
- Перейдите по адресу: HKEY_CURRENT_USER\Software\Microsoft\Windows\CurrentVersion\Выполнить.
- Создайте новый строковый параметр с любым именем, например, LanguageBar и значением «ctfmon» = «CTFMON.EXE» или C:\Windows\system32\ctfmon.exe.
После перезагрузки компьютера должна появиться языковая панель. Вместо жесткого сброса можно попробовать просто перезапустить проводник в Windows 10. Хоть многие этого и не делали, но это экономит массу времени пользователю.
Записи в реестр можно вносить даже без открытия редактора реестра. Для этого создайте текстовый файл, в который вставьте следующий текст и сохраните изменения. Затем измените расширение файла с .txt на .reg.
Редактор реестра Windows версии 5.00 «CTFMON.EXE»=»C:\\WINDOWS\\system32\\ctfmon.exe»
Теперь откройте файл от имени администратора, и изменения будут автоматически внесены в реестр. Для смены формата потребуется включить отображение расширений файлов.
Настройка плиточного интерфейса в Пуск
В отличие от классических пиктограмм, отвечающих за вызов приложений, плитки являются интерактивными элементами. Они могут использоваться не только в качестве ярлыка, но и служат для вывода актуальной информации из приложения. Это может быть прогноз погоды, количество непрочитанных сообщений, курс иностранных валют, служебные уведомления.
Функциональность живых плиток в новой ОС осталась на уровне Windows 10, видимых нововведений в Microsoft не вносили. Чтобы настроить под себя плитки, достаточно просто нажать правой клавишей мыши по значку. Можно редактировать размер, цвет, включить ил выключить анимацию, отправить значок на панель задач или удалить пиктограмму из «Пуска».
Добавление и удаление новых плиток
Чтобы добавить новую плитку приложения, найдите его в списке программ и нажмите правой клавишей мыши по его названию. Во всплывающем меню следует выбрать пункт «Закрепить на начальном экране».
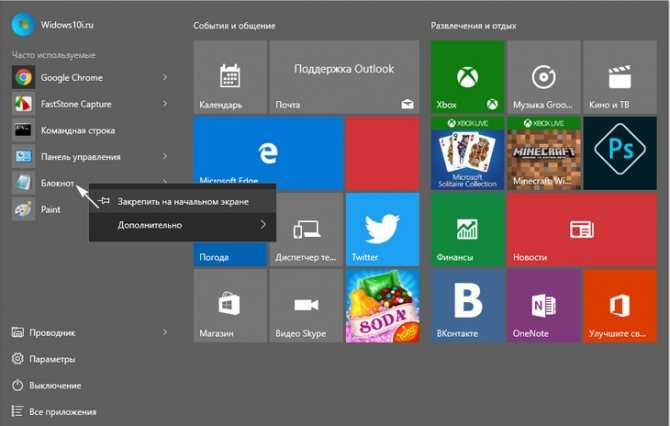
Аналогичные операции нужно выполнить и для удаления плитки, только выбирать нужно пункт «Открепить от начального экрана».
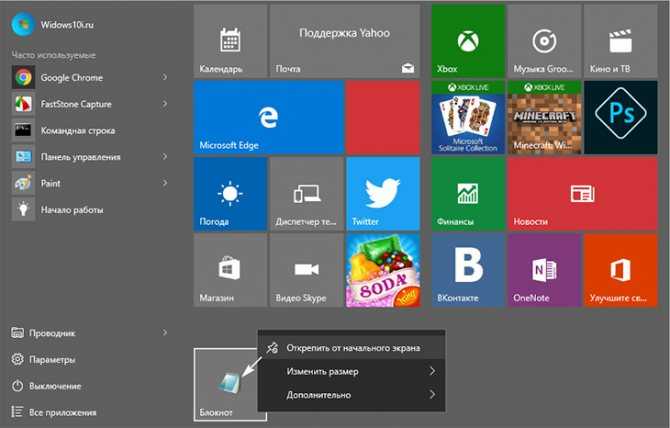
Для того, чтобы изменить расположение значка в меню, необходимо зажать плитку правой кнопкой мыши и перетащить ее в нужное место.
Настройка размера
Пользователи имеют возможность изменять не только расположение, но и размер плиток. Для каждой пиктограммы доступно несколько вариантов размера. Зависимо от них меняется и функционал плитки: при минимальном размере плитка служит лишь для вызова программы, но при увеличении может использоваться и в качестве элемента вывода. Сколько информации сможет выводить значок, и в каком формате он будет это делать, зависит от его размеров. Для того чтобы изменить размер плитки, необходимо кликнуть по ней правой кнопкой мыши и выбрать опцию «Изменить размер».
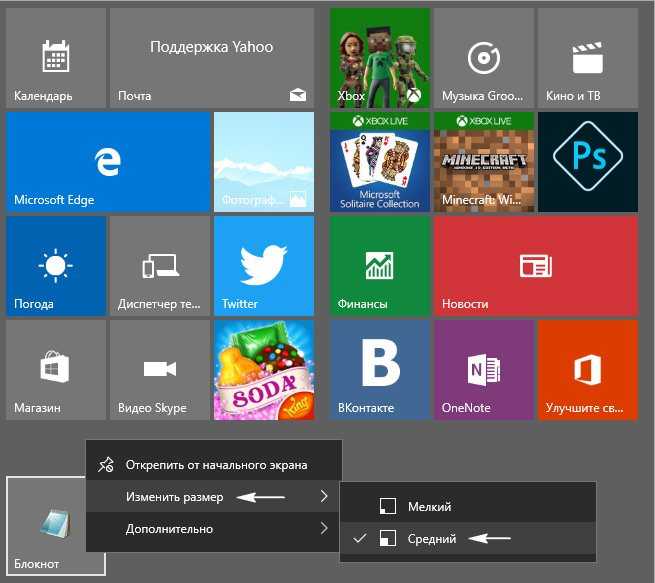
Плитка может иметь прямоугольный или квадратный размер. Чем больший размер она имеет, тем шире функциональность, но на небольших экранах потери пространства могут перекрыть все выгоды от этого.
Небольшой недостаток плиток состоит в том, что если установлен маленький размер, а количество нечетное — в меню останутся пустые места. Устранить его можно, изменяя размеры отдельных значков и их расположение.
Запрет обновления плиток
Получать в режиме реального времени различные уведомления из приложений довольно удобно. Но иногда разработчики слишком много внимания уделяют этой возможности, и как следствие — пользователя постоянно отвлекают малозначимые сообщения программы. Чтобы избежать этого, в настройках меню Пуск предусматривается возможность отключить уведомления из отдельных плиток.
Чтобы сделать это, кликните правой кнопкой по плитке и во всплывающем меню выберите пред последний пункт «Отключить живые плитки».
После этого дизайн плитки всегда будет оставаться неизменным и назойливые сообщения беспокоить перестанут.
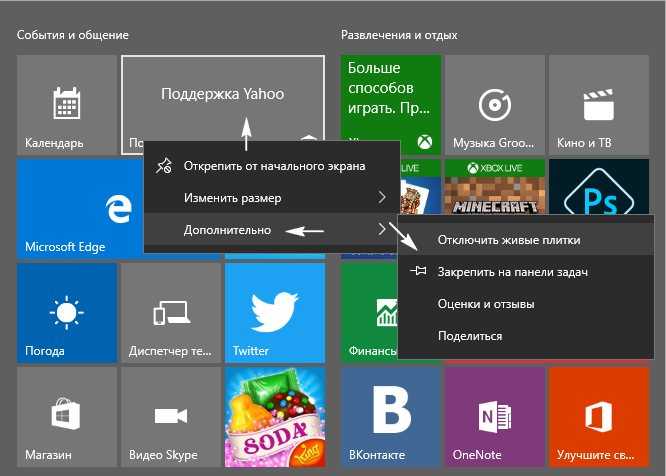
Настройка расцветки меню Пуск
Фон подложки в Windows 10 можно изменить так же, как и цвет отдельных плиток. Для этого нажмите ПКМ в любом месте, не занятом иконкой и выберите пункт меню «Персонализация».
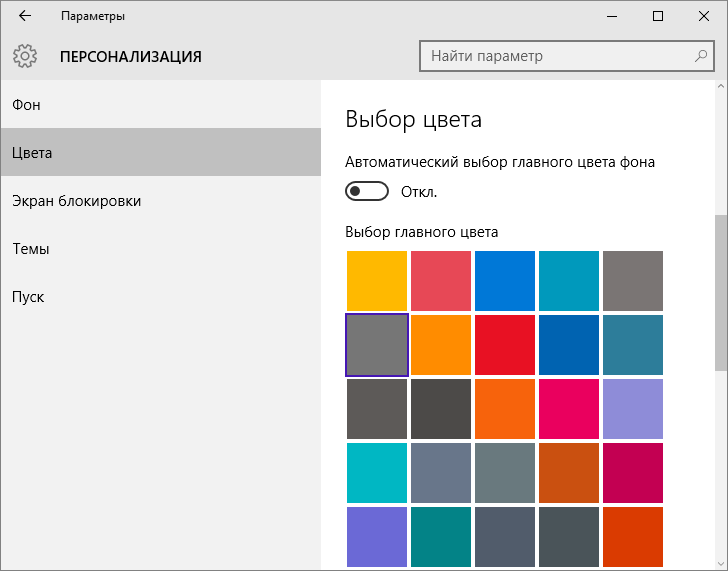
В открывшемся окне можно указать цвет фона в меню Пуск, а также изменить некоторые другие параметры. Можно подобрать под себя не только цвет, но и его насыщенность. Пользователь может выбрать уже готовую цветовую схему, или детально настроить ее на свой вкус самостоятельно.
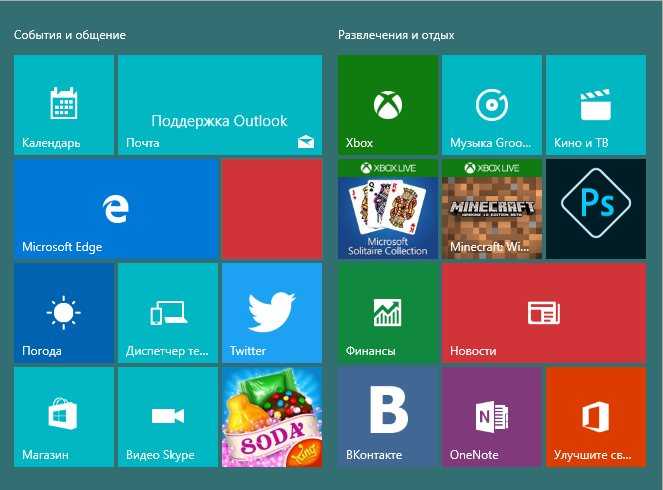
Измененная цветовая схема меню
Редактировать существующие темы
Если вы не хотите потерять существующую тему, есть решение, которое поможет вам сохранить ваши темы. Это решение немного сложное, поэтому мы рекомендуем придерживаться первого. Вы можете сделать следующее, чтобы изменить существующие темы и исправить черные часы Windows.
Сохранить существующая тема если вы еще этого не сделали. Чтобы сохранить тему, щелкните правой кнопкой мыши на рабочем столе и выберите «Персонализировать», затем «Темы» в левом меню. Теперь нажмите «Сохранить тему». под своей темой, чтобы сохранить его. Вы можете назвать тему как хотите (мы изменим это позже).
Пришло время отредактировать эту сохраненную тему. Перейдите в C: \ Users \ username \ AppData \ Local \ Microsoft \ Windows \ Themes. Найдите файл с названием темы, которое вы сохранили на предыдущем шаге. Щелкните файл правой кнопкой мыши и откройте его в Блокноте или другом текстовом редакторе.Теперь найдите строку, в которой говорится:
Путь =% SystemRoot% \ resources \ theme \ Aero \ AeroLite.msstylesИзмените его на:
Путь =% SystemRoot% \ resources \ theme \ Aero \ Aero.msstylesСохраните файл и переименуйте его во что-нибудь другое.
Теперь вернитесь к Темам и выберите новую тему, которую вы только что создали.
Это должно было устранить проблему с Windows Black Clock, а также другие проблемы, с которыми вы могли столкнуться с темами и панелью задач.
Проблема в проводнике
Прежде мы разбирали ситуации, когда виновниками были неверные настройки в каких-либо сферах отображения. Здесь же, причина в сбое, лагах или повреждении файла explorer.exe, который отвечает за отображение всего рабочего стола. Особенно часто проблема, когда пропали значки на панели задач Windows 10 и рабочего стола в общем проявляется из-за простого отсутствия нужного процесса в автозапуске. Запустить его можно:
- Нажмите Ctrl + Alt + Del;
- Нажмите на меню «Файл»;
- Выберите пункт «Новая задача»;
- Введите explorer.exe и нажмите Enter.

Выполнив эти действия и увидев прогресс, в виде возвращения всех элементов, вы не устраните проблему, но узнаете кроется ли проблема в этом процессе или нет. Для полного исцеления компьютера от недуга, при этой проблеме, нужно разобраться с автозапуском процесса. Самым простым и эффективным способом является сканирование антивирусом и восстановление настроек реестра через AVZ.
Рабочий стол Windows исчез, что делать?
Заключение
Представьте, что вы используете ПК с Windows без этих симпатичных часов в правом углу панели задач. Никто не хотел бы такого наказания. Мы надеемся, что вышеуказанные решения вернут ваши часы в норму.
Совет экспертов:
Эд Мойес
CCNA, веб-разработчик, ПК для устранения неполадок
Я компьютерный энтузиаст и практикующий ИТ-специалист. У меня за плечами многолетний опыт работы в области компьютерного программирования, устранения неисправностей и ремонта оборудования. Я специализируюсь на веб-разработке и дизайне баз данных. У меня также есть сертификат CCNA для проектирования сетей и устранения неполадок.
Похожие сообщения:































