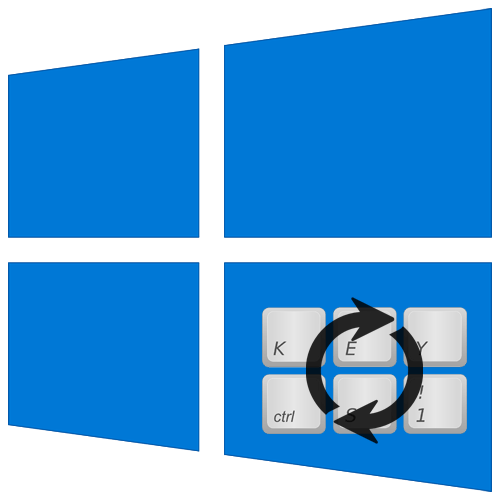Системные горячие клавиши
Если перечисленные выше сочетания клавиш могут сработать на любых операционных системах (и не только на Windows), то эти могут быть использованы только на Windows.
Все системные клавишные команды связаны с кнопкой Win (это кнопка с «окнами» в самом низу, их иногда бывает две) и предназначены только для работы с функциями самой Windows.
- Win – открыть меню Пуск
- Win+D – показать рабочий стол
- Win+M – свернуть все окна
- Win+E – «Компьютер»
- Win+L – блокировка компьютера
- Win+Цифра – открыть программу на панели задач по порядковому номеру
- Win(Alt)+Tab – перелистывание окон
- Win+P – выбрать метод трансляции экрана на проектор
- Win+F1 – справка Windows
- Win+R – окно быстрого запуска (для опытных пользователей)
-

- Системные горячие клавиши
Сочетания для работы с Word
Microsoft Word, как программа для создания и редактирования документов, известна почти каждому пользователю ПК.
- Ctrl+O – открыть документ
- Ctrl+S – сохранить документ
- F12 – сохранить документ в нужном формате («Сохранить как…»)
- Alt+Ctrl+S – разделить окно и просматривать один документ на разных страницах. Может пригодиться (для выхода из этого режима щелкните пару раз по полосе разделения)
- Ctrl+P – распечатать документ
- Shift+Enter – разрыв строки
- Ctrl+Enter – разрыв страницы
- Ctrl+Shift+Enter – разрыв столбца
- Ctrl+1/2/5 – менять междустрочный интервал (одинарный/двойной/полуторный)
- F4 – повторить последнее действие
- Shift+F3 – изменять регистр букв (сначала необходимо выделить нужную часть текста)
Список наиболее часто используемых сочетаний горячих клавиш Windows.
Как открыть программу из меню Пуск
Открываем меню Пуск одновременно нажимая горячие клавиши Windows+ Ctrl + Esc.
В Windows 8 нет меню «Пуск», поэтому при нажатии Windows +Ctrl + Esc откроется начальный экран или рабочий стол.
В меню «Пуск» используются клавиши со стрелками на клавиатуре для навигации курсора вверх, вниз, влево или вправо. Нажмите клавишу Enter для открытия нужной программы. Вы также можете открыть программу нажав клавишу Windows и набрав имя программы нажать на Enter.
Как открыть программы на рабочем столе.
Горячая Клавиша Tab на клавиатуре переместит вас на Рабочий Стол, также Tab может переключаться между рабочим столом, Пуском и элементами на панели задач. В некоторых случаях может потребоваться неоднократное нажатие на Tab, чтоб перейти к значкам на рабочем столе.
В некоторых случаях может потребоваться несколько раз нажать на клавишу Tab, прежде чем перейти к значкам на рабочем столе. После выбора одного из значков на рабочем столе вы можете переходить к другим значкам с помощью клавиш со стрелками.
Выбрав нужный значок, нажмите клавишу Enter, чтобы открыть программу.
Горячая клавиша закрытие окна
Одновременное нажатие на горячие клавиши Ctrl + F4 на клавиатуре, приведет к закрытию окна программы или вкладок. Также можно использовать сочетание клавиш Alt+ пробел в открывшемся меню нажимая на стрелку вниз перейти к параметрам «Закрыть» или «Выход» и нажать Enter.
Сворачивание или уменьшение окна
Чтобы свернуть окно, одновременно нажмите клавишу Windows + стрелку вниз.
Увеличение окна
Чтобы развернуть окно, одновременно нажмите клавишу Windows и стрелку вверх.
Перемещение окна
Чтобы перемещать окно оно должно быть в оконном режиме, перейти можно горячими клавишами Alt+ пробел. Чтобы окно отображалось в оконном режиме, нажмите одновременно горячие клавиши Alt и пробел, перейдите к параметру “Восстановить” и нажмите Enter. Там же вы можете переместить окно если выберите «Переместить», а затем с помощью клавиш со стрелками переместите его.
Переключение между вкладками
Для перемещения слева направо в выбранном окне, одновременно нажмите горячие клавиши Ctrl+ Tab, а чтобы перемещаться справа налево, нажмите Ctrl+Shift+Tab.
Переход между открытыми окнами и приложениями
Чтобы перемещаться между открытыми программами на вашем рабочем столе, удерживайте нажатой клавишу Alt, затем нажмите клавишу Tab для отображения всех открытых на данный момент окон. Для выбора нужного окна продолжайте нажимать Tab одновременно удерживая Alt. Когда выбрано нужное вам окно или программа, отпустите обе клавиши, чтобы сделать ее текущим окном.
Перемещение между полями и кнопками в окне
Для перемещения курсора между объектами полей в диалоговом окне используйте клавиши Tab, пробел, стрелку и Enter. Если вам нужно нажать кнопку OK или Отмена, нажмите пробел или клавишу Enter.
Управление текстом и перемещение по нему
При работе с текстом для экономии времени можно пользоваться клавишами со стрелками перемещая курсор вверх, вниз, влево или вправо в документе. Удерживание нажатой клавишу Ctrl и одновременно нажимая клавиши со стрелками влево или вправо перемещает курсор на одно слово. Удерживая Ctrl при нажатии, вверх или вниз перемещает курсор по абзацам.
Клавиши End и Home.
Нажатие клавиши End переводит вас в конец строки или документа, а нажатие клавиши Home перемещает вас в начало.
Горячая клавиша Shift позволяет выделять текст. Удерживание клавиши Shift при использовании клавиш со стрелками вправо или влево выделяет текст. Если вы удерживаете shift, одновременно нажимая клавиши со стрелками вниз, вы выделяете по одной строке в этом направлении. Нажатие и удерживание Shift + Ctrl и использование стрелок выделяет слово за раз. Удерживая нажатой клавишу Shift и нажимая клавишу End, выделяется от текущей позиции курсора до конца строки или документа.
Прокрутка в окне
Прокрутка вверх или вниз в окне часто выполняется с помощью клавиш со стрелками вверх и вниз, клавиш Page up и Page down или клавиши пробела.
Щелчок правой кнопкой мыши по значку или другому элементу Windows
В некоторых ситуациях вам может потребоваться щелкнуть правой кнопкой мыши на значок, текст или другой элемент Windows. Чтобы сделать это без мыши, выберите значок или переместите курсор на текст, который необходимо щелкнуть. Затем нажмите и удерживайте клавиши Shift и F10 одновременно.
Новое в Windows 10
Виртуальные рабочие столы
Одна из новинок «десятки» — это виртуальные рабочие столы, где можно размещать открытые документы и запущенные программы.
Это добавочное пространство помогает пользователю разгрузить рабочую область, «раскидав» раскрытые окна на несколько экранов.
Виртуальные рабочие столы создаются и управляются с помощью мыши и клавиатурных сокращений.
Горячие клавиши переключения, создания и закрытия рабочих столов в Windows 10:
- Windows (клавиша с одноименным значком) + Ctrl + D — создание нового стола;
- Windows + Ctrl + клавиша со стрелочкой вправо или влево — переключение между соседними столами;
- Windows + Ctrl + F4 — закрытие активного рабочего стола.
- Windows + Ctrl + Tab — просмотр всех окон на открытых рабочих столах.
Размещение открытых окон рядом друг с другом
Другое усовершенствование «десятки» — это функция Snap — размещение двух открытых окон на соседних половинах экрана, что удобно при сравнении документов и копировании файлов из одного каталога в другой.
В Виндовс 7 и 8 это делалось только с помощью мыши, а в Виндовс 10 — и мышью, и горячими клавишами.
Вот эти комбинации:
- Windows + стрелочка вправо — смещение активного окна вправо;
- Windows + стрелочка влево — смещение активного окна влево;
- Windows + стрелочка вверх — смещение активное окна наверх;
- Windows + стрелочка вниз — смещение активное окна вниз.
Командная строка
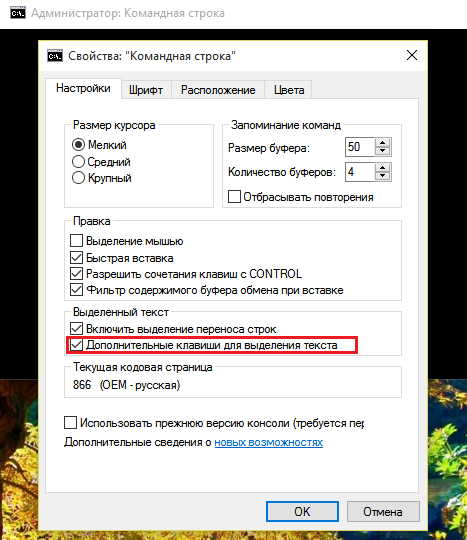
Поддержка клавиатурных сокращений добавилась и в оболочку командной строки Виндовс 10.
Чтобы ее задействовать, откройте свойства консоли правым кликом по верхней панели рамки и поставьте флажок напротив «Дополнительных клавиш для выделения текста».
Как работают горячие клавиши в командной строке Виндовс 10:
- Ctrl + A — выбрать весть текст;
- Ctrl + C и Ctrl + V — скопировать и вставить текст в консоль;
- Shift + стрелочка вправо — выбрать текст в строке справа от курсора;
- Shift + стрелочка влево — выбрать текст в строке слева от курсора;
- Shift + Ctrl + стрелочка влево — выбрать блок текста слева от курсора;
- Shift + Ctrl + стрелочка вправо — выбрать блок текста справа от курсора.
Полезная информация:
Обратите внимание на программу Tweaker. Она способна обеспечить тонкую настройку ОС Виндоус
С помощью такого твикера можно настроить внешний вид графического интерфейса, работу служб и приложений. Возможности утилиты выше, чем у любого встроенного средства операционной системы.
Проводник, поиск и программы
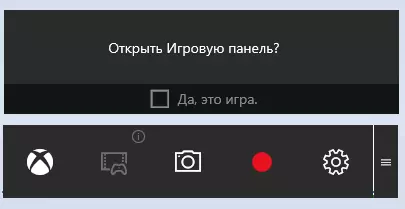
Здесь собраны клавиатурные сочетания, которые управляют функциями поиска, открытием служебных программ, игровой панели и т. д. Это то, что впервые появилось или изменились в Виндовс 10.
- Windows + G — открытие игровой панели приложения Xbox для записи видео с экрана и получения скриншотов.
- Windows + Q — открытие окна поискового модуля, то же, что и нажатие на значок «лупа» в панели задач.
- Windows + S — запуск виртуального помощника Cortana, который в русскоязычной версии Windows не работает. Нажатие этого сочетания открывает поиск.
- Windows + I — открытие приложения «Параметры» — новинки «десяточки».
- Windows + A — разворот центра уведомлений, который также открывается кликом мыши по значку в трее.
- Windows + Alt + G — включение фоновой записи с экрана.
- Windows + Alt + R — остановка фоновой записи с экрана.
- Windows + плюс на числовом блоке клавиатуры — увеличение изображения с помощью экранной лупы.
- Windows + минус на числовом блоке клавиатуры — уменьшение изображения с помощью экранной лупы.
Как управлять
Комбинации клавиш для работы с буфером обмена должны быть знакомы всем пользователям операционных систем Windows, начиная с самых старых версий. Все операции осуществляются с использованием клавиши Ctrl+одна из букв:
- Ctrl+ A выделяет все содержимое (текст или файлы);
- Ctrl+ C позволяет копировать выделенные объекты;
- Ctrl+ V позволяет вставить скопированное;
- Ctrl+ X вырезает содержимое полностью и помещает в буфер обмена.
С помощью методов, описанных в данной инструкции, вы узнаете, как наглядно увидеть скопированные файлы или текст, а также как очистить буфер от ненужной информации.
Для работы в браузерах
Esc — остановить загрузку страницы сайта
F5 или Ctrl + R — обновить страницу
Alt + ← (стрелка влево) — назад
Alt + → (стрелка вправо) — вперёд
F7 — включает режим клавишной навигации для текущей вкладки
F11 — скрыть меню браузера и вкладки (полноэкранный режим). ***Не работает в Edge.
F12 — открывает средства разработчика
Ctrl + ⇧Shift + Delete — открывает панель очистки данных браузера
Ctrl + + — увеличить масштаб (+25%)
Ctrl + - — уменьшить масштаб (-25%)
Ctrl + — сброс масштабирования
Ctrl + А — выделение всего содержания
Ctrl + С — копирование выделенного содержания или фрагмента в буфер
Ctrl + L или Alt + D — выбор адресной строки (выделение ссылки в браузере)
Ctrl + D — добавить страницу (сайт) в закладки
Ctrl + Е — открыть поисковый запрос в браузере
Ctrl + F — поиск на странице
Ctrl + J — открывает панель загрузок (скачивания)
Ctrl + Н — открывает журнал (историю)
Ctrl + N — открыть новое окно браузера
Ctrl + Р — печать текущей страницы
Ctrl + левая кнопка мыши — открыть ссылку в новой вкладке
Ctrl + Т — открывает новую вкладку
Ctrl + ⇧Shift + Т — открывает последнюю закрытую вкладку
Ctrl + W или Ctrl + F4 — закрыть текущую вкладку
Ctrl + ⇧Shift + Р — открывает новое окно просмотра в режиме InPrivate
Ctrl + Tab↹ — перейти к следующей вкладке в браузере
Ctrl + ⇧Shift + Tab↹ — перейти к предыдущей вкладке браузера
Ctrl + цифра (1,2,3…..8) — перейти к вкладке в браузере, соответствующей цифре
Ctrl + 9 — перейти к последней вкладке
Это были не все комбинации «горячих клавиш». На самом деле их значительно больше. Для каждого приложения (компьютерной программы) существуют свои комбинации и назначение для их действия. Поэтому выше были описаны запрограммированные опции сочетания клавиш для операционной системы Windows 10 и для браузеров.
Как убрать китайский из календаря Windows
Пошаговая инструкция как убрать китайские иероглифы в календаре Windows 10. Как то с обновлением операционной системы Windows, в календаре который расположен в панеле задач, появились китайские иероглифы…
Обновление пиратки до Windows 10
Можно ли обновить нелегальную версию операционной системы Windows (называемую ещё пираткой) до Windows 10. Да, можно! В этом я убедился на личном опыте, ведь у меня получилось обновиться с Windows7 до Windows10.
Плитки сайта — это изображения для кнопок в панеле быстрого доступа операционных систем виндовс 10 и 8. Вы можете сами задавать изображения для этих плиток.
все способы в одном месте :: SYL.ru
Вопрос о том, как свернуть игру — это та область, которая довольно редко волнует игроков. Правда, это было до недавнего времени. Так что давайте поговорим с вами, каким образом можно сделать это простое действие и для чего это нужно.
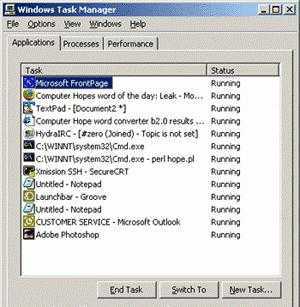
Быстрая работа за компьютером
Но для чего необходимо сворачивать игры, да и вообще программы? Конечно же, для быстрой работы за компьютером. Особенно это актуально для тех, у кого, например, в браузере, идет важный диалог. Правда, если он длится «без ответа» вот уже который час, то человека могут посетить мысли о том, чтобы поиграть. Для того чтобы вовремя посмотреть, что же ему написали, необходимо быстренько свернуть игру и развернуть окно диалога. Делается это мгновенно. Так что давайте посмотрим, как быстро свернуть игру.
Правда, в зависимости от «игрушки» меняются и способы сворачивания. Первый метод, как правило, действует на мини-игры и «офисные развлечения» типа пасьянса. Вам всего-то нужно подвести мышку в правый верхний угол окна на рабочем столе и нажать на «_». Это значок сворачивания окна. Им пользуются всегда, когда хочется убрать любое активное окошко. Развернуть приложение легко и просто — нажать на его «иконку» в панели «Пуск».
Клавиатура в помощь
Не стоит забывать и о том, что у любой программы есть так называемые «горячие клавиши». Именно они помогают работать оперативно с приложением. Это придумано ради удобства пользователя. Так, у операционных систем есть свои комбинации, помогающие ответить на вопрос о том, как свернуть игру. Давайте посмотрим, что можно сделать.
Первый способ, с помощью которого можно «убрать с экрана» окно игры — это через функцию «Диспетчер задач». Во время игры это лучше всего сделать путем нажимания Ctrl+Alt+Del. Если у вас стоит Windows 7 или более новая операционная система, то выберите в открывшемся окне «Диспетчер задач». Далее перед вами откроются все процессы, запущенные на компьютере. Кликните на вкладку «Приложения». Здесь щелкните правой кнопкой мыши по нужной игре и выберите «Свернуть». Игрушка свернется в «Пуск». Правда, это довольно долгий метод борьбы с проблемой.
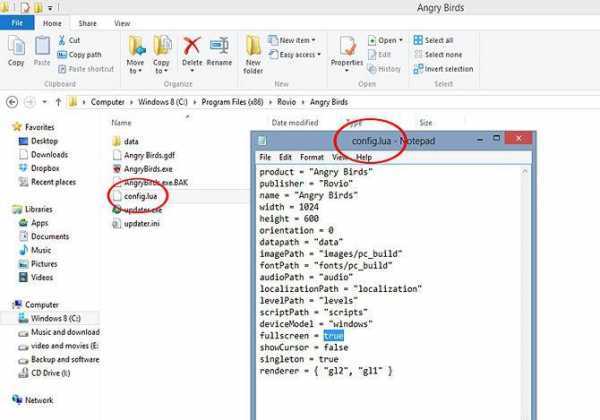
Еще одна комбинация клавиш, которая способна помочь — Alt+Enter. В некоторых играх это очень даже помогает. Также можно еще нажать на Win+W. Если вам необходимо свернуть игру и при этом переключиться на другое окно, которое уже свернуто, то нажмите Alt+Tab. Листайте до тех пор, пока не дойдете до нужного окошка, после чего отпустите клавиши. Теперь вы знаете, как свернуть игру при помощи разных сочетаний. Но это еще не все.
Почему не выходит
Но есть и еще один хитрый способ, с помощью которого можно легко сворачивать игрушки. Да и программы тоже. Это, конечно же, специализированные приложения. Они нужны для того, чтобы обойти так называемую защиту от читеров. Иначе говоря, такие программы помогают игрокам использовать разные нечестные приемы во время игрового процесса. Правда, в последнее время обойти защиту стало довольно трудно.
В связи с этим многие игроки очень часто интересуются тем, как свернуть игру «Сталкер». Им интересно использовать различные читы, особенно так называемую программу ArtMoney, которой можно подрисовать себе все необходимые ресурсы. Чтобы этого не произошло, создатели позаботились о надежной защите от сворачивания. Существует ряд интересных программ, которые помогают быстро справиться с подобной системой защиты. Давайте рассмотрим несколько из них.

Программы
3DAnalyzer — программа, позволяющая работать с видеокартой и настройками игр. Можно легко заставить прогу сворачивать игры. Для этого найдите надпись «Minimaze to tray», поставьте галочку напротив нее и настройте горячую клавишу. Это и есть первый ответ на вопрос о том, как свернуть игру быстро и надежно.
Minimazer Free — это бесплатная утилита, которая позволяет сворачивать активные окна на вашем компьютере. Когда установите ее, то в первом окне вам предложат показывать подсказки. После этого настроить запуск, только после этого можно будет сделать активным сочетание клавиш для сворачивания. По умолчанию это Shift+Esc. Нажмите «Ок». Теперь с запущенной программой нажимайте необходимые клавиши — любая игрушка свернется без проблем.
Настройка горячих клавиш
Многим пользователям стандартные сочетания клавиш «десятки» могут прийтись не по вкусу. Однако это не является проблемой, так как горячие клавиши в Windows 10 можно настроить на свой вкус. Как это сделать?
Дело в том, что сама операционная система не дает возможности изменить назначение клавиш. Поэтому нужно использовать стороннее программное обеспечение. К примеру, небольшая утилита MKey вполне способна это сделать.
Как пользоваться MKey
Для начала нужно скачать программу с официального сайта разработчика и установить ее. Учтите, что если установлены специальные драйверы для клавиатуры, то их стоит удалить. Иначе утилита будет работать некорректно. После установки запускаем MKey при помощи ярлыка.
1. В главном окне программы ищем в самом низу кнопку «Добавить» (с зеленым крестиком) и нажимаем на нее.
Как переключаться между рабочими столами?
Для этой функции отдельной кнопки не предусмотрено – чтобы перейти к созданию и редактированию рабочих столов, нужно нажать на иконку «Представление задач» или Task View рядом с логотипом Microsoft и значком поиска. Нажатие на нее приводит к отображению на экране всех запущенных на данный момент приложений, а также открывает возможность создания новых виртуальных рабочих столов – просто нажмите на кнопку «Создать рабочий стол», что расположена в правом нижнем углу.
Чтобы переключиться на нужный рабочий стол, просто нажмите на него. Кроме того, есть ряд горячих клавиш, которые упростят переключение между рабочими областями:
- В «Представление задач» можно попасть без лишних телодвижений – просто нажмите Win + Tab.
- Создавать новые рабочие столы также можно по упрощенной схеме – нажав Win + Ctrl + D, вы моментально создадите новую рабочую область.
- Каждый раз пользоваться Представлением задач для переключения на нужный виртуальный рабочий стол достаточно неудобно – именно поэтому разработчики добавили возможность быстрого переключения с помощью сочетания Win + Ctrl + стрелка влево или вправо.
- Кроме того, бывают ситуации, в которых рабочих столов становится слишком много, и удалять их с помощью мышки совершенно не хочется – в этом случае поможет сочетание Win + Ctrl + F4, которое удаляет активный рабочий стол. Заметьте, удаляется именно та рабочая область, на которой вы в данный момент находитесь. Соответственно, после удаления активного рабочего стола, вы попадете на следующий по порядку.
Также в Windows 10 предусмотрена возможность перемещения активных приложений на другие виртуальные рабочие столы – достаточно просто кликнуть правой кнопкой мыши на нужной программе, выбрать в контекстном меню пункт «Переместить в» и определиться с рабочим столом. Для увеличения скриншота нажмите на него.
Во время удаления виртуального рабочего стола все программы, которые на тот момент на нем выполнялись, будут автоматически перемещены на соседний рабочий стол.
Настройка виртуальных рабочих столов в Windows 10
Настройки этой функции можно найти в Параметрах, в разделе Система, на вкладке «Многозадачность».
Настроек там немного. Можно настроить отображение окон, и настроить действие на сочетание клавиш ALT+TAB.
Недостатки
Несмотря на то, что Microsoft основательно подошли к внедрению функции переключения между рабочими столами, кое-какие недоработки в ней присутствуют:
- Нельзя поменять местами рабочие столы на экране их выбора (хотя для многих это не является недостатком).
- Нельзя менять название созданного рабочего стола – придется привыкать к порядковым номерам и запоминать, где и какая программа запущена.
- Обладатели двух и более мониторов не смогут создать разные рабочие области, чтобы одновременно видеть на мониторах разные виртуальные рабочие столы.
Одним из нововведений в семействе Windows стали виртуальные рабочие столы, а точнее сказать, функция называется «Представление задач». Функция появилась в Windows 10, кто-то скажет, что такого еще не бывало, но это не так, множество рабочих столов можно создавать в Linux уже очень давно. Но можно сказать, что рабочие столы Windows и Linux на одном уровне.
Так как, Windows 10 еще сыра, то многие функции ее не доработаны, в том числе и эти рабочие столы тоже. Они пронумерованы, и вы не можете изменить их названия. Между столами можно перемещаться с помощью горячих клавиш, что очень удобно. Существуют также и сочетания клавиш для того, чтобы было продуктивно работать с рабочими столами. Можно, например, перейти с 1 стола сразу на 4 и т. д.
Для перехода к окну «Представление задач» (рабочие столы) нужно нажать клавиши Win+Tab. Если вы находитесь на 1 рабочем столе, но нужно перейти на 3, то можно воспользоваться сочетанием клавиш Win+D+3 и нажать Enter, чтобы перейти к этому рабочему столу.
Чтобы перейти к следующему рабочему столу или предыдущему нужно нажать Win+Ctrl+Влево/Право (стрелка).
Чтобы закрыть открытый на данный момент рабочий стол нужно нажать Win+Ctrl+F4. После закрытия, вы переместитесь на следующий рабочий стол. Кстати говоря, приложения, которые были открыты на закрываемом рабочем столе, тоже закроются.
Для того, чтобы открыть новый рабочий стол нажимаем клавиши Win+Ctrl+D, и вы к нему автоматически перейдете.
Вот такие краткие советы по рабочим столам в Windows 10 я написал. Потом я эту статью буду дополнять новыми инструкциями и нововведениями относительно рабочих столов.
- https://lifehacker.ru/windows-10-tp/
- https://prostocomp.net/sistema/pereklyuchenie-mezhdu-rabochimi-stolami-v-windows-10.html
- https://computerinfo.ru/rabochie-stoly-v-windows-10-goryachie-klavishi/
В диалоговых окнах
Это меню, размещенные на верхней панели приложения. Посредством специальных комбинаций удастся производить рутинные действия в ускоренном режиме.
| Клавиши | Назначение |
| F4 | Показать список элементов |
| Tab / Shift + Tab | Переключить меню параметров |
| Space | Поставить отметку активного пункта |
| Ctrl + Tab / Ctrl + Shift + Tab | Перейти на следующую / предыдущую вкладку |
| Ctrl + цифра от 1 до 9 | Отобразить вкладку, порядковый номер которой соответствует нажатой клавише |
Помимо стандартных сочетаний клавиш некоторые приложения имеют собственные комбинации. Узнать подробную информацию об этом можно на сайте разработчика или непосредственно в параметрах программы.
Как посмотреть буфер обмена Windows 10
Так как теперь пользователи Windows 10 не могут воспользоваться встроенным приложением буфера обмена, то нам придется скачать небольшую утилиту. Мы предлагаем две утилиты просмотра буфера обмена CLCL и Clipdiary. А также Вы можете воспользоваться дополнительными возможностями пакета офисных программ.
Windows 10 версии 1809 и новее
В операционной системе Windows 10 версии 1809 есть возможность использовать встроенный журнал буфера обмена. Теперь есть возможность сохранить несколько элементов в буфер обмена для использования в дальнейшем. Достаточно всего лишь нажать комбинацию клавиш Win+V, чтобы посмотреть журнал буфера обмена и вставить элемент из него.
А также появилась возможность не только зайти в буфер обмена и вставить ранее скопированный элемент, но и включить синхронизацию между устройствами. Если эта функция включена, корпорация Майкрософт будет получать данные буфера обмена для синхронизации с другими устройствами.
Clipdiary — просмотр истории буфера обмена
Здесь минусом этой утилиты есть необходимость активировать программу и пробный период на 30 дней. А плюсом есть наличие более удобного интерфейса и возможности бесплатной активации программы.
Microsoft Office Word
Хоть и мало кто знает, но в Microsoft Word есть возможность смотреть в буфер обмена и смотреть, что было в нем до последнего. Для этого Вам нужно:
- Нажать на кнопку Буфер обмена.
- И в списке ниже можно посмотреть все что есть в нем.
- При необходимости можете все вставить или очистить буфер.
Основные комбинации
Для начала стоит взглянуть на основные и самые полезные сочетания разных клавиш, предусмотренных в Windows 10 и Windows 7. Именно они используются чаще остальных.

- Ctrl и X. Это горячие клавиши для ножниц в Windows 10, поскольку они позволяют вырезать элемент;
- Ctrl и C. Либо можно задействовать Ctrl и Insert. Такое сочетание клавиш, доступное на клавиатуре ПК или ноутбука на борту с Windows 10, применяется для копирования выбранных элементов;
- Ctrl и V. Можно заменить на Shift и Insert. То, что скопировали, теперь можно вставить;
- Ctrl и Z. Отменяет ранее выполненное действие;
- Alt и Tab. Это обеспечивает переключение пользователя между экранами не только на Windows 10, но и на ОС версии Windows 7. Эти горячие клавиши нужны для реализации переключения между всеми теми приложениями, которые в настоящее время открыты;
- Alt и F4. Применяется, чтобы закрыть активный в настоящий момент элемент, либо выйти из используемого приложения;
- Win и L. Это кнопка, где изображается логотип операционной системы. Так блокируется компьютер;
- Win и D. Нужно, чтобы отобразить и скрыть пользовательский рабочий стол;
- F2. Активирует переименование выбранного пользователем того или иного элемента;
- F3. Находит папки и файлы с помощью встроенного проводника;
- F4. Отображает список адресной строки интегрированного проводника;
- F5. Служит для обновления всех активных окон;
- F6. Запускает режим циклического переключения между всеми элементами в используемом окне. Либо на основном пользовательском рабочем столе;
- Alt и F8. Позволяет отобразить пароль на дисплее при входе в систему;
- Alt и Esc. Актуально, чтобы циклически переключаться между имеющимися элементами в порядке предшествующего их открытия;
- Alt и Enter. Так можно отобразить свойства выбранного элемента;
- Alt и Пробел. Открывает контекстное меню в текущем активном окне;
- Alt и стрелочка влево или вправо. Это, соответственно, команда назад и вперёд;
- Alt и Page Up, либо Page Down. Используется для перемещения на одну страницу вверх или вниз;
- Ctrl и F4. Закрывает активный документ;
- Ctrl и A. Нужно нажать, чтобы выбрать все элементы;
- Ctrl и D (либо Delete). Удаляет объект, отправляет в корзину;
- Ctrl и R. Обновляет активное окно;
- Ctrl и Y. Повторяет действие;
- Ctrl и стрелка вправо или же влево. Служит для перемещения курсора мыши в начало следующего, или же предыдущего прописанного слова;
- Ctrl и стрелка вниз или вверх. То же самое, только уже относительно абзаца (в начало или в его конец);
- Ctrl, Alt и Tab. Используются копки со стрелками для переключения между разными открытыми запущенными программами;
- Ctrl и Esc. Открывает меню раздела «Пуск»;
- Ctrl, Shift и Esc. Так запускается Диспетчер задач операционной системы Windows, и эти горячие клавиши одни из самых часто используемых;
- Ctrl и Shift. Применяется для переключения и смены языка в Windows 10 на клавиатуре. Стоит добавить, что в Windows 7 можно также используется комбинация из нажимаемых клавиш Ctrl и Shift для той же цели. Требуется лишь выбрать удобный для себя вариант в настройках;
- Shift и F10. Открывает контекстное меню для конкретного выбранного активного элемента;
- Shift и Delete. Полностью удаляет объект, без помещения предварительно его в корзину;
- PrtScn. Делает снимок экрана, сохраняя его в буфере обмена.
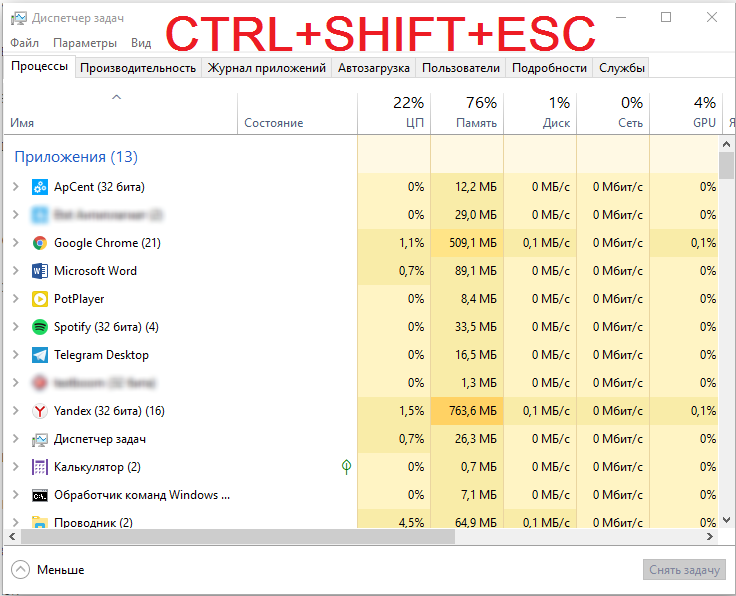
Используя то или иное сочетание клавиш на компьютерной клавиатуре при работе с Windows 10, вы заметно упрощаете решение тех или иных задач, ускоряете их выполнение. Поэтому некоторые комбинации точно стоит запомнить.
Стоит заметить, что комбинации клавиш на клавиатуре компьютеров, работающих с Windows 7, во многом аналогичные. Разработчику не выгодно вносить какие-то существенные изменения. Иначе заметно усложняется переход с одной операционной системы на другую.
А учитывая стремление Microsoft заставить всех отказаться от Windows 7 и перейти на десятку, изменение комбинаций кнопок негативно бы отразилось на простоте перехода на новую ОС.
Горячие клавиши в проводнике Windows 10
Помимо некоторых из уже описанных горячих клавиш, в проводнике можно использовать и функциональные клавиши.
- F2 – переименовать выделенный файл или папку
- F3 – перейти к полю поиска
- F4 – перейти к строке адреса
- F5 – обновить окно
- F6 и Tab – изменение активной части окна (полезно если не используется мышь)
- F11 – открыть проводник на весь экран
На этом остановимся. Такого набора полезных комбинаций клавиш должно хватить. И по моему скромному мнению, большинство из этих горячих клавиш Windows 10 должен знать каждый пользователь компьютера. А если быть точнее, то не только знать, а использовать для упрощения и ускорения работы за компьютером.
Вам также может быть интересно:
- Горячие клавиши Google Chrome
- Топ-10 горячих клавиш Firefox
- Полезные горячие клавиши YouTube
- Лучшие горячие клавиши Microsoft Word
Сочетания клавиш на панели задач
1. Откройте дублирующую программу
Быстрая клавиша: Shift + клик на панели задач программы
Если вы хотите открыть другой экземпляр активной программы, вы можете добиться этого с помощью этого ярлыка. Нажмите клавишу Shift и щелкните любую программу панели задач. Откроется двойное окно того же приложения.
2. Быстро открыть приложение закрепленной панели задач
Быстрая клавиша: Windows + номер в зависимости от положения приложения
Если вы хотите быстро открыть закрепленные приложения на панели задач, вы можете сделать это, нажав клавишу Windows и номер, под которым они расположены. Этот ярлык позволяет легко получить доступ к программам, не покидая клавиатуры.
3. Переходите от одного приложения к другому на панели задач.
Быстрая клавиша: Windows + T
Если вы обнаружите, что вышеуказанный ярлык перегружен его схемой нумерации, вы можете использовать этот ярлык, чтобы открывать приложения панели задач на лету. Это позволяет вам прокручивать все приложения, закрепленные на панели задач, и вы можете открыть его с помощью клавиши Enter.
Сочетания для работы в Google Chrome
Google Chrome – самый популярный, очень удобный, простой и надежный браузер.
Эти сочетания клавиш сэкономят ваше время, а некоторые из них – откроют новые возможности в Chrome.
- Ctrl+T – создать новую вкладку
- Ctrl+N – создать новое окно
- Ctrl+Shift+N – создать новое окно в режиме инкогнито (после работы в этом окне в браузере не остается каких-либо следов истории, данных входа и прочих файлов)
- Ctrl +Клик ЛКМ – открыть ссылку в новой вкладке
- Shift+Клик ЛКМ – открыть ссылку в новом окне
- Ctrl+Shift+T – восстановить последнюю закрытую вкладку. Также если вы случайно закрыли браузер, при следующем входе в него это сочетание сможет восстановить все вкладки
- Ctrl+W – закрыть вкладку или окно
- Ctrl+Tab – перелистывать вкладки
- Ctrl+Цифра – переход во вкладку по порядковому номеру
- F5 – обновить страницу
- Shift(Ctrl)+F5 – принудительно обновить страницу
- Esc – отменить загрузку страницы
- Ctrl+F – поиск на странице по словам. Очень полезная комбинация
- Ctrl+D – отметить страницу (отложить в закладки)
- Ctrl+плюс/минус(колесико) – изменять масштаб страницы
- Ctrl+0 – восстановить масштаб страницы
- Ctrl+Shift+Delete – удаление данных браузера, в том числе истории
Комбинации начинающиеся с кнопки Windows
Комбинации клавиш начинающиеся с кнопки Windows в основном предназначены для быстрой и удобной работы в операционной системе, значительно упрощая путь и ускоряя время для доступа к определённым опциям и областям системы.
— открыть/закрыть меню «Пуск» Windows
+ пробел — переключение языка с русского на английский и обратно.
+ А — открытие центра уведомлений
+ B — установка фокуса в области уведомлений
+ С — Открытие Кортаны в режиме прослушивания (не для всех стран)
+ D — отображение или скрытие рабочего стола
+ Е — открывает Проводник
+ G — открывает меню запущенной игры
+ Н — открывает окно Поделиться
+ I — открывает окно Параметры
+ К — вызов действия быстрого Подключения
+ L — блокировка компьютера или смена учётной записи
+ М — свёртывание всех окон
+ О — фиксация ориентации устройства (для планшетов и телефонов)
+ Р — вызов Проецирование (
+ R — открытие диалогового окна Выполнить
+ S — открывает окно поиска
+ Т — циклическое переключение между приложениями (программами) на панели задач
+ U — открывает Центр специальных возможностей
+ V — циклическое переключение между уведомлениями
+ ⇧Shift + V — циклическое переключение между уведомлениями в обратном порядке
+ Х — открывает Меню быстрых ссылок
+ Z — показывает команды доступные в приложении в полноэкранном режиме
+ Pause — показывает окно Свойства системы
+ Ctrl + F — поиск компьютеров в сети
+ ⇧Shift + М — восстановление свёрнутых окон на рабочем столе
+ , (запятая в английской раскладке) — временное выключение рабочего стола при наведении
+ цифра — открытие рабочего стола и запуск приложения, закреплённого на панели задач с указанным цифрой порядковым номером. Если приложение уже работает, происходит переключение на это приложение.
+ ⇧Shift + цифра — открытие рабочего стола и запуск нового экземпляра приложения, закреплённого на панели задач с указанным цифрой порядковым номером.
+ Ctrl + цифра — открытие рабочего стола и переключение на последнее активное окно приложения, закреплённого на панели задач с указанным цифрой порядковым номером.
+ Alt + цифра — открытие рабочего стола и списка переходов для приложения, закреплённого на панели задач с указанным цифрой порядковым номером.
+ Ctrl + ⇧Shift + цифра — открытие рабочего стола и нового экземпляра приложения, расположенного в данном месте от имени Администратора.
+ Tab↹ — открытие представления задач

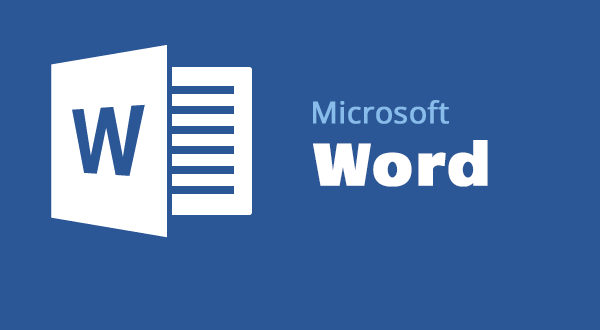




















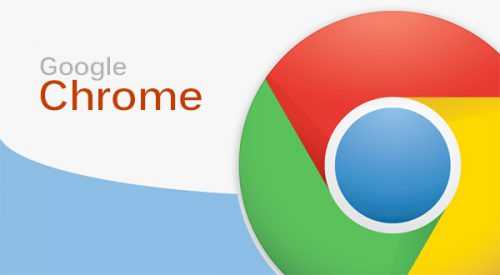

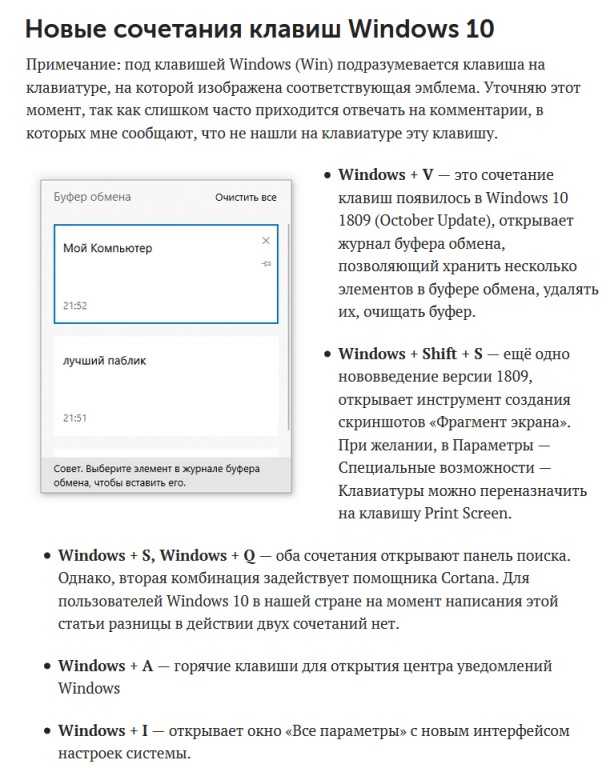






![60 комбинаций клавиш windows 10, которые вы должны знать [2020] • оки доки](http://tophallclub.ru/wp-content/uploads/7/f/8/7f8eb11bdbc243c644a4ace2409224df.jpeg)