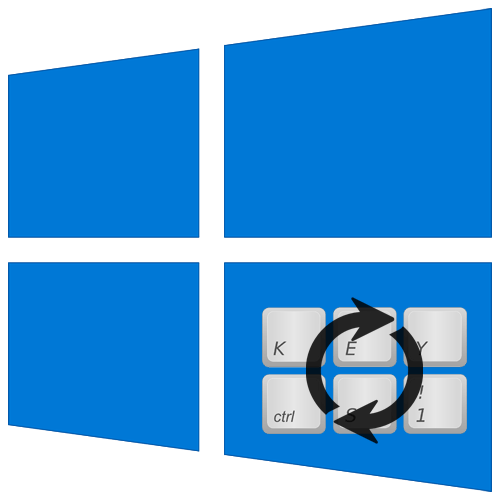Основные сочетания клавиш
| Клавиши | Действие |
|---|---|
|
F2 |
Переименование выбранного элемента |
|
F3 |
Поиск файла или папки в проводнике |
|
F4 |
Отображение списка адресной строки в проводнике |
|
F5 |
Обновление активного окна |
|
F6 |
Циклическое переключение между элементами экрана в окне или на рабочем столе |
|
F10 |
Активация строки меню в активном приложении |
|
ALT+F4 |
Закрытие активного элемента или выход из активного приложения |
|
ALT+ESC |
Циклическое переключение между элементами в том порядке, в котором они были открыты |
|
ALT+подчеркнутая буква |
Выполнение команды, соответствующей этой букве |
|
ALT+ВВОД |
Отображение свойств выбранного элемента |
|
ALT+ПРОБЕЛ |
Открытие контекстного меню активного окна |
|
ALT+СТРЕЛКА ВЛЕВО |
Назад |
|
ALT+СТРЕЛКА ВПРАВО |
Вперед |
|
ALT+PAGE UP |
Перемещение на одну страницу вверх |
|
ALT+PAGE DOWN |
Перемещение на одну страницу вниз |
|
ALT+TAB |
Переключение между открытыми приложениями |
|
CTRL+F4 |
Закрытие активного документа (в |
|
CTRL+A |
Выбор всех элементов в документе или окне |
|
CTRL+C (или CTRL+INSERT) |
Копирование выбранного элемента |
|
CTRL+D (или DELETE) |
Удаление выбранного элемента и его перемещение в корзину |
|
CTRL+R (или F5) |
Обновление активного окна |
|
CTRL+V (или SHIFT+INSERT) |
Вставка выбранного элемента |
|
CTRL+X |
Вырезание выбранного элемента |
|
CTRL+Y |
Повтор действия |
|
CTRL+Z |
Отмена действия |
|
CTRL+СТРЕЛКА ВПРАВО |
Перемещение курсора в начало следующего слова |
|
CTRL+СТРЕЛКА ВЛЕВО |
Перемещение курсора в начало предыдущего слова |
|
CTRL+СТРЕЛКА ВНИЗ |
Перемещение курсора в начало следующего абзаца |
|
CTRL+СТРЕЛКА ВВЕРХ |
Перемещение курсора в начало предыдущего абзаца |
|
CTRL+ALT+TAB |
Использование клавиш со стрелками для переключения между открытыми приложениями |
|
CTRL+клавиша со стрелкой (для перемещения к элементу)+ПРОБЕЛ |
Выбор нескольких отдельных элементов в окне или на рабочем столе |
|
CTRL+SHIFT+клавиша со стрелкой |
Выделение фрагмента текста |
|
CTRL+ESC |
Открытие меню «Пуск» |
|
CTRL+SHIFT+ESC |
Запуск диспетчера задач |
|
CTRL+SHIFT |
Переключение раскладки клавиатуры, если их несколько |
|
CTRL+ПРОБЕЛ |
Включение и выключение редактора метода ввода для китайского языка |
|
SHIFT+F10 |
Открытие контекстного меню для выбранного элемента |
|
SHIFT+любая клавиша со стрелкой |
Выбор нескольких элементов в окне или на рабочем столе, а также выделение текста в документе |
|
SHIFT+DELETE |
Удаление выбранного элемента без его предварительного помещения в корзину |
|
СТРЕЛКА ВПРАВО |
Открытие следующего меню справа или открытие подменю |
|
СТРЕЛКА ВЛЕВО |
Открытие следующего меню слева или закрытие подменю |
|
ESC |
Остановка выполнения текущей задачи или выход из нее |
Рабочие столы в windows 10 (горячие клавиши)
Одним из нововведений в семействе Windows стали виртуальные рабочие столы, а точнее сказать, функция называется «Представление задач». Функция появилась в Windows 10, кто-то скажет, что такого еще не бывало, но это не так, множество рабочих столов можно создавать в Linux уже очень давно. Но можно сказать, что рабочие столы Windows и Linux на одном уровне.
Так как, Windows 10 еще сыра, то многие функции ее не доработаны, в том числе и эти рабочие столы тоже. Они пронумерованы, и вы не можете изменить их названия. Между столами можно перемещаться с помощью горячих клавиш, что очень удобно. Существуют также и сочетания клавиш для того, чтобы было продуктивно работать с рабочими столами. Можно, например, перейти с 1 стола сразу на 4 и т. д.
Для перехода к окну «Представление задач» (рабочие столы) нужно нажать клавиши Win Tab. Если вы находитесь на 1 рабочем столе, но нужно перейти на 3, то можно воспользоваться сочетанием клавиш Win D 3 и нажать Enter, чтобы перейти к этому рабочему столу.
Чтобы перейти к следующему рабочему столу или предыдущему нужно нажать Win Ctrl Влево/Право (стрелка).
Чтобы закрыть открытый на данный момент рабочий стол нужно нажать Win Ctrl F4. После закрытия, вы переместитесь на следующий рабочий стол. Кстати говоря, приложения, которые были открыты на закрываемом рабочем столе, тоже закроются.
Для того, чтобы открыть новый рабочий стол нажимаем клавиши Win Ctrl D, и вы к нему автоматически перейдете.
Вот такие краткие советы по рабочим столам в Windows 10 я написал. Потом я эту статью буду дополнять новыми инструкциями и нововведениями относительно рабочих столов.
Для работы в браузерах
Esc — остановить загрузку страницы сайта
F5 или Ctrl + R — обновить страницу
Alt + ← (стрелка влево) — назад
Alt + → (стрелка вправо) — вперёд
F7 — включает режим клавишной навигации для текущей вкладки
F11 — скрыть меню браузера и вкладки (полноэкранный режим). ***Не работает в Edge.
F12 — открывает средства разработчика
Ctrl + ⇧Shift + Delete — открывает панель очистки данных браузера
Ctrl + + — увеличить масштаб (+25%)
Ctrl + - — уменьшить масштаб (-25%)
Ctrl + — сброс масштабирования
Ctrl + А — выделение всего содержания
Ctrl + С — копирование выделенного содержания или фрагмента в буфер
Ctrl + L или Alt + D — выбор адресной строки (выделение ссылки в браузере)
Ctrl + D — добавить страницу (сайт) в закладки
Ctrl + Е — открыть поисковый запрос в браузере
Ctrl + F — поиск на странице
Ctrl + J — открывает панель загрузок (скачивания)
Ctrl + Н — открывает журнал (историю)
Ctrl + N — открыть новое окно браузера
Ctrl + Р — печать текущей страницы
Ctrl + левая кнопка мыши — открыть ссылку в новой вкладке
Ctrl + Т — открывает новую вкладку
Ctrl + ⇧Shift + Т — открывает последнюю закрытую вкладку
Ctrl + W или Ctrl + F4 — закрыть текущую вкладку
Ctrl + ⇧Shift + Р — открывает новое окно просмотра в режиме InPrivate
Ctrl + Tab↹ — перейти к следующей вкладке в браузере
Ctrl + ⇧Shift + Tab↹ — перейти к предыдущей вкладке браузера
Ctrl + цифра (1,2,3…..8) — перейти к вкладке в браузере, соответствующей цифре
Ctrl + 9 — перейти к последней вкладке
Это были не все комбинации «горячих клавиш». На самом деле их значительно больше. Для каждого приложения (компьютерной программы) существуют свои комбинации и назначение для их действия. Поэтому выше были описаны запрограммированные опции сочетания клавиш для операционной системы Windows 10 и для браузеров.
Как убрать китайский из календаря Windows
Пошаговая инструкция как убрать китайские иероглифы в календаре Windows 10. Как то с обновлением операционной системы Windows, в календаре который расположен в панеле задач, появились китайские иероглифы…
Обновление пиратки до Windows 10
Можно ли обновить нелегальную версию операционной системы Windows (называемую ещё пираткой) до Windows 10. Да, можно! В этом я убедился на личном опыте, ведь у меня получилось обновиться с Windows7 до Windows10.
Плитки сайта для Windows
Плитки сайта — это изображения для кнопок в панеле быстрого доступа операционных систем виндовс 10 и 8. Вы можете сами задавать изображения для этих плиток.
Как переключаться между рабочими столами?
Для этой функции отдельной кнопки не предусмотрено – чтобы перейти к созданию и редактированию рабочих столов, нужно нажать на иконку «Представление задач» или Task View рядом с логотипом Microsoft и значком поиска. Нажатие на нее приводит к отображению на экране всех запущенных на данный момент приложений, а также открывает возможность создания новых виртуальных рабочих столов – просто нажмите на кнопку «Создать рабочий стол», что расположена в правом нижнем углу.
Чтобы переключиться на нужный рабочий стол, просто нажмите на него. Кроме того, есть ряд горячих клавиш, которые упростят переключение между рабочими областями:
- В «Представление задач» можно попасть без лишних телодвижений – просто нажмите Win + Tab.
- Создавать новые рабочие столы также можно по упрощенной схеме – нажав Win + Ctrl + D, вы моментально создадите новую рабочую область.
- Каждый раз пользоваться Представлением задач для переключения на нужный виртуальный рабочий стол достаточно неудобно – именно поэтому разработчики добавили возможность быстрого переключения с помощью сочетания Win + Ctrl + стрелка влево или вправо.
- Кроме того, бывают ситуации, в которых рабочих столов становится слишком много, и удалять их с помощью мышки совершенно не хочется – в этом случае поможет сочетание Win + Ctrl + F4, которое удаляет активный рабочий стол. Заметьте, удаляется именно та рабочая область, на которой вы в данный момент находитесь. Соответственно, после удаления активного рабочего стола, вы попадете на следующий по порядку.
Также в Windows 10 предусмотрена возможность перемещения активных приложений на другие виртуальные рабочие столы – достаточно просто кликнуть правой кнопкой мыши на нужной программе, выбрать в контекстном меню пункт «Переместить в» и определиться с рабочим столом. Для увеличения скриншота нажмите на него.
Во время удаления виртуального рабочего стола все программы, которые на тот момент на нем выполнялись, будут автоматически перемещены на соседний рабочий стол.
Настройка виртуальных рабочих столов в Windows 10
Настройки этой функции можно найти в Параметрах, в разделе Система, на вкладке «Многозадачность».
Настроек там немного. Можно настроить отображение окон, и настроить действие на сочетание клавиш ALT+TAB.
Недостатки
Несмотря на то, что Microsoft основательно подошли к внедрению функции переключения между рабочими столами, кое-какие недоработки в ней присутствуют:
- Нельзя поменять местами рабочие столы на экране их выбора (хотя для многих это не является недостатком).
- Нельзя менять название созданного рабочего стола – придется привыкать к порядковым номерам и запоминать, где и какая программа запущена.
- Обладатели двух и более мониторов не смогут создать разные рабочие области, чтобы одновременно видеть на мониторах разные виртуальные рабочие столы.
Одним из нововведений в семействе Windows стали виртуальные рабочие столы, а точнее сказать, функция называется «Представление задач». Функция появилась в Windows 10, кто-то скажет, что такого еще не бывало, но это не так, множество рабочих столов можно создавать в Linux уже очень давно. Но можно сказать, что рабочие столы Windows и Linux на одном уровне.
Так как, Windows 10 еще сыра, то многие функции ее не доработаны, в том числе и эти рабочие столы тоже. Они пронумерованы, и вы не можете изменить их названия. Между столами можно перемещаться с помощью горячих клавиш, что очень удобно. Существуют также и сочетания клавиш для того, чтобы было продуктивно работать с рабочими столами. Можно, например, перейти с 1 стола сразу на 4 и т. д.
Для перехода к окну «Представление задач» (рабочие столы) нужно нажать клавиши Win+Tab. Если вы находитесь на 1 рабочем столе, но нужно перейти на 3, то можно воспользоваться сочетанием клавиш Win+D+3 и нажать Enter, чтобы перейти к этому рабочему столу.
Чтобы перейти к следующему рабочему столу или предыдущему нужно нажать Win+Ctrl+Влево/Право (стрелка).
Чтобы закрыть открытый на данный момент рабочий стол нужно нажать Win+Ctrl+F4. После закрытия, вы переместитесь на следующий рабочий стол. Кстати говоря, приложения, которые были открыты на закрываемом рабочем столе, тоже закроются.
Для того, чтобы открыть новый рабочий стол нажимаем клавиши Win+Ctrl+D, и вы к нему автоматически перейдете.
Вот такие краткие советы по рабочим столам в Windows 10 я написал. Потом я эту статью буду дополнять новыми инструкциями и нововведениями относительно рабочих столов.
- https://lifehacker.ru/windows-10-tp/
- https://prostocomp.net/sistema/pereklyuchenie-mezhdu-rabochimi-stolami-v-windows-10.html
- https://computerinfo.ru/rabochie-stoly-v-windows-10-goryachie-klavishi/
Сочетания для панели задач
|
SHIFT+нажатие кнопки панели задач |
Запуск приложения или быстрое открытие другого экземпляра приложения |
|
CTRL+SHIFT+нажатие кнопки панели задач |
Запуск приложения от имени администратора |
|
SHIFT+нажатие кнопки панели задач правой кнопкой мыши |
Отображение окна меню для приложения |
|
SHIFT+нажатие сгруппированной кнопки панели задач правой кнопкой мыши |
Отображение меню окна для группы |
|
CTRL+нажатие сгруппированной кнопки панели задач |
Циклическое переключение между окнами группы |
И это еще не все сочетания. Некоторые вы можете настроить сами под себя например сочетание клавиш на смену языка и другие подобные. Также у многих приложений есть возможность настройки горячих кнопок в самом приложении и вы тоже можете их настроить. Если вы знаете какие либо полезные сочетания которые мы не указали здесь пишите их в комменариях и мы их добавим. Если статья была полезна не скупитесь на лайки.
Как вызывать диспетчер задач виндовс 10 при помощи команды Taskmgr
Для выполнения данного способа понадобится выполнить несколько простых действий:
- Зажать клавиши «Win + R» для открытия окна «Выполнить». Это меню также можно вызвать через «Пуск».
- В поле ввода команд прописать «taskmgr» и кликнуть по «Ок». Запустится диспетчер задач
- Изменить значения некоторых параметров в окне диспетчера на собственное усмотрение.
Обратите внимание! Данный метод выполнения поставленной задачи требует затрат по времени. Проще открыть диспетчер при помощи комбинации клавиш
Окно «Выполнить» на Windows 10
Открытие через обновленный поиск
В данной ситуации пользователю потребуется воспользоваться пошаговой инструкцией:
- Кликнуть по значку лупы в строке состояния операционной системы виндовс 10.
- В поле «Поиск» ввести название «Диспетчер задач».
- После осуществления предыдущего действия должен появиться соответствующий значок с названием «Классическое приложение». После нажатия по нему запустится нужное окно.
Сочетания клавиш для панели задач в Windows 10
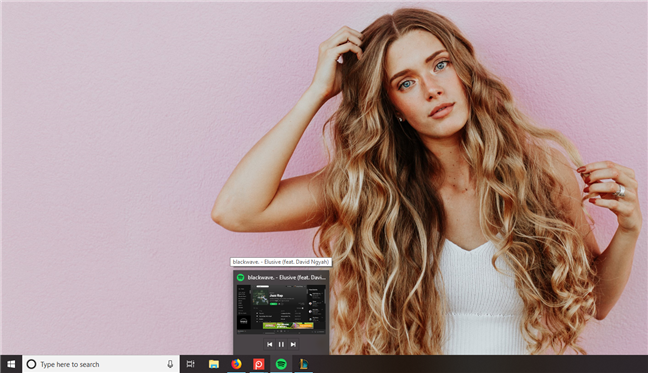
Панель задач является одной из основных частей операционных систем Windows. Возможность быстрого перехода или доступа к прикрепленным к нему приложениям полезна:
- Windows + 1, Windows +2 и т.д. — Запустите первое, второе, третье … приложение, закрепленное на панели задач, и так далее. Например, Windows + 1 запускает любое приложение в списке, нумерованное слева направо.
- Windows + T — выделяет первое приложение на панели задач. Вы можете использовать клавиши со стрелками для циклического перемещения по приложениям панели задач. Приложения, которые работают, также отображают миниатюру над их значком, когда вы выбираете их.
- Windows + B — если для значков области уведомлений установлено значение «Всегда показывать все значки и уведомления на панели задач», это сочетание клавиш выделяет первое приложение в области уведомлений. Вы можете использовать клавиши со стрелками для циклического перебора всех приложений, найденных в системном трее. Если параметр «Всегда показывать все значки и уведомления на панели задач» отключен, эта комбинация клавиш выделяет стрелку «Показать скрытые значки». Затем вы можете нажать Enter, чтобы отобразить скрытые значки, или использовать клавиши со стрелками для циклического переключения между приложениями, найденными в системном трее.
- Shift + клик по приложению панели задач — запускает новый экземпляр выбранного приложения. Он работает только для приложений, которые поддерживают запуск в нескольких экземплярах, таких как Microsoft Office или интернет-браузеры.
- Ctrl + Shift + щелчок по приложению панели задач — запускает новый экземпляр выбранного приложения с правами администратора. Он работает только для приложений, которые поддерживают запуск в нескольких экземплярах, таких как Microsoft Office или интернет-браузеры.
- Shift + щелчок правой кнопкой мыши по приложению панели задач — запускает контекстное меню для этого приложения вместо списка с недавними элементами или закрепленными задачами или папками.
Прокрутка через горячие клавиши
«Ctrl + вверх или вниз» реализует функцию прокрутки в окошке командной строке. Причем, если используется «Ctrl + стрелка вверх», то смещение происходит на одну строку выше. В случае «Ctrl + стрелка вниз» — на одну строку ниже. Это очень логично и быстро запоминается.
Для прокрутки интерфейса в начало используйте «Ctrl + Home».
Для тех, кому индикация курсора командной строки покажется недостаточной, рекомендуем воспользоваться сочетанием «Ctrl + M». Вероятно, такую индикацию вы точно заметите. Функция дополнительного подсвечивание курсора позволяет существенно снизить нагрузку на зрение в процесс ввода длинных команд.
Зачем нужны команды
Какую функцию выполняет диалоговое окно «Выполнить», если все инструменты и программы можно найти через «Пуск» или на папках на жестком диске компьютера? Команды удобно использовать в следующих случаях:
- в десятой версии операционной системы Windows некоторые элементы быстрее запустить именно через окно «Выполнить». Например, открыть настройки конфигурации системы или просмотреть сетевые подключения;
- если в системе произошел сбой в работе, и экран становится черным или пропадают все элементы, то команды помогут запустить средства диагностики или другие инструменты системы;
- запуск некоторых программ с расширением EXE через команды возможен вне включенной системы, в среде восстановления, чтобы открыть редактор реестра.
Последний вариант следует разобрать более подробно. При неактивной системе не действуют окна Windows, но можно открыть командную строку с помощью комбинации Shift + F10, к которой добавляет кнопка Fn на моделях некоторых ноутбуков.
Как быстро переключаться между Рабочими столами в системе Windows 10
«Десятка» предоставляет пользователям разные способы работы – например, появилась возможность взаимодействовать с ПК через дополнительно созданные панели начального экрана Виндовс. Для полноценного функционирования софта необходимо понять, как переключаться между виртуальными Рабочими столами в операционной системе Windows 10. Существует несколько вариантов и некоторые нюансы, ознакомиться с которыми нужно заранее.
Переключение между Рабочими столами с помощью мышки
Перемещаться от одного элемента к другому можно с помощью нескольких рабочих техник – окончательный выбор зависит от юзера и его навыков. Чтобы увидеть задействованные панели, достаточно навести курсор мыши на значок «Представление задач». Небольшая иконка располагается на строке закрепленных задач (обычно находится в нижней части экрана).
Внимание! На некоторых персональных компьютерах (стационарных, портативных) такой кнопки может не оказаться. Отсутствие элемента говорит о том, что отображение функционала, с помощью которого можно управлять виртуальными мониторами, отключено
Включить значок, с помощью которого можно будет менять виртуальные экраны ПК, юзер может самостоятельно:
вызвать контекстное меню инструмента (по пустому месту панели кликнуть правой кнопкой мышки, чтобы отобразить дополнительный список функций и настроек);
выбрать строку «Показать кнопку просмотра задач».
Обозначение инструмента отображается сразу, перезагрузки ПК не потребуется.
Как переключаться горячими клавишами
Если юзер предпочитает запускать действие команд на компьютере через клавиатуру, подойдет второй способ – комбинации горячих клавиш. Часто встречаются следующие сочетания:
- «Windows + Ctrl + кнопкой со стрелкой (направо)» – переводит монитор ПК к виртуальному блоку, который в списке располагается следующим (если вывести элементы, это будет экран справа от действующего);
- «Windows + Ctrl + стрелка налево» – действие аналогично предыдущему пункту, но переводит пользователя к работе с предыдущим виртуальным Рабочим столом (РС);
- «Win + Tab» – открывает полный перечень сохраненных элементов;
- «Win + Ctrl + D» – создает новый РС и автоматически открывает его;
- «Win + Ctrl + F4» – закрывает текущий блок, на мониторе отображается предыдущий (слева от закрытого).
Указанные комбинации позволяют быстро перемещаться между нужными элементами
Чтобы переключить РС на клавиатуре, важно нажимать клавиши одновременно, зажимая на доли секунды
Перемещение окон между Рабочими столами
Если потребовалось объединить открытые окна или переместить разделы между запущенными мониторами, необходимо выполнить следующие шаги:
- на действующем РС раскрываем значок «Просмотр задач» (внизу, на панели);
- курсор передвинуть на блок, окна которого требуется передвинуть;
- кликнуть правой кнопкой, чтобы отобразить контекстное меню элемента;
- в выпавшем перечне открывшегося функционала выбрать «Переместить»;
- указать, куда нужно перетащить выбранные разделы.
Инструкция несложная, подходит начинающим пользователям.
Работа с приложениями и Windows на виртуальных Рабочих столах
Программы и приложения операционной системы Виндовс работают через виртуальные РС по-разному. Особенности взаимодействия:
- значительное количество утилит можно открывать в нескольких окнах одновременно (например, браузеры Chrome);
- запущенный софт останется открытым на РС, пока не будет закрыт пользователем или перемещен на другой блок.
Решить вопрос можно только одним способом – найти, в каком разделе запущен необходимый элемент, затем выполнить перемещение или закрытие/открытие (на выбор юзера).
Как закрыть виртуальный Рабочий стол
Существует несколько стандартных способов закрыть виртуально созданный элемент:
- перейти к просмотру действующих задач через кнопку на панели, выбрать нужный РС и нажать крестик в верхней части окна справа;
- использовать комбинацию горячих клавиш «Win/Ctrl/F4»;
Использование дополнительных элементов подходит при работе с разными проектами (например, по учебной части для написания диплома, на фрилансе – для достижения поставленной цели). Подразделы можно перемещать, сдвигать, соединять, менять местами. Блоки не разделены – файлы сохраняются на ПК, а не на отдельном РС
Важно заранее ознакомиться с представленными инструкциями и запомнить определенный порядок операций
Как изменить сочетания клавиш Windows 10?
Разработчики стремятся создать оптимальные условия для комфортного взаимодействия пользователя с операционной системой. Однако предустановленные по умолчанию сочетания клавиш Windows 10 нравится не всем. Поэтому предусмотрена возможность сменить сочетание клавиш в Windows 10 но только для отдельных опций.
Как сменить сочетания клавиш для переключения языка?
Пользователям доступна только частичная настройка сочетания клавиш Windows 10. Это означает, что можно изменить команду только для отдельного набора команд. Переназначить все действующие комбинации нельзя.
Чаще всего пользователи сталкиваются с необходимостью сменить сочетание клавиш языка в Windows 10. Это особенно актуально для тех, кто регулярно работает с текстами и вынужден часто переключаться между русской и иностранной раскладкой.
Как переназначить комбинацию клавиш для смены языка:
- Запустить параметры Windows, нажав на соответствующий значок, и перейти в раздел «Устройства».
- В появившемся с левой стороны меню выбрать пункт «Ввод» и найти раздел «Дополнительные параметры клавиатуры» в основном окне.
- Выбрать пункт «Параметры языковой панели», расположенный в нижней части окна.
- На экране появится окно языковой службы, в котором нужно выбрать опцию «Сменить сочетание клавиш».
- Выбрать одну из предложенных комбинаций для переназначения клавиш смены языка ввода клавиатуры.
Смена сочетания клавиш раскладки в Windows 10 – практически единственный вариант для ручного изменения быстрых комбинаций. Однако решить данную проблему можно с помощью сторонних программ.
Утилита Mkey для изменения сочетания клавиш в Windows 10
Так как изменить сочетания клавиш в Windows 10 для большинства команд через системные настройки нельзя, стоит воспользоваться специальной программой. С ее помощью можно задать подходящую комбинацию кнопок практически для любой операции. Загрузить утилиту Mkey можно с официального сайта разработчика. Скачивать приложение из других источников не рекомендуется, чтобы снизить потенциальный риск попадания на компьютер вредоносного ПО.
Как включить сочетание клавиш Windows 10 в Mkey
- После загрузки и установки, нужно запустить утилиту и в открывшемся окне в нижнем левом углу выбрать команду «Добавить».
- Далее необходимо указать комбинацию клавиш для запуска приложений или определенной команды. К примеру, «Диспетчер задач» будет вызываться через команду Win + F В появившемся окне следует ввести название переназначенной клавиши.
- Чтобы привязать операцию или программу к заданной комбинации, необходимо выбрать категорию действий. В случае с «Диспетчером задач» нужно войти в раздел «Запуск программ» и найти нужную. После этого нужно кликнуть значок сохранения в правом углу снизу.
Если новые сочетания клавиш Windows 10 не работают, рекомендуется выполнить перезагрузку ПК. При осуществлении этой операции утилита Mkey вносит изменения в конфигурацию пользователя.
Также, смена сочетания клавиш при помощи стороннего ПО будет полезна, если не работают кнопки на клавиатуре. Это временное решение. Например, оно подойдет, если у вас перестала работать кнопка Fn, на которой завязано много рабочих сочетаний клавиш.
Почему не запускается диспетчер задач виндовс 10
У этого обстоятельства есть несколько распространённых причин возникновения:
- вирусное заражения ПК. При появлении такой проблемы сначала рекомендуется проверить компьютер на наличие вредоносного ПО при помощи лицензионного антивируса. Возможно, вирус заблокировал работу системного софта и некоторых функций OC, понизив производительность ПК в целом;
- переустановка операционной системы. Данная процедура с большой вероятностью решит подобную проблему. Однако если за дело берётся новичок, то на переустановку Windows 10 уйдёт немало времени;
- восстановление виндовс 10. Если проблему не удалось решить стандартными способами, то стоит откатить систему до состояния её нормального функционирования, создав точку восстановления. Данную процедуру можно выполнить в панели управления;
- проверка жёсткого диска ПК на предмет наличия битых секторов и их последующее удаление через специальный софт. Виновником проблемы также может стать ЖД или твердотельный накопитель SSD, т. к. на них ставится операционная система;
- устаревшие компоненты ОС. В сложившейся ситуации пользователю не помешает попробовать загрузить обновления для системы через центр обновления виндовс. Это классическое приложение также можно найти в панели управления.
Восстановление Windows 10
Обратите внимание! Для решения неполадки можно почистить кэш, используя специальный софт, который лучше скачивать с официального сайта. Одной из таких программ является Ccleaner, которая теперь поддерживается Windows 10
Малоизвестные, но полезные сочетания клавиш Windows 10
Как уже было отмечено, практически все команды, описанные выше, использовались и в ранних версиях ОС Windows. По этой причине они пользуются большой популярностью и у тех, кто перешел на десятку. Но стоит учесть, что список быстрых команд в Windows 10 существенно расширен, и каждый имеет возможность воспользоваться полезными сочетаниями клавиш, которых не было в других версия операционной системы.
К числу малоизвестных комбинаций относятся:
- CTRL + O. Перенаправляет пользователя на рабочий стол и позволяет быстро открыть лежащий там файл, документ или папку.
- CTRL + P. Отправляет документ или файл на печать. Работает в большинстве редакторов, файловых менеджеров и других специальных приложениях.
- Win + F. Запускает поиск в файловой системе ПК. Пользователю необходимо ввести запрос в соответствующее поле.
- Home, End. Клавиши для быстрого перемещения между началом и концом строки в текстовых документах или на веб-страницах.
- Win + G. В 10-ой версии Windows эта комбинация отвечает за запуск панели для записи игрового процесса. Начать или остановить запись можно комбинацией Win + Alt + G.
- Alt + F Закрывает текущее окно или запущенное приложение.
- Alt + пробел. Вызывает меню с набором команд для текущего окна: свернуть, развернуть, переместить, закрыть.
- Win + CTRL + “+”. Отвечает за активацию экранной лупы.
- Win + CTRL + N. Активация параметров экранного диктора.
Вопреки существующему мнению, отдельного сочетания клавиш для перезагрузки Windows 10 не предусмотрено.
Однако можно выполнить моментальный переход в спящий режим через сочетания клавиш Windows 10 Fn + f4. А сочетание Win + L переводит рабочий стол в режим блокировки.
Параметры
Ещё есть комбинации для окна «Параметры».
Их буквально 3 штуки. Выглядят они следующим образом:
- Win и I. Открывает параметры;
- BackSpace. Возвращает на основную (домашнюю) страницу параметров;
- При вводе символом на любой странице, где есть поле поиска, активируется поиск параметров.
Вот и всё. Всего несколько комбинаций, запомнить которые предельно просто.
Сидеть и заучивать все сочетания нет никакой необходимости. Более того, применять их вовсе не обязательно.
Но во многих ситуациях куда проще нажать пару кнопок, чтобы скопировать и вставить тот же текст, нежели проводить несколько длительных манипуляций мышкой.
Тут уже каждый пользователь решает сам, что и как ему удобнее делать. Но комбинации существуют не просто так. Они удобные, полезные, в большинстве случаев простые в запоминании.
Какими комбинациями пользуетесь вы? Считаете ли это полезными возможностями операционных систем или без них было бы не хуже?
Делитесь своим мнением на этот счёт, оставляйте комментарии, задавайте собственные вопросы по теме!
Как проверить список запущенных процессов в Windows?
В статье описывается несколько способов, которые помогут отобразить список запущенных процессов в Windows. Операции производятся в Windows 10, но что-то сработает и в более ранних версиях. Согласитесь, задача отобразить список запущенных процессов далеко не самая сложная. Однако подходы к её решению не обязательно должны быть стандартными. Информацию по процессам можно представить и в более комфортном виде, чем, например, через…
Диспетчер задач
Чаще всего, кроме этого способа, пользователям больше ничего и не известно. Но, раз уж это так, значит, этого большинству из нас достаточно. Вызывается оный во всех последних версиях Windows просто — достаточно зажать три клавиши быстрого доступа:
Ctrl + Shift + Esc
Вкладка с процессами не изменилась со времён Windows XP:
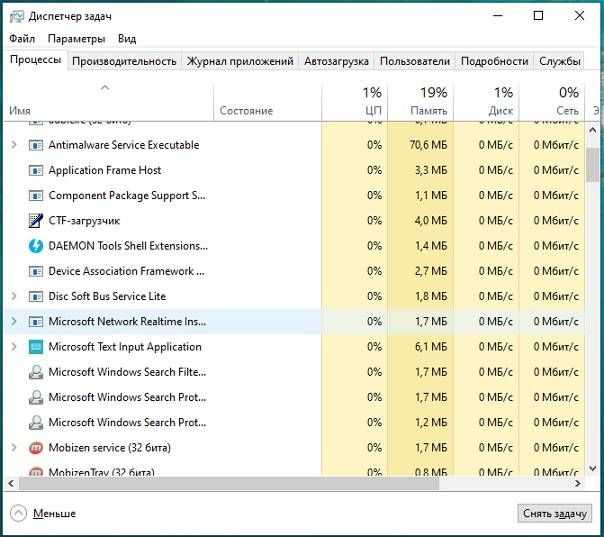
Однако, если вы на К76, вам Диспетчера мало. Согласен, продолжаем.
Список запущенных процессов из командной строки
В Windows есть встроенная командная утилита tasklist, отображающая список запущенных процессов на указанном компьютере. Как и многие другие в папке System32, tasklist принадлежит к числу административных утилит, которые могут смотреть запущенные процессы на удалённых машинах по сети. Для локального компьютера команда в консоли, запущенной от имени администратора, может, например, принять такой вид:
После этого на Рабочем столе появится текстовый файл:
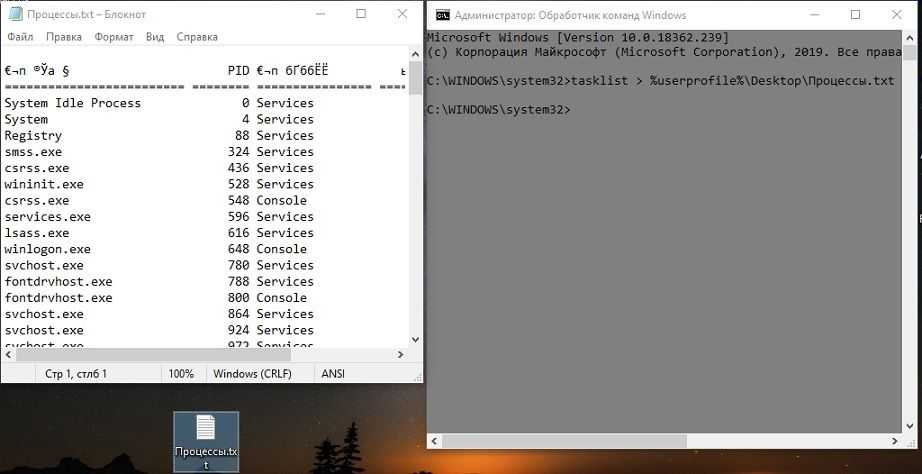
в котором запущенные на момент исполнения команды будут представлены в удобочитаемом виде. Текстовый вывод не понимает кириллицы, так что я обычно использую специальные текстовые редакторы типа Notepad ++. Но, думаю, что в файле написано, понятно и так:
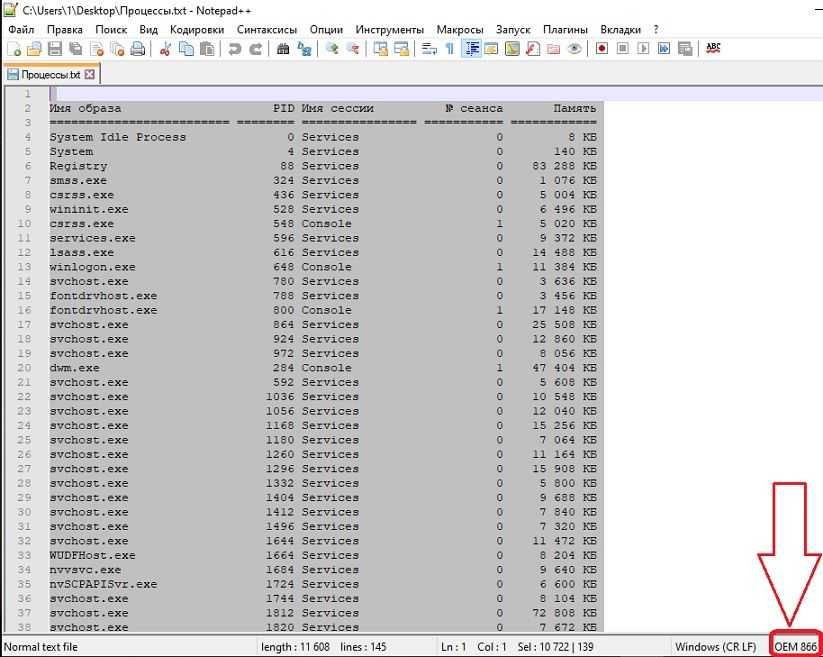
Или процессы можно представить в табличном формате; если есть Excel, можете просматривать процессы оттуда:
Для удалённого компьютера команда примет вид:
На этом можно было бы и закончить, но я продолжу аналогичным вариантом, откуда вы узнаете…
Как узнать список запущенных процессов из Power Shell
Информация из файла, получаемого аналогичным путём, будет немного более информативнее. Этот вариант доступен владельцам копий Windows 7/10, и командлет на отображение списка на том же Рабочем столе будет таким:
Больше комбинаций клавиш
Весь объём полезных сочетаний клавиш трудно разместить в пределах одной статьи, поэтому ниже мы рассортировали все самые важные сочетания клавиш в таблицы по отдельным полезным категориям.
Функции горячих клавиш Виндовс 10
Манипуляции с окнами
| Сочетание клавиш | Функция |
|---|---|
| Win+D | Открыть рабочий стол |
| Win+Shift+M | Восстановить окна, которые ранее были свёрнуты |
| Win+Home | Свернуть все окна, кроме активного (нажать ещё раз – восстановить все окна) |
| Alt+Tab | Переключаться между приложениями, которые уже запущены |
| Alt+F4 | Закрыть активное окно |
| Win+Shift+← или → | Переправить окно на ещё один монитор |
| Win+T | Переключать ячейки на панели задач. «Enter» — запустить выбранное |
| Win + 0…9 | Запустить с панели задач приложение, ячейка которого расположена на позиции, совпадающей с цифрой |
Управление папками и проводником
Сочетание клавиш для управления папок и проводника
| Сочетание клавиш | Функция |
|---|---|
| Win+E | Открыть «Мой компьютер» |
| Ctrl+N | Запустить ещё одно окно |
| Ctrl+прокрутить колёсико мышки | Поменять вид иконок в текущей папке |
| Alt+↑ | Назад на один уровень в директории (например, из диска С в «Мой компьютер») |
| Alt+← | Папка перед текущей в коренной папке |
| Alt+→ | Следующая папка после текущей |
Настройка и отладка системы Windows
| Сочетание клавиш | Функция |
|---|---|
| Ctrl+Shift+Esc | Системный инструмент «Диспетчер задач» |
| Win+R | Инструмент отладки «Выполнить» |
| Shift+Delete | Безвозвратно уничтожить выбранные файлы или папки (Восстановление в «Корзине» невозможно) |
| Alt+Enter | Открыть меню «Свойства» для объекта, который на данный момент выделен |
| Win+клавиша «Пробел» | Переключение между языками и всеми возможными раскладками |
| Win+A | Запустить справочный инструмент «Центр поддержки Windows» |
| Win+S | Открыть инструмент «Поиск» |
| Win+H | Функция внешней отправки файлов «Поделиться» |






















![60 комбинаций клавиш windows 10, которые вы должны знать [2020]](http://tophallclub.ru/wp-content/uploads/1/7/6/17632c748be320d8e871de881a8b9a35.jpeg)


![60 комбинаций клавиш windows 10, которые вы должны знать [2020] • оки доки](http://tophallclub.ru/wp-content/uploads/6/6/5/66512aac76b64af73c4818c1bd6d080a.png)