Для пользователей Windows:
Неожиданное поведение вашей клавиатуры может быть другим. Здесь у нас есть 2 решения для удовлетворения ваших конкретных потребностей:
- Вернуться к настройкам по умолчанию
- Изменить язык клавиатуры
Возврат к настройкам по умолчанию:
- Одновременное нажатие клавиши с логотипом Windows + R вызывает окно Выполнить.
- Введите devmgmt.msc и нажмите клавишу Enter .
- Нажмите «Клавиатуры» и выберите клавиатуру, для которой требуется выполнить сброс.
- Нажмите кнопку с красным крестом, чтобы удалить устройство.
- Нажмите кнопку Сканировать на предмет изменений оборудования. Это позволит устройству появиться.
- Снова выберите то же устройство клавиатуры. Нажмите кнопку «Обновить драйвер устройства».
- Разрешить установку новейших драйверов.
- Перезагрузите компьютер.
После перезагрузки ваша клавиатура должна вернуться к настройкам по умолчанию.
Измените язык клавиатуры:
- Одновременно нажмите клавишу с логотипом Windows + I («i») , чтобы открыть настройки Windows.
- Щелкните Устройства .
- Щелкните Печатать на левой панели и нажмите Расширенные настройки клавиатуры справа.
- Нажмите кнопку раскрывающегося списка, чтобы выбрать нужный язык.
Теперь вы сбросили язык клавиатуры.
Для чего сбрасывают систему
Операционная система играет жизненно важную роль в организации компьютера. Процессор, видеокарта и другие элементы материнской платы не будут работать полноценно, если на ПК не установлена операционная система. Операционная система – это пользовательский интерфейс, который нужен человеку для взаимодействия с компьютером.
Функции Windows 10 предполагают возможность восстановления настроек по умолчанию. Эта операция приводит к полному удалению информации, хранящейся во внутренней памяти устройства. Список данных включает как мультимедийные файлы, так и ранее установленные программы.
Важный. Чтобы не потерять важные файлы, перед восстановлением настроек необходимо создать резервную копию.
Несмотря на опасность восстановления настроек для архивных файлов, операция необходима в следующих случаях:
- некорректная установка драйверов и программ;
- неисправность системы;
- наличие вирусов;
- резкое снижение продуктивности;
- хранение остатков ранее установленного ПО;
- перепродажа устройства.
Это далеко не весь список сценариев, в которых откат параметров является единственно правильным решением проблемы. Все зависит от конкретной ситуации, в которой оказался владелец компьютера. Как бы то ни было, восстановление системы – это универсальный способ исправить любые проблемы, связанные с работой операционной системы.
В окне Параметры
Для того, чтобы сменить язык интерфейса в Windows 10, версия которой 1803 или новее, можно воспользоваться окном Параметров. В примере все пункты будут на английском и украинском, если у вас по-другому, то ориентируйтесь на иконки и смотрите, каким по счету будет нужный пункт.
Скачивание языка в магазине Майкрософт
Нажмите на кнопку «Пуск» и кликните по значку шестеренки. Или вместо этого можете воспользоваться комбинацией клавиш Win+I.
В открывшемся окне «Settings» («Параметры») выберите пункт «Time & Language» («Время и язык»).
Затем нужно перейти на третью вкладку «Language» («Язык»). В самом верху будет выпадающий список. Разверните его и посмотрите, нет ли в нем нужного. Если есть – выберите его и перезагрузите устройство.
Дальше может потребоваться авторизация в личном аккаунте. Введите логин и пароль для входа.
Если у вас нет аккаунта и вы пользуетесь компьютером из-под локальной учетной записи, можете прочесть статью: как создать учетную запись Майкрософт.
Из открывшегося списка выберите подходящий язык и нажмите по названию, которое выделено жирным.
На следующем шаге нужно нажать на кнопку, которая будет выделена синим. В примере она подписана «Get».
Затем откроется окно дополнений. Самый первый пункт, который нужно отметить, называется «Установить как язык интерфейса». Следующая птичка – это скачивание самого языкового пакета. Дальше идут варианты клавиатур, которые доступны для установки. Когда все отметите, жмите крайнюю левую кнопку «Install» («Установить»).
Дождитесь завершения процесса установки.
После этого потребуется перезагрузка компьютера и интерфейс станет понятен. Если в появившемся окне нажать на левую кнопку «Yes», то ПК перезагрузится сразу. Если нажмете на правую кнопку «No», то окно закроется и выполнить перезагрузку вы сможете позже, когда закончите работу на компьютере.
Использование кнопки Добавление языка
Если возможности воспользоваться Microsoft Store у вас нет, то поменять язык интерфейса можно по-другому. Откройте окно параметров и перейдите на третью вкладку, как было описано выше. Дальше найдите кнопку в виде плюсика, называется она «Добавление …», и нажмите на нее.
Из предложенного списка выберите тот, который хотите установить
Обратите внимание на иконки напротив. Если там будет буква «А» с иероглифом, это значит, что выбранный язык можно установить для интерфейса
Потом жмите на нижнюю левую кнопку – «Дальше».
Откроется знакомое окно дополнительных параметров. В нем должны стоять птички на первом и втором пункте. После этого нажимайте левую кнопку внизу и начнется установка.
Дождитесь окончания процесса и выполните перезагрузку компьютера.
После смены языка интерфейса на привычный, многих интересуют другие популярные вопросы.
В первом выпадающем списке можно выбрать тот, который будет всегда первым предлагаться для набора текста. Также можно отметить птичкой вариант «Позволить выбирать метод ввода для каждого окна приложения».
Если вы хотите, чтобы на экране приветствия по умолчанию был установлен английский, то выберите его из выпадающего списка на предыдущем шаге. После этого нажмите по кнопке «Административные языковые параметры».
Находясь на вкладке «Дополнительно» кликните по кнопке «Копировать параметры».
Затем поставьте птичку «Экран приветствия и системные учетные записи» и сохраните изменения. Теперь язык ввода на экране приветствия у вас будет английский.
Тем, у кого пункты меню в магазине Майкрософт по-прежнему не перевелись нужно перейти на вкладку «Регион». Дальше выберите подходящую страну в блоках «Регион» и «Формат региона».
Если у вас приложения и страницы в Интернете отображаются не на нужном языке, то просто из списка установленных выделите нужный и с помощью стрелочки переместите его вверх списка.
Горячие клавиши для быстрого запуска приложений
В «десятке» без сторонних программ можно только поменять сочетание клавиш для переключения языка и задать комбинацию для быстрого открытия того или иного приложения. С первой задачей мы разобрались. Переходим ко второй:
Сделайте ярлык нужной программы на рабочем столе. Для этого щелкните по соответствующему файлу с расширением .exe правой кнопкой мыши, наведите курсор на строку «Отправить» и выберите необходимый пункт.
- Теперь кликните правую кнопку мыши уже по ярлыку на рабочем столе и откройте «Свойства».
- Перейдите на закладку «Ярлык».
- В поле «Быстрый вызов» введите удобное для вас сочетание клавиш. Они должны отображаться через знак «+».
- Всё правильно? Клацните «ОК».
Учтите, что если вы используете уже существующую комбинацию, то она больше не будет выполнять прежнее действие. Например, если вы зададите «Ctrl + C», то ими больше нельзя будет копировать, а можно только вызвать приложение.
Как сбросить настройки Word по умолчанию — 1 способ
Сначала мы рассмотрим наиболее часто применяемый способ, как сбросить настройки Ворда по умолчанию. Метод заключается в перезаписи обычного шаблона с параметрами по умолчанию.
Часто ошибки случаются из-за шаблона «Обычный» (Normal.dotm или Normal.dot). Этот шаблон имеет расширения «*.dot» и «*.dotm». В обычном шаблоне содержатся стили и другие параметры, влияющие внешний вид нового документа.
В процессе работы с Word пользователи вносят свои изменения, которые затем применяются ко всем новым документам. Бывает, что в программе используются совсем не те параметры, которые нужны пользователю. Чтобы исправить ситуацию, необходимо выполнить в Word сброс настроек по умолчанию.
Нам нужно изменить имя текущего файла шаблона (или удалить этот файл), чтобы он не применялся в Word. При новом запуске программа Microsoft Word автоматически создаст новый файл обычного шаблона с параметрами по умолчанию.
Шаблон «Обычный» (Normal.dotm) находится по пути:
C:\Users\Имя_пользователя\AppData\Roaming\Microsoft\Templates
Проделайте следующие действия:
- Нажмите на клавиши «Win» + «R».
- В диалоговом окне «Выполнить» введите команду — «%appdata%/Microsoft/Templates».
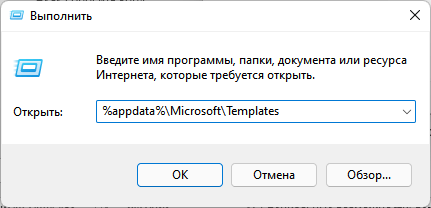
- Нажмите на клавишу «Enter».
- В открывшемся окне Проводника в паке «Templates» найдите файл «Normal.dotm».
- Удалите файл «Normal» (по умолчанию он отображается без расширения имени файла), или переименуйте этот файл, например, в «Old.Normal».
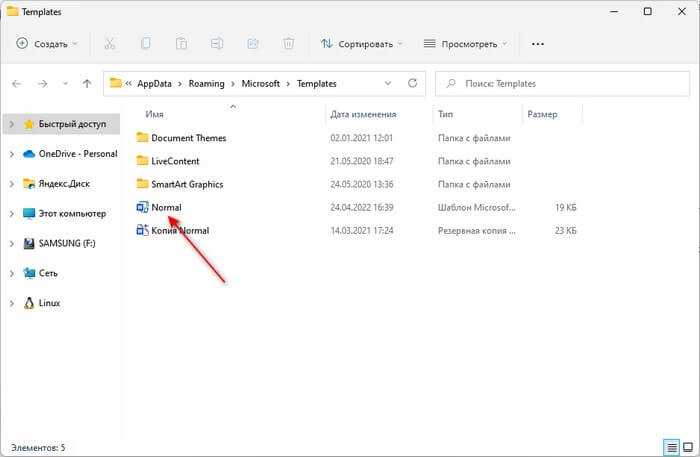
- Откройте программу Word, в которой сразу после запуска создется новый файл «Normal.dotm» с установками по умолчанию.
- Посмотрите была ли решена проблема или нет.
Этот метод позволяет удалить все изменения, которые вносились пользователем в настройки Word. Не всегда данный способ решает все возникающие проблемы. Поэтому далее мы рассмотрим еще два варианта, как сбросить Ворд до заводских настроек.
Переключение языка на клавиатуре Windows 10
В разделе Параметры > Устройства > Ввод > Дополнительные параметры клавиатуры выберите Параметры языковой панели. Теперь во вкладке Переключение клавиатуры, и выделив Переключить язык ввода, нажмите Сменить сочетание клавиш…
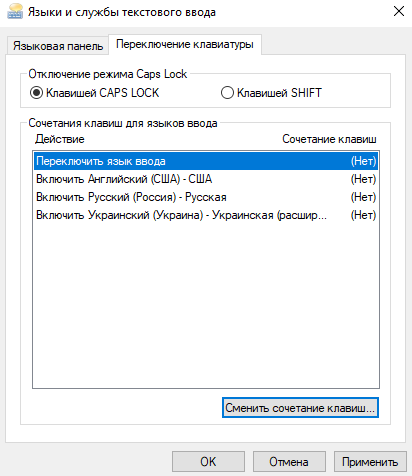
Непосредственно в следующем окне измените сочетание клавиш для Смены языка ввода и Смены раскладки клавиатуры. Насколько возможность смены раскладки полезная решать Вам. Например, для меня и так удобно его менять сочетанием Win+Space и Ctrl+Shift.
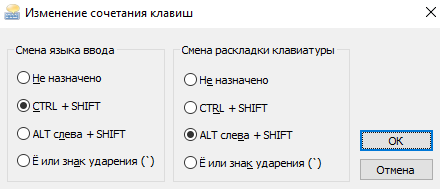
Некоторые расположения параметров могут изменяться в зависимости от версии операционной системы. Все более подробные способы смотрите в инструкции: Как изменить переключение языка на клавиатуре Windows 10.
Назначение умолчания для программ через контекстное меню
Самый очевидный и простой способ назначить любую программу как используемую по умолчанию — сделать это через контекстного меню самого файла, который Вы хотите открыть в данный момент. Для примера мы возьмём музыкальный файл формата mp3. По умолчанию в Windows 10 такие объекты открываются в новейшем metro-приложении «Музыка Groove». Допустим, нам оно не нравится и мы хотим заменить эту программу на старый добрый Winamp. Для этого нужно:
- Нажать на файле ПРАВОЙ кнопкой мыши. Откроется контекстное меню.
- Выбрать пункт «Открыть с помощью». Здесь мы в списке уже видим Winamp, но, если выбрать его сразу, то файл просто откроется в данном приложении, но оно не будет назначено программой по умолчанию. Поэтому здесь надо…
- Кликнуть на пункт «Выбрать другое приложение».
- Во вновь открывшемся окне «Каким образом вы хотите открыть этот файл?» отмечаем название программы, которую мы хотим теперь использовать по умолчанию (в данном случае Winamp).
- Ставим галочку на пункте «Всегда использовать это приложение для открытия … файлов».
- Нажимаем ОК.
В некоторых случаях в списке окна с заголовком «Каким образом вы хотите открыть этот файл?» не оказывается нужной программы. Тогда необходимо прокрутить содержимое окна до низу и нажать ссылку «Ещё приложения». И, если искомая программа там окажется, повторить уже описанные действия: выбрать её, поставить галочку и ОК.
В некоторых, очень редких случаях необходимой для назначения по умолчанию программы не оказывается и под спойлером «Ещё приложения». Тогда необходимо найти её вручную. Для этого надо:
- Кликнуть в самом низу на ссылку «Найти другое приложение на этом компьютере».
- Откроется Проводник. В нём необходимо найти нужную программу (Winamp). Она может находится всего в одной их двух папок на системном диске С — Program Files или Program Files (x86). Внутри надо найти папку с названием своей программы (или реже именем компании, её выпустившей — например, Adobe), открыть и отметить файл запуска.
После этого откроется окно, в котором нужную программу уже можно будет назначить по умолчанию.
Возможно, вместо этого файл просто откроется в выбранной программе (Winamp). Не стоит думать, что всё пошло не так. Теперь нужно просто повторить описанные в самом начале статьи действия и программа появится в списке окна «Каким образом вы хотите открыть этот файл?».
Для большей наглядности приведём ещё одну схему-картинку, демонстрирующую как в Windows 10 сделать программой по умолчанию бесплатный фоторедактор PhotoScape:
Особенности сброса ноутбуков
Описанные варианты отката актуальны для всех ПК и ноутбуков с Windows 10. Однако производители ноутбуков предлагают дополнительные способы сделать это.
Asus
На ноутбуках Asus вы можете сбросить настройки через BIOS. Для этого нужно на первом экране режима нажать кнопку «F2» и установить значение «Отключить» напротив пункта «Boot Booster». После этого остается перезагрузить устройство и в первые несколько секунд включения нажать «F9» для входа в режим восстановления.
HP
На устройствах HP для выполнения сброса необходимо перезагрузить ноутбук и нажать кнопку «F11» в течение первых нескольких секунд после включения. После этого остается следовать инструкциям, появляющимся на экране восстановления.
Acer
Чтобы получить доступ к меню восстановления Acer, пользователь должен удерживать клавиши «Alt + F10» на первом экране включения питания. Для запуска процесса вам потребуется ввести пароль (по умолчанию – 000000) и нажать кнопку «Factory Reset».
Samsung
На ноутбуках южнокорейского производителя переключение в меню восстановления также происходит при запуске устройства. Пользователь должен зажать клавишу «F4» и затем выбрать пункт «Сброс». Наконец, в разделе «Полное восстановление» осталось нажать на кнопку «Исходное состояние компьютера».
Источник изображения: it-tehnik.ru
Добавление нового языка ввода в систему
Может возникнуть ситуация, связанная с переездом в другую страну или лингвистическими успехами пользователя, когда требуется добавить одну или несколько новых раскладок в систему.
Увы, обладателям Window 8-10 Single language этот пункт можно смело пропускать. Microsoft полностью заблокировала возможность установки дополнительных языковых пакетов на эти версии, так что единственный выход в этом случае – или покупка «полноценной» системы, или же переустановка.
Обладателям иных редакций нужно левой клавишей мыши кликнуть по языковой аббревиатуре в трее, а затем выбрать пункт «Настройки языка».

Откроется окно, в средней нижней части которого есть пункт «Добавление языка».
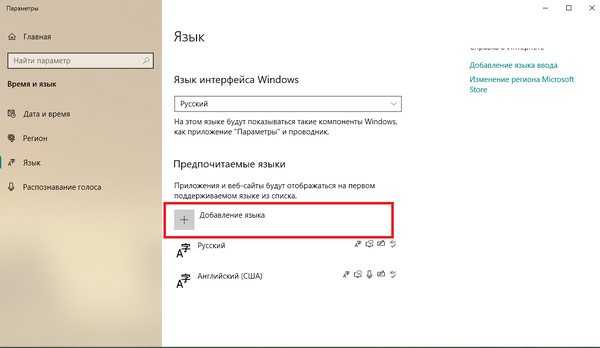
После нажатия на него откроется новое окно с полем ввода/поиска, при помощи которого можно отыскать требуемый пользователю язык.
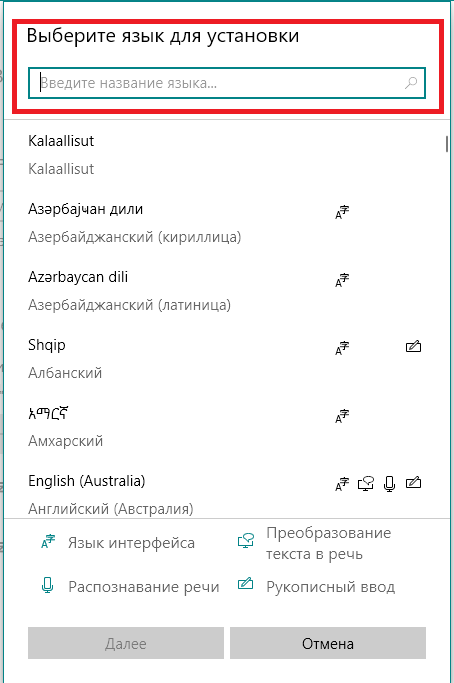
Предположим, мы решили добавить белорусский язык.
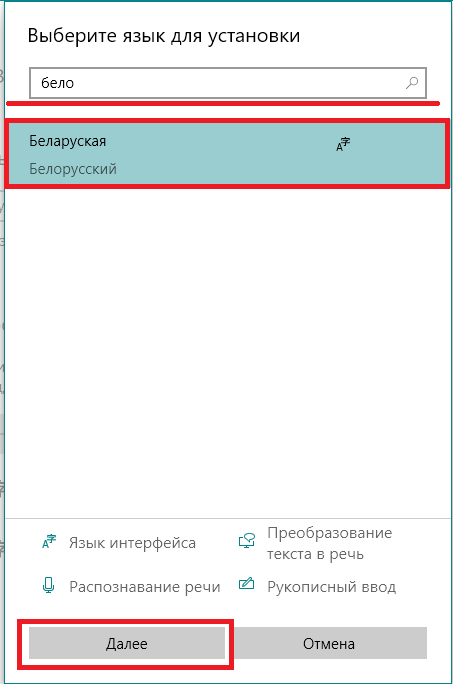
Полностью вводить в поисковую строку название не пришлось – уже после ввода четырех букв система нашла требуемый вариант. Выделяем пункт «Беларуская», кликнув по нему левой кнопкой мыши, а затем жмем на «Далее».
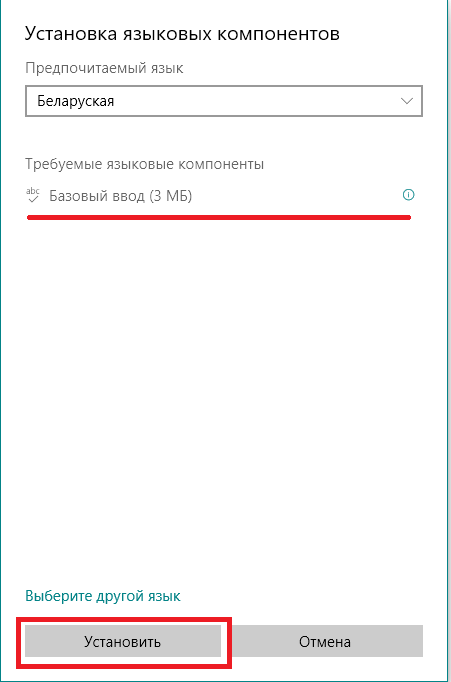
Во вновь открывшемся окне, где система услужливо предупредит об объеме скачиваемого пакета, нужно нажать на кнопку «Установить». Нужный файл будет автоматически скачан и установлен, после чего в списке языковой панели появится еще один вариант раскладки.
Аналогичным образом можно поставить хоть украинский язык, хоть китайский.
Как настроить клавиатуру в Windows 10: добавление языков
Рассмотрим данный тип настроек на примере Windows 10. В принципе, они одинаковы для всех версий системы, однако в десятой модификации доступ к параметрам осуществляется несколько иначе.
Итак, как настраивать клавиатуру в «десятке»? Поскольку в ней предусмотрено две основные панели настроек, можно использовать либо раздел параметров, вызываемый из основного меню «Пуск» с выбором установок региона и языка, либо стандартную «Панель управления», доступ к которой в самом простом случае осуществляется через консоль «Выполнить» с вводом команды Control.
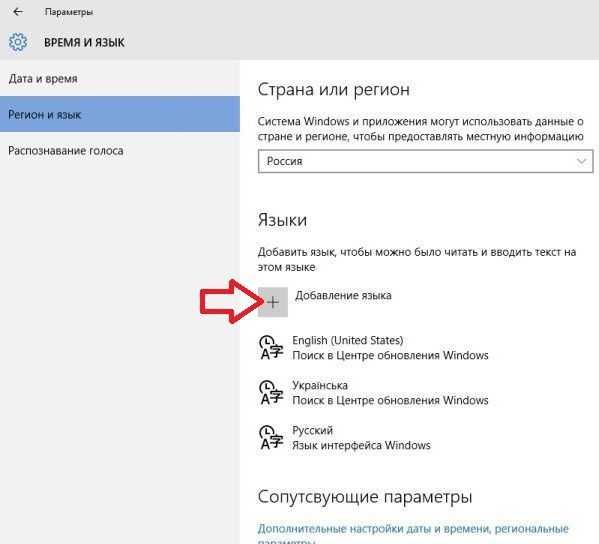
В первом случае справа в окне, где отображаются установленные языки, нужно просто нажать кнопку добавления нового языка и выбрать нужный из списка.
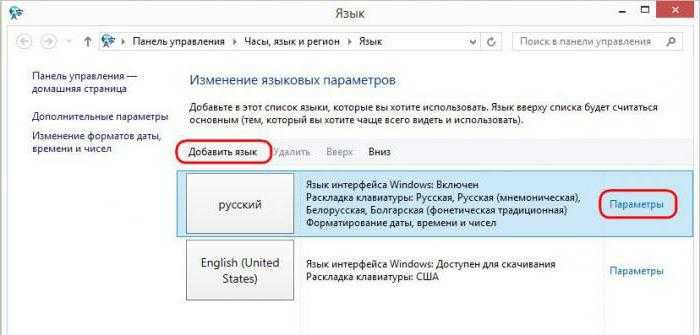
Во втором варианте в «Панели управления» выбирается меню «Язык», после чего используется пункт добавления языка, который находится на верхней панели справа. Опять же, из списка просто выбирается нужный язык и раскладка.
Заметьте, что язык и языковая раскладка – не одно и то же. Например, для английского языка может использоваться раскладка и английская классическая, и американская. Русская раскладка может соответствовать и русскому, и украинскому языку и т. д.
Как настроить клавиатуру на компьютере – базовый вариант
Для начала базовой настройки клавиатуры необходимо перейти в меню «Пуск»/«Панель управления». Затем выберите вкладку «Клавиатура». Далее откроется окно «Свойства: клавиатура». В этом окне можно выполнить некоторые базовые настройки.
Настраиваем скорость
Клавиатура устроена так, что при длительном нажатии определенной клавиши символ, изображенный на этой клавише, будет изображаться несколько раз до того момента, пока вы не отпустите клавишу. Этот параметр можно настроить с помощью ползунка в разделе «Повтор вводимого символа». Раздел «Задержка перед началом повтора» задает время, по истечении которого будет снова воспроизводиться нажатый символ. В диалоговом окне свойств клавиатуры содержится текстовое поле, в котором можно опробовать введенные настройки.
С помощью ползунка «Скорость повтора» задается интервал времени задержки до начала повторного воспроизведения нажатого символа. Раздел «Частота мерцания курсора» определяет частоту мерцания символа курсора на экране. Передвигая ползунок вправо/влево, вы задаете этот параметр. После выполненных изменений нажмите «ОК».
Настраиваем сенсорную клавиатуру
Для пользователей мобильных устройств с сенсорным дисплеем актуальна проблема не появления виртуальной клавиатуры после переключения в планшетный режим.
Планшетный режим Windows 10 отличается разворачиванием окон во весь экран и возможностью прикрепления лишь двух окон. Но при попадании в текстовое поле клавиатура не всплывает автоматически, и ее необходимо вызывать вручную, кликнув по пиктограмме в системном трее. Исправим это.
- Вызываем окно параметров Windows 10.
- Заходим в раздел «Устройства», расположенный вторым в верхнем ряду.
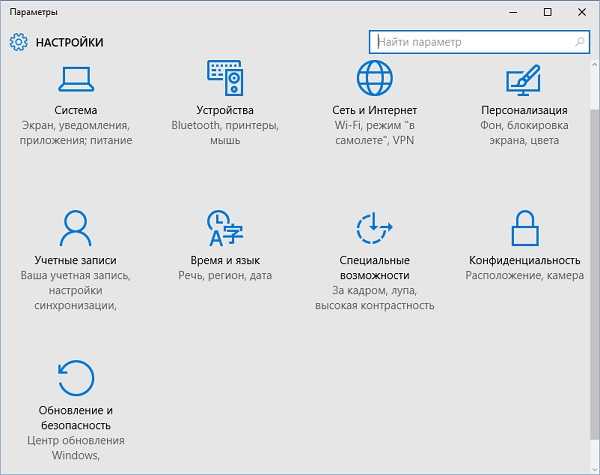
- Активируем вкладку «Ввод».
- Переносим ползунок, отвечающий за опцию «Автоотображение сенсорной клавиатуры…», в положение «Вкл.».
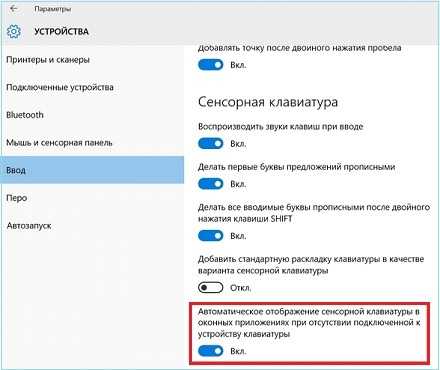
Пропал звук на Windows 10: что делать
Настройка звука на компьютере Windows 10 может осуществляться различными способами. Однако через какое-то время звуковой сигнал может внезапно исчезнуть, при этом устройства вывода информации могут быть исправны.
Проверьте кабель и громкость
Звуки системы пользователь может не слышать по причине установки минимального уровня громкости. Чтобы исправить эту проблему, нужно лишь поднять микшер в правом нижнем углу на необходимый уровень.
Микшер громкости
Обратите внимание! Кроме этого, проблема может быть в кабеле. Для ее устранения нужно проверить все соединения и разъемы
Не работают системные звуки
Тут проблема кроется в неправильной работе установленного ПО, могут быть также повреждены воспроизводимые файлы. Чтобы решить эту проблему, потребуется удалить и вновь установить плеер, пакет кодеков, который поддерживает практически все популярные звуковые форматы.
Выходное аудиоустройство не установлено Windows 10: что делать
Как настроить звук на виндовс 10, если программа пишет ошибку? Тут проблема кроется как в аппаратных, так и программных неполадках: настройках драйверов, неисправностях оборудования, проблемах с разъемами, некачественном подключении.
Чтобы исключить аппаратную неисправность, нужно проверить все штекеры, подключенные к звуковой карте, перепроверить выходы и входы каждого устройства.
Обратите внимание! Для исключения системной неполадки в первую очередь потребуется лишь перезагрузить комп. Устранить эту проблему можно через автоматическое средство устранения неполадок, просканировать систему и выбрать необходимый пункт в контекстном меню
Изменяем комбинацию кнопок для переключения языка
В «десятке» Microsoft предлагает быстро переключать раскладку клавиатуры при помощи комбинации Win (с иконкой Windows) + Space (пробел) или же Alt + Shift. Однако, из-за наличия клавиши Fn в ноутбуке, которая делает такой метод переключения языка неудобным, стоит изменить комбинацию кнопок на более приемлемую: Ctrl+Shift.
Для настройки комбинации одновременно зажатых кнопок клавиатуры вызываем последний апплет «Панели управления» Windows 10, который носит название «Язык».
Затем заходим в «Дополнительные параметры».
В открывшемся диалоге «Языки и службы…» кликаем «Сменить сочетание клавиш…».
В первой колонке «Смена языка…» перемещаем чекбокс в положение под номером 2: «Ctrl+Shift».
- Далее в двух окнах кликаем «ОК» для закрытия диалогов с сохранением новых настроек.
- Затем жмем «Сохранить» в третьем окне.
Как вернуть Ворд к стандартным настройкам — 2 способ
В некоторых случаях пользователю нужно сбросить настройки ленты, сочетаний клавиш и панели быстрого доступа. Для этого вы можете воспользоваться стандартными настройками в параметрах Word.
Выполните следующее:
- В окне открытого документа Word нажмите на «Файл».
- Войдите в «Параметры».
- В окне «Параметры Word» откройте вкладку «Настроить ленту» или «Панель быстрого доступа».
- В опции «Настройки:» нажмите на кнопку «Сброс».
- В выпадающем меню выберите пункт «Сброс всех настроек».
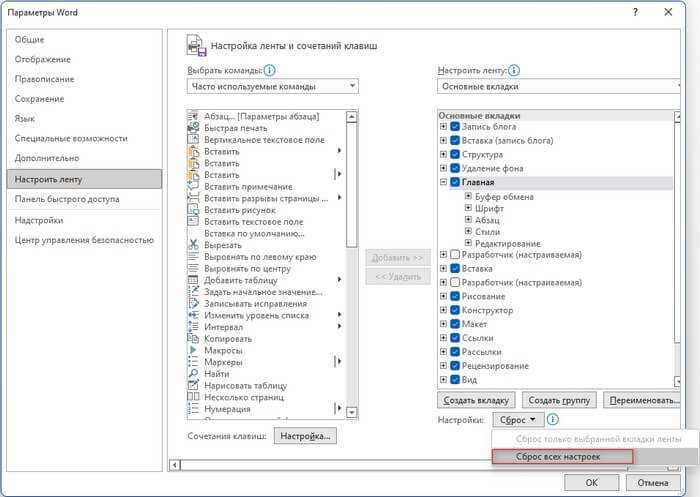
- В открывшемся окне нажмите на кнопку «Да», чтобы удалить все настойки ленты и панели быстрого доступа.
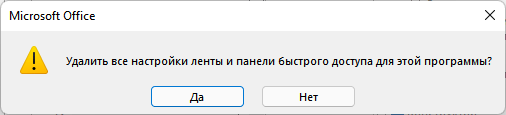
- Нажмите на кнопку «ОК», чтобы выйти из настроек программы.
- Перезапустите приложение Microsoft Word.
Как объединить документы Ворд в один файл
Горячие клавиши для быстрого запуска приложений
В «десятке» без сторонних программ можно не только поменять сочетание клавиш для переключения языка, но и задать комбинацию для быстрого открытия того или иного приложения. Для этого:
- Сделайте ярлык нужной программы на рабочем столе. Для этого щелкните по соответствующему файлу с расширением .exe правой кнопкой мыши, наведите курсор на строку «Отправить» и выберите необходимый пункт.
- Теперь кликните правую кнопку мыши уже по ярлыку на рабочем столе и откройте «Свойства».
- Перейдите на закладку «Ярлык». В поле «Быстрый вызов» введите удобную для вас клавишу. Учтите, что большинство из них будет использоваться в сочетании с комбинацией Ctrl + Alt — то есть, выбрав условно клавишу 7, вам придется в итоге нажать Ctrl + Alt + 7.
Как поменять цвет подсветки клавиатуры
В первую очередь надо уточнить, какие светодиоды использованы для подсветки клавиатуры в ноутбуке. Если одноцветные, то изменить цвет за счет настроек не получится. Но если стоят диоды RGB, то настроить разные оттенки нетрудно. Главное – разобраться в особенностях процесса, которые зависят от модели ноутбука:
- В моделях Dell надо войти в BIOS и в настройках системы найти пункт «Подсветка клавиатуры RGB». Там можно менять стандартные цвета (зеленый, белый, синий и красный) или добавить пользовательские варианты, для этого в правой части экрана есть специальные поля для ввода. После внесения изменений обязательно сохранить их, затем можно выйти из BIOS и перезапустить ноутбук.
- Во многих ноутбуках для регулировки и настройки цветов используются приложения. Это могут быть как разработки под конкретный бренд, так и универсальные программы (например, Steel Series Engine), которые позволяют работать с большинством моделей.
С помощью специальных приложений можно тонко настроить оттенки подсветки клавиатуры на ноутбуке.
При желании можно изменить цвет кнопок даже в вариантах, где такой функции нет. Тут есть два решения, одно попроще, а другое сложнее:
- Разобрать клавиатуру и на все прозрачные элементы, через которые проходит свет (это могут быть только буквы или и контуры кнопок) наклеить полупрозрачную пленку нужного цвета. Работа несложная, но кропотливая и требующая аккуратности. В итоге оттенок изменится на нужный.
- Второй способ более радикальный. Его следует использовать тем, что умеет работать с паяльником. Надо подобрать светодиоды с таким же характеристиками и креплением, что установлены в подсветке, но использовать не однотонные, а цветные. Выпаивать по порядку диод за диодом и впаивать на его место новый.
За счет проставки можно менять оттенок подсветки клавиатуры.
Сброс клавиатуры на компьютере с Windows
Если вы пользователь Windows, получите инструкции из этой части по сбросу клавиатуры.
Возврат к настройкам клавиатуры по умолчанию на компьютере с Windows
Если вы хотите вернуться к настройкам клавиатуры по умолчанию, выполните следующие действия, чтобы сделать это.
Шаг 1. Щелкните правой кнопкой мыши Начало меню, а затем выберите Диспетчер устройств из контекстного меню, чтобы открыть его.
Шаг 2: нажмите Клавиатуры чтобы развернуть его, а затем найдите клавиатуру, которую вы хотите сбросить.
Шаг 3: щелкните его правой кнопкой мыши и выберите Удалить устройство .
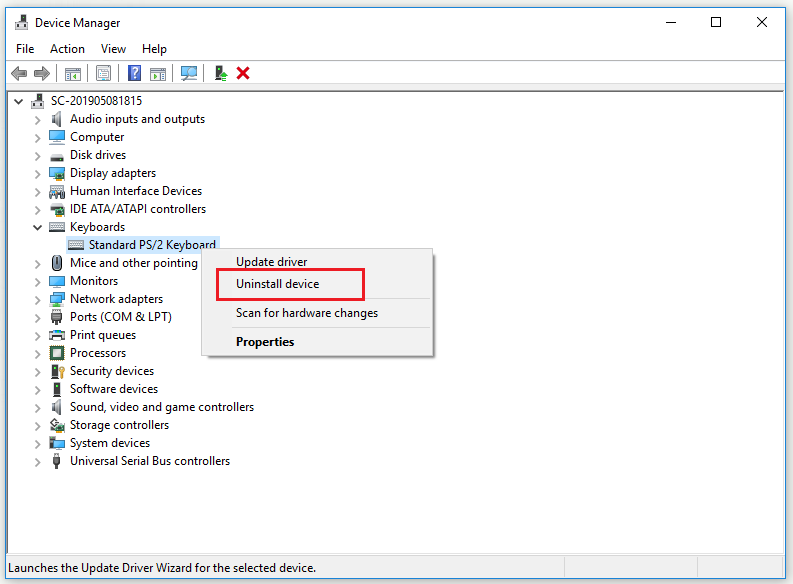
Шаг 4: нажмите Удалить во всплывающем окне, чтобы подтвердить удаление выбранной клавиатуры.
Шаг 5: Чтобы завершить удаление выбранной клавиатуры, нажмите да чтобы перезагрузить компьютер.
Шаг 6: Открыть Диспетчер устройств очередной раз. Выбрать Клавиатуры и нажмите Сканировать на предмет изменений оборудования из верхней области. Клавиатура снова появится в Диспетчер устройств .
Шаг 7: Теперь выберите ту же клавиатуру и выберите Обновить драйвер .
Шаг 8: нажмите Автоматический поиск обновленного программного обеспечения драйвера и разрешите установку новейших драйверов.
Шаг 9: Перезагрузите компьютер.
После этого вы должны успешно сбросить настройки клавиатуры.
Измените язык клавиатуры на компьютере с Windows
Чтобы сбросить настройки клавиатуры, попробуйте приведенные ниже инструкции по изменению языка клавиатуры.
Шаг 1. Нажмите кнопку Выиграть ключ + я ключ вместе, чтобы открыть Настройки Windows .
Шаг 2: нажмите Устройства а затем щелкните Набор текста с левой стороны.
Шаг 3: справа нажмите Расширенные настройки клавиатуры под Дополнительные настройки клавиатуры .

Шаг 4. В новом окне нажмите кнопку раскрывающегося списка под Заменить метод ввода по умолчанию раздел, а затем выберите нужный язык.
После того, как вы выполните описанные выше действия, вы должны успешно сбросить язык клавиатуры.
Бонус. Полезные горячие клавиши Windows 10
С уверенностью можно утверждать они упрощают использование операционной системы. Например, значительно удобней скопировать текст или файл двумя клавишами. И также быстро его вставить в нужное место. Чем выбирать соответствующий пункт в контекстном меню.
Как пример, наведу сочетания клавиш на каждый день. Напишите нам, какие используете Вы? Сложно представить удачный рабочий день без их использования. Все остальные не менее полезные горячие клавиши смотрите в таблице сочетаний клавиш на клавиатуре Windows 10.
| + G | вызывает панель игрового режима |
| + Tab, Alt + Tab | представление задач рабочего стола |
| Alt + F4 | закрыть активное окно |
| + Print Screen | сохранить снимок экрана в папку |
| + Пробел | переключить язык ввода |
| Ctrl + C, Ctrl + V | скопировать или вставить текст |
| + V | посмотреть буфер обмена |
| Ctrl + Shift + Esc | запуск диспетчера задач |
Заключение
Обычная клавиатура не нуждается в настройке на Windows 10. Можно и даже нужно только ознакомиться с некоторыми сочетаниями клавиш. При необходимости изменить переключение языка ввода. Все функции собраны в разделе специальных возможностях параметров системы.
Отображение языковой панели
Вид языковой панели для удобства использования настроить тоже можно. Делается это из раздела, который был описан для смены сочетаний клавиш, но только на вкладке «Языковая панель».
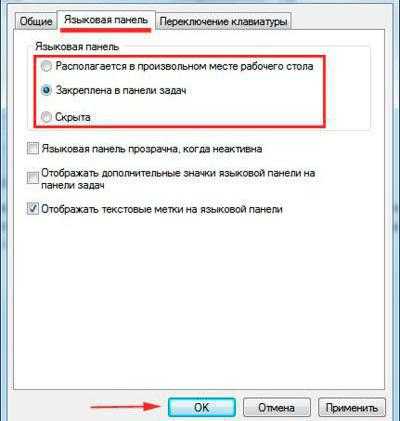
Большинство пользователей предпочитает использовать параметр закрепления в «Панели задач» (в таком виде значок языка отображается в системном трее рядом с часами). Однако можно поместить языковую панель в любое другое место «Рабочего стола» или даже полностью ее скрыть. Отображение языковых меток лучше оставить, а вот показ дополнительных значков или использование прозрачности, когда панель неактивна, можно не задействовать.
Установка горячих клавиш для смены языка
Чтобы поменять клавиши переключения раскладки, следуйте этой инструкции:
- Через меню «Пуск», войдите в Параметры.
- Выберите раздел «Время и язык».
- Кликните по расположенной слева вкладке «Язык».
- На этой вкладке найдите иконку клавиатуры, и нажмите на неё.
- В следующем окне выберите «Сочетания клавиш для языков ввода».
- В появившемся окне, убедитесь, что выбрана строка «Переключить язык ввода» и нажмите кнопку «Сменить сочетания клавиш».
- Далее в первой колонке «Смена языка ввода» необходимо переместить отметку на удобные для Вас клавиши переключения языка ввода;
- В завершение нажмите кнопки «ОК» и сохранить» на всех открытых окнах.
Почему мы ничего не меняли во второй колонке «Смена раскладки клавиатуры»? Потому что она может потребоваться только при добавлении сенсорной и расширенной клавиатуры.
Включение и отключение Fn на клавиатуре ноутбука
Как уже было сказано выше, в зависимости от того, для каких целей используется ноутбук, ряд F-клавиш у каждого юзера задействуется по-разному. Одним нужны именно функциональные F-клавиши, а другим удобнее их мультимедийный режим. Когда желаемое не совпадает с действительностью, можно обратиться к способам включения и отключения клавиши Fn и, как следствие, работы всего ряда F-клавиш.
Способ 1: Сочетание клавиш
Этот вариант далеко не универсален, поскольку в зависимости от марки и модели ноутбука набор второстепенных назначений на верхний ряд клавиш различается. Тем не менее он может помочь некоторым из читателей, и им не придется переходить к более трудоемкому методу.
Осмотрите верхний ряд клавиш ноутбука. Если там есть иконка с замком, блокирующая/разрешающая работу Fn, попробуйте ей воспользоваться. Часто такой значок расположен на Esc, но, возможно, может быть и в другом месте.
Кроме того, иногда вместо замка присутствует надпись «FnLk» или «FnLock», как на примере ниже.
Нажмите сочетание клавиш Fn + Esc, чтобы разблокировать/заблокировать работу дополнительного режима F-ряда.
Такая возможность есть в определенных моделях ноутбуков Lenovo, Dell, ASUS и некоторых других. В современных HP, Acer и пр. блокировка, как правило, отсутствует.
Способ 2: Настройки BIOS
Если вы просто хотите изменить режим работы F-клавиш с функционального на мультимедийный или наоборот, не отключая при этом клавишу Fn полностью, задействуйте опции BIOS. Сейчас практически во всех ноутбуках данная возможность переключается именно там, и по умолчанию после покупки устройства активирован мультимедийный режим, благодаря которому юзер может управлять яркостью дисплея, громкостью, перемоткой и другими опциями.
Подробнее: Как включить клавиши F1-F12 на ноутбуке
Способ 3: Скачивание драйвера
Далее, из списка драйверов для своей версии Windows (7, 8, 10) нужно найти программу (либо сразу несколько программ, если в списке ниже они перечислены через запятую), отвечающую за работу горячих клавиш. Ее/их остается только скачать и установить как любое другое программное обеспечение:
- HP — «HP Software Framework», «HP On-Screen Display», «HP Quick Launch», «HP Unified Extensible Firmware Interface (UEFI)». Некоторые приложения для конкретной модели ноутбука могут отсутствовать;
- ASUS — «ATKPackage»;
- Acer — «Launch Manager»;
- Lenovo — «Lenovo Energy Management» / «Lenovo Power Management» (или «Lenovo OnScreen Display Utility», «Advanced Configuration and Power Management Interface (ACPI) Driver»);
- Dell — «Dell QuickSet Application» (или «Dell Power Manager Lite Application» / «Dell Foundation Services – Application» / «Dell Function Keys»);
- Sony — «Sony Firmware Extension Parser Driver», «Sony Shared Library», «Sony Notebook Utilities» (или «Vaio Control Center»). Для определенных моделей список доступных драйверов будет меньше;
- Samsung — «Easy Display Manager»;
- Toshiba — «Hotkey Utility».
Теперь вы знаете, как можно не только включать и отключать работу Fn, но и менять режим работы всего ряда F-клавиш, частично управляемых функциональной клавишей.
Опишите, что у вас не получилось.
Наши специалисты постараются ответить максимально быстро.



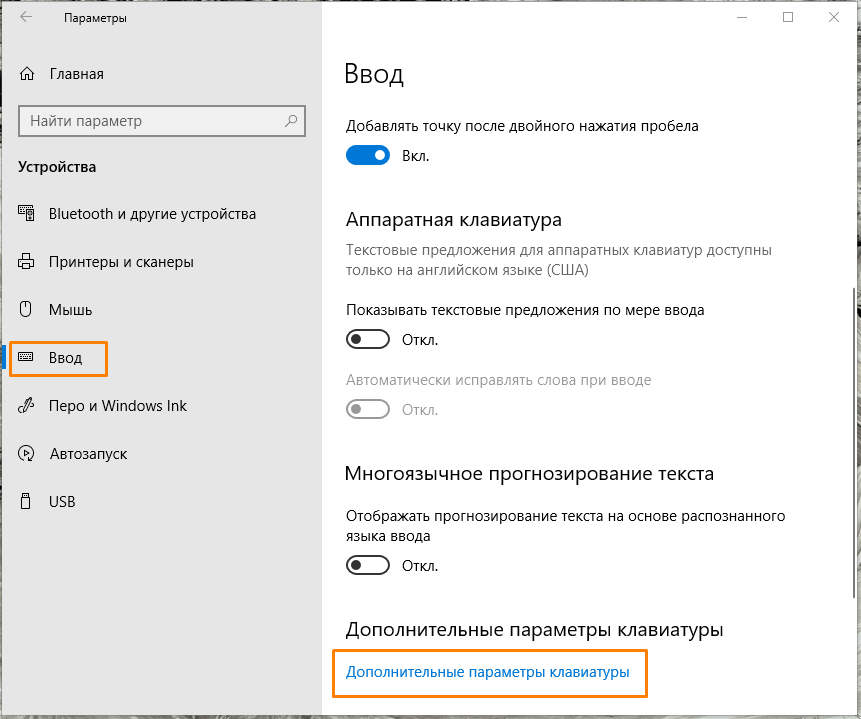





















![Как сбросить клавиатуру [решено]](http://tophallclub.ru/wp-content/uploads/f/3/6/f36a93d36c27bb761cd58312cd14b1b6.jpeg)






