Как отключить Xbox Game Bar в Windows 10
Отключение Xbox Game Bar уберёт в пользователей возможность использования игрового режима Windows 10. Непосредственно сочетание клавиш Win+G и запускает Xbox Game Bar. Он совместим с большинством игр для компьютера. Но ничего не бывает бесследно, даже интегрированная игровая панель непосредственно влияет на производительность системы.
Эта статья расскажет, как отключить Xbox Game Bar в Windows 10. Рекомендуем не полностью отключать панель Xbox Game Bar, а только тех функций, которые Вам не нужны. Например, игровой режим позволяет системе оптимизировать компьютер для игры (выставлением высокого и низкого приоритетов игре и другим процессам).
Xbox Game Bar — что это за программа
Обновлённый Xbox Game Bar получил большое количество доработок. Даже сама панель, которая открывается поверх игры стала очень удобной в использовании. Для получения всех возможностей нужно обновить до последней версии Windows 10.
- Быстрая запись игровых клипов, создание снимков экрана и трансляция игрового процесса.
- Запись всех предыдущих сеансов игры в фоновом режиме с возможностью их сохранения.
- Автоматическая оптимизация игрового процесса средствами самой операционной системы.
- Использование средств мониторинга нагрузки и просмотра количества кадров в секунду.
- Общение с друзьями без необходимости отвлечения от игрового процесса и сворачивания.
Как отключить Xbox Game Bar в Windows 10
Параметры системы
Перейдите в раздел Параметры > Игры > Меню игры. Теперь ползунок пункта Записывайте игровые клипы, делайте снимки экрана и транслируйте их с помощью меню игры перетяните в положение Отключено.
Дополнительно перейдите в Клипы и ползунок Вести запись в фоновом режиме, пока идёт игра аналогично установите Отключено. Как предупреждают нас разработчики, это может повлиять на качество игры.
Редактор реестра
Перед внесением любых изменений рекомендуем создать резервную копию реестра Windows 10. Вовремя созданная резервная копия даёт возможность в любой момент откатить все изменения.
- Запустите редактор реестра, выполнив команду regedit в окне Win+R.
- Перейдите в раздел HKEY_CURRENT_USER/ System/ GameConfigStore.
- Для отключения измените значение параметра GameDVR_Enabled на .
Групповые политики
- Откройте изменение групповой политики, выполнив команду gpedit.msc в окне Win+R.
- Перейдите в расположение Конфигурациякомпьютера > Административные шаблоны > Компоненты Windows > Запись и трансляция игр Windows.
- Значение политики Включает или отключает запись и трансляцию игр Windows измените на Отключено.
Этот параметр включает или отключает запись и трансляцию игр Windows 10. Если этот параметр отключён, запись игр не допускается. Если параметр включён или не настроен, то запись и трансляция (потоковая передача) будет разрешена.
Как удалить Xbox Game Bar Windows 10
Приложение Xbox Game Bar хоть и предустановлено в системе, но обновляется через Магазин Windows 10. А значит его можно и полностью удалить, как и много других стандартных приложений. Смотрите подробно, как удалить стандартные приложения Windows 10.
Можно воспользоваться некоторой хитростью, чтобы обойти все пути поиска нужного идентификатора приложения. Достаточно в контекстном меню пуска выбрать Windows PowerShell (администратор). Теперь в открывшемся окне выполните команду: Get-AppxPackage *xbox* | Remove-AppxPackage.
Обновлённая версия Xbox Game Bar принесла действительно много полезных функций, которые ждали все. Но даже сейчас обладатели слабых компьютеров предпочитают просто её отключить. Хотя прирост производительности будет совсем небольшой, но как говорится, надежда умирает последней. Если же пользователь верит что это увеличит количество кадров, значит вариантов больше нет.
Что такое Xbox Game Bar
Перед удалением программы мы распишем что это вообще такое и какие нововведения в новой версии панели добавили разработчики. Xbox Game Bar – это кастомизируемая игровая панель, встроенная в ОС Windiws 10. В новой версии добавилась поддержка практически всех игр для ПК. Благодаря ей можно транслировать игровые сессии, делать снимки экрана не отрываясь( есть система горячих клавиш). Так же находить и добавлять друзей играющих через Xbox или смартфоны. Все это прямо в процессе игры, достаточно нажать сочетание клавиш для запуска игровой панели.
Xbox Game Bar в работе
Основные функции и преимущества панели:
- Просмотр трансляций в Mixer, чат и поиск друзей, групп.
- Прямая запись экрана, игрового процесса, скриншоты во время игровой сессии.
- Полностью настраиваемый интерфейс.
- Взаимодействие со Spotify, добавление музыки, составление плейлистов.
Не убедили? Тогда ниже пара инструкций как удалить или отключить Xbox Game Bar в Windows 10.
Деактивация Xbox DVR
Поскольку Xbox DVR — официальная программа от компании Microsoft, разрабатывающей Windows 10, стоит учитывать, что система при отключении программы постарается её включить, поэтому ниже описано несколько способов. Первый — самый простой и основной, так как предусмотрен самими разработчиками Xbox DVR. Второй и третий методы более надёжны, так как позволяет заблокировать или удалить приложение полностью, то есть шансов восстановиться без вашего вмешательства у него не будет.
Какую клавиатуру выбрать для iPad Pro: Smart Keyboard или Magic Keyboard?
Через настройки приложения
Чтобы воспользоваться основным способом, предусмотренным самими разработчиками утилиты, необходимо выполнить следующие шаги:
- Разверните поисковую системную строку и отыщите приложение Xbox. Откройте его.
Открываем приложение Xbox
- В левой части программы есть меню, позволяющее переходить по разделам. В самом низу есть иконка в виде шестерёнки, позволяющая перейти к настройкам программы. Кликните по ней левой кнопкой мыши.
Открываем настройки программы Xbox
- Дождавшись загрузки страницы, перейдите к подразделу «DVR для игр» и перегоните ползунок в состояние «Выключено».
Перегоняем ползунок в состояние «Выключено»
Готово, утилита DVR отключена. Но Windows со временем может включить её вновь — если вы заметите, что она это сделала, то используйте один из следующих двух методов для установки полного запрета на запуск DVR.
Через изменение реестра
Реестр Windows хранит в себе файлы, от значения которых зависят все параметры системы и программ, в ней установленных. Изменив нужное значение, можно добиться того, что DVR больше не сможет запустится до тех пор, пока вы самостоятельно не вернёте отредактированное значение в исходное положение:
- Зажмите на клавиатуре комбинацию Win + R — появится окошко «Выполнить». Пропишите в нём слово regedit и кликните по кнопке «ОК», чтобы выполнить запрос и перейти к редактору реестра.
Выполняем запрос regedit
- Используя древо разделов в левой части окна, перейдите к папке HKEY_CURRENT_USERSystemGameConfigStore. Отыщите файл GameDVR_Enabled и установите ему значение 0 (ноль). Чтобы изменить значение файлу данного типа, достаточно кликнуть по нему дважды левой кнопкой мыши и в блоке «Значение» прописать свою цифру.
Изменениям значение файла GameDVR_Enabled на 0
- Вернитесь к древу папок и перейдите к разделу HKEY_LOCAL_MACHINESOFTWAREPoliciesMicrosoftWindows. В конечной папке создайте файл формата DWORD 32 bit с именем AllowGameDVR и значением 0 (ноль). Создание элемента в реестре происходит точно так же, как и в проводнике: кликните по свободному месту правой кнопкой мыши и используйте функцию «Создать».
После того как значение одного файла будет изменено, а второй элемент будет создан, можно быть уверенным в том, что DVR больше не запустится самостоятельно. Возможно, для вступления изменений в силу потребуется перезагрузка компьютера. Если вы захотите снова активировать автозапуск DVR, то удалите созданный вами файл, а изменённому элементу присвойте значение 1 (единица).
Через командную строку
Благодаря правильному запросу в командной строке можно удалить приложение Xbox. Поскольку DVR — подпрограмма приложения Xbox, то без основного приложения работать она не будет. Учтите, удалять приложение Xbox стоит только в том случае, если вы не собираетесь связывать свой компьютер с консолью или покупать на него игры с приставки.
- Разверните командную строку от имени администратора. Найти её можно при помощи системной поисковой строки.
Открываем командную строку от имени администратора
- Пропишите и выполните команду powershell. Когда загрузка некоторых компонентов закончится, выполните запрос Get-AppxPackage *xbox* | Remove-AppxPackage — его выполнение приведёт к удалению приложения Xbox.
Выполняем команды powershell и Get-AppxPackage *xbox* | Remove-AppxPackage
Выполнив вышеуказанные действия, вы заблокируете работу DVR. Но в последних версиях Windows данная программа научилась работать самостоятельно, поэтому, для полной уверенности, нужно будет выполнить действия, описанные в пункте «Через изменение реестра». Комбинация методов, выключающих DVR через редактирование реестра и удаление приложения Xbox, даст полную гарантию того, что утилита перестанет запускаться самостоятельно.
Способы отключения Xbox DVR в Windows 10
Windows 10, система, которая постоянно обновляется. И после нескольких обновлений, особенно крупных, вы можете заметить, что те настройки, которые были ранее выключены, снова активны. Иногда, даже редактирование реестра не спасает от принудительного включения отключенных функций. Xbox DVR не исключение. Она может включиться, например, после крупного обновления, когда по сути, выполняется установка новой версии, но с сохранением пользовательских данных и приложений.
В зависимости от версии системы, могут различаться способы отключения DVR. Например, в версии Windows 10 Fall Creators Update (1709), функционал из приложения Xbox был перенесён в Параметры системы. Разберём каждый способ подробнее.
Какие процессы можно отключить в Windows 10
- Dmwappushservice. Используется в маршрутизации push-сообщений. Функция телеметрии. Отключаем.
- Machine Debug Manager. Встроенное средство для программистов.Отключаем.
- NVIDIA Stereoscopic 3D Driver Service. Служба видеокарт NVIDIA, можно отключить, если не используете 3D стерео изображения.
- NVIDIA Streamer Service. Использует мощность видеокарт GeForce GTX, чтобы передавать игры с вашего ПК на устройство SHIELD. Самое распространенное применение — игра в компьютерные игры на экране телевизора.
- Служба общего доступа к портам Net.Tcp. Про эту службу долго рассказывать. По умолчанию служба отключена.
- Служба помощника по совместимости программ.
- NVIDIA Streamer Network Service.
- Superfetch. Отключайте, если используете SSD диск.
- Windows Search. Служба помогает искать файлы в Виндовс. Отключаем, если не пользуетесь.
- Биометрическая служба Windows. Биометрические данные.
- Брандмауэр. Встроенный антивирус Windows. Отключаем, если используем сторонний антивирус. Я не рекомендую этот пункт отключать. Но и использовать платные антивирусы я не рекомендую. Почему я так делаю, я описал в статье — Встроенный антивирус Windows.
- Браузер компьютеров. Сетевая служба. Неактуально, если работаете только с одним ПК в сети.
- Беспроводная настройка. Отвечает за работоспособность Wi-Fi соединения.
- Вторичный вход в систему. Используется при нескольких учетных записях. Я всегда отключаю.
- Служба регистрации ошибок Windows.
- Диспетчер печати. Отвечает за печать принтеров и плоттеров.
- Изоляция ключей CNG.
- Общий доступ к подключению к Интернету (ICS). Служба раздает Интернет другим устройствам. Я всегда отключаю эту функции на компьютере.
- Рабочие папки. Я отключаю этот процесс. Служба синхронизирует файлы и папки на всех устройствах пользователя.
- Сервер. Процесс контролирует доступ к общим файлам и принтерам. Эту службу на своем ПК я отключаю.
- Сетевая служба Xbox Live. Тут все понятно по названию. Отключаем, если не пользуемся Xbox-ом.
- Служба географического положения. Это служба GPS. Отключаем если не пользуемся навигатором.
- Служба данных датчиков.
- Служба датчиков.
- Служба записи компакт-дисков. Я всегда отключаю процесс ввиду того, что не пользуюсь компакт-дисками.
- Служба лицензий клиента (ClipSVC). Процесс отвечает за работу с магазином Windows. Отключаем.
- Служба загрузки изображений. Отвечает за сканирование документов. ОБычно я не отключаю, так как пользуюсь сканером.
- Службы Hyper-V: обмен данными. Механизм обмена данными между виртуальной машиной и ОС ПК. Неактуально, если не пользуетесь виртуальной машиной Hyper-V.
- Завершения работы в качестве гостя.
- Пульс.
- Сеансов виртуальных машин Hyper-V.
- Синхронизации времени.
- Обмена данными.
- Виртуализации удаленных рабочих столов Hyper-V.
Служба наблюдения за датчиками. Наблюдение за различными датчиками.
Служба шифрования дисков BitLocker. Если не пользуетесь шифрованием дисков, отключайте.
Удаленный реестр. Позволяет пользователям вносить изменения в реестр компьютера через сеть. Всегда отключаю.
Удостоверение приложения.
Служба перечислителя переносных устройств. Обеспечивает возможность синхронизации и автоматическое воспроизведение файлов с переносных устройств. Также малоприменимая служба и ее можно отключить.
Факс. Описание процесса понятно из названия. Отключаем..
Функциональные возможности для подключенных пользователей и телеметрия. Относится к телеметрии — отключаем.
Служба поддержки Bluetooth. Суть процесса ясна из названия. На ПК я всегда ее отключаю.
Все описанные выше процессы можно отключить без последствий для Windows. Эти процессы работают в фоновом режиме и всегда тратят ресурсы ПК, так что их отключение желательно.
Есть еще одна служба в Виндовс 10, которая значительно влияет на работоспособность ПК — это автоматическое обновление операционной системы. Служба запускается перед включением операционной системы и проверяет сетевые ресурсы на наличие файлов обновления. Процесс периодически повторяет попытки обновления во время работы. А еще, без уведомления, служба грузит сеть и процессор компьютер передавая пакеты обновлений соседним компьютерам.
Включите игровую панель Xbox в настройках.
Игровая панель Xbox включена по умолчанию, и вы можете получить к ней доступ, нажав сочетание клавиш Windows + G. Однако, если вы пытаетесь запустить игровую панель Xbox, нажав подсвеченный логотип Xbox на контроллере Xbox, вам нужно будет вручную включить ее с помощью приложения «Настройки» в Windows. Вот шаги для того же:
Шаг 1: Нажмите клавиши Window + I, чтобы открыть приложение «Настройки», и нажмите «Игры» в левом столбце.
Шаг 2: Нажмите на первый вариант с надписью «Xbox Game Bar».
Шаг 3: Включите переключатель «Открыть игровую панель Xbox с помощью этой кнопки на контроллере».
После этого вы можете нажать подсвеченную кнопку Xbox на подключенном контроллере Xbox, чтобы запустить игровую панель Xbox на ПК с Windows 11. Наряду с этим вы по-прежнему сможете использовать сочетание клавиш Windows + G по умолчанию для доступа к игровой панели Xbox.
Если это не активирует приложение Xbox Game Bar на вашем ПК с Windows 11, давайте проверим другое решение.
Способ 3: Создание параметра в реестре
Можно пойти более радикальным путем и самостоятельно создать параметр в реестре, который будет держать Xbox Game Bar во включенном состоянии, если проблемы с работой возникают именно из-за постоянной деактивации приложения. Для этого вам понадобится самостоятельно внести некоторые изменения.
-
Откройте утилиту «Выполнить», используя для этого сочетание клавиш Win + R. Введите в поле regedit и нажмите Enter.
-
В новом окне перейдите по пути Компьютер\HKEY_CURRENT_USER\Software\Microsoft\Windows\CurrentVersion\GameDVR.
-
Щелкните правой кнопкой мыши по пустому месту справа, наведите курсор на «Создать» и выберите «Параметр DWORD (32 бита)».
-
Задайте для него название AppCaptureEnabled и нажмите по строке дважды для открытия окна редактирования параметра.
-
В нем установите значение 1 и подтвердите изменение.
Обязательно перезагрузите компьютер, поскольку только после этого внесенные настройки вступают в силу.
Настройка dvr
Когда через Game Bar пользователь записывает видеоролики и создает снимки экрана, он волен изменить некоторые опции для улучшения результатов работы. Чтобы их обнаружить, по открытию меню «Пуск» рекомендуется зайти в пункт настроек, в его окне нажать «Игры» или «Клипы» и выбрать раздел DVR.
Там разрешается:
- Указать произвольную папку, куда начнут сохраняться формируемые снимки.
- Пользоваться поддержкой записи видео в фоне при съемке последних моментов.
- Настроить сохранение фоновых записей (включенная батарея, истощенный аккумулятор и другие условия).
- Настроить запись звукового сопровождения (битрейт, громкость, частота кадров, кодек и так далее).
- Задействовать или предотвратить отображение курсора на записываемом видео или скриншоте.
Рефакторинг нашего кода
Очевидно, что за все действия будут отвечать три основных события:
- contextmenu — Проверка состояния и раскрытие контекстного меню.
- click — Скрытие меню.
- keyup — Обработка нажатий клавиш. В данном руководстве интересна только ESC.
Нам также потребуется несколько вспомогательных функций, так что добавим в код раздел для них. Таким образом имеем:Много кода
(function() { «use strict»; /////////////////////////////////////// /////////////////////////////////////// // // H E L P E R F U N C T I O N S // ВСПОМОГАТЕЛЬНЫЕ ФУНКЦИИ // /////////////////////////////////////// /////////////////////////////////////// /** * Some helper functions here. * Здесь сами вспомогательные функции. */ /////////////////////////////////////// /////////////////////////////////////// // // C O R E F U N C T I O N S // ФУНКЦИИ ЯДРА // /////////////////////////////////////// /////////////////////////////////////// /** * Variables. * Переменные. */ var taskItemClassName = ‘task’; var menu = document.querySelector(«#context-menu»); var menuState = 0; var activeClassName = «context-menu—active»; /** * Initialise our application’s code. * Инициализация кода нашего приложения. */ function init() { contextListener(); clickListener(); keyupListener(); } /** * Listens for contextmenu events. * Обработка события contextmenu. */ function contextListener() { } /** * Listens for click events. * Обработка события click. */ function clickListener() { } /** * Listens for keyup events. * Обработка события keyup. */ function keyupListener() { } /** * Turns the custom context menu on. * Отображение контекстного меню. */ function toggleMenuOn() { if ( menuState !== 1 ) { menuState = 1; menu.classList.add(activeClassName); } } /** * Run the app. * Запуск приложения. */ init(); })(); Теперь мы не перебираем элементы списка. Вместо этого будем обрабатывать событие contextmenu по всему документу, проверяя, относится ли оно к одной из задач. Поэтому введена переменная taskItemClassName. Делать это мы будем, используя вспомогательную функцию clickInsideElement, принимающую два параметра:
- Само проверяемое событие.
- Имя класса для сравнения. Если событие произошло внутри элемента, имеющего указанный класс, или родитель этого элемента имеет такой класс, то нужно вернуть этот элемент.
Вот и первая вспомогательная функция: function clickInsideElement( e, className ) { var el = e.srcElement || e.target; if ( el.classList.contains(className) ) { return el; } else { while ( el = el.parentNode ) { if ( el.classList && el.classList.contains(className) ) { return el; } } } return false; } Вернемся и отредактируем contextListener: function contextListener() { document.addEventListener( «contextmenu», function(e) { if ( clickInsideElement( e, taskItemClassName ) ) { e.preventDefault(); toggleMenuOn(); } }); } Имея вспомогательную функцию, делающую за нас часть грязной работы, и отлавливая событие contextmenu на всем документе, мы можем теперь закрывать меню при клике вне его. Для этого добавим функцию toggleMenuOff и отредактируем contextListener: function contextListener() { document.addEventListener( «contextmenu», function(e) { if ( clickInsideElement( e, taskItemClassName ) ) { e.preventDefault(); toggleMenuOn(); } else { toggleMenuOff(); } }); } function toggleMenuOff() { if ( menuState !== 0 ) { menuState = 0; menu.classList.remove(activeClassName); } } Теперь нажмите правой кнопкой по элементу списка. А после — где-нибудь в другом месте документа. Вуаля! Наше меню закрылось и открылось стандартное. Затем сделаем нечто похожее самое для события click, чтобы не от одной правой кнопки оно закрывалось: function clickListener() { document.addEventListener( «click», function(e) { var button = e.which || e.button; if ( button === 1 ) { toggleMenuOff(); } }); } Этот кусок кода несколько отличается от предыдущего, потому что Firefox. После того, как правая кнопка мыши отжата, в Firefox срабатывает событие click, так что здесь нам приходится дополнительно убеждаться, что произошел действительно клик левой кнопкой. Теперь меню не моргает при правом клике. Давайте добавим похожий обработчик и на нажатие клавиши ESC: function keyupListener() { window.onkeyup = function(e) { if ( e.keyCode === 27 ) { toggleMenuOff(); } } } Мы получили меню, которое открывается и закрывается как задумано, взаимодействующее с пользователем естественным образом. Давайте наконец отпозиционируем меню и попробуем обрабатывать события внутри него.
Как отключить Xbox Game Bar в Windows 10
Параметры системы
Перейдите в раздел Параметры > Игры > Меню игры. Теперь ползунок пункта Записывайте игровые клипы, делайте снимки экрана и транслируйте их с помощью меню игры перетяните в положение Отключено.
Дополнительно перейдите в Клипы и ползунок Вести запись в фоновом режиме, пока идёт игра аналогично установите Отключено. Как предупреждают нас разработчики, это может повлиять на качество игры.
Редактор реестра
Перед внесением любых изменений рекомендуем создать резервную копию реестра Windows 10. Вовремя созданная резервная копия даёт возможность в любой момент откатить все изменения.
- Запустите редактор реестра, выполнив команду regedit в окне Win+R.
- Перейдите в раздел HKEY_CURRENT_USER/ System/ GameConfigStore.
- Для отключения измените значение параметра GameDVR_Enabled на .
Групповые политики
- Откройте изменение групповой политики, выполнив команду gpedit.msc в окне Win+R.
- Перейдите в расположение Конфигурация компьютера > Административные шаблоны > Компоненты Windows > Запись и трансляция игр Windows.
- Значение политики Включает или отключает запись и трансляцию игр Windows измените на Отключено.
Этот параметр включает или отключает запись и трансляцию игр Windows 10. Если этот параметр отключён, запись игр не допускается. Если параметр включён или не настроен, то запись и трансляция (потоковая передача) будет разрешена.
Метод 1: Удалить The DefaultTab Search Bar в Windows
Рассмотрим этот шаг на системах Windows 11, 10, 8 и 7.
Windows 11
- Щелкните правой кнопкой мыши на Пуск.
- Выберите Приложения и возможности.
- Появится новое окно, в котором нужно найти The DefaultTab Search Bar и нажать на три вертикальные точки.
- Нажмите Удалить.
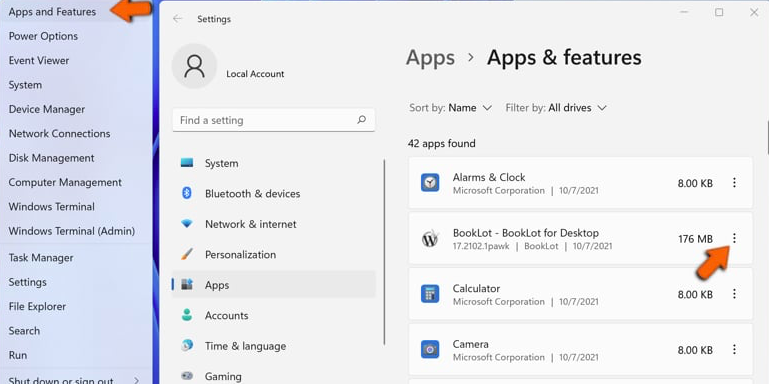
Windows 10
- Перейдите в ‘Пуск’
- Наберите в поисковой строке «Панель управления» и выберите ее. В окне «Панель управления» нажмите «Программы» и выберите «Удалить программу».
- Найдите вредоносную программу, чтобы удалить ее: в окне ‘Программы и функции’ просмотрите все установленные на компьютере программы. Найдите The DefaultTab Search Bar и нажмите кнопку ‘Remove’.
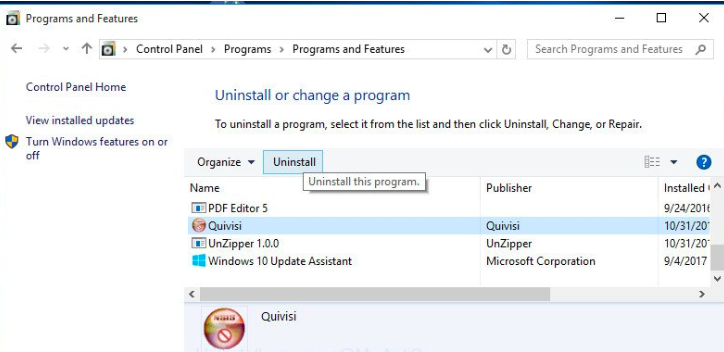
Windows 8
- Щелкните правой кнопкой мыши на кнопке «Пуск Windows» и выберите «Программы и функции».
- Найдите The DefaultTab Search Bar и удалите его.
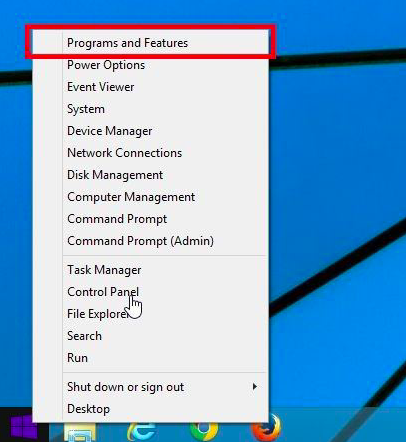
Windows 7
- Нажмите на кнопку «Пуск.»
- Выберите «Панель управления».
- Когда появится «Панель управления», нажмите на «Удалить программу» в категории «Программы».
- Найдите The DefaultTab Search Bar и удалите его.
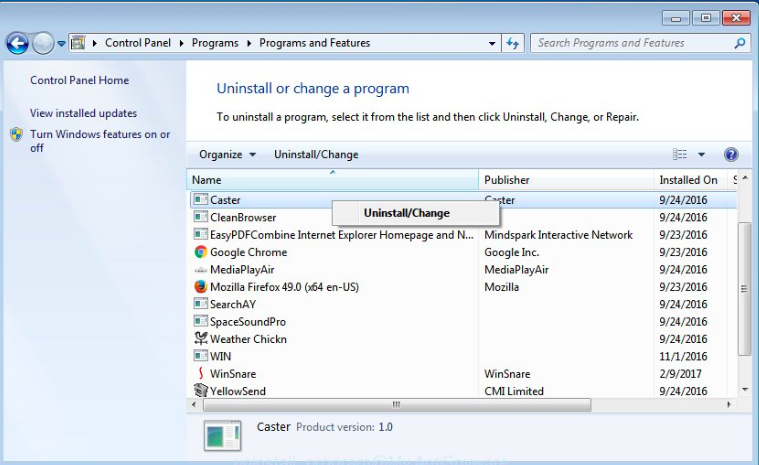
Каким образом исправить ситуацию и открыть ms-gamingoverlay
В десятой Виндовс самые простые функции вынесены из «Панели Управления» в отдельный автономный центр «Параметры». Между собой эти блоки почти не пересекаются. Мы расскажем, как пользоваться новым центром управления в Windows 10.
Чтобы открыть ms-gamingoverlay, нужно проверить соответствие ассоциаций и выбрать приложения для протокола.
Для этого следуйте данной инструкции:
- Зайдите в «Параметры», зажав клавиши Win+I.
- Откройте раздел «Приложения». Здесь же находится центр управления установленными программами.
- Выберите строчку «Приложения по умолчанию».
- Пролистайте вниз открывшееся окно.
- Щелкните на кнопку «Выбор стандартных приложений».
- Откроется новое окно. Проверьте, установлена ли между Xbox gaming overlay и ms-gamingoverlay ассоциация. Им следует находиться в одной строке по горизонтали. Вместе с тем, Xbox Game Bar должен стоять напротив ms-gamebarservices.
- Выберите те же самые приложения для протоколов.
- Выполните перезагрузку устройства.
Даже если ассоциации выставлены правильно, это может помочь. В некоторых случаях следование подобному алгоритму сразу же решает проблему.






























