Отключение приложения
При включении ПК программа запускается в фоновом режиме, поэтому работает непрерывно. Чтобы отключить софт, необходимо выполнить следующие шаги:
открыть раздел «Настройки», кликнуть по пункту «Перейти к конфиденциальности»;
затем следует кликнуть по строке «Фоновые приложения»;
в выпадающем списке программ, которые работают указанным способом, нажать по нему левой кнопкой мыши, перейти к дополнительным настройкам.
В последнем пункте требуется выбрать отключение опции работы в формате фонового режима. После выполнения указанной инструкции компьютер (стационарный или портативный) нужно перезагрузить в принудительном порядке, чтобы проверить правильность внесенных корректировок.
Удаление вручную
Деинсталляция ПО в Windows 10 вручную выполняется одним из четырех способов.
В меню Пуск
Удаление ПО через меню Пуск является самым простым, оперативным и доступным способом.
Меню пуск –> Все приложения –> нажатие правой кнопкой мыши (ПКМ) по ненужному ПО –> Удалить
В приложении Параметры
В Параметрах присутствуют дублирующие с Панелью управления функции. Так происходит потому, что это приложение разработано на смену устаревшему интерфейсу и призвано заменить функции, имеющиеся в Панели управления. Поэтому деинсталляцию ПО можно выполнять через Параметры.
Параметры –> Система –> Приложения и возможности –> нажатие ПКМ по ненужному ПО –> Удалить
Полезно! В открывшемся списке указывается дата установки ПО и его размер
Это важно знать, если вы освобождаете пространство жесткого диска и удаляете ненужный или вредоносный софт
В Панели управления
Меню пуск –> Панель управления –> Программы и компоненты –> нажатие ПКМ на ненужном ПО –> Удалить
Важно! Попасть в раздел «Программы и компоненты» можно через меню окна «Этот компьютер», в котором выберите пункт «Компьютер» и в открывшемся списке нажмите «Удалить или изменить программу»
C помощью PowerShell
Для удаления встроенных приложений Windows 10 используйте утилиту «PowerShell». В строке поиска запустите «PowerShell» от имени Администратора.
В открывшемся окне введите команду:
Get-AppxPackage | Select Name, PackageFullName
где «PackageFullName» – это полное имя приложения.
После этого появится полный список установленных стандартных приложений.
Для их удаления введите в «PowerShell» команду:
Get-AppxPackage PackageFullName | Remove-AppxPackage
Про деинсталляцию программ в Windows 10
Деинсталляция программы — это простой процесс, выполнить который можно с помощью встроенных в компьютер программ и дополнительных приложений, скачанных из интернета.
Вариант 1: Штатные средства системы
В ОС семейства Windows есть встроенные функции, позволяющие удалить то или иное ПО. Однако качество удаления таким способом не всегда на высоком уровне, так как от программ всё равно остаются временные файлы, которые потом всё же удаляются системой. Также всегда остаются записи в реестре, некоторые из которых не удаляются совсем.
Инструкция по работе со штатными средствами системы выглядит следующим образом:
- Запустите «Панель управления» (чтобы открыть её, нужно зажать правую кнопку мышки на «Пуске»), затем выберите «Удаление программы», находящееся в группе «Программы».
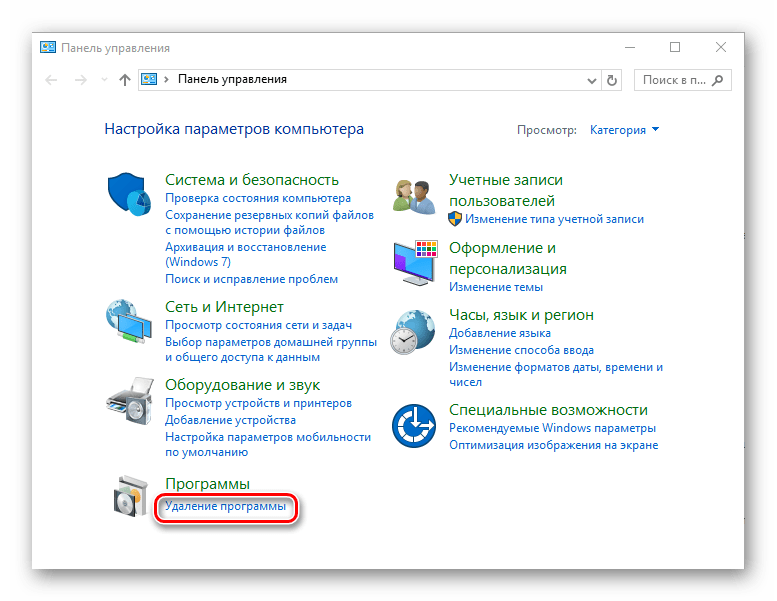
В появившемся списке выберите программу, которую хотите удалить, и кликните на соответствующую кнопку.
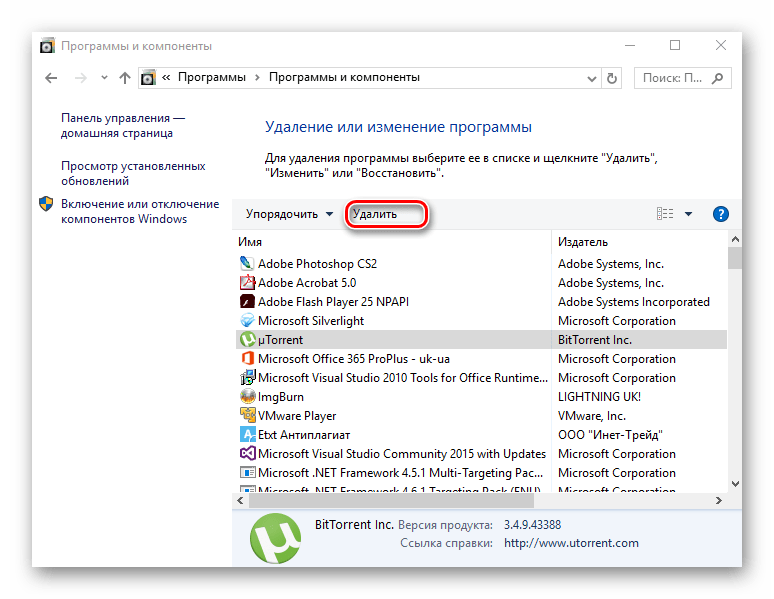
Ещё один способ деинсталляция средствами Windows — «Хранилище». Для его использования, выполните эти пункты:
- Зажмите сочетание клавиш Win+I или воспользуйтесь «Параметрам» в меню «Пуск».
- Нажмите на пункт «Система» и выберите «Хранилище».
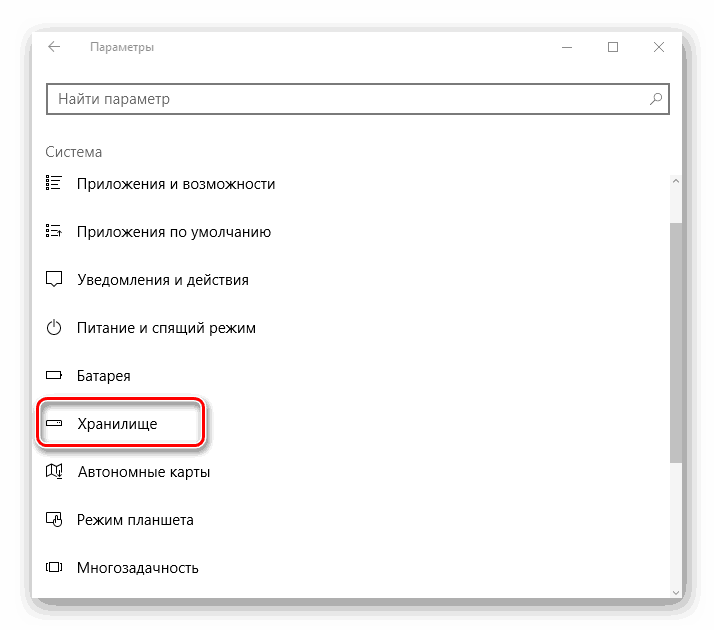
Здесь необходимо нажать на диск, который вы собираетесь «чистить» от неиспользуемых приложений, и дождаться завершения анализа. Затем выберите раздел «Приложения и игры».
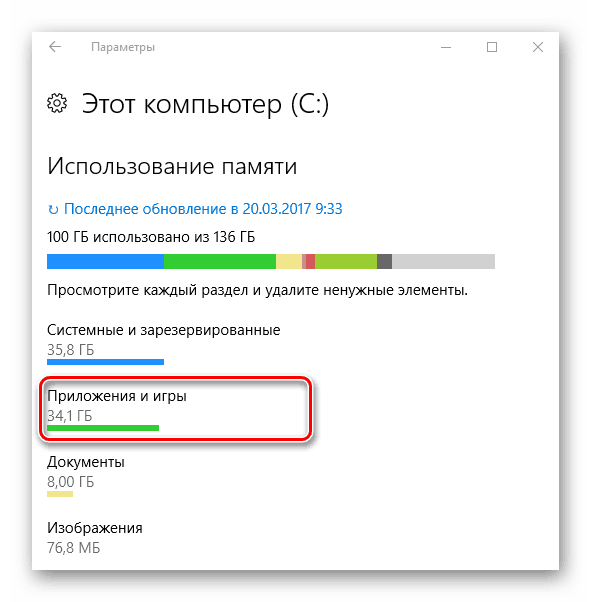
Выбрав программу, которую вы ходите деинсталлировать, нажмите на значок «Удалить».

Вариант 2: CCleaner
CCleaner — бесплатная русифицированная программа, с чьей помощью также можно стереть программы.
- Сначала загрузите эту программу с официального сайта, затем откройте её и перейдите к разделу «Сервис».
- Выбрав пункт «Удаление программ», кликните на приложение, которое вы собрались удалить, и нажмите кнопку «Деинсталяция».
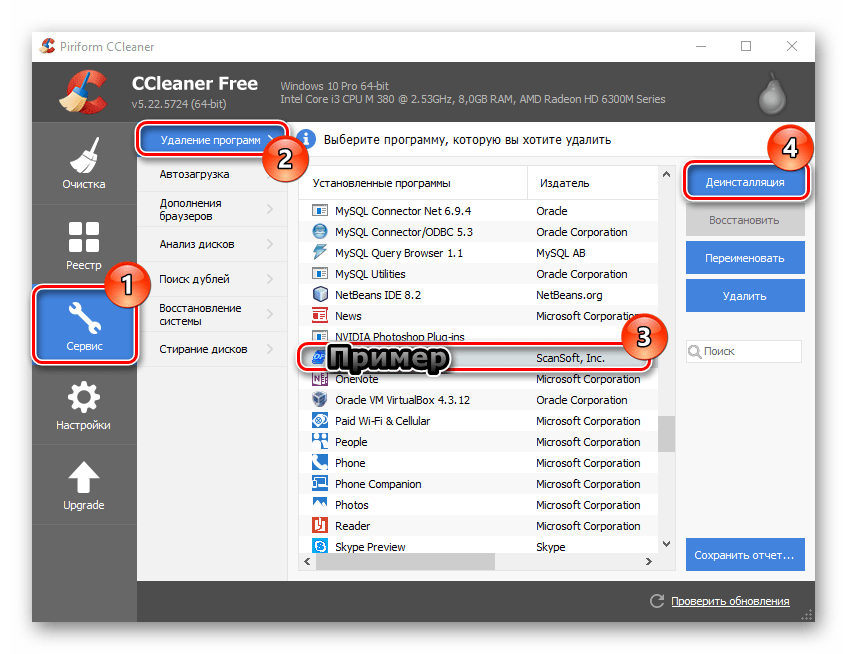
Вариант 3: Revo Unistaller
Revo Unistaller — это одна из простых, но мощных русскоязычных программ; в ней имеется модуль деинсталляция программ, как и в CCleaner. Она имеет более широкие возможности для удаления программ, а также функцию сканирования системы на наличие остаточных файлов. Есть как платная версия, так и бесплатная.
Рассмотрим алгоритм работы бесплатной версии Revo Unistaller:
- Если у вас на компьютере нет этой утилиты, то установите её с официального сайта.
- Во вкладке «Деинсталлятор» кликните по программе, которую вы собираетесь деинсталлировать, и затем в контекстном меню выберите «Удалить».
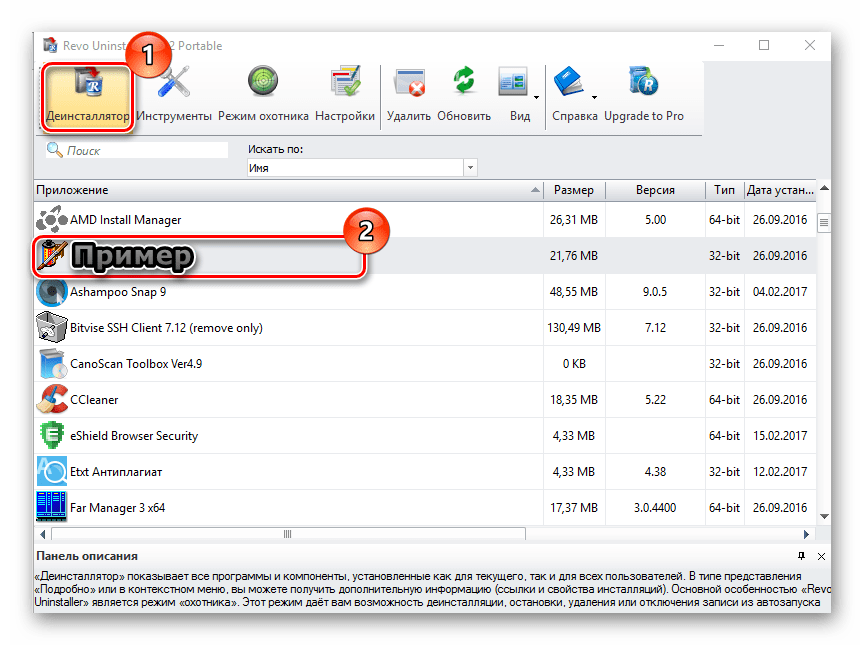
Ожидайте, пока программа создаёт точку восстановления и удаляет выбранное вами приложение.
Читатйте также:
Как удалить программы в Windows 8Как удалить Windows.old в Windows 10
В этой статье мы познакомились с программами, с чьей помощью возможно деинсталлировать приложения с ПК.
Удаление системных приложений с помощью CCleaner
CCleaner является очень популярной программой для чистки компьютера от всякого рода мусора: временных файлов, журналов посещенных сайтов, cookie и кэш браузеров, и многое др. Начиная с версии 5.11, разработчики добавили в программу возможность удаления встроенных программ от Microsoft, и поэтому теперь удалить такие программы, как 3D Builder, Начало работы, Получить Office… не составляет большого труда. Данная программа скорее всего уже установлена на вашем компьютере, если же нет, то скачать последнюю версию CCleaner можно с официального сайта программы.
Шаг 1 Запустите программу «CCleaner»
Шаг 2 В левой панели меню нажмите на кнопку Сервис и выберите пункт Удаление программ
Шаг 3 Выберите предустановленную программу, которую хотите удалить и нажмите Деинсталяция , а во всплывающем окне кликните OK и программа будет удалена
Теперь ваш ПУСК больше не будут засорять ненужные программы.
Профессиональные и корпоративные пользователи: отключите телефонную связь с помощью групповой политики
Если Вы используете Windows Pro или Enterprise, самый простой способ отключить телефонную связь — использовать редактор локальной групповой политики. Это довольно мощный инструмент, поэтому, если Вы никогда не использовали его раньше, стоит потратить некоторое время на изучение того, что он может делать. Кроме того, если Вы находитесь в сети компании, сначала проконсультируйтесь с Вашим администратором. Если Ваш рабочий компьютер является частью домена, вполне вероятно, что он является частью групповой политики домена, которая в любом случае заменит локальную групповую политику. Кроме того, поскольку Вы будете создавать настройки политики для конкретных пользователей, Вам потребуется выполнить дополнительный шаг по созданию консоли политики, ориентированной на этих пользователей.
В Windows Pro или Enterprise запустите редактор локальных групповых политик, нажав «Пуск», введя «gpedit.msc» в поле поиска и затем нажав «Enter».
В левой части окна редактора локальной групповой политики перейдите к Конфигурация компьютера> Административные шаблоны> Система> Групповая политика. Справа найдите пункт «Соединение телефон-ПК на этом устройстве» и дважды щелкните по нему.
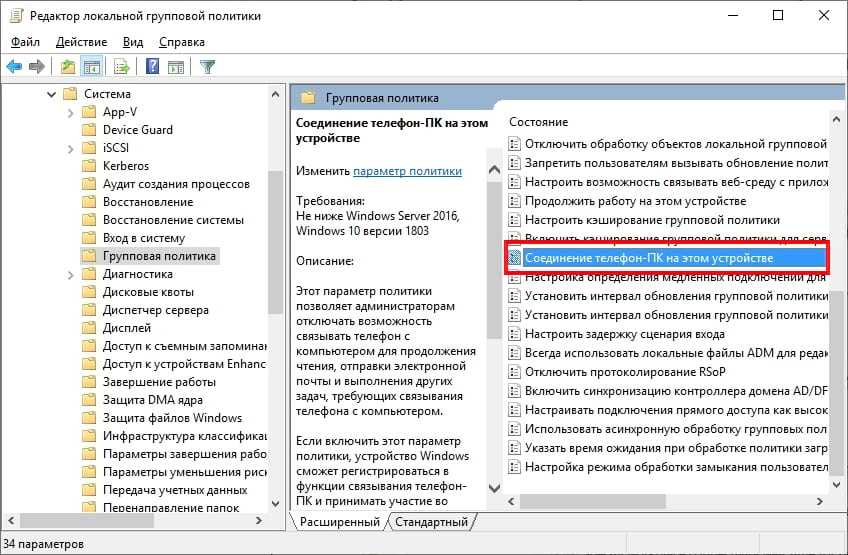
Установите для политики значение «Отключено» и нажмите «ОК».
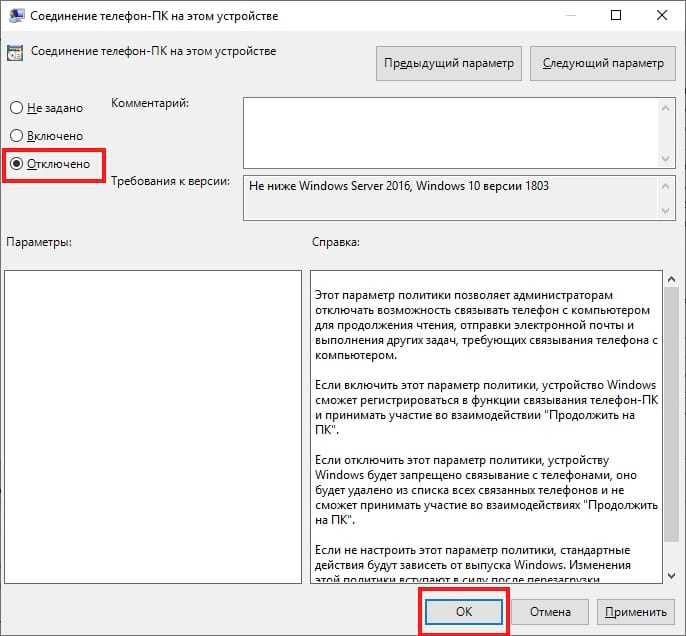
Теперь Вы можете выйти из редактора групповой политики и перезагрузить компьютер, если Вы хотите проверить новые изменения, которые Вы только что внесли. Если Вы хотите снова включить функцию связывания «Телефон-ПК», просто используйте редактор, чтобы вернуть пункт «Не задано».
Быстрое отключение «Экранного диктора»
Изначально запуск и выключение полезной утилиты осуществляется с помощью комбинации на клавиатуре Win + Ctrl + Enter. Если настройка не действует, то ее можно включить в параметрах функции в подразделе «Специальные возможности».
После запуска системы открывается окно утилиты «Экранного диктора», где есть кнопка быстрого выключения. Нажмите на нее, чтобы деактивировать функцию.
При сворачивании окна приложения «Экранный диктор», его иконка разместится в трее внизу. Вызовите дополнительное меню, нажав на нее правой кнопкой мыши и выберите пункт выключения.
Следует отметить, что этот способ подойдет, если функцией все же пользуются, но в некоторых случаях нужно быстро ее выключить. При следующем запуске системы окно утилиты озвучивания вновь появится.
Какие приложения нужно удалить на Андроид в первую очередь
Когда удалить из мультимедийных файлов уже нечего и осталась только любимая музыка, приходит очередь приложений.
В список программ, которые можно смело удалять на андроид или отключить, входят следующие:
- Предустановленные приложения социальных сетей, оставшиеся невостребованными. Обычно это Facebook, Linkedln и прочие сервисы, мало распространенные в России и других странах СНГ.
- Office (Word, PowerPoint, Excel) чаще используют на ПК и им есть менее нагружающие смартфон альтернативы с облачным хранилищем, например – от Google, или более простые универсальные читалки.
- Приложение-виджет прогноза погоды. Довольно нагружающая систему программа, которая использует интернет в фоновом режиме и анимирована. Тем более, что прогноз можно посмотреть через браузер из нескольких источников.
- Briefing – программа, новостной дайджест, которая оттягивает заряд аккумулятора и постоянно висит в оперативной памяти. Тем более, что ее функционал совершенно не перекрывает недостатков на фоне снижения быстродействия.
- Оптимизационные приложения – бустеры, клинеры, дефрагментаторы. Программы, которые для смартфона практически бесполезны, но висят в трее, оттягивают ресурсы на себя и, зачастую, содержат навязчивую рекламу.
- Предустановленный браузер обычно оказывается совершенно нефункциональной программой. Часто в таком приложении не открывается половина ссылок, а пользовательские уходят на рекламные сервисы. Его можно заменить менее нагруженным веб-обозревателем.
- Youtube – приложение популярного видеохостинга, которое также отнимает оперативную память и имеет довольно большой объем кэша. Самим сервисом возможно пользоваться и из браузера. Его стоит удалить или отключить при снижении производительности телефона.
- Программы OneDrive и Google Диск – облачные хранилища, имеющие смысл только при активном их использовании. При этом данные программы могут нагрузить систему из фонового режима. Тем более, что облачные сервисы доступны и через веб-обозреватель.
- Почтовые сервисы типа Gmail также присутствуют по умолчанию в большинстве Андроид смартфонов. Однако они доступны и в браузере, соответственно – приложение можно безболезненно отключить или удалить.
- Duo – мессенджер с ограниченным количеством пользователей, который ничем не выделяется на фоне Viber или WhatsApp. Соответственно, его также можно отнести к группе программ на удаление.
- Wear и Watch – управляющие программы для смарт часов от Samsung и Apple. Если таких устройств нет и их приобретение не планируют, то они также совершенно бесполезны и отнимают долю производительности смартфона.
Все эти приложения можно удалить в телефоне или отключить через стандартное меню настроек либо воспользоваться альтернативным софтом. Такие манипуляции способны дать заметный прирост производительности даже на устаревших моделях.
Удаление встроенных приложений Windows 10
Удалить приложения Xbox
Удаление нескольких приложений связанных с Xbox: Xbox Game Bar, коспаньон консоли Xbox и др.
Get-AppxPackage *Xbox* | Remove-AppxPackage
Удалить приложения Почта и Календарь
Команда удаляет два приложения: почта, календарь.
Get-AppxPackage *windowscommunicationsapps* | Remove-AppxPackage
Удалить Центр отзывов
Get-AppxPackage *FeedbackHub* | Remove-AppxPackage
В зависимости от редакции Windows список предустановленных приложений может изменяться.
Как удалить другие приложения смотрите в нашей статье: https://mhelp.pro/ru/kak-udalit-vstroyennyye-prilozheniya-windows/
Программы
Также существуют специальные утилиты, которые позволяют всего в пару кликов проделать все вышеописанные настройки.
Privacy Protector
Из платного ПО — это программа Privacy Protector for Windows 10. Минус настроек вручную в том, что при обновлении Windows 10 отключенные опции могут вновь подключиться, а вы этого не заметите. Privacy Protector заблокирует подобные действия, сохранив все настройки. Поэтому, если вы хотите один раз решить проблему и после этого про нее забыть, то программа, в этом случае, лучшее решение.
DisableWinTracking
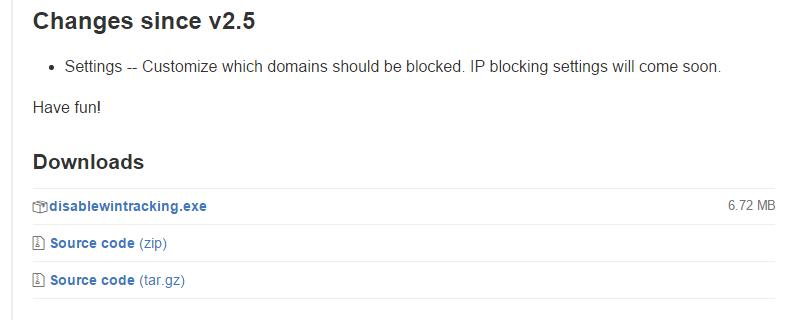
Программа не требует установки и готова к работе сразу после загрузки.
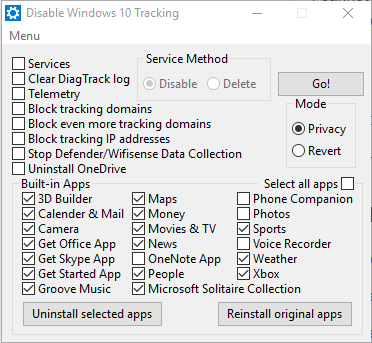
Работа с ней очень проста — вы отмечаете все, что хотите отключить и нажимаете Go! . Также с помощью утилиты можно удалить различные предустановленные приложения, которые не удаляются обычными методами, например, GrooveMusic или Xbox.
Как удалить Xbox в Windows 10 полностью через PowerShell
Опытные пользователи ОС Виндовс 10 часто прибегают к помощи усовершенствованной командной строки – PowerShell. С ее помощью буквально в несколько кликов можно «убрать» лишние встроенные программы.
- Правой клавишей мышки кликнуть на «Пуск», затем выбрать «Командная строка» и в завершении уже тапнуть на «PowerShell».
- В этом шаге понадобится курсор навести на лупу и в отобразившейся строке поиска ввести «power». Из доступных найденных элементов выбрать «Windows PowerShell». Запустить инструмент от имени администратора.
- Сочетанием клавиш «Ctrl» + «Shift» + «Esc» вызвать диспетчер задач, затем пройти путь : «Файл» — «Запустить новую задачу» и установить галочку напротив строки «Создать задачу с правами администратора», подтвердить действия нажатием на «ОК».
- Для удаления игрового сервиса потребуется ввести команду: «Get-AppxPackage *xbox* | Remove-AppxPackage». Чтобы не возникло ошибок с правильностью написания, команду рекомендуется сначала скопировать, затем вставить.
Удаление игрового сервиса в Windows 10 через PowerShell
Если все перечисленные шаги были выполнены верно, то начнется процесс удаления встроенной программы. Нередко система уведомляет пользователя, что произошел сбой удалений. По факту, после перезагрузки операционной системы все будет очищено.
Алгоритм удаления лишних программ в 2021 году без последствий – на Самсунг, Хуавей, Xiaomi и других телефонах
Итак, решено – свободу смартфону. Но как это сделать, чтоб наверняка, ведь далеко не всегда удаление ярлыка приложения с рабочего стола гарантирует его полую деинсталляцию в системе устройства. Кроме того, в ходе ручной чистки можно случайно выбросить нужные или подвязанные файлы и потом, вообще, хлопот не оберешься.
Удаление иконки приложения с рабочего стола не гарантирует полной очистки всех его системных файлов. Именно поэтому стоит прибегать к более эффективным методам удаления
В «Настройках»
Специально для чайников был прописан этот универсальный алгоритм пошагового удаления ПО из системы мобильного устройства.
С его помощью можно быстро, легко, а самое главное, безопасно справиться с поставленной задачей, выполняя следующие действия:
- Переход в настроечное меню и выбор раздела «Приложения и уведомления».
-
Выбор пункта «Сведения о приложениях» и тап по многоточию в правом верхнем углу.
- Переход в подменю «Показать системные процессы» и удаление неугодного ПО.
Как видите, ничего сложного, и при желании справиться с поставленной задачей сможет даже подросток. Пробуйте и вы, ведь это лучше, чем платить за эти простые действия мастеру.
С помощью CCleaner
Тот самый случай, когда оптимизатор все-таки нужен. CCleaner не только удалит невостребованное ПО, но и подчистит его «хвосты», начисто удалив все лишние файлы из системы.
Для этого нужно:
- Зайти в приложение и запустить системный анализ.
- Выбрать все нужные, а точнее ненужные программы из выделенных после анализа.
-
Кликнуть по команде «Очистить».
Перед удалением пользователю может быть предложено ознакомиться с детальной информацией о приложении. Читать ее или нет – решать только вам.
Через компьютер без рут-прав
Важно помнить, что отсутствие root-прав не является поводом для того, чтобы не избавляться от надоевшего или изначально ненужного приложения. Вместо этого можно воспользоваться ПК и утилитой для удаления встроенных приложений, вроде ADB
Для этого необходимо:
- Скачать утилиту на ПК, попутно установив мобильную версию на смартфон.
- Разблокировать гаджет и пройти синхронизацию как пара.
- Ввести в командную строку ПК комбинацию adb shell.
- Сверить работу устройств и произвести удаление софта.
На финишном этапе останется только дождаться уведомления о том, что удаление прошло успешно. То есть и здесь нет ничего сверхъестественного – все просто и понятно.
Вы даже не представляете, насколько шустрее станет мобильное устройство после чистки лишнего ПО. И не придется удалять медиафайлы, что придется еще одним приятным бонусом
Специалисты настоятельно не рекомендуют забивать память смартфона, акцентируя внимание на том, что устройство на этом фоне будет то и дело демонстрировать различные баги и сбои. Ну а если память уже забита, то можно запросто разобраться в проблеме, используя все известные сегодня способы и приемы
Вырубаем
Смысл отключения сводится к тому, чтобы закрыть специальные службы Windows 10, которые заняты именно этим процессом. Конечно, разработчикам не по душе такое отключение, так как не для него создавались подобные службы. Известно, что в обычном меню Windows 10 отключить вездесущий сбор личных данных пользователя практически невозможно. Интерфейс взаимодействия запутан и не может быть полезным для типичного пользователя. Но всегда можно пойти системным путем, залезть под капот Windows 10 и решить проблему раз и навсегда. Для того чтобы прекратить сбор данных операционной системой, нужно открыть настройки реестра. А именно:
Сначала вызываем окно Выполнить в меню Пуск и вводим в него regedit.
Далее необходимо перейти в раздел реестра:
А если такого раздела не имеется, то требуется его немедленно создать. Теперь нужно также создать и новый параметр на 32 бита под названием AllowTelemetry с наименованием DWORD, в котором проставляем значение 0.
Теперь требуется отключить некоторые службы от Windows 10. Для этих целей щелкаем по кнопке Пуск и нажимаем правой кнопкой мыши по пункту Проводник и останавливаем свой выбор на меню Управление.
Далее переходим в Службы и приложения и нажимаем по пункту Службы, здесь отыскиваем dmwappushsvc. Дважды щелкаем по данной службе, которая отвечает за отслеживание диагностики.
Если два раза щелкнуть по данной службе, то выйдет окно её управления, в котором надо проставить пункт Отключена.
Также полезно отключить службу DataCollectionPublishingService.
Отключение данной службы проводится аналогичным методом.
Далее нужно только перезагрузить операционную систему Windows 10, и сбор данных будет прекращен навсегда. Конечно, разработчики Windows 10 очень стараются нам помочь. Но ещё они стараются как можно больше узнать о наших потребностях, чтобы как можно лучше предложить какие-либо товары и услуги. Каждый решает сам, нужно это ему или не нужно, но в большинстве случаев предпочитают отключать сбор данных.
Подобная практика уже давно используется фирмами Apple и Google. Именно они ввели моду на слежку благодаря ошеломительным прибылям. Естественно, если это помогает неплохо заработать, то производители техники и программного обеспечения будут внедрять данные технологии, пока это будет возможно. Слава богу, что есть возможность отключить данные функции операционной системы. Не стоит теряться, если на первый взгляд решить проблемы не представляется возможным. В Интернете полно информации о различных способах преодоления типичных проблем. Нужно просто не лениться. Например, чтобы не покупать новый компьютер, но пользоваться современными приложениями, достаточно просто отключить визуальные эффекты. Такого простого решения хватает, чтобы сэкономить около 40 тысяч рублей на новое оборудование. И самое главное, хитрых ходов полно, и все они подробны описаны.
«>
Использование редактора системного реестра для отключения антивирусной утилиты Защитник Windows
Вариант подходит для всех версий десятой Винды, в том числе Базовой и Домашней.
- Зажимаем сочетание Win+R, откроется окно, в котором нужно ввести команду regedit и нажать Энтер;
- Дальше придётся проделать следующие шаги: HKEY_LOCAL_MACHINE — SOFTWARE — Policies — Microsoft — Windows Defender;
- Справа интерфейса редактора щёлкните правой клавишей мышки, нажмите «Создать» — «Параметр DWORD 32 бита» (независимо от разрядности OS), укажите название параметра DisableAntiSpyware;
- Когда параметр будет создан, кликните по нему два раза и присвойте значение 1;
- Тут же создаём ещё два критерия AllowFastServiceStartup и ServiceKeepAlive, но присваиваем для них значения 0;
- В пункте Windows_Defender находим подраздел Real-Time Protection (если отсутствует, его понадобится создать), в нём создаём параметры с наименованиями DisableIOAVProtection и DisableRealtimeMonitoring и задаём каждому значения 1;
- Далее в пункте Windows_Defender следует создать подраздел Spynet;
- В Spynet создаём три параметра DWORD32 с названиями DisableBlockAtFirstSeen (присваиваем 1), LocalSettingOverrideSpynetReporting (0), а также SubmitSamplesConsent (2);
- После данных манипуляций Виндоус Дефендер перестанет вести наблюдение и сканировать вирусные объекты, а его последующее включение будет доступно только вручную. Всё, что вы увидите — возможные оповещения об отключенном средстве.
Папка «.thumbnails» на Android
Основное и единственное предназначение папки «.thumbnails», расположенной в одном из стандартных каталогов операционной системы, заключается в хранении эскизов каждого изображения на смартфоне. Именно эта директория позволяет значительно повысить скорость загрузки фотографий при просмотре и навигации.
Располагается «.thumbnails» во внутренней папке устройстве «Storage» в разделе «DCIM». Помимо указанного каталога, здесь присутствуют другие директории от установленных приложений и стандартная папка «Camera», в которую сохраняются снимки с камеры на телефоне. Кроме как во внутренней памяти смартфона, каталог «DCIM» и папка «.thumbnails» содержатся на карте памяти, автоматически появляясь при подключении.
В отличие от большинства папок на телефоне, директория «.thumbnails» по умолчанию скрыта от глаз пользователя и не может быть открыта без файлового менеджера с поддержкой соответствующей функции. Получить доступ к папке можно посредством одного из файловых менеджеров, который, помимо отображения всех содержащихся внутри документов, включая скрытые, позволит произвести удаление.
Особенности файлов
Среди содержимого в папке, как правило, присутствуют копии всех когда-либо открытых графических файлов на устройстве в разных форматах. По необходимости ими можно воспользоваться для восстановления удаленных оригиналов или полностью удалить, освободив память.
Тут же имеется файл в непригодном для просмотра формате, выступающий в роли кэша изображений на платформе Android. Его размеры существенно превышают другие файлы, и, по сути, именно его удаление нужно произвести для очистки свободного пространства. В этом плане процедура не отличается от прочих графических файлов.
Способ удаления папки
Чтобы удалить папку «.thumbnails» или отдельные вложенные файлы, потребуется ранее упомянутый файловый менеджер. В нашем случае мы воспользуемся ES Проводником, так как именно эта программа пользуется наибольшей популярностью и предоставляет наиболее понятный интерфейс.
- В приложении ES Проводник разверните главное меню в левом верхнем углу и найдите пункт «Показывать скрытые файлы». Измените положение ползунка, чтобы включить функцию.
Откройте корневой каталог устройства, выберите папку «Storage» и перейдите в раздел «DCIM». По аналогии с этими можете найти ту же директорию на флешке «sdcard».
Внутри каталога нажмите по строке «.thumbnails» и удерживайте в таком состоянии несколько секунд до появления иконки с изображением галочки. После этого на нижней панели нажмите кнопку «Удалить», чтобы избавиться от папки и всех вложенных файлов.
Для выборочного удаления откройте «.thumbnails» и выберите ненужные документы по аналогии с предыдущим шагом. Особое внимание уделите файлу «.thumbdata3», так как именно он содержит в себе эскизы и занимает место на смартфоне.
Описанные действия нужно выполнять лишь в крайних случаях, так как скорость работы смартфона и некоторых приложений может снизиться. К тому же, скорее всего, из галереи исчезнут эскизы картинок.
Запрет на создание папки
В качестве дополнительной меры вы можете предотвратить создание файла с эскизами, тем самым избавившись от необходимости постоянно удалять рассматриваемую директорию. Для этого опять же потребуется файловый менеджер, отображающий скрытые файлы, и любой текстовый редактор.
- После удаления папки «.thumbnails», находясь в каталоге «DCIM», нажмите по значку с тремя точками в правом верхнем углу экрана и выберите пункт «Создать». Из списка вариантов необходимо выбрать «Файл».
В появившемся текстовом поле впишите и нажмите «ОК». Если вы все сделали правильно, внутри каталога «DCIM» появится новый файл неизвестного формата и по умолчанию имеющий тип «Скрытый».
Снова откройте меню с троеточием, перейдите к окну «Создать» и выберите вариант «Файл». В поле с названием необходимо указать следующее:
В результате в папке появится сразу два новых файла, наличие которых будет препятствовать созданию каталога с эскизами. На этом процедуру можно считать завершенной.
Как правильно удалить приложение на Android?
Когда принято решение, какие именно программы можно удалить на Андроид безболезненно, остается определить способ.
Самый простой вариант – действовать через меню настроек или убрать лишнее с помощью CCleaner.
Удаление приложений через настройки
Чтобы убрать программы, перегружающие ЦП, ОЗУ и ПЗУ, через внутренний интерфейс смартфона нужно действовать по такой инструкции:
- Меню настроек надо открыть, нажав на шестеренку в выпадающем статус баре или через общее меню иконок.
- Открывают раздел «Приложения» или «Приложения и уведомления» в середине списка.
- Находят программу, которую нужно нейтрализовать, и тапают по ее названию.
- В открывшемся окне, если пролистать вниз, будет присутствовать кнопка «Удалить».
Если приложение нельзя деинсталировать, то будет присутствовать кнопка «Отключить» или «Выключить». Бывает так, что и данное действие не допускается, но это касается приложений, требуемых для работы самого устройства.
Удаление с помощью программы ccleaner
В данном случае применяют функциональные возможности программы-оптимизатора, которую впоследствии также допустимо удалить. Само приложение CCleaner используют таким образом:
- Устанавливают программу из маркета, вбив ее название в поисковой строке.
- Тапают по ярлыку в общем меню приложений или на рабочем столе смартфона.
- Запускают системный анализ, после которого выпадет список программ.
- Выбирают ненужные приложения в списке и нажимают на кнопку «Очистить».
Оптимизатор Сиклинер поможет не только ликвидировать засоряющие систему программы, но и очистить ПО от остаточных файлов. Перед удалением каждого приложения CCleaner предложит прочитать подробности. Данное действие не обязательно.
Специалисты, знакомые с системой Android, советуют оставлять, как минимум, 20-25% пользовательской памяти не занятой. А также без лишних сожалений удалять все программы, которые не востребованы более 3 недель. Это позволит сохранить максимальное быстродействие гаджета.
Как вам статья?
Мне нравится1Не нравится
Как отключить Магазин в Windows 10
Способов отключения Microsoft Store в Windows 10 есть несколько. Первый же способ с использованием редактора групповой локальной политики подходит только для обладателей Профессиональной и Корпоративной редакций операционной системы Windows 10. Поскольку по умолчанию редактор групповой политики отсутствует в Домашней редакции операционной системы, то таким пользователям подойдет способ с использованием редактора реестра.
Редактор локальной групповой политики
- Запускаем редактор локальной групповой политики выполнив команду gpedit.msc в окне Win+R.
- Переходим по пути Конфигурация пользователя > Административные шаблоны > Компоненты Windows > Магазин.
- В текущем расположении находим параметр Отключить приложение Store значение которого изменяем на Включено.
Последним шагом будет перезагрузка компьютера. После перезагрузки пользователь при попытке открыть Microsoft Store получит сообщение что Магазин Windows не доступен на этом компьютере. Для получения дополнительных сведений обратитесь к своему системному администратору.
Текущий параметр запрещает или разрешает доступ к приложению Store. Если Вы включаете этот параметр политики, доступ к приложению Microsoft Store будет запрещен. Доступ к Магазину необходим для установки обновлений приложения. Если Вы отключаете или не настраиваете этот параметр политики, доступ к приложению Microsoft Store будет разрешен.
Редактор реестра
Перед внесением изменений в реестр с помощью редактора рекомендуем создать резервную копию данные реестра.
- Открываем редактор реестра выполнив команду regedit в окне Win+R.
- Переходим в следующее расположение реестра: HKEY_CURRENT_USER/Software/Policies/Microsoft.
- Здесь создаем раздел WindowsStore в котором уже создаем параметр DWORD с названием RemoveWindowsStore и меняем значение параметра на 1.
После создания текущего параметра необходимо выполнить перезагрузку системы. Многие источники утверждают что для 64-разрядных операционных систем необходимо создавать параметр QWORD (64-бита), а для 32-разрядных соответственно параметр DWORD (32-бита). Поэтому при необходимости можно создать сразу два параметра чтобы точно угадать.































