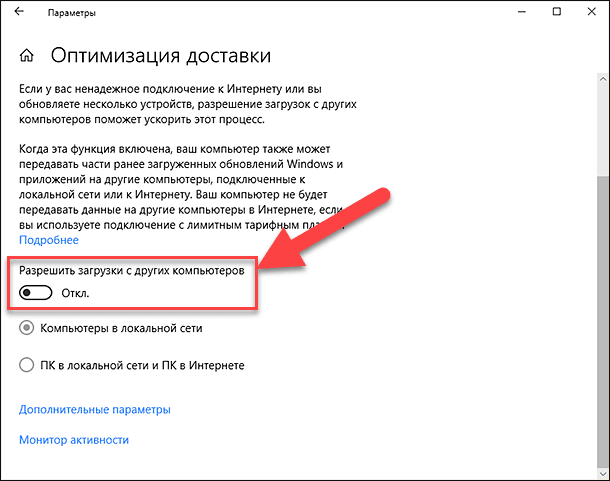Как включить визуальные эффекты Windows 11
Тянет компьютер эффекты или нет — зависит от железа. Устаревшее или бюджетное может подтормаживать. Топовое современное справляется с легкостью. Вряд ли анимация или прозрачность Windows способны серьезно нагрузить ускоренный процессор AMD Ryzen 5 5600H и графику NVIDIA GeForce RTX 3060 ноута HP OMEN 15-en1034ur, который «Блог системного администратора» недавно тестировал:
После апгрейда процессора и видеокарты настольного ПК также может возникнуть желание вернуть визуальные эффекты обратно.
Активация эффектов анимации и прозрачности в Параметрах
Возвращаемся в «Параметры». Кликаем по кнопке «Пуск». Кликаем по значку «Параметры» (пиктограмма «шестеренка»).
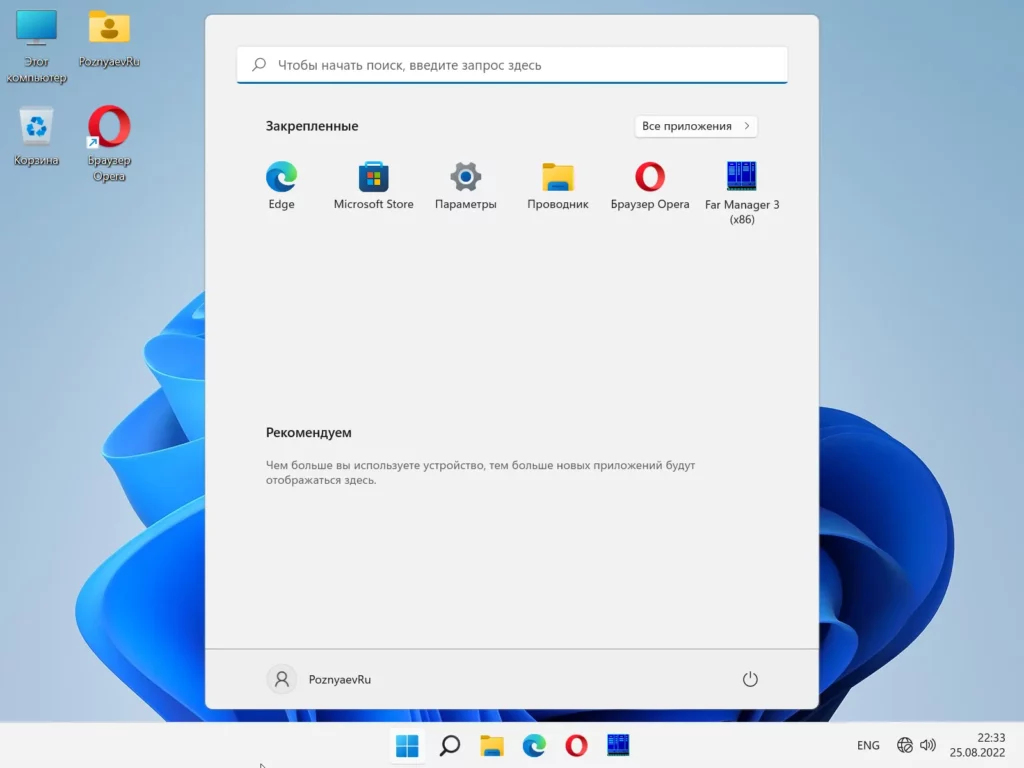
Переходим в категорию «Специальные возможности». Затем кликаем по плитке «Визуальные эффекты». Курсором мыши перемещаем слева вправо круглый переключатель, который находится правее надписи «Эффекты анимации». Подобным образом активируем и «Эффекты прозрачности».
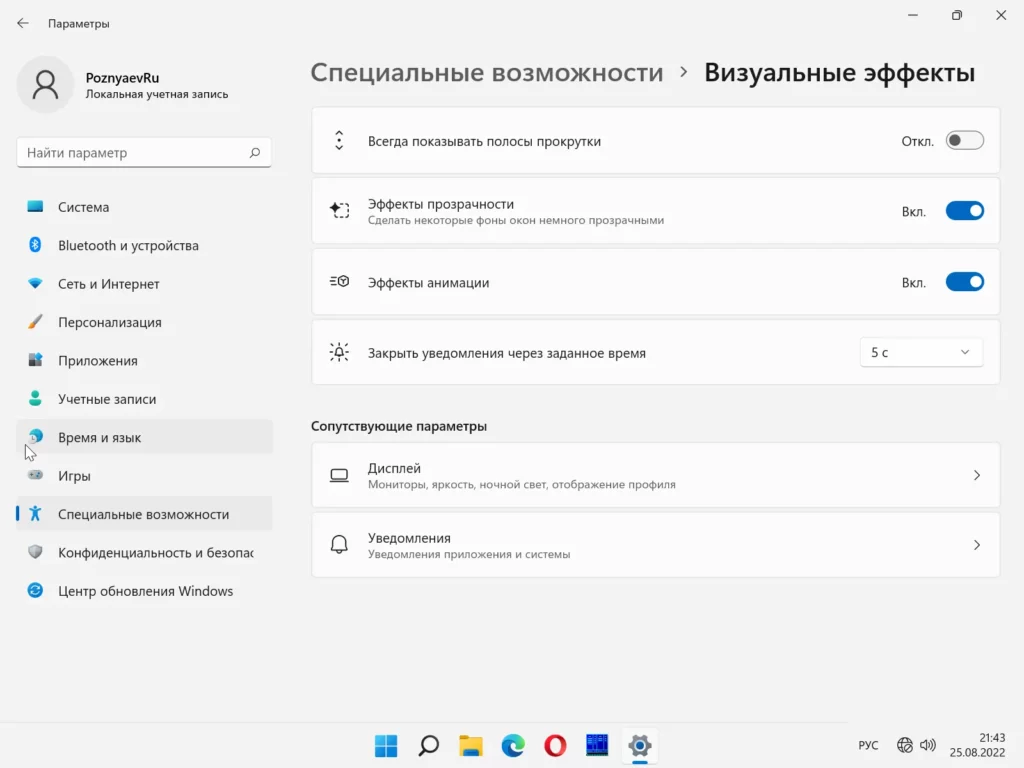
Включите прозрачность и анимацию Windows 11 в Панели управления
Откройте Панель управления Windows 11:
- Одновременно нажмите клавиши Win + R.
- Напечатайте control в текстовом поле, которое расположено справа от надписи «Открыть:».
- Нажмите Enter на клавиатуре.
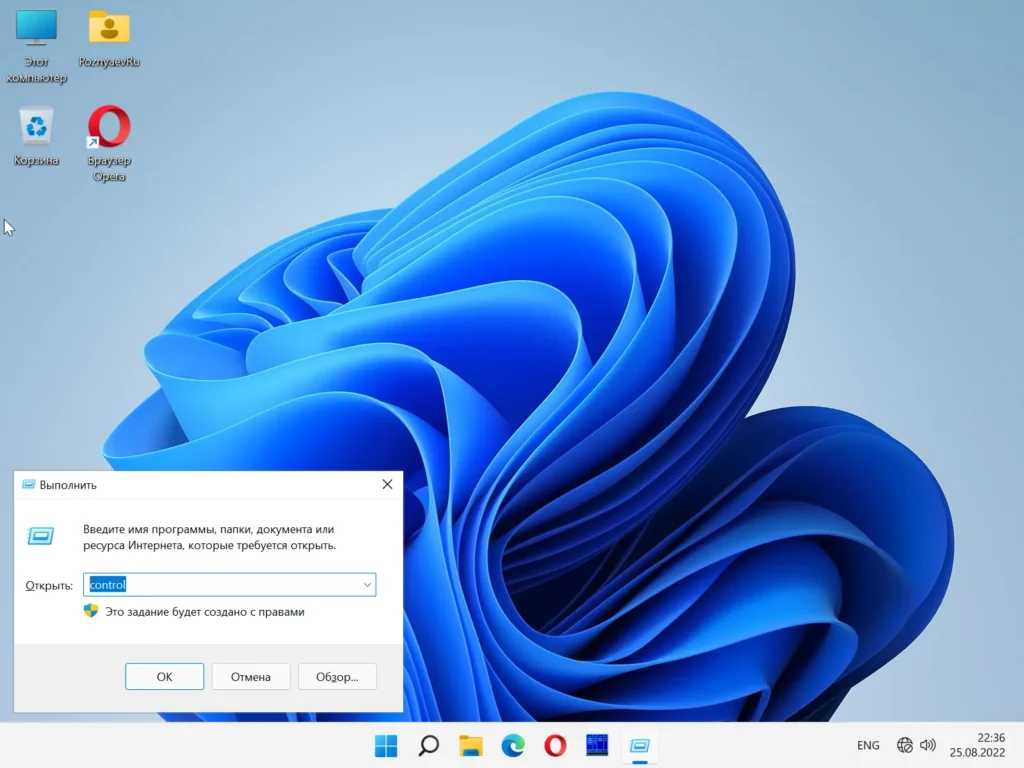
Справа вверху выберите «Категория» из списка «Просмотр:». Перейдите в категорию «Система и безопасность».
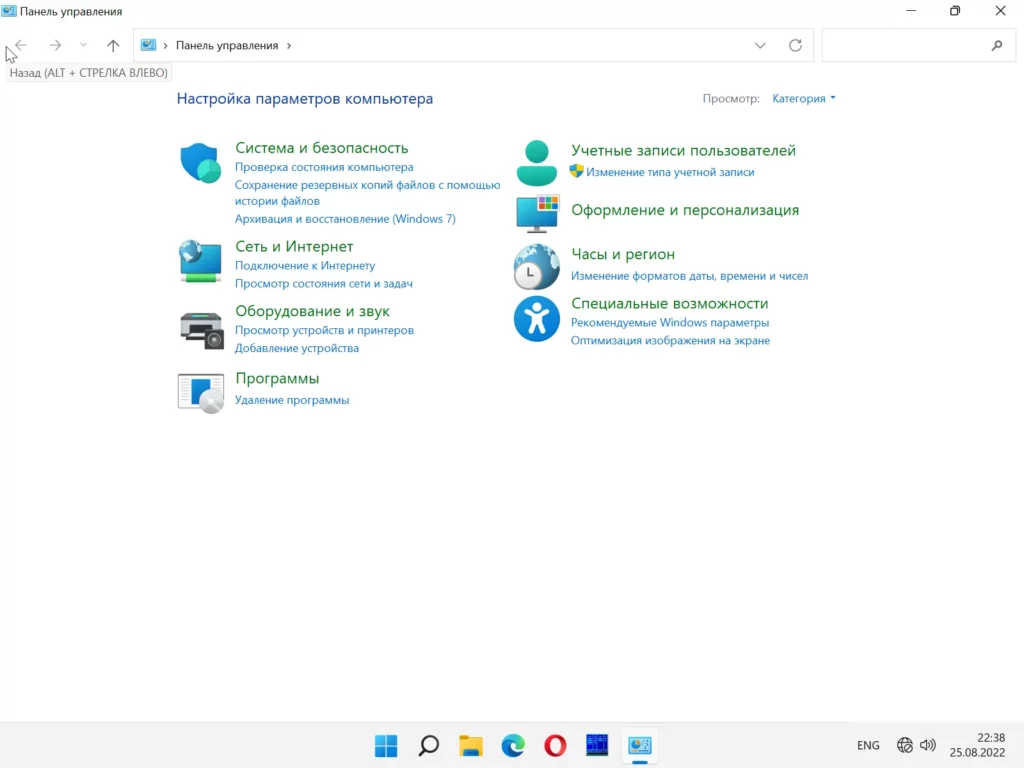
Найдите подкатегорию «Система». Откройте ссылку «Настройка удаленного доступа».
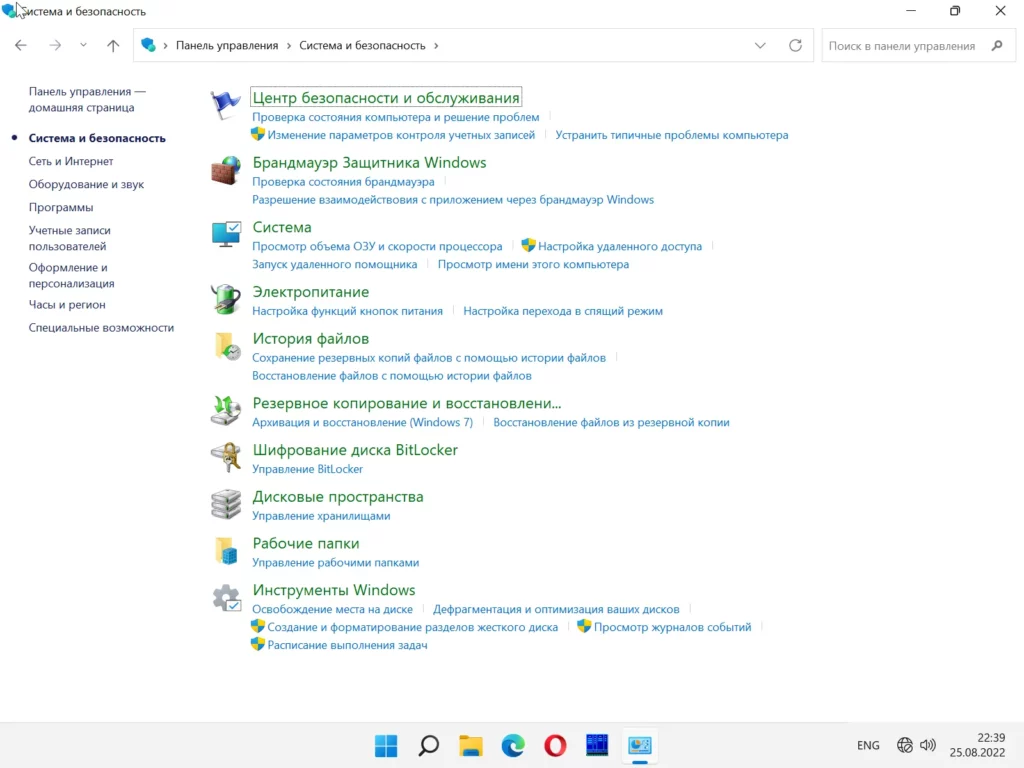
Перейдите на вкладку «Дополнительно». Кликните по кнопке «Параметры» в блоке «Быстродействие».
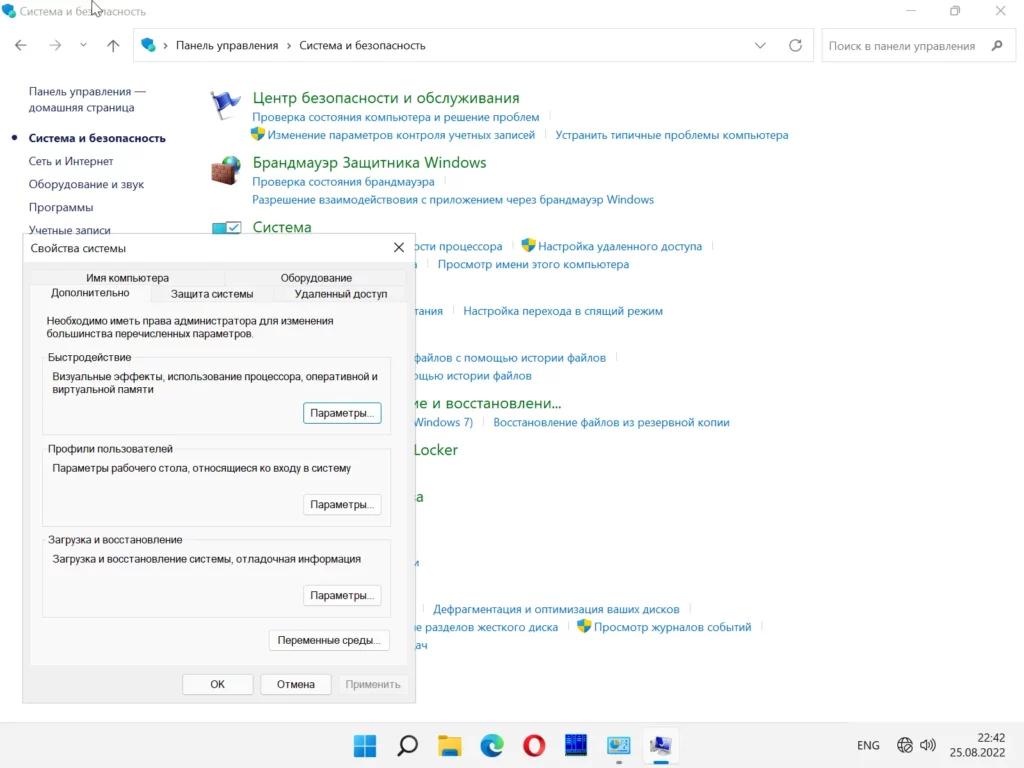
Выберите пункт «Обеспечить наилучший вид». Последовательно нажмите кнопки «Применить» и «ОК» в окне «Параметры быстродействия».
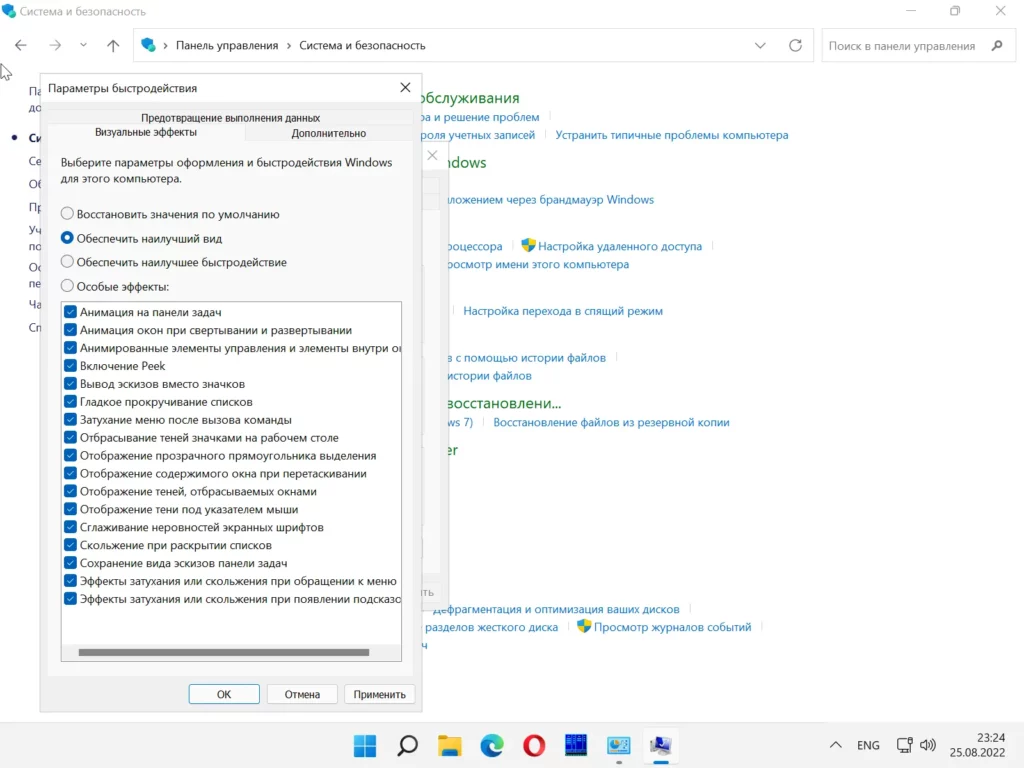
Кликните по кнопке «ОК» в окне «Свойства системы».
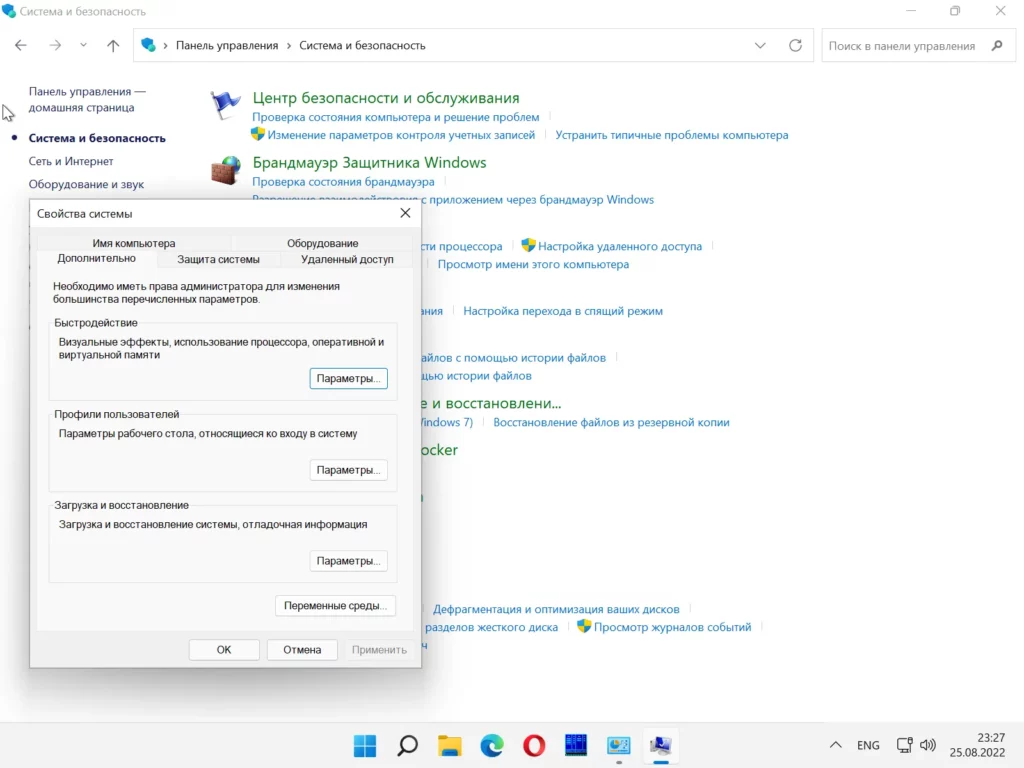
Будут включены все визуальные эффекты Windows 11: анимации и прозрачности. Без визуальных эффектов ОС станет приемлемо работать даже на неподдерживаемом стационарном ПК или ноутбуке. Читайте как установить Windows 11 на компьютер без TPM 2.0:
Отключение отправки отчетов
При возникновении ошибок в рамках системы специальная служба организовывает сбор данных для отправки на серверы Microsoft. На это затрачиваются ресурсы компьютера, что негативно влияет на быстродействие. Для отключения функции требуется:
- Через поиск по системе найти и открыть «Изменение групповой политики».
![]()
- Используя древовидную структуру каталогов, перейти по пути «Конфигурация компьютера» → «Административные шаблоны» → «Компоненты Windows» → «Отчеты об ошибках Windows».
- Двойным нажатием мыши открыть параметр «Отключить отчеты об ошибках Windows».
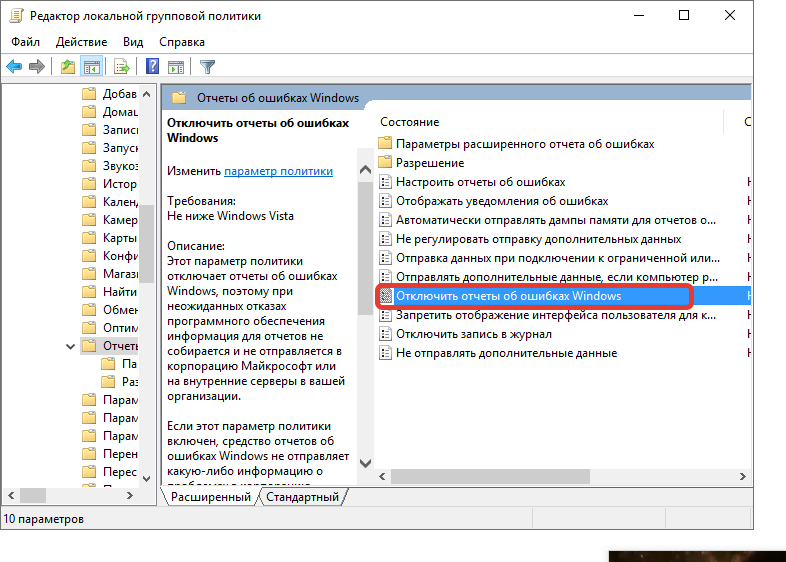
- Поставить переключатель в положение «Включено», нажать Применить, ОК.
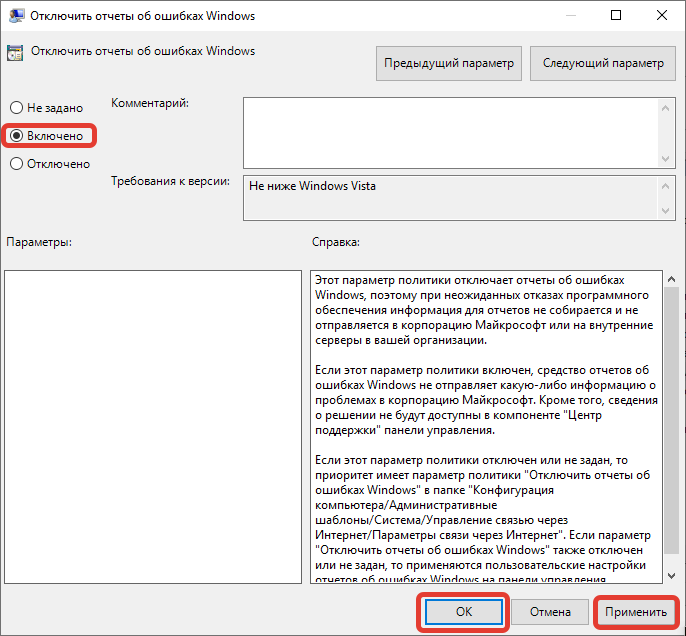
Как отключить анимацию на моем устройстве с Windows 10?
Тем из вас, у кого на устройствах установлена Windows 10 Technical Preview, может быть интересно, как полностью отключить имеющуюся у них функцию анимации.
Вы увидите, что научиться отключать анимацию в Windows 10 несложно, и это займет у вас всего несколько минут, если вы шаг за шагом будете следовать приведенным ниже руководствам.
1. Через системные свойства
- Удерживайте кнопку окна кнопка и R кнопка для отображения Courir окно.
- В Courir введите следующее: Sysdm.cpl.
- нажмите Иди в кнопку на клавиатуре.
- Теперь перед вами должно появиться окно свойств системы.
- В окне «Свойства системы» вам нужно будет щелкнуть левой кнопкой мыши или коснуться вкладки «Дополнительно», расположенной в верхней части окна.
- Там вы найдете тему производительности, которую вы должны щелкнуть левой кнопкой мыши или нажать кнопку Настройки кнопка.
- Теперь перед вами должно появиться окно «Параметры производительности».
- Щелкните левой кнопкой мыши или коснитесь вкладки «Визуальные эффекты» в верхней части этого окна.
- Щелкните левой кнопкой мыши параметр «Настроить», который у вас есть в этом окне.
- Там у вас будет список анимаций, которые могут отображаться в вашей системе Windows 10. В списке, если вы хотите отключить одну или несколько из них, вам просто нужно щелкнуть левой кнопкой мыши на поле слева от названия анимации. чтобы снять этот флажок.
- Затем вам нужно будет щелкнуть левой кнопкой мыши или нажать кнопку «Применить» в правом нижнем углу этого окна, чтобы сохранить изменения, внесенные вами в функцию «Анимация».
- Щелкните левой кнопкой мыши на Ладно также закрыть это окно.
- Идите и проверьте, есть ли у вас анимация после отключения этой функции в операционной системе Windows 10.
2. Используйте Центр специальных возможностей
1. Нажмите кнопку. ключ окна на клавиатуре, чтобы открыть меню поиска.
2. Тип настройки в поле поиска.
3. Нажмите на результат, чтобы открыть Меню настроек.
4. Расположенный в левой части меню, у вас будет Доступ к объекту вариант. Нажмите здесь.
5. Теперь, когда вы находитесь в Доступ к объекту окно, вам нужно перейти к Просмотр .
6. Прокрутите до Упрощение и персонализация Windows язык.
7. Установите переключатель Остановлено был под Показать анимацию в Windows характерная черта.
Если вы хотите отключить анимацию на своем устройстве, вы можете сделать это через встроенный Центр специальных возможностей. Он позволяет включать и выключать анимацию одним щелчком мыши.
3. С панели управления
- В строке поиска Windows 10 нажмите «Панель управления», выберите ее и откройте.
- Cliquez-сюр- Система безопасности.
- Cliquez-сюр- система.
- Выбирать Расширенные системные настройки.
- Cliquez-сюр- Настройки су Свойства язык.
- Снимите флажки с параметров анимации, которые вы хотите отключить, и нажмите Применять.
Здесь у вас есть! Теперь ваш компьютер будет работать быстрее.
У нас также есть статья о том, как отключить анимацию в Windows 11, которую вы можете прочитать.
Выполнение любого из вышеперечисленных методов отключит ваши анимации в Windows 10, и теперь вы также знаете, где вы можете снова включить их, если хотите.
Напишите нам ниже по любым другим вопросам, связанным с этой статьей, и мы поможем вам как можно скорее.
Все еще есть проблемы? Исправьте их с помощью этого инструмента:
В этом месяце Restoro скачали 0 читателей.
Экран блокировки
«Windows 10»
– это универсальная операционная система, предназначенная для любых устройств – мобильных и стационарных. По этой причине в ней присутствует«Экран блокировки» (отображает красивые обои, время или сообщения) и«Экран входа в систему» (отображает форму для ввода пароля). Вы можете отключить экран блокировки и перейти прямо к экрану входа в систему, но для этого вам будет нужно воспользоваться одним из двух предложенных способов: через«Редактор локальной групповой политики» или через«Редактор реестра» .
Способ 1
: Используя сочетание клавиш«Windows + R» вызовите окно«Выполнить» , введите в поле командной строки«gpedit.msc» и подтвердите ввод кнопкой«ОК» .
В открывшемся окне «Редактор локальной групповой политики»
в левой панели проводника перейдите по адресу«Конфигурация компьютера» —«Административные шаблоны» —«Панель управления» —«Персонализация» .
В правой панели найдите пункт «Запрет отображения экрана блокировки»
. Дважды щелкните по нему или нажмите на нем правой кнопкой мыши и во всплывающем меню выберите пункт«Изменить» .
В окне «Запрет отображения экрана блокировки»
установите отметку в параметре«Включено» , чтобы активировать функцию отключения«Экрана блокировки» . Подтвердите свой выбор, нажав кнопки«Применить» и«ОК» . Внесенные изменения будут сохранены.
Затем перезагрузите компьютер. Теперь вы увидите, что «Экран блокировки»
больше не отображается, и вы сразу попадаете на«Экран входа в систему» .
Способ 2
: Для тех, у кого первый способ недоступен по причине отсутствия доступа к разделу«Редактор локальной групповой политики» , можно отключить«Экран блокировки» через раздел«Редактор реестра» .
Чтобы получить доступ к реестру, вы должны обладать правами администратора или зайти под учетной записью, обладающей такими правами.
Важно помнить
: Все действия с реестром вы должны производить очень аккуратно. Если изменения будут внесены неправильно, то операционная система может дать сбой, могут возникнуть проблемы с запуском компьютера или с корректной работой отдельных его служб. И восстановить реестр в исходное состояние будет достаточно сложно. Рекомендуем вам сделать резервную копию реестра, прежде чем вносить в него какие-либо изменения. Для этого в окне«Редактор реестра» в ленте главного меню выберите вкладку«Файл» и нажмите раздел«Экспорт» . Выберите место, куда вы хотите сохранить исходный файл существующего реестра, присвойте ему«Имя файла» и нажмите кнопку«Сохранить» . Теперь вы всегда можете вернуться к исходным установкам реестра из сохраненного файла.
Нажмите сочетание клавиш «Windows + R»
, в окне«Выполнить» в поле командной строки введите«regedit» и нажмите«ОК» , чтобы открыть окно«Редактор реестра» .
В окне «Редактор реестра»
в левой панели проводника перейдите по следующему адресу:
HLEY_LOCAL_MACHINE SOFTWARE Policies Microsoft Windows Personalization
Или введите его в строке под лентой главного меню.
Если раздел «Personalization»
отсутствует, то создайте его самостоятельно: нажмите правой кнопки мыши по разделу«Windows» , во всплывающем меню откройте ссылку«Создать» и в появившемся новом меню выберите пункт«Раздел» .
В правой панели окна «Редактор реестра»
нажмите в любом пустом месте правой кнопкой мыши, во всплывающем однострочном меню откройте ссылку«Создать» и новом меню выберите пункт«Параметр DWORD (32 бита)» , в том числе и для 64-разрядной системы.
Присвойте параметру название «NoLockScreen»
. Дважды щелкните по выбранному параметру или нажмите правой кнопкой мыши на нем, и в открывшемся меню выберите раздел«Изменить» .
В ячейке «Значение»
введите цифру«1» и нажмите«ОК» для сохранения внесенных изменений.
Перезагрузите компьютер, чтобы все изменения вступили в силу. Теперь «Экран блокировки»
больше отображаться не будет, вы сразу перемещаетесь в«Экран входа в систему» .
Чем может мешать анимации в Windows 10?
При взаимодействии с компьютером пользователи ценят скорость и стабильность выполнения операций. Встроенные в ОС Windows 10 анимации, хоть и создают интересные эффекты, делая оформление более привлекательным, но при этом затормаживают ПК. У владельца устройства создается ложное впечатление, будто его компьютер работает медленно и не справляется с поставленными задачами.
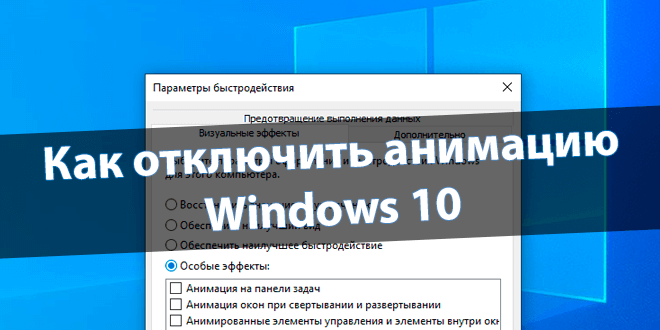
Помимо ложного впечатления неисправности устройства анимации раздражают пользователей. Компьютер вынужден выполнять лишние действия для обработки, как кажется, крайне простых операций вроде запуска приложения или его закрытия. Именно чтобы сэкономить драгоценное время, рекомендуется отключать дополнительные эффекты Windows.
К сведению. На мощных компьютерах медлительность интерфейса может быть незаметна, однако отключение анимаций все равно обеспечит визуальный прирост производительности.
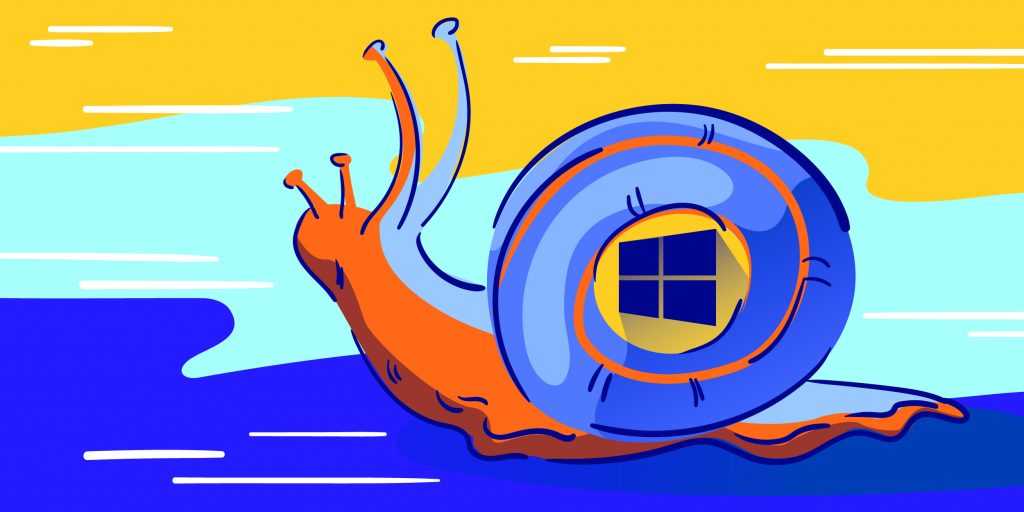
Знакомство с вами
«Microsoft» разработала и представила разные функции в «Windows10», но одна из них заслуживает отдельного внимания. Это «Кортана» (Cortana) – адаптивный личный помощник пользователя в «Windows 10». Она оснащена функцией имитации речи, которая позволяет пользователю взаимодействовать с ней при помощи голоса. «Кортана» изучает предпочтения каждого пользователя, собирая о нем личную информацию. Например, голосовые записи и рукописные рисунки, информацию о контактах пользователя, персонализирует события, музыку, привычки и т.д. Вся информация проходит через сервера «Microsoft», поэтому корпорация предоставляет возможность отключить эту функцию и удалить всю информацию пользователя с сервера.
Для отключения функции выберите в окне «Параметры» раздел «Конфиденциальность». В левой панели выберите раздел «Речь, рукописный ввод и ввод текста» и проверьте в правой панели раздел «Знакомство с вами». В новых сборках «Windows10» эта функция может быть отключена по умолчанию. В подтверждение этого вы увидите кнопку «Включить речевые службы и предложения по вводу с клавиатуры»
В противном случае активируйте кнопку «Отключить речевые службы и предложения по вводу». После этого функция речевой службы будет отключена.
Программы для улучшения производительности на Windows 10
Ручная оптимизация — это весьма трудоёмкий процесс, ведь довольно сложно обойти все параметры компьютера и настроить их должным образом. Именно поэтому существует спрос на программы, которые в автоматическом режиме могут помочь облегчить нагрузки на ПК. А как известно, спрос рождает предложение, поэтому рынок программ изобилует возможными приложениями и утилитами для очистки и оптимизации Windows.
Ccleaner
CCleaner — популярная программа для чистки компьютера. Основные функциональные возможности: очистка дисков от мусора, удаление временных и неиспользуемых файлов, истории и кэша браузеров, исправление ошибок реестра, а также конфигурация автозагрузки.
CCleaner является одной из самых популярных программ для чистки компьютера
- выполняет очистку временных или потенциально нежелательных файлов;
- управляет всеми точками восстановления системы компьютера пользователя.
- предоставляет менеджер управления автозапуском программ. Пользователи могут отключить, удалить или модифицировать запуск любой программы с целью ускорить загрузку компьютера;
- очищает журнал истории Windows, буфер обмена, временные файлы, дампы памяти, отчёты об ошибках, корзину, кэш и многое другое;
- ищет проблемы в реестре Windows — отсутствующие библиотеки DLL, неверные расширения файлов и т. д.;
- дополняет среду деинсталляции программ;
- автоматически удаляет файлы из системной папки Temp, если они находятся в ней более 24 часов.
Auslogics BoostSpeed
Auslogics BoostSpeed — это платформа, на которой собрано множество программ для оптимизации работы компьютера. Предоставляет возможность исправления ошибок реестра, очистки мусора, дефрагментации, защиты приватной информации и многое другое.
Auslogics BoostSpeed объединяет множество программ для оптимизации работы компьютера
- настройка и оптимизация системы;
- очистка дисков;
- встроенные утилиты — диспетчер задач, удобный и гибкий деинсталлятор программ, менеджер для управления процессами и службами Windows, надёжный блокировщик файлов, а также Banner Killer для блокирования всплывающих и рекламных окон в интернете;
- управление всеми точками восстановления системы компьютера пользователя;
- исправление ошибок в реестре Windows с предварительным созданием резервных копий;
- дефрагментация дисков;
- освобождение места на дисках;
- восстановление удалённых файлов;
- оптимизация интернет-соединения;
- оптимизационные работы над Microsoft Office, Internet Explorer, Mozilla Firefox, Opera, Windows Media Player и DirectX;
- защита приватной информации от посторонних глаз.
Два способа отключения анимации и советы, как повысить производительность в Windows 10

Но беда в том, что с этими улучшизмами можно немного поиграться в самом начале, но в рутинной работе постоянный графический гламур может и утомлять, и раздражать. К тому же анимация если не бьет по карману, то по производительности машины – определенно.
Не стоит забывать, что есть немалый процент пользователей, кто перешел с привычной «Семерки» на Windows 10 в рамках бесплатной программы модернизации, запущенной Microsoft. Другими словами, эти компьютеры далеко не молоды и их аппаратные возможности попросту не справляются с графическими перегрузками «Десятки». Компьютер тормозит, что заметно, например, по замедленной скорости открывания окна или взаимодействию между ними.
Раз так, проще и правильнее отключить анимацию.
Сделать это можно несколькими способами. Покажем 2 из них.
Как зайти в «Параметры быстродействия» в Виндовс 10
Открыть параметры можно через «Проводник» или утилиту поиска «Выполнить».
Запуск через свойства компьютера
Инструкция:
- На рабочем столе нужно найти ярлык с именем «Компьютер».
- В проводнике требуется открыть раздел «Локальные диски».
- Нужно щелкнуть по пустой области ПКМ и выбрать «Свойства».
- Далее в диалоговом окне нажать «Система».
- В левой колонке необходимо выбрать «Дополнительные настройки производительности».
Вызов меню через окно «Выполнить»
Чтобы запустить быстродействие системы Windows 10, где находится утилита «Выполнить», нужно:
- На физической клавиатуре нажать последовательно клавиши WIN+R.
- После этого откроется окно поисковой утилиты «Выполнить». В поле требуется прописать исполняемую команду с именем «sysdm.cpl».
- Откроется окно «Свойства системы», где нужно перейти в раздел «Дополнительно».
- В строке «Производительность» следует нажать на кнопку «Настройки».
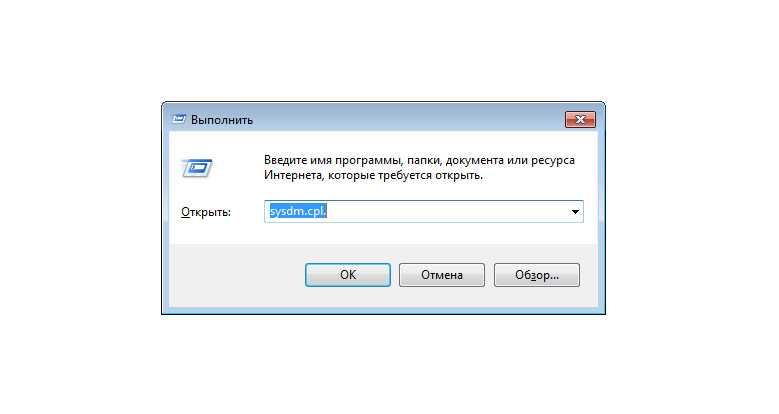
Найти параметры быстродействия можно через поисковую строку утилиты «Выполнить»
Использование сторонних программ для улучшения работы компьютера
Для автоматического ускорения работы компьютера есть средства от сторонних разработчиков. Программы-оптимизаторы сканируют систему и позволяют быстро изменить конфигурацию ПК на более выгодную в плане быстродействия.
CCleaner
CCleaner — бесплатная программа, позволяющая осуществлять чистку системы от мусорных файлов и оптимизацию реестра, что способствует повышению быстродействия компьютера.
Возможности приложения:
- Оптимизация системного реестра.
- Удаление мусорных файлов.
- Деинсталляция программ.
- Редактирование автозагрузки.
- Очистка браузеров.
![]()
Auslogics BoostSpeed
Auslogics BoostSpeed — приложение, направленное на взаимодействие с системными компонентами ОС. Позволяет изменять параметры служб, корректировать данные реестра.
Возможности приложения:
- Отключение и настройка системных служб.
- Дефрагментация накопителя.
- Чистка реестра и системного диска от мусорных данных.
- Оптимизация интернет-соединения.
- Редактирование автозагрузки.
- Анализ жесткого диска с последующим исправлением ошибок.
- Отслеживание работы оперативной памяти.
Включение и выключение эффектов анимации в Windows 11
Мы можем включить или выключить эффекты анимации в Windows 11 3 быстрыми и простыми способами. Мы исследуем эту тему с помощью методов, описанных ниже в этом разделе, следующим образом.
1]Включите или выключите эффекты анимации через приложение «Настройки».
Программы для Windows, мобильные приложения, игры — ВСЁ БЕСПЛАТНО, в нашем закрытом телеграмм канале — Подписывайтесь:)
Чтобы включить или выключить эффекты анимации через приложение «Настройки» в Windows 11, выполните следующие действия:
- Нажмите клавишу Windows + I, чтобы открыть Настройки.
- Щелкните Доступность на левой панели.
- Щелкните Визуальные эффекты на правой панели.
- Теперь на правой панели переключите кнопку в положение «Вкл» (по умолчанию) или «Выкл» для параметра «Эффекты анимации по требованию».
- По завершении выйдите из приложения «Настройки».
2]Включение или отключение эффектов анимации через панель управления
Чтобы включить или выключить эффекты анимации через панель управления в Windows 11/10, выполните следующие действия:
- Нажмите клавишу Windows + R, чтобы вызвать диалоговое окно «Выполнить».
- В диалоговом окне «Выполнить» введите контроль и нажмите Enter, чтобы открыть панель управления.
- В правом верхнем углу окна установите для параметра Просмотр по значение Большой значок.
- Щелкните Центр специальных возможностей.
- Теперь нажмите «Использовать компьютер без дисплея», «Сделать компьютер более заметным» или «Упростить фокусировку на параметрах задач».
- Прокрутите вниз до раздела «Упростить отображение информации на экране».
- Теперь, проверить (выкл.) или снимите отметку (включено — по умолчанию) Отключите все ненужные анимации (если возможно) в соответствии с вашими требованиями.
- Щелкните Применить> ОК.
- Закройте панель управления.
3]Включение или выключение эффектов анимации с помощью параметров производительности
Чтобы включить или выключить эффекты анимации с помощью параметров производительности в Windows 11, выполните следующие действия:
- Нажмите клавишу Windows + R, чтобы вызвать диалоговое окно «Выполнить».
- В диалоговом окне «Выполнить» введите SystemPropertiesPerformance.exe и нажмите Enter, чтобы открыть панель параметров производительности.
- На вкладке Визуальные эффекты проверить (on — по умолчанию) или снимите отметку (выкл.) по вашему требованию:
- Анимируйте элементы управления и элементы внутри окон,
- Анимировать окна при сворачивании и разворачивании, а также
- Анимация на панели задач
- Щелкните Применить> ОК.
Вот и все о трех способах включения и выключения эффектов анимации в Windows 11!
Как отключить эффекты анимации в Windows 10?
Чтобы отключить анимацию Office в Windows 10, следуйте этим инструкциям: Откройте Центр специальных возможностей, нажав клавишу с логотипом Windows + U. В разделе Упрощение и персонализация Windows отключите параметр Показывать анимацию в Windows. Закройте окно настроек.
Как отключить визуальные эффекты Windows?
Пользователи ПК, которые хотят отключить визуальные эффекты на своем компьютере с Windows 11/10 для оптимизации производительности, могут следовать этим инструкциям: нажмите сочетание клавиш Windows + R, чтобы открыть диалоговое окно «Выполнить». Введите sysdm в диалоговое окно «Выполнить» и нажмите Enter. В разделе «Производительность» нажмите кнопку «Настройки». В «Параметры производительности» в разделе «Визуальные эффекты» выберите параметр «Настроить для наилучшей производительности», чтобы отключить все эффекты и анимацию.
Связанный пост: Как отключить анимацию меню «Пуск» в Windows 11/10.
.
Программы для Windows, мобильные приложения, игры — ВСЁ БЕСПЛАТНО, в нашем закрытом телеграмм канале — Подписывайтесь:)
Как отключить анимацию Windows?
- Изменить настройки производительности
- Используйте параметры легкости доступа
Как остановить анимацию Windows? . Это вопрос, который имеют в виду многие пользователи Windows. Для тех из вас, у кого есть Windows 10, Windows 8.1 и вы хотите отключить функцию анимации, это можно сделать очень просто. Анимации приятно иметь, например, когда вы позволяете своим детям играть за компьютером. Если вы хотите по-настоящему поработать, анимация в Windows 10, Windows 8.1 может сильно отвлекать. На самом деле, это может занять больше времени, чтобы закончить свою работу, чем вы хотите. Анимации в Windows 10, Windows 8.1 в основном делают вашу операционную систему более красочной, добавляя в систему несколько дополнительных функций. Однако для пользователя, который хочет использовать Windows 10, ПК с Windows 8.1 только для рабочих целей, это не очень полезно. Анимации увеличивают время отклика вашей операционной системы. Мы увидим, как именно отключить анимацию интерфейса пользователя в Windows 10, Windows 8.1, в пару шагов ниже.
Обновления файлов
Одной из новых доступных функций в операционной системе «Windows 10»
является оптимизированная система доставки обновлений, позволяющая загружать обновления с других компьютеров под управлением«Windows 10» через Интернет (не только с серверов«Microsoft» ). Однако уловка заключается в том, что если эта функция включена (а она включена по умолчанию), ваш компьютер также используется в качестве центра обмена обновлениями для других пользователей«Windows 10» .
Как отключить обновление Windows 10 — только проверенные способы
Совместное использование файлов может вызвать некоторые проблемы с безопасностью системы, даже если эта функция используется только для обновления «Windows»
. Согласно утверждению корпорации«Microsoft» ,«Оптимизация доставки» использует те же меры безопасности, что и«Windows Update» и«Windows Store» , чтобы обеспечить полную защиту конфиденциальности. Система сверяет подлинность каждой части обновления или приложения, загруженного с других персональных компьютеров, с информацией, полученной от«Microsoft» , перед ее установкой. Оптимизация доставки обновлений не может получить доступ к вашим личным файлам или папкам или изменить любые файлы на вашем устройстве. Но в любом случае, вы можете отключить эту функцию для повышения безопасности вашей конфиденциальной информации.
Откройте окно «Параметры»
, используя сочетание клавиш«Windows + X» и выберите во всплывающем меню соответствующий раздел.
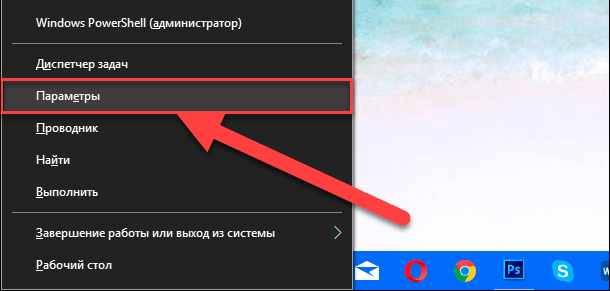
Или воспользуйтесь вторым способом, нажмите кнопку «Пуск»
на«Панели задач» и выберите знак шестеренки в нижнем левом углу всплывающего меню.
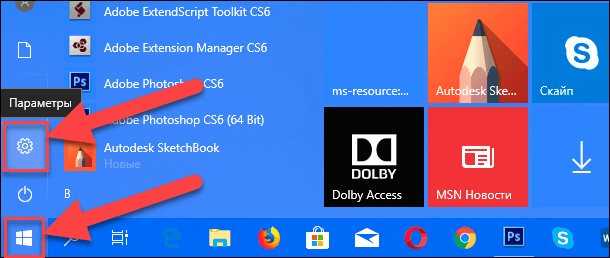
Опустите бегунок вниз и выберите раздел «Обновление и безопасность»
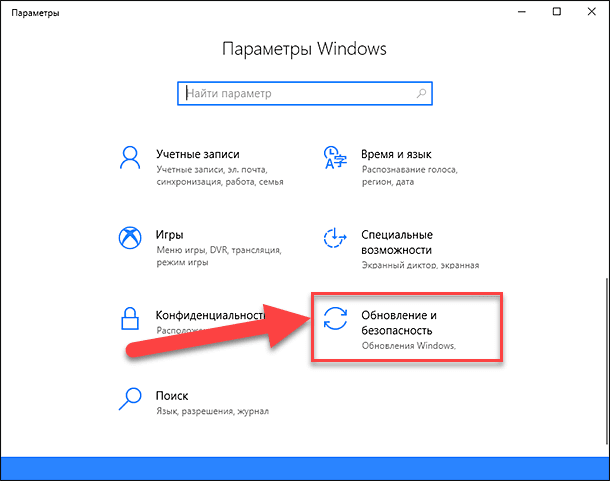
В правой панели раздела «Центр обновления Windows»
выберите пункт«Дополнительные параметры» .
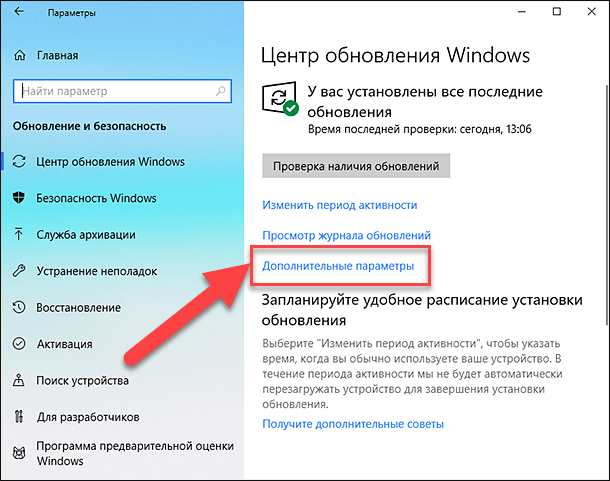
Опустите бегунок вниз и нажмите пункт «Оптимизация доставки»
. Название данного пункта в разных версиях сборки операционной системы может различаться. Мы используем одну из последних версий сборки 17093. В более ранних версиях этот пункт будет иметь название«Выберите, как и когда получать обновления» .
Чтобы полностью отключить функцию «Оптимизация доставки»
, вам необходимо в ячейке«Разрешить загрузки с других компьютеров» переключить индикатор в положение«Откл.» . Если вы решите оставить эту функцию, то активируйте ячейку«Компьютеры в локальной сети» , которая даст вам возможность получать обновления только от ваших доверенных партнеров по локальной сети, а не от незнакомых пользователей из сети Интернет.