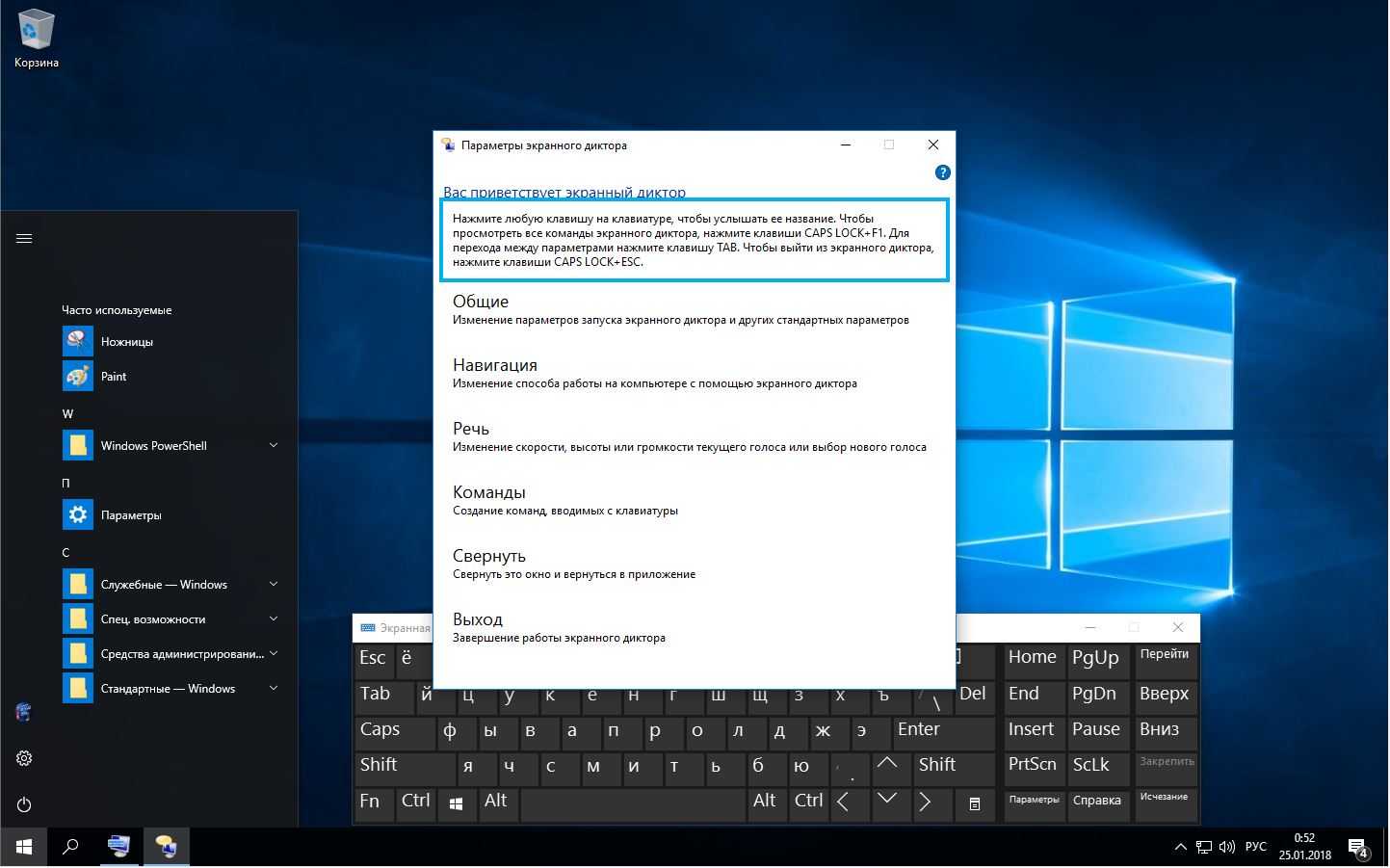Как отключить голосовой набор в Windows 11 двумя способами
Вот как вы можете отключить голосовой ввод в Windows 11 в зависимости от вашей текущей версии Windows 11. Если вы используете версию Pro, вы можете использовать редактор групповой политики в Windows 11 или, если у вас есть ПК с Windows 11 Home Edition, то вместо этого вы можете использовать редактор реестра.
Способ 1: использование редактора групповой политики
Нажмите Windows + R на клавиатуре, введите следующее и нажмите Enter на клавиатуре.
gpedit.msc
Теперь перейдите к следующему пути, используя левую боковую панель.
Конфигурация компьютера > Административные шаблоны > Панель управления > Язык и региональные стандарты
Теперь у вас будет список региональных и языковых параметров справа от вас. Дважды щелкните Разрешить пользователям включать онлайн-сервисы распознавания речи.
Щелкните и выберите Отключено.
Теперь нажмите ОК.
Закройте редактор групповой политики и перезагрузите компьютер. После перезапуска голосовой ввод и все другие службы, связанные с речью, теперь должны быть отключены на вашем ПК.
Способ 2: использование редактора реестра
Если вы используете домашний ПК с Windows 11, то это рекомендуемый метод для вас, следуйте приведенным ниже инструкциям, чтобы помочь вам в этом процессе.
Нажмите Windows + R на клавиатуре, введите следующее и нажмите Enter на клавиатуре.
regedit
Теперь перейдите по следующему пути, используя папки на левой боковой панели. Вы также можете скопировать и вставить указанный ниже адрес в адресную строку в верхней части экрана.
HKEY_CURRENT_USER\Software\Microsoft\Speech_OneCore\Settings\OnlineSpeechPrivacy
Выбрав OnlineSpeechPrivacy слева, щелкните правой кнопкой мыши пустую область справа и выберите «Создать».
Щелкните значение DWORD (32-разрядное).
Назовите значение HasAccepted и дважды щелкните его после создания.
Установите для параметра «Значение» значение 0 и нажмите «ОК», когда закончите.
Закройте редактор реестра и на всякий случай перезагрузите компьютер. После перезапуска голосовой ввод должен быть отключен на вашем ПК с Windows 11.
Как отключить Экранный диктор в Windows 10: 3 способа деактивации ого помощника
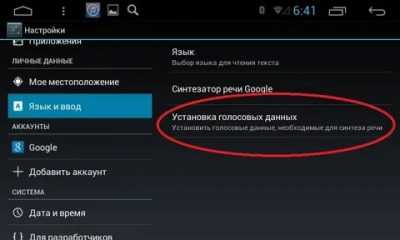
Экранный диктор представляет собой встроенную утилиту в ОС Windows 10, не требующую скачивания и установки. Приложение с помощью синтезатора речи озвучивает текст с экрана компьютера и любые совершенные действия. Озвучивание содержимого экрана, по непонятным причинам, может запускаться самостоятельно и мешать работе. Существует несколько способов, как отключить Экранный диктор в операционной системе Windows 10.
Что за приложение и для чего оно используется
Программа была разработана и введена в качестве помощника ОС в 2000 году. Ее основное назначение – помощь в работе с ПК людям с ограниченными возможностями. Утилита преобразовывает текстовые документы в аудиофайлы. Это дает возможность незрячим или людям со слабым зрением пользоваться гаджетом.
Приложение озвучивает тексты там, куда направлен курсор мыши. Функция Голосовой помощник в «десятке» претерпела серьезные изменения. В системе применяется усовершенствованный синтезатор речи SAPI 5. В новой программе присутствуют дополнительные возможности:
- изменение тона голоса;
- изменение скорости озвучки;
- регулировка громкости;
- регулировка интонации голоса.
Встроенный софт помогает корректировать тексты, переключаться между папками, документами, получать человеку информацию об активном интерфейсе. Обычному юзеру такая опция не нужна, поэтому ее зачастую отключают. Работающая утилита, которая автоматически открывается при каждом включении гаджета, мешает человеку работать. Она используется редко, только людьми со слабым зрением. Голосовой помощник – специфичная программа, функции которой отключаются за пару минут.
Как выключить экранный диктор в Windows 10
Настройка встроенного приложения выполняется несколькими способами. Чтобы озвучка не срабатывала при каждом запуске Виндовса, пользователь может выбрать один из предложенных способов ее блокировки.
В окне Параметры
Для отключения опции через данный раздел нужно выполнить следующее:
- Перейти в меню Пуск.
- Нажать на значок шестеренки. Откроется меню Настройки.
- Можно воспользоваться быстрой командой, если нажать одновременно: «Win+I».
- В разделе найти пункт «Специальные возможности».
В меню слева выбрать «Экранный диктор».
- Поставить значок напротив надписи в положение «Выкл».
- Чтобы включить функцию, необходимо вернуть переключатель на «Вкл».
После выполнения всех шагов Экранный диктор не будет запускаться автоматически.
Если ой помощник периодически включается самостоятельно и сильно мешает работе, то его можно удалить навсегда. Для этого потребуется выполнить следующее:
Вызвать свойства файла narrator.exe в каталоге: %systemroot%\System32.
- Нажать на «Безопасность».
- Тапнуть по пункту «Изменить».
- Выбрать действующую учетную запись.
- Запретить чтение файла, нажать на флажок.
- Сохранить изменения.
- Подтвердить действие.
Сочетание клавиш
По умолчанию в ОС Виндовс 10 установлена опция быстрого включения функции ого помощника с помощью горячих клавиш. Пользователю потребуется нажать комбинацию: «Win + Ctrl + Enter». После этого на экране появится окно приложения, которое начнет свою работу.
На Панели задач
Элемент интерфейса любой версии Виндовса, предназначенный для быстрого запуска программ, слежения за уже запущенными в работу утилитами. В системе вызвать окно «Выполнить» можно двумя способами. В первом варианте можно нажать одновременно: «Win + R».
Доступ к ресурсу также возможен через меню Пуск. Для того чтобы отключить помощника через сервис Панель задач, нужно выполнить следующее:
- Вызвать строку поиска.
- Набрать команду в строке: narrator.
Подтвердить действие нажатием кнопки «Ok».
После этого на компьютере сразу откроется ой помощник.
Отключить опцию навсегда
Полностью отключить функцию ого помощника можно через меню Параметры. Для этого нужно:
- Зайти в Параметры.
- Найти «Специальные возможности».
- Выбрать «Экранный диктор».
- Проверить, что все отметки звукового оповещения сняты, в противном случае убрать их.
- Вернуться на главную страницу.
- Зайти в раздел «Облегчение работы».
- Проверить, отключен ли ой диктор.
Таким способом озвучка полностью отключается при включении устройства и запуске Windows.
Управлять специальной утилитой для людей с ограниченными возможностями не представляет сложностей. Если программа мешает обычному человеку работать за компьютером, эта проблема легко решается отключением опции. С помощью таких же способов можно вернуть функциональность утилиты, если это потребуется.
31.10.2020 17:25 167
Евгений Верещака
Информационный портал IT Техник
Какая опция отключает Защитник Windows в «семёрке»?
Процедура существенно проще на фоне более современных ОС. Всё что понадобится от вас, это придерживаться такой последовательности:
Нажмите по значку «Пуск» и перейдите в «Панель Управления»;
Для большего удобства рекомендуем верху справа активировать режим просмотра, при котором все иконки будут отображаться в мелком виде.
- Найдите эмблему защитника и кликните по ней;
- Выберите раздел «Программы», войдите в «Параметры» и нажмите по вкладке «Администратор»;
- Снимите галочку с пункта «Использовать это программу» (функция осуществляется с правами администратора);
- Внизу окна жмём «Сохранить» или «Применить».
Как изменить голос экранного диктора Windows
На самом деле вам не нужно выходить из Windows, чтобы получить новые голоса экранного диктора, так как он включает несколько дополнительных функций, помимо настройки по умолчанию. Чтобы изменить их, выберите «Настройки»> «Специальные возможности»> «Экранный диктор» . В разделе « Настроить голос экранного диктора» выберите новый голос в раскрывающемся списке.
Помимо изменения звука голоса, вы также можете настроить другие его параметры. Используйте ползунки для изменения скорости голоса , высоты голоса и громкости голоса . Ниже есть еще много вариантов работы экранного диктора, но они не связаны напрямую с голосом.
Кстати, помимо экранного диктора, есть и другие способы заставить ваш компьютер читать документы .
Как выключить экранный диктор в Windows 10
Настройка встроенного приложения выполняется несколькими способами. Чтобы озвучка не срабатывала при каждом запуске Виндовса, пользователь может выбрать один из предложенных способов ее блокировки.
В окне Параметры
Для отключения опции через данный раздел нужно выполнить следующее:
- Перейти в меню Пуск.
- Нажать на значок шестеренки. Откроется меню Настройки.
- Можно воспользоваться быстрой командой, если нажать одновременно: «Win+I».
- В разделе найти пункт «Специальные возможности».
В меню слева выбрать «Экранный диктор».
- Поставить значок напротив надписи в положение «Выкл».
- Чтобы включить функцию, необходимо вернуть переключатель на «Вкл».
После выполнения всех шагов Экранный диктор не будет запускаться автоматически.
Если голосовой помощник периодически включается самостоятельно и сильно мешает работе, то его можно удалить навсегда. Для этого потребуется выполнить следующее:
Вызвать свойства файла narrator.exe в каталоге: %systemroot%\System32.
- Нажать на «Безопасность».
- Тапнуть по пункту «Изменить».
- Выбрать действующую учетную запись.
- Запретить чтение файла, нажать на флажок.
- Сохранить изменения.
- Подтвердить действие.
Сочетание клавиш
По умолчанию в ОС Виндовс 10 установлена опция быстрого включения функции голосового помощника с помощью горячих клавиш. Пользователю потребуется нажать комбинацию: «Win + Ctrl + Enter». После этого на экране появится окно приложения, которое начнет свою работу.
На Панели задач
Элемент интерфейса любой версии Виндовса, предназначенный для быстрого запуска программ, слежения за уже запущенными в работу утилитами. В системе вызвать окно «Выполнить» можно двумя способами. В первом варианте можно нажать одновременно: «Win + R».
Доступ к ресурсу также возможен через меню Пуск. Для того чтобы отключить помощника через сервис Панель задач, нужно выполнить следующее:
- Вызвать строку поиска.
- Набрать команду в строке: narrator.
Подтвердить действие нажатием кнопки «Ok».
После этого на компьютере сразу откроется голосовой помощник.
Как выключить экранный диктор Windows 10
Параметры системы
Сейчас параметры системы включают в себя классическую панель управления и обновленные параметры. Разработчики потихоньку выполняют перенос всех доступных настроек со стандартной панели управления в обновленную. Процесс переноса действительно не простой, поэтому часто в параметрах можно увидеть ссылку на сопутствующие параметры.
- Перейдите в раздел Параметры > Специальные возможности > Экранный диктор.
- Ползунок пункта Используйте экранный диктор для чтения и работы с устройством перетяните в положение Отключено.
Дополнительно выберите, когда следует включить экранный диктор. Для его отключения нужно снять отметки с пунктов Включать экранный диктор после входа и Включать экранный диктор перед входом в систему для всех пользователей.
В стандартной панели управления по-прежнему можно ещё настроить специальные возможности. Расположение специальных возможностей в сравнении с предыдущими версиями операционной системы не изменилось. Пользователю достаточно знать как найти панель управления в Windows 10.
- Перейдите в Панель управления > Специальные возможности > Центр специальных возможностей.
- Дальше откройте приложение диктора нажав кнопку Включить экранный диктор.
Теперь в интерфейсе экранного диктора собственно и будем выключать экранный диктор. Если же появилось предупреждение изменения в клавиатуре экранного диктора, тогда можно без перехода в интерфейс приложения сразу же нажать кнопку Выключить экранный диктор.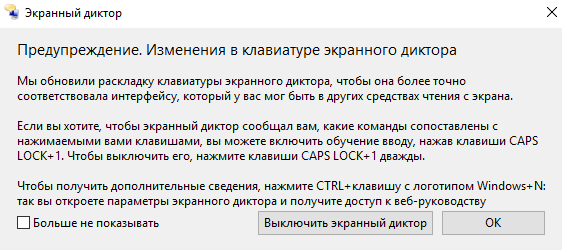
В окне параметров диктора можно посмотреть полный набор команд, изменить способы работы на компьютере, изменить параметры запуска или настроить речь. Нам же необходимо выполнить завершение работы экранного диктора, для чего достаточно нажать кнопку Выход.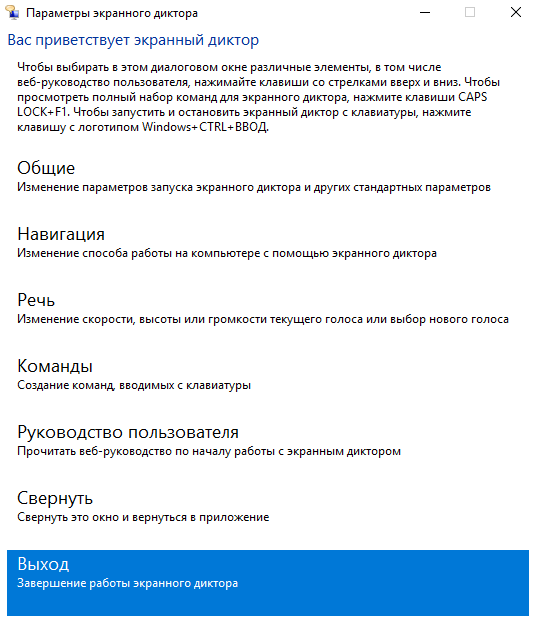
Сочетание клавиш
По умолчанию в актуальной версии операционной системы используется сочетание клавиш Win+Ctrl+Enter для включения и отключения экранного диктора. Это значит, что если же Вы случайно активировали диктор, его можно мгновенно отключить. После повторного нажатия вышеуказанного сочетания экранный диктор будет полностью отключен, а его приложение закрыто.
А также чтобы он не включался самостоятельно рекомендуем снять отметку с пункта Разрешить запуск экранного диктора с помощью сочетания клавиш. Так как в большинстве случаев экранный диктор запускается после случайного нажатия горячих клавиш. Дополнительно можете ознакомиться с инструкцией как принудительно закрыть любую программу в Windows 10.
Возможность использования экранного диктора была перенесена с предыдущих версий операционной системы. Однозначно он требует обновления и доработки, но даже сейчас может помочь пользователям в работе за компьютером. Рекомендуем включать, отключать или настраивать экранный диктор исключительно с обновленных параметров системы.

Многие пользователи даже не подозревают о наличии этой встроенной функции Windows. Кем она используется и чем полезна? Как её активировать и при необходимости настроить? Каким образом можно выключить приложение, если, например, оно настроено на автоматический запуск вместе с загрузкой системы?
Как включается экранный диктор
Уж нечасто, но все же бывает, что после отключения диктора он когда-то становится необходимым инструментом. Запустить приложение можно одним из следующих способов.
1. Выполняем команду «narrator» в окне «Выполнить» (последнее вызывается при помощи клавиш Win→R).
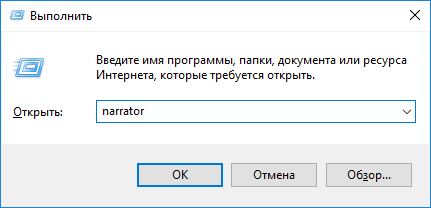
2. Вводим ту же команду, что и ранее, в поисковую строку или пишем часть названия программы и открываем ее.
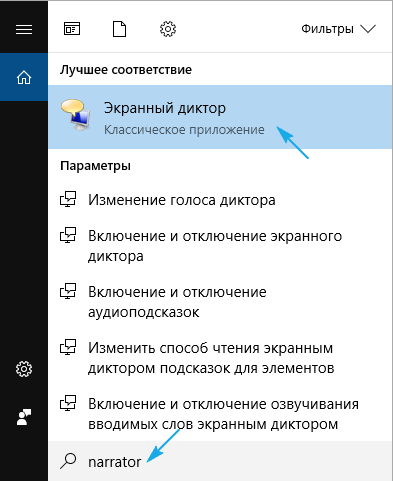
3. Выполняем «cmd» в строке выполнить или в командном интерпретаторе, после чего в открывшейся командной строке вводим команду «narrator» и жмем «Enter».
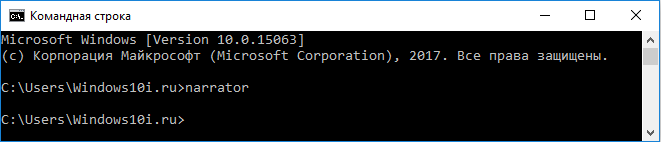
Тоже не самый быстрый способ, но ознакомиться с ним следует.
4. Выполняем «powershell» или запускаем расширенную командную строку через Пуск.
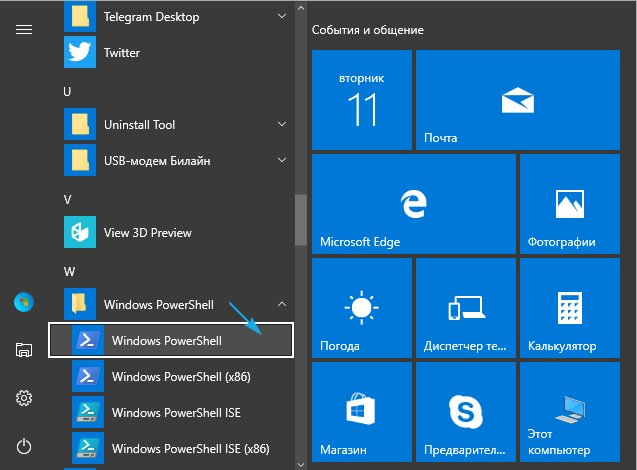
В ней вводим «narrator» и запускаем команду клавишей ввода.

5. Воспользуемся ярлыком в Пуске.
Открываем меню и разворачиваем список инсталлированных на ПК приложений. В группе «Спец. Возможности» нажимаем по пиктограмме экранного диктора.
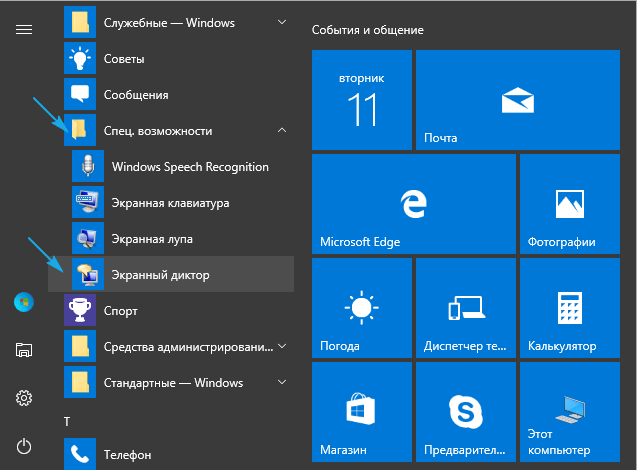
6. Вызываем Параметры, как и ранее, например, через Win→I. В разделе спец-возможностей переводим первый переключатель в положение «Вкл.».
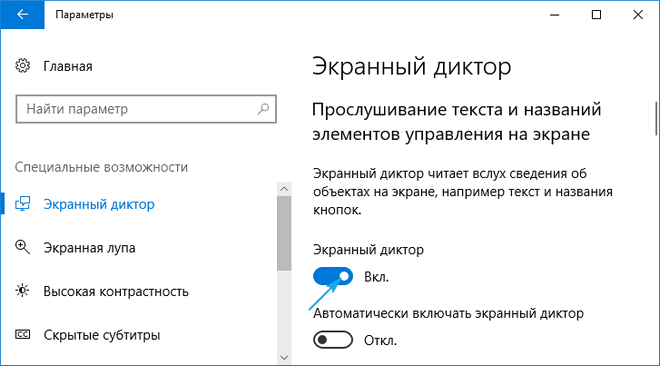
Открываем Панель управления через Win→X и заходим в «Центр специальных возможностей», где жмем по «Включить экранный диктор».
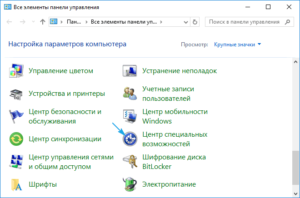
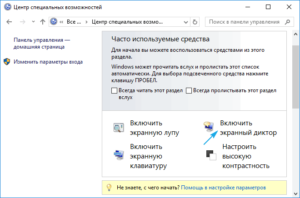
Включить экранный диктор
Экранный диктор для чтения вслух текста, его сенсорное управление, управление с клавиатуры. Инструмент экранный диктор помогает слепым, слабовидящим или просто испытывающим затруднения при чтении с монитора. Эта функция читает вслух текст, а также и другие находящиеся на вашем экране элементы после наведения на них мыши, касания или щелчка по ним. А также читает текст на панелях, например, веб-сайтов и предупреждающие сообщения Windows. Читаемый элемент выделяется синим полем. Это помогает слабовидящим людям проще отслеживать прочитанное. Экранный диктор легче всего включить, нажав клавишу Windows, на стартовом экране Start, потом все приложения — специальные возможности – экранный диктор.
В настройках диктора есть возможность выставить его запуск непосредственно при входе в свою систему. Для удобства управления диктором имеется значительное количество комбинаций клавиш. Полный их список в любое время можно вывести на экран нажатием сочетания клавиш Caps Lock+F1. Большинство команд экранного диктора применяют клавишу Caps Lock, так как она почти не используется в других целях. В момент работы экранного диктора для написания прописных букв вы должны пользоваться клавишей Shift.
Несомненное улучшение диктора в Windows 8.1 появление возможности замедлить или ускорить речь рассказчика. В разделе «Речь
», настройки экранного диктора, имеется ползунок, с помощью которого можно скорректировать скорость речи, по умолчанию устанавливается в 50 процентах; громкость голоса, по умолчанию устанавливается в максимуме; и тон голоса, устанавливается в 50 процентах. Также можно выбрать и голос экранного диктора. Расширены команды для чтения веб-сайтов, что гарантирует читаемость вслух большинства элементов на веб-странице.
Если вы пользуетесь диктором на сенсорном экране, для чтения всего текста, просто проведите по экрану пальцем, для прочтения конкретного элемента коснитесь его. Для точного управления экранным диктором имеются дополнительные средства:
- остановка экранного диктора; коснитесь одним-двумя пальцами
- читать все текущее окно; проведите тремя пальцами
- клик; двойное нажатие
- двойной клик; тройное нажатие
- показать или скрыть экранный диктор; нажмите четырьмя пальцами
- переход к следующему или предыдущему элементу; проведите пальцем влево или вправо
- перетаскивание элемента; коснитесь тремя пальцами
- прокрутить окно; пальцем вверх, вниз, влево или вправо
- вкладка вперед и назад; проведите влево или вправо тремя пальцами.
Для использования экранного диктора на веб-сайте, доступны дополнительные элементы управления, например, при перемещении пальца вверх и вниз прозвучат следующие фразы. Вот что они означают:
Отключение режима сканирования экранного диктора
Экранного диктора встроенных Windows программы чтения с экрана, режим просмотра виртуальных/известна как режим сканирования. Если у вас есть создателей Осень обновления для Windows 10, Windows автоматически включается режим сканирования при использовании экранного диктора. Чтобы внести изменения в документы, электронные таблицы и презентации в Office в Интернете, необходимо отключить режим сканирования первой.
Чтобы включить режим сканирования включен и отключен, нажмите клавишу Caps Lock + пробел.
Вы слышите «Проверка» при включите режим сканирования и «Сканировать отключение» Если вы отключите.
Включение экранного диктора
- На клавиатуре нажимаем комбинацию клавиш «Win+Enter».
- В окне «Выполнить» (Win+R) вводим команду narrator и кликаем ОК.
- Кликаем иконку поиска, пишем в строке narrator, запускаем приложение.
-
Запускаем командную строку и в ответ на системное приглашение вводим команду narrator.
- Открываем Windows PowerShell, вводим narrator и нажимаем Enter.
- Кликаем «Пуск»-«Все приложения», находим группу «Спец. Возможности», а в ней «Экранный диктор».
- Кликаем «Пуск»-«Параметры»-«Специальные возможности». Переходим в подраздел «Экранный диктор» и выставляем соответствующий ползунок в положение «Вкл».
- В классической панели управления выбираем «Центр специальных возможностей», вить соответствующее расширение . В следующем окне кликаем «Включить».
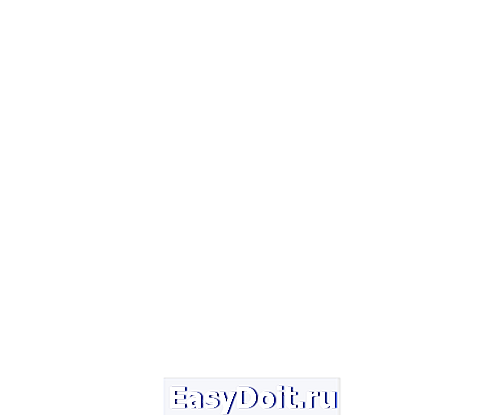
Что за приложение и для чего оно используется
Программа была разработана и внедрена в качестве помощника по работе с операционной системой в 2000 году. Ее основная цель – помочь людям с ограниченными возможностями работать с компьютером. Утилита конвертирует текстовые документы в аудиофайлы. Это позволяет слепым или слабовидящим людям пользоваться гаджетом.
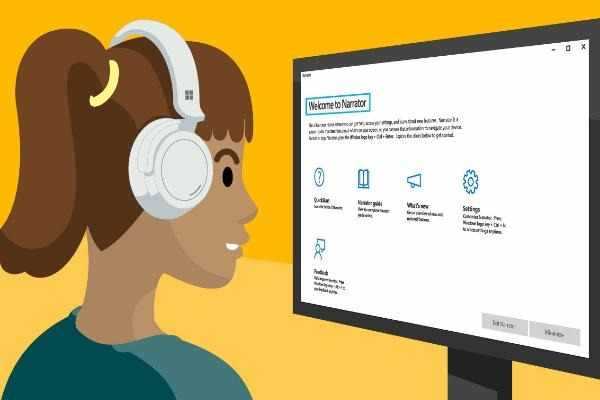
Приложение озвучивает тексты, куда направлен курсор мыши. Функция голосового помощника в первой десятке претерпела серьезные изменения. В системе используется синтезатор речи SAPI 5. В новой программе есть дополнительные возможности:
- изменение тона голоса;
- изменить скорость озвучки;
- контроль громкости;
- регулировка высоты голоса.
Встроенное программное обеспечение помогает исправлять тексты, переключаться между папками, документами и получать информацию об активном интерфейсе для человека. Обычному пользователю эта опция не нужна, поэтому она часто отключается. Работающая утилита, которая открывается автоматически каждый раз при включении гаджета, мешает человеку работать. Используется редко, только людьми со слабым зрением. Экранный диктор – это особая программа, функции которой отключаются через пару минут.
Техническая поддержка пользователей с ограниченными возможностями
Корпорация Майкрософт стремится к тому, чтобы все наши клиенты получали наилучшие продукты и обслуживание. Если у вас ограниченные возможности или вас интересуют вопросы, связанные со специальными возможностями, обратитесь в службу Microsoft Disability Answer Desk для получения технической поддержки. Специалисты Microsoft Disability Answer Desk знакомы со многими популярными специальными возможностями и могут оказывать поддержку на английском, испанском, французском языках, а также на американском жестовом языке. Перейдите на сайт Microsoft Disability Answer Desk, чтобы узнать контактные сведения для вашего региона.
Если вы представитель государственного учреждения или коммерческой организации, обратитесь в службу Disability Answer Desk для предприятий.
В новой версии Windows 10 появилась очень полезная функция, защищающая глаза при работе в ночное время.
Если вы привыкли допоздна засиживаться за монитором, то знаете, насколько неприятно смотреть на яркий экран в полной темноте. Не только неприятно, но и вредно для зрения. Кроме этого, синее излучение негативно влияет на нервную систему, вызывая нарушения сна.
В Windows 10 Creators Update появилась функция «Ночной свет», которая должна решить эти проблемы. Для её активации откройте «Параметры» → «Система» → «Экран». Здесь, в разделе «Яркость и цвет», необходимо передвинуть переключатель «Ночной свет».
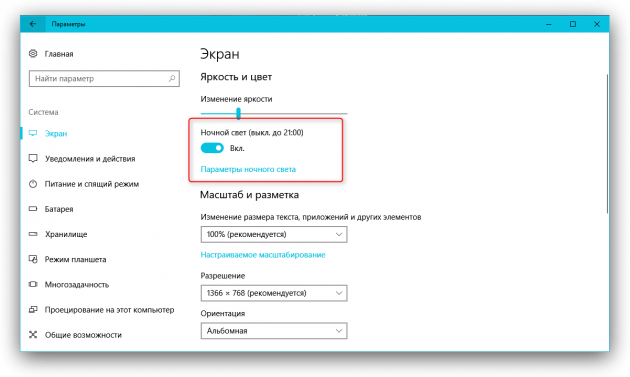
Здесь же вы увидите ссылку на настройки режима «Ночной свет». Они позволяют задать цветовую температуру, а также расписание автоматического включения. При этом можно установить как жёсткие временные рамки, так и зависящие от наступления заката и рассвета в вашем регионе. В последнем случае должна быть включена служба определения местоположения.
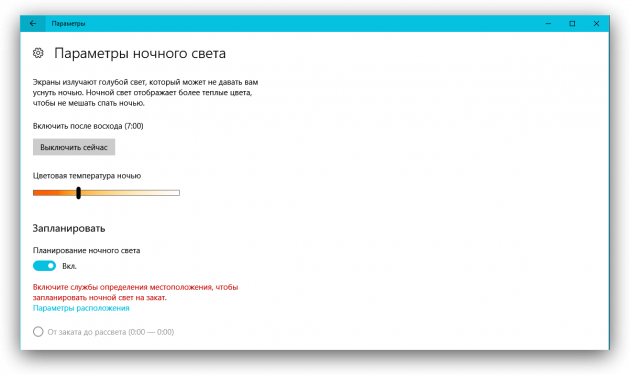
Функция «Ночной свет» позволит избежать переутомления глаз при работе, чтении или просмотре фильмов в условиях слабого освещения. Особенно она пригодится пользователям планшетов под управлением Windows 10, которые не расстаются со своим гаджетом даже перед сном.
Напомним, что обновление Windows 10 Creators Update уже доступно для загрузки. Как его скачать и установить, Лайфхакер рассказал в этой статье.
Компания Google только-только запустила режим чтения в браузере Chrome для ПК и мобильных устройств. Однако эта функция далеко не новинка. Она есть в оригинальном Microsoft Edge, Mozilla Firefox и Safari, а теперь её добавили в том числе на Edge на базе Chromium.
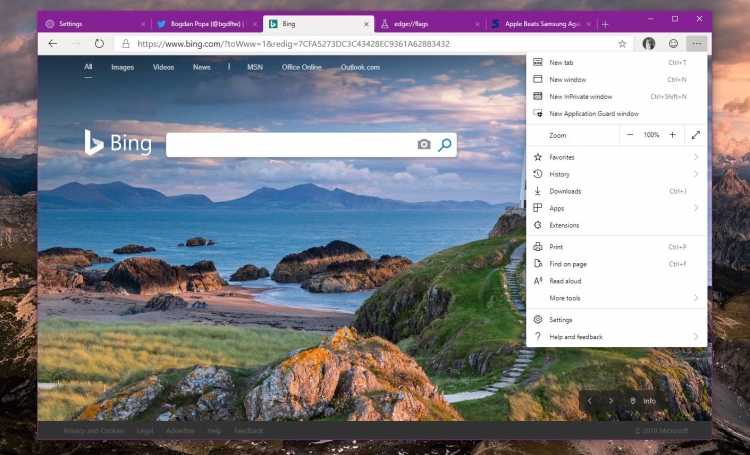
Microsoft хочет, чтобы её новый браузер содержал эту возможность с самого начала, и уже добавила её в Microsoft Edge Canary. Это позволит упростить чтение длинных текстов, поскольку режим будет обрезать лишние графические элементы сайтов, рекламу и так далее.
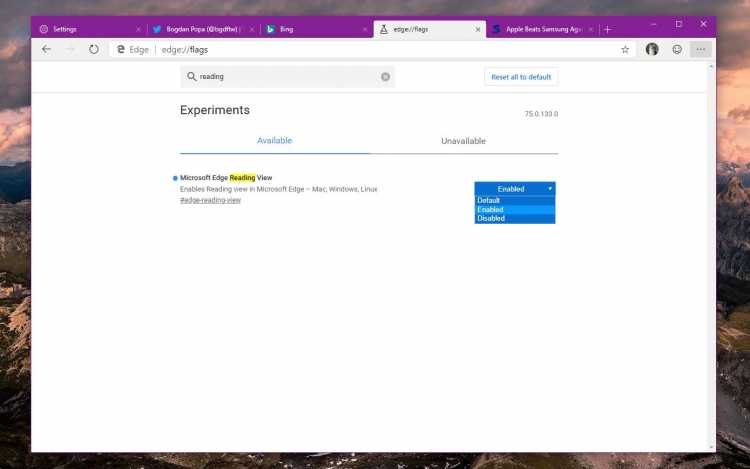
По умолчанию этот режим отключён, но его можно легко активировать. Для этого нужно сделать следующее:
- Ввести в адресной строке edge://flags.
- Найти флаг Microsoft Edge Reading View.
- Сменить его режим с Default на Enabled.
- Перезапустить браузер.
После этого в адресной строке появится значок книги, клик по которому будет переводить браузер в режим чтения этого сайта
Важно отметить, что режим работает с ограничениями. На главной странице 3dnews.ru значка нет, а вот если открыть какую-либо публикацию, он появляется
Видимо, система отслеживает минимальный объём текста, необходимый для активации режима.
Так выглядит сайт 3DNews.ru в полной версии
А так — в режиме чтения
Само собой разумеется, важно помнить, что эта функция всё ещё является частью предварительного тестирования Microsoft Edge, поэтому может пройти некоторое время, прежде чем она перейдёт к бета-версии и стабильным сборкам. Это должно произойти в конце этого года, хотя точной даты в компании пока не называют
Как включается экранный диктор
Уж нечасто, но все же бывает, что после отключения диктора он когда-то становится необходимым инструментом. Запустить приложение можно одним из следующих способов.
1. Выполняем команду «narrator» в окне «Выполнить» (последнее вызывается при помощи клавиш Win→R).
2. Вводим ту же команду, что и ранее, в поисковую строку или пишем часть названия программы и открываем ее.
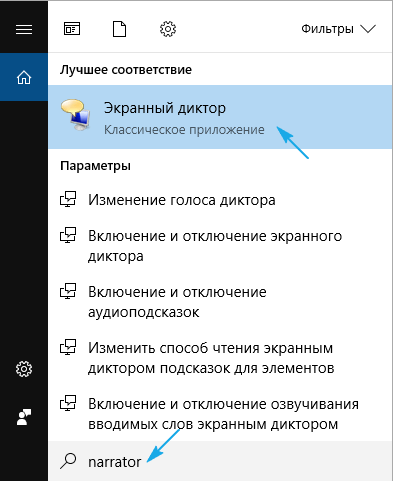
3. Выполняем «cmd» в строке выполнить или в командном интерпретаторе, после чего в открывшейся командной строке вводим команду «narrator» и жмем «Enter».
Тоже не самый быстрый способ, но ознакомиться с ним следует.
4. Выполняем «powershell» или запускаем расширенную командную строку через Пуск.
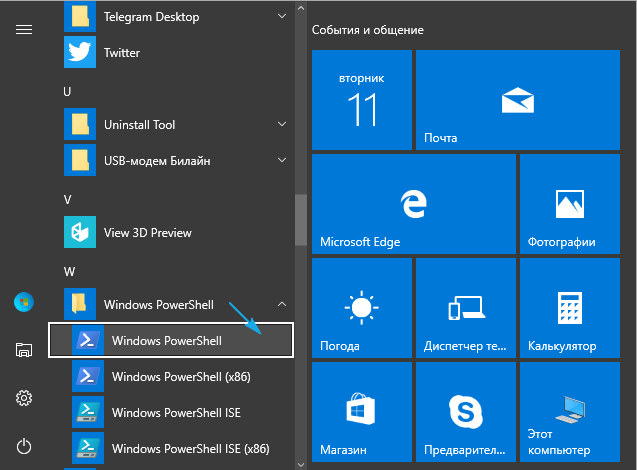
В ней вводим «narrator» и запускаем команду клавишей ввода.
5. Воспользуемся ярлыком в Пуске.
Открываем меню и разворачиваем список инсталлированных на ПК приложений. В группе «Спец. Возможности» нажимаем по пиктограмме экранного диктора.
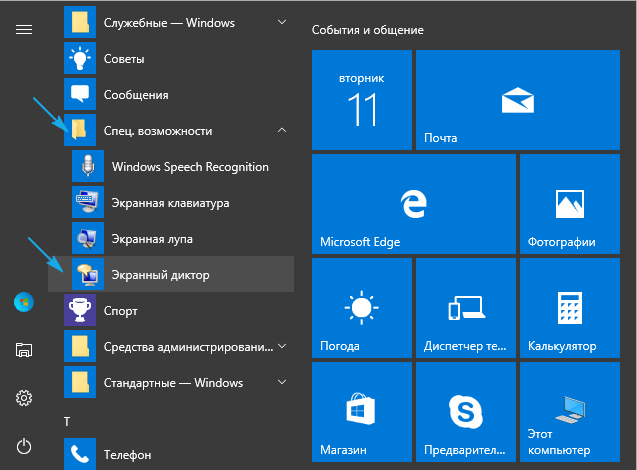
6. Вызываем Параметры, как и ранее, например, через Win→I. В разделе спец-возможностей переводим первый переключатель в положение «Вкл.».
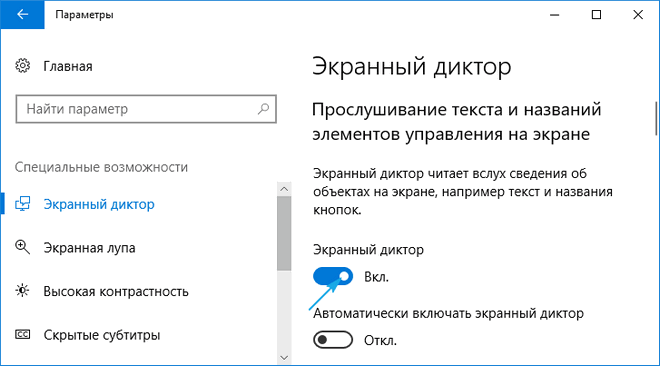
Открываем Панель управления через Win→X и заходим в «Центр специальных возможностей», где жмем по «Включить экранный диктор».