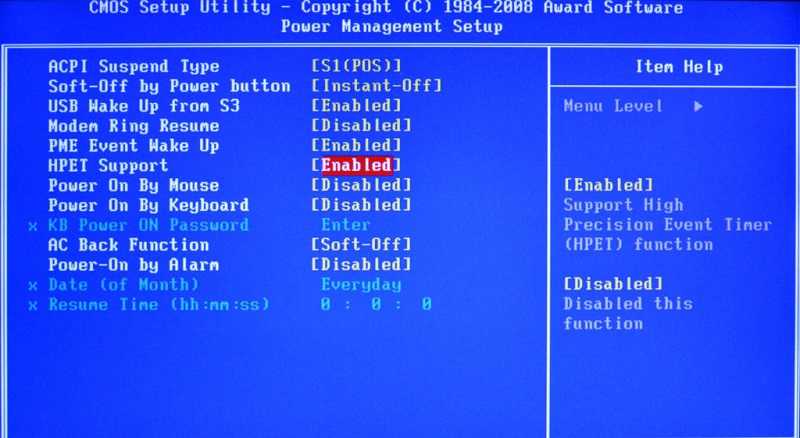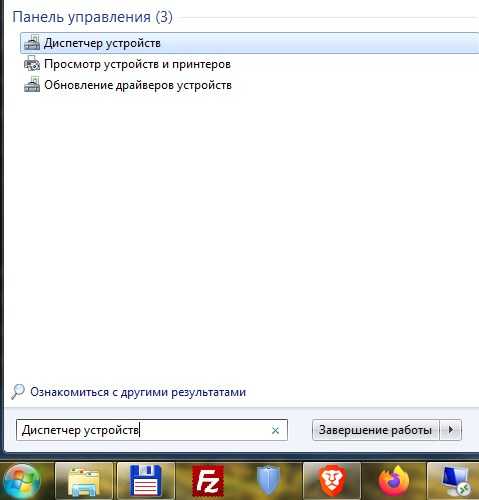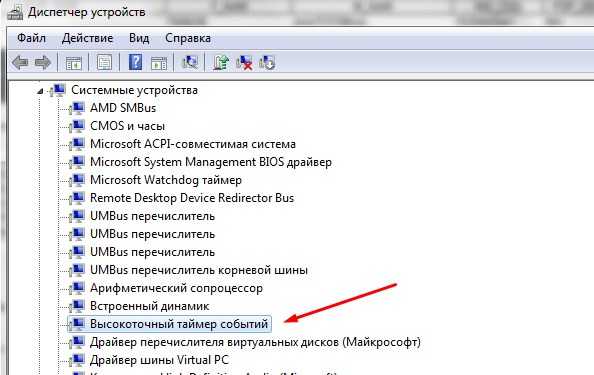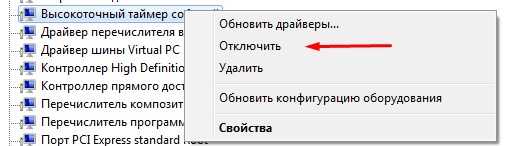Функции аппаратного таймера
Задачей таймера является подсчет количества системных событий, связанных, например, с доступом к жесткому диску. В момент, когда предварительно установленное значение будет достигнуто, создается прерывание. Процессор приостанавливает текущую программу и реализует связанный с новой командой код.
В частности, задача HPET состоит в синхронизации мультимедийных потоков, обеспечении плавного воспроизведения аудио и видео в операционной системе и разгрузке таймеров процессора.
Симптомом неправильной работы HPET (или полного его бездействия) являются, например, регулярные секундные зависания Windows. Компьютер со временем начинает медленно работать. В такой ситуации следует задуматься над изменением параметров указанной функции.
Визуальные индикаторы сжатия памяти
В статье Microsoft вообще не упоминается служба SysMain, однако ее связь со сжатием памяти несложно вычислить экспериментальным путем. Кроме того, документ опубликовали перед выходом первой стабильной версии Windows 10, и лишь спустя год, в версии 1607, добавили наглядные сведения о сжатой памяти в диспетчер задач.
Когда служба SysMain включена, вы можете открыть диспетчер задач на вкладке Производительность и в разделе Память убедиться в использовании сжатой памяти, а также увидеть дополнительные сведения, наведя курсор на область Структура памяти.
Также, в Process Explorer вы можете увидеть в дереве процесса System процесс Memory Compression (это был единственный наглядный способ на момент выхода Windows 10). Наконец, с помощью PowerShell вы можете получить текущий статус сжатия памяти командлетом Get-MMagent.
Если же служба SysMain отключена, сжатая память не работает, что видно по тем же показателям.
Безопасное извлечение устройства. Что это и как его отключить?
Безопасное извлечение USB-устройства. Что-что, а уж это знает чуть ли не каждый пользователь. И что более интересно, лучше всего об этом осведомлены именно начинающие юзеры. Наверняка вам приходилось слышать: «Погоди, не вытаскивай флешку! Нужно сделать безопасное извлечение!». И многим пользователям это порядком надоедает. Но почему же все так боятся просто вытаскивать флешки из компьютера? На самом деле существует очень распространённое мнение о том, что если не делать безопасное извлечение, флешка может однажды сгореть. Но это миф чистой воды!
Что нужно для того, чтобы сгореть флешке? Нужен сильный перепад напряжения или короткое замыкание. А ведь напряжение питания usb-устройств всего-навсего 5В, чего явно недостаточно для серьёзных повреждений. Ну и это ещё не главное. Если в операционной системе Windows XP при безопасном извлечении прекращалась подача питания на USB-накопитель, то в Windows 7 (и Vista) отключение происходит только при вытаскивании устройства из порта. Это значит, нет разницы, используете вы безопасное удаление устройств или нет, на питание это не влияет. То, что флешка может сгореть – это факт, но причина, скорее всего — повреждённый порт или неисправный блок питания, ну уж никак не безопасное извлечение.
Но ведь зачем-то же нужна эта функция? Да, и предназначение у неё — это сохранение данных при копировании. Когда вы копируете файлы, они не записываются сразу на накопитель, сначала они попадают в промежуточную память – буфер и только потом – на диск или флешку. Называется этот процесс кэширование. Не будем вдаваться в подробности, но это делается для увеличения скорости копирования. Таким образом, если выдернуть флешку не используя безопасное извлечение, может произойти потеря данных. Они могут не успеть скопироваться из КЭШа на устройство. Когда вы делаете безопасное извлечение, система понимает, что вот-вот накопитель будет извлечён и завершает запись, предотвращая потерю данных.
Ну и вывод из всего вышесказанного таков: максимум, что может произойти, если вы не делаете безопасного извлечения, это потеря данных. Но и тут есть решение. Для этого необходимо просто отключить кэширование. Возможно, вы заметите незначительное уменьшение скорости копирования, зато вы можете не бояться за потерю данных.
Теперь о том, как отключить кэширование данных:
- Для начала вставляем флешку в порт компьютера или ноутбука.
- Заходим в Пуск и в строке поиска (в самом низу Пуска) пишем «Диспетчер устройств». Открываем его.
- В окне диспетчера нажимаем на треугольничек рядом с надписью «Дисковые устройства» и находим название своей флешки. Кликаем по ней правой кнопкой мыши и выбираем «Свойства».
В открывшемся окне выбираем вкладку «Политика» и ставим отметку на пункт «Быстрое удаление». Нажимаем «Ок».
Если внимательно почитать, то там написано, что используя этот пункт, делать безопасное удаление оборудования не нужно. (Ещё одно опровержение для мифа о сгорающей флешке)
Но вы должны понимать, что вытаскивание USB-накопителя во время процесса копирования в любом случае повлечёт за собой потерю данных. Будьте внимательны.
Особенности работы
Набор функций реализован в виде иерархического списка. Некоторые компоненты являются составными — их можно узнать по знаку плюса в левой части.
Чтобы установить компонент, достаточно:
- поставить напротив него галочку кликом мыши, для удаления — оставить пустое поле; Для отключения компонента снимаем галочку напротив него, а для включения отмечаем компонент галочкой
- знак квадратной точки означает, что элементы составного набора установлены частично; Знак квадратной точки означает, что элементы составного набора установлены частично
- удаление и установка могут потребовать перезагрузку системы.
Если окно компонентов отобразилось пустым, причиной может быть отключенная служба «Установщик Windows». Активируйте ее, затем вернитесь в раздел компонентов еще раз.
Компоненты Windows не открываются
Параметры BIOS для разгона и повышения производительности
В данной статье приводится ряд параметров BIOS для «мягкого» повышения производительности и разгона. Принято параметры настроек искать в разделе Frequency/Voltage Control, но в зависимости от производителя материнской платы, параметры для разгона могут отличаться, и находится в разных разделах. Так, например,
для плат ASUS — это раздел JumperFree Configuration, для плат Gigabyte — МВ Intelligent Tweaker, для плат MSI — Cell Menu, для плат ABIT — SoftMenu Setup или Guru Utility
В любом случае необходимо ознакомится и инструкцией, которая идет в комплекте с материнской платой, и где описаны все параметры для данной платы.
Предупреждение: Неправильное изменение рабочих частот и напряжений может привести не только к неработоспособности системы, но и выходу отдельных компонентов платы.
Некоторые производители плат применяют технологию, когда в BIOS есть параметры для общего разгона, а не отдельных компонентов.
CPU Intelligent Accelerator 2 (C.I.A. 2 — технология динамического разгона) Доступные значения:
- Disabled — технология динамического разгона не используется
- Cruise, Sports, Racing, Turbo, Full Thrust — задает уровень ускорения процессора от 5 %(Cruise)до 19%(Full Thrust)
Тор Performance — настраивает систему на максимальную производительность Этот раздел есть только в некоторых платах от Gigabyte и он скрытый. Для его запуска нажмите CtrL+F1. Доступные значения:
- Еnabled — включен, будут повышены рабочие частоты системы и уменьшены тайминги оперативной памяти
- Disabled — Тор Performance отключен
Замечание: в свое время я пытался задействовать этот режим, но иногда система вылетала в синий экран
Пришлось отказаться, возможно стояли не качественные компоненты, поэтому применять этот параметр надо осторожно
Robust Graphics Booster — ускоряет работу видеосистемы, увеличивая тактовые частоты видеоадаптера в платах от Gigabyte. Доступные значения:
- Auto — видеосистема работает на тактовых частотах по умолчанию
- Fast, Turbo — видеосистема работает на повышенных частотах
Dynamic Overclocking (D.O.T. — технология динамического разгона для плат от MSI) Доступные значения:
- Private, Sergeant, Captain, Colonel, General, Commander — выбор одного из значений позволит задать уровень ускорения процессора от 1% — для Private, до 15% — для Commander
- Disabled — отключен
AI Overclocking, АI Tuning — параметр разгона для плат от ASUS. Доступные значения:
- Маnuаl — все параметры разгона изменяются вручную
- Auto — устанавливаются оптимальные параметры
- Stаndard — загружаются стандартные параметры
- Non-Delay Оvегсlосking System — технология динамического разгона
Overclock Options — определяет уровень разгона системы. Доступные значения:
- Overc1ock З %, Оvеrс1осk 5%, Overc1ock 8%, Overc1ock 10% — задает величину разгона системы в процентах от штатной частоты.
- Disabled — разгон не используется
Memory Performance Enhance, Performance Enhance, Performance Mode — повышает производительность оперативной памяти. Доступные значения:
- Fast, Turbo и Extreme — выбор уровня разгона. (Для разгона памяти, желательно ставить качественные комплектующие)
- Standard — разгон не используется
Auto DisabIe DIMM/PCI Frequency, Auto Detect DIMM/PCI Clk — используется для снижения электромагнитных помех от компонентов системной платы. Доступные значения:
- Disabled — режим снижения электромагнитного излучения отключен. Рекомендуется при разгоне.
- Enabled — ВIOS будет автоматически отключать неиспользуемые слоты РСI и оперативной памяти для снижения уровня электромагнитных излучений
Остальные параметры для ручного разгона требуют более осторожного применения, так как могут вывести из строя компоненты системной платы. Еще раз предупреждаю, что не используйте разгон, если в этом нет большой необходимости
Воспользуйтесь советами по оптимизации системы более безопасными способами.
Corsair TWIN2X 2048-8500C5
Тип памяти PC2-8500 (DDR2-1066)
Штатное напряжение питания 2,2 В
Штатные тайминги для режима PC2-8500 5-5-5-15
Ориентировочная цена $490
Высокий потенциал разгона по частоте; поддержка EPP; SLI-сертификация
Универсальный комплект оверклокерской памяти высшего класса
Практическую проверку работы технологии EPP мы провели с использованием первых появившихся в Украине модулей этого типа – Corsair TWIN2X2048-8500C5 и TWIN2X2048-6400C3 (к сожалению, EPP-совместимые продукты Kingston и OCZ Technology на нашем рынке пока не представлены) и референсной материнской платы на базе NVIDIA nForce 590 SLI – Foxconn C51XEM2AA. Собственно, благодаря своим впечатляющим характеристикам вышеупомянутые комплекты памяти Corsair заслуживают внимания даже без учета поддержки EPP и наличия SLI-сертификации. Старшая модель типа DDR2-1066 ориентирована на достижение максимальной тактовой частоты и на практике способна разгоняться до частот свыше 1150 МHz при напряжении 2,3 В (штатное – 2,2 В), а TWIN2X2048-6400C3 обеспечивает работу на частоте DDR2-800 при CAS Latency = 3. Более подробно результаты тестирования обоих комплектов памяти приведены на диаграмме.
После установки на материнскую плату Foxconn C51XEM2AA («Компьютерное Обозрение», № 36, 2006) модулей памяти с поддержкой Enhanced Power Profiles в процессе прохождения POST-процедуры BIOS рапортует о возможности включить режим SLI-Ready Memory. В закладке настроек памяти имеется соответствующий пункт, и при его активации появляется окно с выбором режима работы: простое включение настроек EPP без изменения частоты системной шины; автоматический разгон на 1, 2, 4, 8 или 16% от номинала или же режим MAX OC, при котором система пытается загрузиться на максимально близкой к указанной в профиле тактовой частоте. В нашем случае при установке комплекта TWIN2X2048-8500C5 выбор последнего пункта привел к понижению множителя процессора и установке частоты памяти 1062 МHz (наиболее близкое значение к прошитому в EPP SPD 1066 МHz). Увы, следует отметить не слишком удачную реализацию интерфейса управления EPP на примененной нами материнской плате, несмотря на то что именно такая BIOS разрабатывалась в сотрудничестве с NVIDIA. Так, на плате ASUS M2N32-SLI управление профилями настроек и автоматическим разгоном разведено на два отдельных пункта меню – гораздо интуитивнее.
Содержимое EPP-сегмента кода SPD можно просмотреть после загрузки операционной системы с помощью таких утилит, как Lavalys Everest или NVIDIA nTune. Пожалуй, оптимальным методом использования EPP энтузиастами будет: отталкиваясь от имеющихся рекомендованных таймингов, выставить все значения вручную и искать более эффективные варианты с учетом личного опыта. А вот начинающим оверклокерам и тем, кто вообще не желает заниматься разгоном компьютера, прошитые профили пригодятся по прямому назначению – для безопасного улучшения производительности ПК.
Модули Corsair TWIN2X2048-8500C5 имеют два полных EPP-профиля – Performance и Frequency. В первом случае тайминги автоматически выставляются на уровне 4-4-4-12-22-2T, что позволяет получить прирост производительности в штатном для платформы AM2 режиме DDR2-800. Во втором тайминги устанавливаются в «расслабленный» режим 5-5-5-15-23-2T для беспроблемного достижения частот свыше DDR2-1066 (вручную либо с помощью функции автоматического разгона MAX OC). В случае, если пользователь не выставлял вручную напряжение питания, при активации EPP оно автоматически изменяется на рекомендуемые производителем 2,2 В.
По итогам нашей проверки работоспособности EPP можно сделать следующие выводы. Технология действительно делает свое дело, как и было обещано разработчиками. Несмотря на некоторую непрозрачность настроек BIOS на плате Foxconn, даже неискушенный пользователь сможет улучшить показатели производительности своего ПК, ощутив преимущества от применения «оверклокерских» модулей памяти. Учитывая отсутствие дополнительных затрат на внедрение EPP в модули памяти, можно ожидать, что в скором времени число продуктов, поддерживающих этот стандарт, значительно вырастет. А благодаря его открытости есть надежда, что и список совместимых с EPP чипсетов станет несколько шире
Пока же остается только порекомендовать владельцам материнских плат на базе nForce 590 SLI в процессе поиска модулей памяти обращать внимание именно на EPP-совместимые комплекты
Как отключить?
В 7 версии ОС
Отключение Защитника значительно более сложная задача, нежели его включение. Вызвано это соображениями безопасности, дабы вредоносное ПО не смогло отключить утилиту за пользователя.
Для отключения необходимо провести следующие действия:
- Взываем меню «Пуск» и в строке поиска найти и запустить «Панель управления».
- В «Панели управления» находим и запускаем пункт «Защитник Windows».
- В открывшемся окне выбираем пункт «Программы», а затем «Параметры».
- В меню слева стороны кликаем на строку «Защита в реальном времени». Снимаем соответствующую галочку.
- Далее в меню выбираем пункт «Администратор» и снимаем галочку с пункта «Использовать эту программу».
- Нажимаем кнопку «Сохранить». Система оповестит вас, что защита была снята. Игнорируем сообщение.
Важно! Вышеперечисленные действия необходимы для одноразового отключения утилиты. Для того, чтобы убрать её из автоматического запуска необходимо провести дополнительные действия:
Для того, чтобы убрать её из автоматического запуска необходимо провести дополнительные действия:
- Открываем окно «Выполнить». Сделать это можно через «Пуск» или сочетанием клавиш Win+R.
- В текстовое поле открывшегося окна вводим команду «services.msc» и нажимаем «Ок». Данное действие открывает меню «Службы».
- В списке находим пункт «Защитник Windows» и открываем.
- В открывшемся окне находим пункт «Тип запуска» и меняем его значение на «Отключена».
- Для того, чтобы не получать уведомления о том, что программа не работает открываем «Центр поддержки». В окне находим и кликаем на пункт «Не получать больше сообщения на тему: «о защите от шпионских программ и прочего вредоносного кода».
В 10 версии ОС
В 10 версии операционной системы отключение Защитника было ещё более усложнено. Одноразовое отключение производится следующими действиями:
- В правой части панели управления находим значок в форме щита. Он может быть расположен как прямо на панели, так и в меню выпадающем при нажатии на стрелку. Кликаем на него.
- В открывшемся окне выбираем пункт «Защита от вирусов и угроз» и далее кликаем на гиперссылку «Параметры защиты от вирусов и других угроз».
- Все имеющиеся в меню переключатели переводим в выключенное положение.
- Для того, чтобы не получать уведомления об отключенном Защитнике жмём на кнопку «Закрыть» рядом с восклицательным знаком и надписью «Облачная защита отключена. Устройство может быть уязвимым».
Важно! Описанные выше действия отключают Защитник до следующей перезагрузки компьютера. Чтобы произвести отключение навсегда необходимо совершить дополнительные действия:
Чтобы произвести отключение навсегда необходимо совершить дополнительные действия:
- Запускаем меню «Выполнить» через «Пуск» или комбинацией клавиш Win+R.
- В текстовое поле открывшегося окна вводим команду «gpedit.msc» и нажимаем «Ок». Это действие откроет службу «Редактор локальной групповой политики».
- В меню навигации слева открываем раскрываем древо в заданной последовательности: «Конфигурация компьютера», «Административные шаблоны», «Компоненты Windows», «Антивирусная программа «Защитник Windows».
- При нажатии на последний пункт в меню справа появится список в котором нужно найти пункт «Выключить антивирусную программу «Защитник Windows».
- Двойным кликом открываем заданный пункт, после чего в открывшемся окне меняем значение переключателя на параметр «Включено».
- Применяем все изменения.
Внимание! Если вы используете Home версию операционной системы вторую часть инструкции выполнить не удастся. Связано это с тем, что в данной версии нет «Редактора локальной групповой политики»
В этом случае можно использовать другой способ:
- Запускаем меню «Выполнить» через «Пуск» или комбинацией клавиш Win+R.
- Вводим в текстовое поле команду «regedit». Выполнив это действие, вы откроете «Редактор реестра».
- В меню навигации раскрываем древо в такой последовательности: «Компьютер», «HKEY_LOCAL_MACHINE», «SOFTWARE», «Policies», «Microsoft», «Windows Defender».
- После нажатия на последний пункт из списка в меню справа производим клик правой кнопкой мыши. Выбираем пункт «Создать», «Параметр DWORD (32 бита)». Открываем созданный параметр левой кнопкой мыши.
- Название параметра указываем как «DisableAntiSpyware», а в пункте значения ставим цифру 1.
- Применяем все изменения и перезагружаем компьютер.
Создание файла для автовыключения ПК
Если вам приемлем такой вариант с командой «shutdown», то включить или выключить её можно будет с помощью созданного файла. Это BAT-файл, в котором команда будет храниться и запускаться как обычная программа. Создается она в стандартном блокноте Windows.
Делается это так:
На пустой области рабочего стола Windows нажмите ПКМ и выберите пункт «Создать»; Среди списка в контекстном меню есть пункт «Текстовый файл», нажмите его;
В блокноте у нас будет всего 4 небольших строчки текста на английском языке. Язык можно изменить, нажав на него курсором мыши или при помощи горячих клавиш (CTRL+SHIFT, ALT+SHIFT); В первой строке запишите «echo off»; Нажмите ENTER и на второй строке запишите «cls»; Ниже введите «set /p timer_off=”время, через которое компьютер выключится”»; И на последней строке нужно ввести «shutdown -s -t %timer_off%». Все команды записываются без фигурных скобок (скобки после off в третьей строке обязательны, записать их можно, переключившись на английскую раскладку); Сохраняем блокнот на свой рабочий стол. Для этого нажимаем кнопку «Файл/File» и выбираем «Сохранить как»
Внимание! Сохранять файл нужно с расширением .bat. Вы должны ввести его вручную
Оно записывается сразу после имени файла, например: «Автовыключение компьютера.bat».
Имя вашего файла должно выглядеть именно так, а не «Автовыключение компьютера.txt». Теперь вы можете не вводить команду в окне «Выполнить» каждый раз, а запускать созданный файл. Таймер будет установлен на указанное вами время.
Что будет, если отключить HPET
Советы по отключению HPET изначально появились на форумах по видеоиграм. Авторы публикаций привели доказательства того, что после отключения компонента частота кадров в играх увеличивается, а сам интерфейс становится визуально более плавным.

Стоит отметить, что слова не расходятся с фактами и отключение HPET приводит к положительным изменениям в функционировании ПК. Так почему же эта функция включена производителем по умолчанию? Изначально таймер предназначался для более старых операционных систем (Windows 7 и ранее), что не решало проблему задержки на программном уровне. В Windows 10 такого вопроса не возникает и поэтому использовать HPET не имеет особого смысла.
также необходимо выделить вопрос безопасности отключения таймера. В большинстве случаев его отключение положительно сказывается на производительности компьютера. Однако все будет зависеть от настроек, сделанных производителем, и поэтому есть вероятность, что отключение компонента приведет к потере FPS, а не к увеличению этого показателя.
Функции аппаратного таймера
Задачей таймера является подсчет количества системных событий, связанных, например, с доступом к жесткому диску. В момент, когда предварительно установленное значение будет достигнуто, создается прерывание. Процессор приостанавливает текущую программу и реализует связанный с новой командой код.
В частности, задача HPET состоит в синхронизации мультимедийных потоков, обеспечении плавного воспроизведения аудио и видео в операционной системе и разгрузке таймеров процессора.
Симптомом неправильной работы HPET (или полного его бездействия) являются, например, регулярные секундные зависания Windows. Компьютер со временем начинает медленно работать. В такой ситуации следует задуматься над изменением параметров указанной функции.
Безопасное извлечение в Виндовс 10
Рассматриваемую операцию можно совершить несколькими способами, в том числе и с помощью сторонней утилиты. С неё и начнём.
Способ 1: USB Safely Remove
Пользователи, которые активно задействуют в своей работе USB-девайсы, нередко затрудняются с извлечением их системными средствами. Утилита USB Safely Remove призвана облегчить эту задачу.
Рассмотренная утилита представляет собой удобное решение, но не подойдёт пользователям, которые не имеют возможности или желания устанавливать стороннее ПО.
Способ 2: «Этот компьютер»
Само собой разумеется, что отключить USB-девайс с защитой данных от повреждения можно и системными средствами. Первый вариант – воспользоваться окном «Этот компьютер».
Далее в меню слева кликните по ветке «Этот компьютер».
Этим способом получится безопасно отсоединить только USB-накопители и устройства, способные работать в таком режиме (мобильные телефоны, планшеты, плееры и прочее).
Способ 3: Область уведомлений
Универсальный метод, подходящий для всех девайсов, заключается в задействовании области уведомлений панели задач. Это происходит следующим образом:
Данный метод позволяет отключать в режиме безопасности как носители, так и девайсы вроде внешних адаптеров беспроводных сетей.
Выключение необходимости применять «Безопасное извлечение»
В «десятке» версий 1809 и новее системный метод работы с внешними носителями был изменён, так что по умолчанию в них можно более не использовать безопасное извлечение. Для более старых версий ОС этот метод можно переключить вручную.
В дальнейшем можете повторить процедуру для других носителей.
Устранение некоторых проблем
Иногда с защищённым отключением тех или иных гаджетов возникают трудности. Рассмотрим самые частые и подскажем варианты их устранения.
Появляется сообщение «Съёмный диск используется» Если при попытке отключить внешний накопитель появляется сообщение с текстом «Съёмный диск используется», это означает, что какой-то файл, хранящийся на целевой флешке или HDD, открыт в одной из программ. Алгоритм действий в таком случае следующий:
С области уведомлений пропал значок извлечения Иногда случается так, что на панели задач никак не выходит отыскать иконку доступа для безопасного отключения. Выходов из ситуации есть несколько.
RunDll32.exe shell32.dll,Control_RunDLL hotplug.exe
Появится средство «Безопасное извлечение…». Выделите в нём требуемое оборудование и воспользуйтесь кнопкой «Остановить».
Почему нет «Спящего режима» в Windows 10 и как это исправить?
Современные компьютеры активно работают с операционной системой Windows 10, к которой еще далеко не все привыкли. Активные пользователи ПК, чтобы полностью не выключать компьютер после работы, переводят его в спящий режим, что очень удобно. Но многие уже успели столкнуться с той проблемой, что спящий режим (режим сна) в Windows 10 не работает. Конечно же, обычные люди не понимают в чем причина такой неисправности и хотели бы узнать, как решить ее быстрее.
Причины
Если функция сна на компьютере не срабатывает, на это может быть несколько причин. Среди них стоит отметить такие:
- Запуск программы, которая постоянно скачивает что-то из сети.
- Отключенная функция в настройках.
- В сетевом адаптере работает опция, выводящая оборудование из спящего режима.
- Запущена служба программного обеспечения.
Каждая из выше представленных «неисправностей» имеет свой путь решения, с которыми мы и познакомимся.
О том, как включить, отключить и настроить режим сна в Windows, рассказывается в следующем видео:
Запущена программа для скачивания файлов
Если на компьютере было включено приложение, которое автоматически выкачивает файлы из интернета, то переключиться «в сон» он не сможет. Чтобы перевести технику в спящий режим в этом случае, нужно просто закрыть программу для скачивания контента из сети. Теперь Windows 10 без проблем активирует нужную функцию.
Отключен режим сна
Если на компьютере с ОС Windows 10 нет нужной функции, вполне возможно, что она попросту отключена в настройках. Чтобы исправить эту ситуацию, стоит поступить следующим образом:
- Откройте приложение «Панель управления» на ПК;
- переведите просмотр на «Мелкие значки» и зайдите в раздел «Электропитание»;
- слева найдите пункт «Настройка перехода в спящий режим» и выберите нужные параметры.
Также найти опцию можно через «Параметры Windows». Зайдите в раздел «Система» и слева выберите пункт «Питание и спящий режим».
Все очень просто и доступно, с задачей таких настроек справится даже чайник в компьютерном деле.
Проблемы с сетевым адаптером
Если в сетевом адаптере включена опция, которая выводит из сна компьютерное оборудование, то ее просто можно выключить. Чтобы отключить, нужно действовать согласно следующей инструкции:
- открыть на компьютере «Диспетчер устройств»;
- найти раздел «Сетевые адаптеры» и открыть его;
- выбрать в появившимся меню необходимое устройство и кликнуть по нужному названию;
- в свойствах найти вкладку, отвечающую за управление электропитанием, и открыть ее;
- если возле параметра «Разрешить выводить компьютер из спящего режима» стоит галочка, просто ее убрать;
после снятия галочки нажать ОК, что будет свидетельствовать о подтверждении совершаемой операции и ее завершении.
Все достаточно просто и займет всего пару минут.
Запущенная служба ПО
Если запущенная служба программного обеспечения не дает компьютеру перейти в режим сна, тогда просто нужно ее отключить. Процесс выключения выполняется за счет одновременного нажатия двух клавиш – WIN+R. После нажатия этих кнопок на экране появится всплывающее окно (приложение «Выполнить»), в котором нужно ввести английским алфавитом net start sppsvc.exe и нажать ОК.
Другие проблемы
Многие пользователи Windows 10 сталкиваются с тем, что в меню «Пуск» нет опции спящего режима, а только «Завершение работы» и «Перезагрузка».
Чтобы исправить это, нужно выполнить такую инструкцию:
- провести запуск «Диспетчера устройств»;
- зайти в раздел «Видеоадаптеры»;
- посмотреть, какой драйвер установлен на вашем устройстве;
- если он не оригинальный, стоит скачать другой, с официального сайта, либо попробовать исправить проблему, используя опцию «Обновить драйверы»;
дождаться окончания установки микропрограммы, посмотреть, содержит ли видеоадаптер оригинальное имя производителя;
проверить в «Пуске» еще раз, доступен ли спящий режим, теперь он там должен быть.
Добавить функцию в меню выключения можно и другим способом, придерживаясь такого руководства:
- открыть «Панель управления» (выполнить команду Control в окне Win+R);
- открыть подраздел «Электропитание», а после этого «Настройка перехода в спящий режим»;
- нажать на кнопку изменения параметров;
- в новом окне найдите пункт «Кнопки питания и крышка», далее «Действие кнопки питания»;
- установите нужные параметры;
сохраните изменения.
Причин того, что в Windows 10 не включается спящий режим, может быть несколько, но их можно выявить самостоятельно и решить без посторонней помощи, что позволит сделать работу компьютера более комфортной и продуктивной.
Как отключить?
Несмотря на то, что HPET является аппаратным компонентом компьютера, для его отключения не нужно разбирать устройство или обращаться в сервисный центр. Операция выполняется встроенными средствами ОС. Вы можете выбрать один из представленных ниже вариантов и произвести деактивацию в соответствии с алгоритмом.
Через BIOS или UEFI
BIOS (UEFA) – виртуальная среда компьютера, существующая параллельно с операционной системой. Обычно ее используют для решения проблем, связанных с работой ОС, но в то же время она помогает отключить HPET. Для выполнения операции вам потребуется:
- Перезагрузить компьютер.
- Во время следующего включения зажать клавишу «F2» или «Del» (зависит от производителя материнской платы).
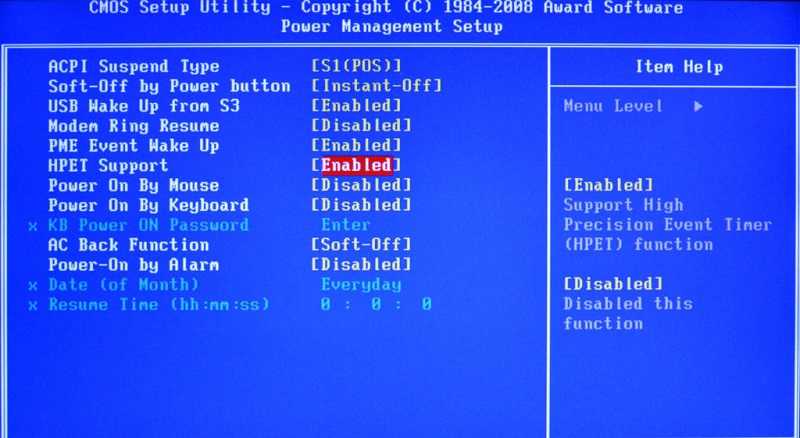
- После попадания в BIOS перейти в раздел «Power Management Setup».
- Отключить компонент «HPET Support».
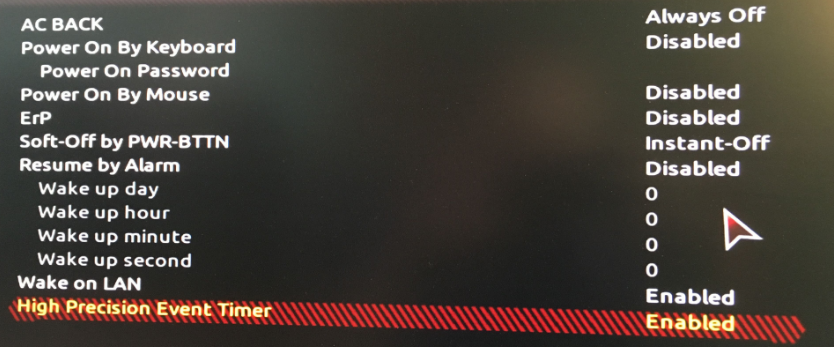
Вообще, названия пунктов меню, а также опции, отвечающей за работу таймера, может отличаться в зависимости от версии BIOS. Как бы то ни было, вам необходимо искать упоминание HPET. Там, где оно присутствует, выполняется та самая деактивация, о которой идет речь.
Командная строка
Откровенно говоря, отключение через BIOS – далеко не самый удобный вариант решения проблемы, поскольку владелец компьютера должен иметь хотя бы минимальное представление о работе вспомогательного меню. Поэтому можно рассмотреть альтернативный метод деактивации таймера, который предполагает использование стандартного интерфейса Windows 10:
- Щелкните ПКМ по значку «Пуск».
- Запустите Командную строку с правами администратора.
- Введите запрос «bcdedit /deletevalue useplatformclock».
- Нажмите на клавишу «Enter».
- Аналогичным образом обработайте команду «bcdedit /set disabledynamictick yes».

Не исключено, что деактивация таймера скажется негативным образом на работе компьютера. Это стандартная ситуация, напрямую зависящая от производителя устройства и предусмотренных им настроек. Поэтому не лишним будет отметить, как повторно активировать HPET. Операция также выполняется через Командную строку, но на этот раз пользователю требуется обработать другие запросы, а именно:
bcdedit /set useplatformclock true;
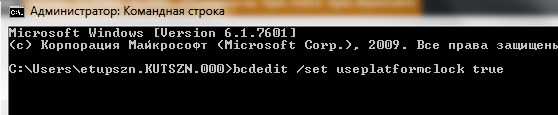
bcdedit /set disabledynamictick no.

Команды нужно вводить поочередно, нажимая после каждой на клавишу «Enter». Также по завершении операции рекомендуется перезагрузить компьютер, чтобы изменения вступили в силу.
Применение Диспетчера задач
Если способ с применением Командной строки тоже покажется вам сложным, в запасе останется самый простой вариант. В данном случае предлагается обратиться к одному из диспетчеров Windows 10, а точнее – к «Диспетчеру устройств»:
- Кликните ПКМ по значку «Пуск».
- Запустите «Диспетчер устройств».
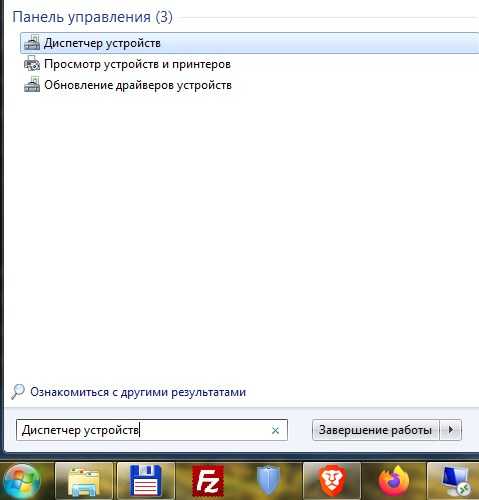
- Раскройте вкладку «Системные устройства».
- Найдите в списке «Высокоточный таймер событий» и откройте его свойства.
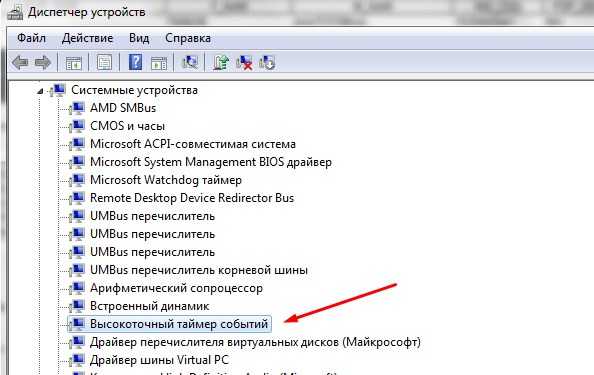
Нажмите на кнопку «Отключить».
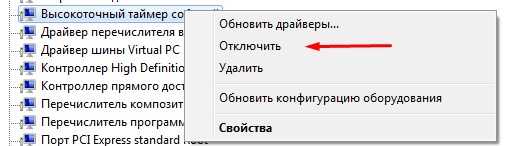
Аналогичным способом вы сможете повторно активировать компонент, если вдруг появится такая необходимость. Кроме того, не забывайте перезагружать компьютер после внесения изменений в настройки устройства.
Зачем отключать защиту
Причин необходимости деактивации Защитника несколько:
- программа потребляет ресурсы ПК, что влияет на скорость работы устройства со слабыми характеристиками;
- антивирус блокирует скачивание и установку программ, мешает нормальной работе ПК и отдельных приложений;
- установка и последующее использование более мощного антивируса, который эффективнее обеспечивает защиту компьютера.
Выключать Defender рекомендуется только в том случае, если у пользователя есть альтернативный вариант – другая антивирусная программа. Иначе компьютер может быть заражен вирусами, и его функциональность существенно снизится. Defender по умолчанию, пока пользователь не установит на ПК другой софт. После активации новый антивирусник самостоятельно отключит базовую защиту.
Компьютерный блог. Статьи, уроки и инструкции
Популярные статьи
-
Почему из продажи исчезают нетбуки? Куда они пропали?
(5,00 из 5)
-
Как установить Autotune 8.1? Ошибка iLok
(5,00 из 5)
-
Как устроен ПК. Устройство компьютера кратко
(5,00 из 5)
-
Кабели Ethernet, типы LAN кабелей, CAT5, CAT6
(5,00 из 5)
-
Как увеличить FPS в играх, отключив HPET?
(4,90 из 5)
-
Износ компьютера. Причины износа компьютера
(4,67 из 5)
-
Что лучше: Windows или Linux?
(4,67 из 5)
-
Как установить MinGW 7.3.0 32bit для QT Creator 5.12.0?
(4,60 из 5)
Категории
- Видеоуроки (2)
- Компьютеры и технологии (16)
- Базы данных (2)
- Полезное (6)
- Программирование (7)
- QT Creator (2)
- Xcode и Swift (5)
- Сети и Интернет (6)
- Безопасность (3)
- Основы сетей (1)
- Софт (1)
Свежие комментарии
Спасибо, довольно полезная статья
Great content! Super high-quality! Keep it up!
материнские платы Ас(н)ус не имеют этой настройки, отключай средствами виндоус
Помогите ребята не могу найти где в БИОСе HPET мат…
Обходимся штатными средствами
Выключить компьютер по таймеру в Windows 7/10 можно командой shutdown -s -t TIME, где TIME – время до автоматического завершения всех приложений и выключения компьютера в секундах. Например, если вы хотите, чтобы компьютер сам выключился через час, выполните в окошке Run (Win + R), командной строке, PowerShell или даже адресной строке Проводника команду shutdown -s -t 3600.
Если у вас открыты программы, которые могут воспрепятствовать выключению машины, добавьте еще ключ -f, и Windows завершит работу без сохранения данных в запущенных приложениях. Для отмены действия по завершению работы выполните команду shutdown -a. Вместо ключа -s вы можете использовать -h, в этом случае компьютер будет отправлен в режим гибернации.
Вместо дефиса (-) в командах можно использовать слеш (/), результат будет тот же. Если команду вставить в текстовый файл и сохранить его с расширением BAT или СМD, выключить ПК по времени можно будет запустив этот файл двойным кликом.




![Ошибка истечения времени сторожевого таймера в windows 10 [full guide]](http://tophallclub.ru/wp-content/uploads/3/2/5/325fa89ddcdfcc4d61b8afad87d974e2.png)