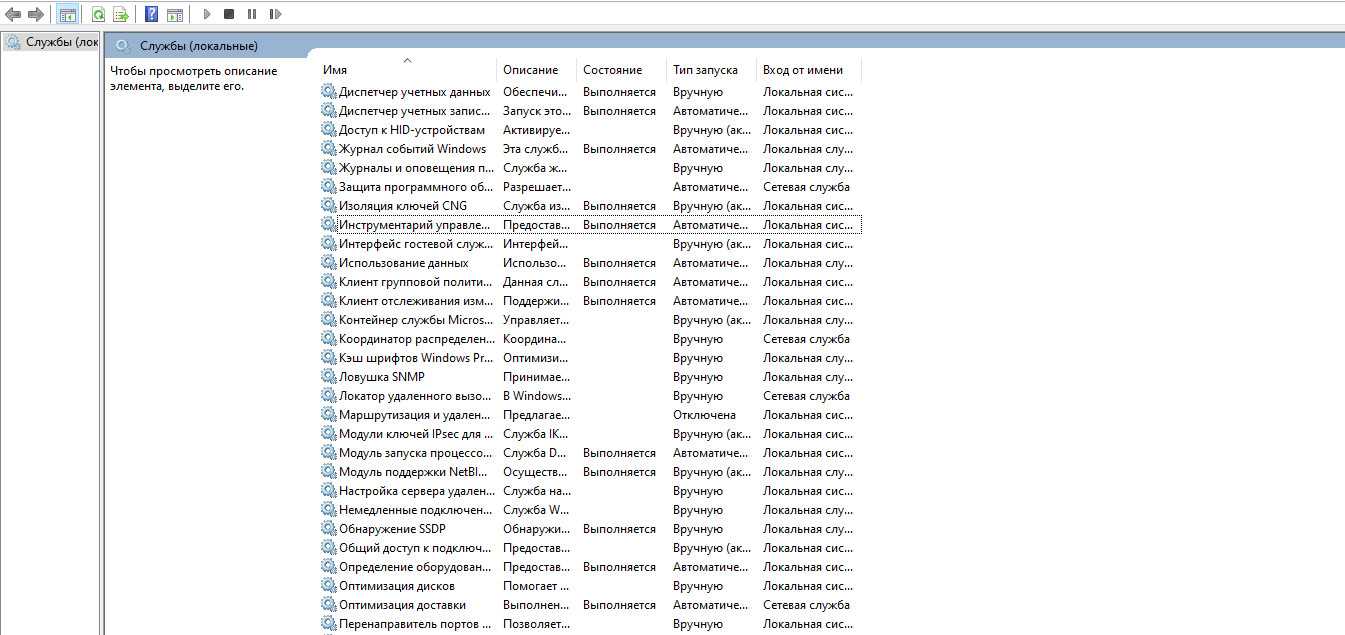Об индексации файлов в Windows
Индексация файлов была создана с целью ускорить поиск файлов в компьютере. Дело в том, что поиск нужного файла по всему диску может занять продолжительное время и, это время тем меньше, чем большее количество файлов содержится на накопителе и, чем медленнее работает сам накопитель. Поиск файла будет проходить быстрее, если искать его не по всему диску, а по какой то маленькой его части. Для этого нужно создать один файл (индексный файл), в который поместить информацию (имя, дата создания, атрибуты, содержимое и пр.) о всех файлах, содержащихся на компьютере.
Стоит отметить, что индексация файлов была придумана еще до того, как начали свое распространение твердотельные диски (SSD) и предназначалась для ускорения поиска на компьютерах с накопителями на жестких магнитных дисках (HDD). Поэтому, включение индексации на современных SSD не принесет заметного увеличения скорости поиска. Также, лишается смысла включение индексации, если поиск файлов по компьютеру задействуется крайне редко. И, индексацию будет полезным отключить на медленных компьютерах с маленьким количеством ОЗУ и установленным HDD в качестве системного накопителя.
Безопасное извлечение устройства. Что это и как его отключить?
Безопасное извлечение USB-устройства. Что-что, а уж это знает чуть ли не каждый пользователь. И что более интересно, лучше всего об этом осведомлены именно начинающие юзеры. Наверняка вам приходилось слышать: «Погоди, не вытаскивай флешку! Нужно сделать безопасное извлечение!». И многим пользователям это порядком надоедает. Но почему же все так боятся просто вытаскивать флешки из компьютера? На самом деле существует очень распространённое мнение о том, что если не делать безопасное извлечение, флешка может однажды сгореть. Но это миф чистой воды!
Что нужно для того, чтобы сгореть флешке? Нужен сильный перепад напряжения или короткое замыкание. А ведь напряжение питания usb-устройств всего-навсего 5В, чего явно недостаточно для серьёзных повреждений. Ну и это ещё не главное. Если в операционной системе Windows XP при безопасном извлечении прекращалась подача питания на USB-накопитель, то в Windows 7 (и Vista) отключение происходит только при вытаскивании устройства из порта. Это значит, нет разницы, используете вы безопасное удаление устройств или нет, на питание это не влияет. То, что флешка может сгореть – это факт, но причина, скорее всего — повреждённый порт или неисправный блок питания, ну уж никак не безопасное извлечение.
Но ведь зачем-то же нужна эта функция? Да, и предназначение у неё — это сохранение данных при копировании. Когда вы копируете файлы, они не записываются сразу на накопитель, сначала они попадают в промежуточную память – буфер и только потом – на диск или флешку. Называется этот процесс кэширование. Не будем вдаваться в подробности, но это делается для увеличения скорости копирования. Таким образом, если выдернуть флешку не используя безопасное извлечение, может произойти потеря данных. Они могут не успеть скопироваться из КЭШа на устройство. Когда вы делаете безопасное извлечение, система понимает, что вот-вот накопитель будет извлечён и завершает запись, предотвращая потерю данных.
Ну и вывод из всего вышесказанного таков: максимум, что может произойти, если вы не делаете безопасного извлечения, это потеря данных. Но и тут есть решение. Для этого необходимо просто отключить кэширование. Возможно, вы заметите незначительное уменьшение скорости копирования, зато вы можете не бояться за потерю данных.
Теперь о том, как отключить кэширование данных:
- Для начала вставляем флешку в порт компьютера или ноутбука.
- Заходим в Пуск и в строке поиска (в самом низу Пуска) пишем «Диспетчер устройств». Открываем его.
- В окне диспетчера нажимаем на треугольничек рядом с надписью «Дисковые устройства» и находим название своей флешки. Кликаем по ней правой кнопкой мыши и выбираем «Свойства».
В открывшемся окне выбираем вкладку «Политика» и ставим отметку на пункт «Быстрое удаление». Нажимаем «Ок».
Если внимательно почитать, то там написано, что используя этот пункт, делать безопасное удаление оборудования не нужно. (Ещё одно опровержение для мифа о сгорающей флешке)
Но вы должны понимать, что вытаскивание USB-накопителя во время процесса копирования в любом случае повлечёт за собой потерю данных. Будьте внимательны.
Поиск в Windows 10: принцип работы, настройка, ускорение
Увы, с момента публикации статьи об Everything, полезной утилите для мгновенного поиска файлов в Windows, минуло 3,5 года, а «воз и ныне там» – штатная служба поиска все также не радует пользователей. Ситуацию не изменил и долгожданный релиз «десятки» с персональным ассистентом Cortana, который научился искать информацию не только локально, на винчестере, но и в сети Интернет. В данном обзоре я нескучно, кратко и в «картинках» расскажу о принципах работы и самостоятельной настройке быстрого поиска через добавление востребованных директорий в индексируемую базу данных (индекс).
/ опубликовано в IT-издании «Компьютерные Вести» 05.04.2016 в рубрике «Software» /
Как работает поиск в Windows 10
Как и в предыдущих версиях ОС, в «десятке» используется сходный поисковый механизм. Индекс – это набор необходимой информации о файлах на жестком диске, в виде группы файлов хранящийся в папке C:\ProgramData\Microsoft. В индекс попадают различные свойства файлов (путь, название, размер и др.), а индексирование происходит при любых ваших манипуляциях – добавлении, изменении или удалении подконтрольных объектов. По умолчанию Windows индексирует ограниченное количество папок (директорий, расположений), в сей список не попадают в т.ч. системные файлы, папки программ, сетевые диски. К сожалению, если вы сохраняете скачанные фильмы или книги не в специально отведенных для этого директориях, то их тоже «вычеркивают из списка». Таким образом оказываются «вычеркнуты» из индекса все несистемные логические диски, на которых общепринято хранятся личные файлы: видео, аудио, фото, дистрибутивы софта, документы и т.д. По данной причине штатный сервис поиска такой медленный, ведь система сначала ищет в «своем» списке проиндексированных (индексных) файлов. Более того, по дефолту поиск за пределами индекса ведется только по именам файлов, игнорируя архивы (ZIP, RAR, CAB).
Как ускорить поиск в Windows 10
Думаю, вы уже догадались, как надо поступить, чтобы ускорить поиск в системе: проиндексировать папки ежедневного пользования. Самый простой способ это реализовать – попапочно добавить их в библиотеки, через клик правой кнопкой мыши → в выпавшем меню щелкнуть по одноименному пункту → выбрать нужную библиотеку или создать новую (скриншот). В одну библиотеку («Видео», «Документы», «Изображения» и др.) можно объединять папки из различных расположений и затем просматривать и упорядочивать файлы, как в каталоге. При интеграции папки в библиотеку содержимое оной будет автоматически проиндексировано.
Однако есть метод добавить расположение в индекс и без использования библиотек. Но для начала сделаем видимыми скрытые папки и файлы, что пригодится нам в дальнейшем.
Итак, откройте Панель управления и найдите апплет (раздел) «Оформление и персонализация» → кликнув по подразделу «Параметры Проводника» (скриншот), переключитесь в открывшемся окне на вкладку «Вид» и активируйте опцию «Показывать скрытые файлы, папки и диски» (скриншот ниже).
Закончив с минутной оптимизацией, перейдем ко второму способу настроек параметров индексирования и службы Windows Search «под себя».
Воспользовавшись поиском в Панели управления, найдем и откроем подраздел «Параметры индексирования».
В новом окне появятся все проиндексированные расположения. Нажмем на кнопку «Изменить» (скриншот) и отметим флажками в раскрывающемся списке те области, в которых чаще всего приходится выполнять поиск. Если компьютер мощный, а решающее большинство папок на несистемном диске D:\ востребовано, то проще добавить в индекс весь диск.
Также убедитесь, что в список индексируемых директорий включены скрытые каталоги C:\ProgramData\Microsoft\Windows\Главное меню и C:\Users\\AppData\Roaming\Microsoft\Windows\Главное меню.
Подтвердив все изменения кнопкой «ОК», дадим «Окнам» время на индексацию новых областей. Теперь можно быть уверенным, что интегрированная в службу Cortana станет работать весьма-весьма быстро.
Important!
В случае к.-л. проблем с работой сервиса Windows Search (не работает поиск в Windows 10), как то замедление или отображение неполных результатов, в окне «Параметры индексирования» через соответствующую ссылку запустите средство устранения неполадок для проведения диагностики (предпоследний скриншот).
Как отключить процесс SearchFilterHost?
Главная Windows Как отключить процесс SearchFilterHost?
Очень не хочется наговаривать на создателей Windows, но иногда случается так, что изначально задуманная ими «полезность» превращается просто в бич божий, делая работу за компьютером невозможной, а жизнь напрасной. Индексация содержимого дисков – как раз один из тех случаев, когда уместен афоризм «хотели как лучше, а получилось как всегда». Функция, призванная ускорить поиск файлов на диске, становится причиной замедленной (мягко сказано) работы системы, хотя заявлено, что служба, занимая немалое время, в фоновом режиме сканирует содержимое разделов и никак не влияет на производительность. Особенно такие притормаживания заметны при подключении внешних носителей. Как правило, процесс Search Filter Host стартует через несколько минут работы операционной системы и может вогнать компьютер в кому, нагрузив его до самого предела, особенно «повезло» в этом плане обладателям ноутбуков.
Почему так происходит
Если говорить коротко, то в процессе работы служба индексирования создает своего рода досье на каждый файл, каждый атрибут, настройку, путь и дату. Все это потом определяется соответствующим индексом в базе данных, по которому при необходимости система производит поиск, не занимаясь перебиранием всех файлов подряд. А теперь представьте себе – изо дня в день мы, работая за компьютером, создаем новые файлы, редактируем файлы, созданные раньше, инсталлируем, обновляем, удаляем разные приложения, изменяем в них настройки и т. д. И на все это составляется досье! … Случалось ли, когда компьютер вроде как бездействует, а жесткий диск шумит, не умолкая? Еще и процесс висит в оперативке, съедающий от трети до половины всех ресурсов, searchfilterhost.exe называется. Он-то себе работает, а мы ждем и ждать так можем очень долго.
Для решения этой проблемы имеется три варианта.
Завершение процесса и полное отключение службы индексирования
Надеюсь, вы уже в курсе, как в диспетчере задач завершить процесс? После завершения процесса (или дерева процессов) обратите внимание на то, как увеличилось быстродействие компьютера. Кстати, обладателям SSD (твердотельных) накопителей или на Virtual machine показано отключение индексирования! Служба индексирования отключается следующим образом:
- Проходим в меню управления службами (Пуск → Панель управления → Администрирование → Службы или с помощью командной строки (клавиша Windows + R) выполняем команду services.msc)
- В перечне всех служб находим «Windows Search» (еще она может носить название «Поиск Windows» или «Служба индексирования»)
3. Останавливаем работу службы, сделав по ней правый клик мышкой и выбрав в контекстном меню пункт «Стоп».
 4. Повторно вызываем контекстное меню, и в пункте «Свойства» изменяем тип запуска службы на «Отключена».
4. Повторно вызываем контекстное меню, и в пункте «Свойства» изменяем тип запуска службы на «Отключена».
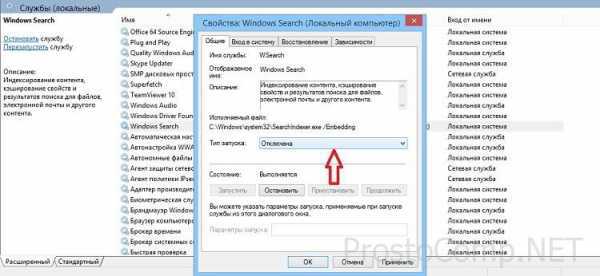
Временное приостановление работы службы индексирования
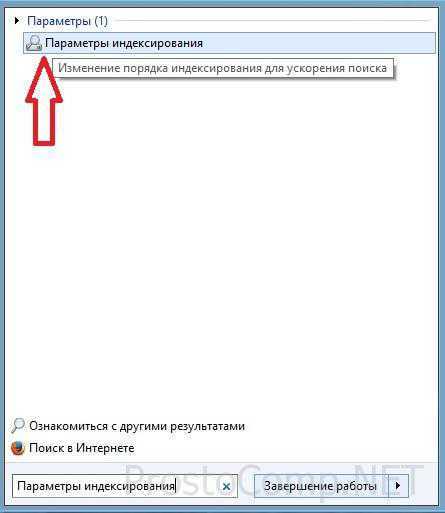
Для приостановления этой службы нам нужно зайти в меню «Пуск» и в поле поиска ввести «параметры индексирования», выбрать из результатов «Параметры индексирования» и в соответствующем окне нажать на «Паузу».
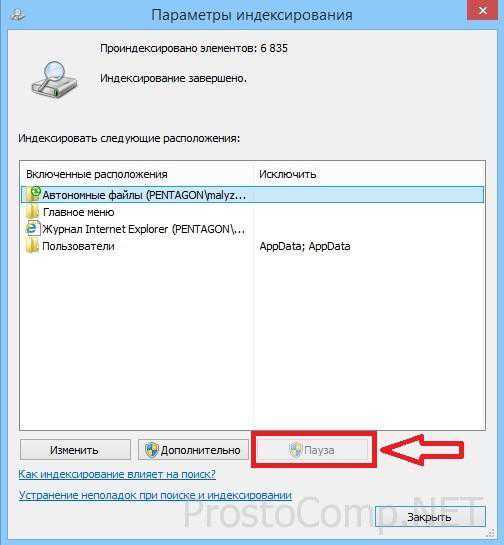
Всё. Жаль, что в Семерке нет того инструмента управления приоритетами службы индексирования в пользу работающих программ, который был в старой доброй Windows XP…
Отключение индексирования определенных разделов
Не всегда есть смысл полного отключения службы индексирования, порой достаточно отключить индексирование только самого загруженного диска. Чтобы сделать это, открываем проводник или любой другой файловый менеджер и правым кликом мышки по нужному диску вызываем его контекстное меню, в котором выбираем пункт «Свойства». Внизу окна свойств диска убираем галочку в чекбоксе «Разрешить индексирование этого тома».
Я так полагаю, что после прочтения этой статьи процесс Search Filter Host больше вас не побеспокоит. Кстати, никогда не будет лишним попробовать и другие методы повышения скорости работы и производительности системы. Будьте всегда в курсе актуальных новостей – подпишитесь на мои обновления!
Отключение службы обновлений Windows в Windows Update Blocker
Бесплатная программа Windows Update Blocker отключает службу Центра обновлений Windows, препятствует получению автоматических обновлений на данный компьютер. Программа не требует установки, запускается из папки.
Windows Update Blocker поддерживает работу на русском языке, программу можно скачать с официального сайта разработчика.
Windows Update Blocker скачать
Выполните следующие действия:
- Распакуйте ZIP-архив с программой, а затем запустите приложение из папки.
Программа пока не знает статуса службы обновлений Windows, об этом сигнализирует коричневый значок в параметре «Статус Службы».
- Активируйте пункт «Отключить Обновления». Дополнительно автоматически ставится флажок в пункте «Защитить Параметры Службы» для того, чтобы Windows через некоторое время не сбросило настройки службы обновления.
- Нажмите на кнопку «Применить».
- В результате, служба обновлений Windows будет отключена, статус значка станет красным.
Если на ПК снова понадобится включить обновления Windows, в окне программы Windows Update Blocker нажмите на кнопку «Включить Обновления». После этого, в окне программы статус службы поменяет свой цвет на зеленый.
Полное отключение индексирования в Windows 7
В определенных ситуациях от индексирования не только нет пользы, напротив, оно только мешает работе за ПК. Чаще всего эту функцию есть смысл отключить владельцам SSD для облегчения нагрузки на накопитель, кроме того, он сам по себе быстрый и поиск файлов на нем и без индексирования будет с высокой скоростью. На старых HDD индексирование тоже лучше выключить, чтобы продлить срок службы устройству. Мы также советуем отключать индексирование на флешках, где количество циклов записи гораздо меньше, а индексирование только ускоряет их выход из строя.
Шаг 1: Отключение службы
Первым и самым важным этапом станет отключение службы, которая и отвечает за общую работу этого компонента. Это можно сделать через одноименный компонент.
- Нажмите комбинацию клавиш Win + R, в поисковое поле впишите и нажмите «ОК» либо Enter.
Откроется окно «Службы», где отыщите «Windows Search». Кликните по строчке дважды ЛКМ.
Переведите «Тип запуска» в «Отключена», а затем нажмите «Остановить».
Произойдет отключение.
Теперь эти настройки должны выглядеть так.
С основным разобрались, переходим к дальнейшим действиям.
Шаг 2: Отключение индексирования диска
Помимо службы, которая отвечает за ускорение поиска, для каждого диска присвоен дополнительный параметр, индексирующий их содержимое. Эту функцию тоже можно отключить.
- Откройте «Мой компьютер» и кликните правой кнопкой мыши по диску, индексирование которого хотите прекратить. Из контекстного меню выберите «Свойства».
В новом окне снимите галочку с пункта «Разрешить индексировать содержимое файлов на этом диске в дополнение к свойствам файла».
В окне, уточняющем тип изменения атрибутов, оставьте точку напротив второго пункта и нажмите «ОК».
Если это системный диск, понадобится выдать этому действию права администратора. Для этого ваша учетная запись, естественно, должна иметь соответствующий тип.
Появится ошибка изменения атрибутов, и это нормально, поскольку Виндовс не может изменить уже работающие системные файлы. Просто щелкните по «Пропустить все». В результате индексирование будет снято практически со всех файлов на диске C.
Дождитесь окончания операции. В зависимости от размера раздела она может продлиться достаточно много времени.
Когда изменение атрибутов будет окончено, галочки уже стоять не будет. Окно со свойствами можно закрывать.
Повторите эту же инструкцию с другими накопителями, для которых вы желаете отключить процедуру индексирования. Сделать это для несистемных логических и физических дисков будет проще, поскольку ряд ошибок, описанных выше, будет просто отсутствовать.
Шаг 3: Отключение задачи в «Планировщике заданий»
Этот шаг не обязателен, но пригодится тем, кому никак не удается отключить индексирование и оно снова начинает работать. Чаще всего это недоразумение связано с оставшейся задачей в «Планировщике заданий», которую, соответственно, нужно оттуда просто удалить.
- Вызовите окно «Выполнить» клавишами Win + R и напишите там , а затем нажмите Enter или «ОК».
Поочередно разворачивайте «Планировщик заданий» > «Библиотека планировщика заданий» > «Microsoft» > «Windows». Найдите здесь папку «Shell», выделите ее щелчком мыши. Справа проверьте, есть ли в списке задача «IndexerAutomaticMaintenance». Она отвечает за обновление индекса поиска, и чтобы этого действия не происходило, просто кликните по ней ПКМ и выберите «Отключить». Можете и вовсе вместо этого «Удалить» ее.
Шаг 4: Удаление файла индекса
Обычно файл индекса, где и содержится вся база, на основании которой происходит быстрый поиск, не занимает много места. Однако если список индексируемых папок был вручную увеличен пользователям или попросту в стандартных папках хранится множество файлов, это не может не сказаться на размере файла индекса. Проверим, сколько места он занимает, и удалим, если это окажется необходимо.
- Перейдите по пути . Если вы не видите папку «ProgramData», значит в системе отключено отображение скрытых файлов и папок. Включить их можно по инструкции ниже.Подробнее: Как показать скрытые файлы и папки в Windows 7
- Найдите в папке файл «Windows.edb» и посмотрите его размер. Если он большой и вы желаете освободить место, занимаемое им, удаляйте его в «Корзину» или выделите и нажмите Shift + Enter для безвозвратного удаления.
Мы рассмотрели полное отключение функции индексирования в «семерке». Не забывайте, что этот процесс полностью обратимый, и обычно достаточно заново выполнить рассмотренные шаги, указывая противоположные значения параметров (то есть включая их, а не отключая).
Опишите, что у вас не получилось.
Наши специалисты постараются ответить максимально быстро.
Нужно ли выключать супервыборку
Супервыборка, как и многие другие компоненты Виндовс 7, активны по умолчанию не просто так. Дело в том, что работающая служба Superfetch может ускорить быстродействие операционной системы на слабых компьютерах ценой повышенного потребления оперативной памяти, пусть и незначительного. Кроме того, супервыборка способна продлить срок службы традиционных HDD, как бы это парадоксально не звучало – активная супервыборка диском практически не пользуется и уменьшает частоту обращения к накопителю. Но если же система установлена на SSD, то Superfetch становится бесполезной: твердотельные накопители быстрее магнитных дисков, отчего никакого прироста скорости работы эта служба не приносит. Её отключение освобождает часть оперативной памяти, но слишком мало для серьёзного влияния.
Когда же стоит отключать рассматриваемый элемент? Ответ очевиден – когда с ним наблюдаются проблемы, в первую очередь высокая нагрузка на процессор, с которой неспособны справиться более щадящие методы вроде очистки жесткого диска от «мусорных» данных. Деактивировать супервыборку можно двумя методами – через окружение «Службы» или посредством «Командной строки».
Способ 1: Инструмент «Службы»
Самый простой вариант остановки работы супервыборки – отключить её через менеджер служб Виндовс 7. Происходит процедура по такому алгоритму:
- Используйте комбинацию клавиш Win + R для доступа к интерфейсу «Выполнить». Введите в текстовую строку параметр и нажмите «ОК».
В перечне элементов Диспетчера служб отыщите элемент «Superfetch» и дважды кликните по нему ЛКМ.
Для отключения супервыборки в меню «Тип запуска» выберите вариант «Отключить», после чего воспользуйтесь кнопкой «Остановить». Для применения изменений используйте кнопки «Применить» и «ОК».
Перезагрузите компьютер.
Эта процедура отключит как саму Superfetch, так и автозапуск службы, таким образом полностью деактивируя элемент.
Способ 2: «Командная строка»
Не всегда получается задействовать менеджер служб Виндовс 7 – например, если версия операционной системы представляет собой Starter Edition. К счастью, в Windows нет задачи, которую нельзя было бы решить задействованием «Командной строки» — она же поможет нам и в выключении супервыборки.
- Перейдите в консоль с полномочиями администратора: откройте «Пуск» – «Все приложения» – «Стандартные», найдите там «Командную строку», кликните по ней ПКМ и выберите вариант «Запуск от имени администратора».
После запуска интерфейса элемента введите такую команду:
Проверьте корректность ввода параметра и нажимайте Enter.
Для сохранения новых настроек осуществите ребут машины.
Как показывает практика, задействование «Командной строки» эффективнее отключения через менеджер служб.
Что делать, если служба не отключается
Не всегда указанные выше методы эффективны – супервыборка не отключается ни через управление службами, ни с помощью команды. В таком случае придётся вручную менять некоторые параметры в системном реестре.
- Вызовите «Редактор реестра» — в этом нам снова пригодится окно «Выполнить», в котором нужно ввести команду .
Раскройте дерево каталогов по следующему адресу:
Найдите там ключ под названием «EnableSuperfetch» и дважды щёлкните по нему левой кнопкой мыши.
Для полного отключения введите значение , после чего нажмите «ОК» и перезагружайте компьютер.
Заключение
Мы детально рассмотрели особенности службы Superfetch в Windows 7, привели методы её отключения в критических ситуациях и решение, если способы оказались неэффективны. Напоследок напоминаем – программная оптимизация никогда не заменит апгрейд компонентов компьютера, поэтому нельзя слишком уж сильно на неё полагаться. Мы рады, что смогли помочь Вам в решении проблемы.Опишите, что у вас не получилось. Наши специалисты постараются ответить максимально быстро.
Помогла ли вам эта статья?
- https://virtmachine.ru/kak-vklyuchit-sluzhbu-sysmain-na-windows-7.html
- https://social.technet.microsoft.com/forums/ru-ru/89a5c661-822d-49ac-9bfe-f1cbbf7eb389/1042-windows-7-10851077-1084108610751091
- https://lumpics.ru/superfetch-service-on-windows-7/
Шаг 3: Отключение гибернации
Гибернация – это некий умный режим сна, в котором операционная система задействует минимум ресурсов, потребляя минимальное количество электроэнергии для поддержания работы. На деле этот режим полезен только для владельцев ноутбуков – и то не всегда. А вот взамен – резервирует для себя большое количество дискового пространства и, естественно, тоже немного грузит систему. Проще всего гибернацию отключить через командную строку. Для этого нужно через комбинацию «Win+R» вызвать приложение «Выполнить», ввести в поле cmd и нажать ввод. Откроется командная строка, в которой необходимо ввести команду:
powercfg –h off
и нажать «Enter».
II. Как отключить функцию автоматического обновления драйверов в Windows 10
Хорошо, в этой статье я поделюсь с вами 3 простейшими способами сделать это, вы можете сделать это как угодно.
#первый. Отключите автоматическое обновление драйверов в Windows 10 с помощью редактора групповой политики
Если вы используете Windows 10 Pro, Enterprise и Education Edition, использование редактора групповой политики — это самый простой, быстрый и легкий способ отключить автоматическое обновление драйверов в Windows 10.
Шаг 1. Что касается редактора групповой политики, мне не нужно много вводить, сначала откройте этот инструмент, открыв диалоговое окно «Выполнить» (Windows + R) вверх => введите gpedit.msc => затем нажмите OK.
ПРИМЕЧАНИЕ. Это ключевое слово gpedit.msc можно использовать в поиске Windows (Windows + S), командной строке или PowerShell.
+ Шаг 2: Появится окно редактора локальной групповой политики, войдите в папку Windows Update по пути:
Конфигурация компьютера> Административные шаблоны> Компоненты Windows> Центр обновления Windows
В списке политик справа вы найдете политику с именем «Не включать драйверы в обновления Windows» => Дважды щелкните эту политику, чтобы изменить ее значение, по умолчанию не настроено.
+ Шаг 3: Затем просто переключите статус с «Не настроено» на «Включено» =>, а затем нажмите «ОК». Наконец, перезапустите Windows 10, чтобы это изменение вступило в силу, и все.
Если вы хотите снова включить функцию автоматической загрузки драйверов в Windows 10, просто перейдите сюда и переключите состояние на «Отключено» или «Не настроено», как было раньше.
№2. Отключите автоматическое обновление драйверов в Windows 10 с помощью редактора реестра
В дополнение к описанному выше способу вы можете использовать еще один очень знакомый инструмент, который является редактором реестра, или, возможно, это необходимо, если вы используете Windows 10 Home, потому что эта версия опущена. Некоторые компоненты, включая упомянутый выше редактор локальной групповой политики.
ПРИМЕЧАНИЕ. Перед тем, как следовать инструкциям в этой статье, вы должны сделать резервную копию всего реестра Windows 10 на случай худшего случая (плохой случай — это потому, что вы ошиблись с инструкциями)!
+ Шаг 1. Сначала откройте редактор реестра так, как вам удобнее. Здесь я использую команду в диалоговом окне «Выполнить» (Windows + R), вводя команду regedit =>, а затем нажимаю ОК.
+ Шаг 2. В появившемся окне редактора реестра пройдите по указанному ниже пути, чтобы перейти в папку «Настройки», содержащую некоторые настройки Центра обновления Windows, включая то, что нам нужно найти.
Будет ключ с именем ExcludeWUDriversInQualityUpdate => Вы дважды щелкните этот ключ или щелкните правой кнопкой мыши => затем выберите «Изменить». чтобы отредактировать его значение.
КомпьютерHKEY_LOCAL_MACHINESOFTWAREMicrosoftWindowsUpdateUXSettings
Шаг 3. Затем измените значение в поле «Значение» с 0 на 1, остальное останется =>, а затем нажмите «ОК», чтобы активировать функцию, запрещающую Центру обновления Windows обновлять драйверы оборудования.
Конечно, вам все равно придется перезапустить Windows 10 после выполнения этих шагов, чтобы функция вступила в силу.
Это также означает, что с этого момента вам придется вручную проверять наличие обновлений и при необходимости устанавливать новые драйверы. Но будьте уверены, важные драйверы редко получают новое обновление, если это только драйвер видеокарты.
Однако, если вы хотите использовать функцию автоматического обновления драйверов Windows 10, вам просто нужно повторно войти в эту папку и изменить значение ключа ExcludeWUDriversInQualityUpdate на 0, как это было изначально.
# 3. Настроить в Системной защите
Таким образом, я вижу администратора, упомянутого в разделе руководства по Windows 10. Если хотите, можете подать заявку.