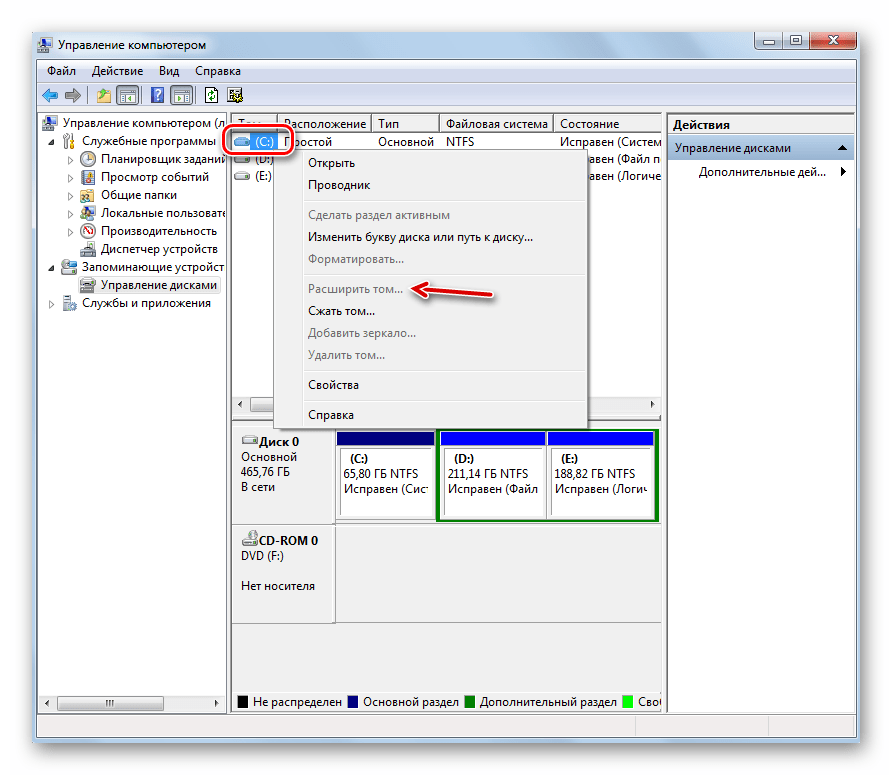Специальной утилитой
Microsoft предусмотрела программный инструмент, предназначенный для очистки кэша оперативной памяти. Он не входит в комплект стандартных средств операционной системы, поэтому его приходится дополнительно загружать с официального веб-сайта .
Устанавливать ее не придется. Чтобы программа стартовала, достаточно запустить один из двух EXE-файлов.
В строке текстового меню программы вам необходимо применить подпункт «Empty Standby List» пункта «Empty», который располагается вторым в строке справа от «File».
Проверить, насколько эффективно была выполнена задача вы можете на вкладке «Производительность» Диспетчера задач операционной системы. В большинстве случаев метод помогает.
Увеличение системного кэша
Лучший способ, как увеличить системный кэш заключается в редактировании реестра. Стоит заранее предупредить, что работы с реестром потенциально опасны и могут привести к системным сбоям, поэтому менять и удалять сторонние параметры точно не рекомендуем.
Как увеличить кэш память компьютера
- Нажимаем Win +R, вводим название файла regedit и нажимаем на «Ок».
- Открываем каталог «Компьютер», а затем – «HKEY_LOCAL_MACHINE».
- Дальше следуем по этому пути \SYSTEM\CurrentControlSet\Control\Session Manager\Memory Management.
- Ищем параметр «DisablePagingExecutive», открываем его и задаем значение «1».
- Дважды нажимаем на элемент «LargeSystemCache» и тоже устанавливаем «1».
- Сохраняем настройки и перезапускаем компьютер.
После проведения процедуры, вместо предустановленного объема памяти, система сможет использовать неограниченное пространство хранилища (до момента, пока останется 4 Мб). Если системный кэш забивается на 100%, это должно помочь.
Важно! Кэш обычно представляет собой небольшой фрагмент самой быстрой памяти в устройстве. Его увеличение в небольших пределах – полезно, но при значительном расширении эффект обратный
Обилие данных в кэше заставляет компьютер долго искать нужную информацию, что сказывается на быстродействии системы в целом.
Полуавтоматическая очистка памяти при помощи сценария (скрипта)
Сценарий представляет собой текстовый файл, в котором каждая строчка является инструкцией для операционной системы. Строки-инструкции формализованы, их синтаксис фиксирован, порядок не может быть произвольным.
Для очистки оперативной памяти скрипт из трех строк выглядит так:
Для создания рабочего скрипта в редакторе «Блокнот» набирается вручную, или копируется, приведенный выше текст. Значение имеет все, каждый знак, даже вид кавычек. Кавычки вида или “ вместо сценарий не поймет. Текстовые редакторы других типов не подходят, они вместе с текстом сохраняют служебную информацию.
Первая и последняя строки выводят окно с заголовком «Очистка ОЗУ сценарием», информационным текстом и кнопкой «Ок» визуализируя начало и финал работы скрипта. Текст внутри кавычек произвольный.
Вторая строка предписывает операционной системе высвободить память указанного объема. Цифра считается по формуле:
Набранный текст необходимо сохранить с указанием произвольного имени, желательно латиницей, и с обязательным расширением .vbs
Достоинство метода в скорости исполнения, корректности работы средствами ОС, точности цифры высвобождаемого объема. Недостаток – этим методом невозможно изменить автозагрузку, и невозможно указать на конкретные процессы для остановки.
Как уменьшить нагрузку оперативной памяти windows 7, 8, 10?
Если вы заметили, что ваш компьютер начал притормаживать при работе, то скорее всего у вашего компьютера не хватает оперативной памяти. Входа из этой ситуации два: сходить в компьютерный магазин и купить ещё пару плашек оператиной памяти или же снизить нагрузку на уже имеющуюся.
И как раз как уменьшить нагрузку на оперативную память в Windows я и собираюсь рассказать. Первым делом вам нужно зайти в «Диспетчер задач Windows» для этого нажмите одновременно три клавиши «Ctrl + Shift + Esc» и перед вам откроется диспетчер задач.В диспетчере задач вверху выберите вкладку «Процессы»:
Перед вами откроются все процессы. Кликните на вкладку «Память», чтобы упорядочить все процессы по количеству выделяемой на них памяти.
Теперь нужно найти те процессы, которые нами не используются, но при этом съедают оперативную память и завершить эти процессы. Например, у меня процесс Skype.exe — сейчас лишний. Это процесс программы для звонков и разговоров «Skype». В данный момент я не использую эту программу и в ближайшее время общаться ни с кем не собираюсь, соответственно могу смело завершить этот процесс и тем самым освободить 85 Мегабайт оперативной памяти.
Чтобы это сделать, нужно выделить процесс щёлкнув по нему один раз левой кнопкой мыши и затем нажать «Завершить процесс» в правом нижнем углу:
internetaccessmonitor.ru
Чтобы очистить кеш на вашем компьютере с Windows 10
Есть несколько методов, которые помогут вам очистить кеш вашего компьютера:
Метод 1. Очистите кеш компьютера с помощью CCleaner
Это самый простой вариант, который вы можете использовать для очистки кеша на вашем компьютере с Windows 10. CCleaner поможет вам сделать это всего двумя щелчками мыши:
- Скачать и установите CCleaner.
- Запустите CCleaner, затем нажмите Анализировать .
- Нажмите Очистить все .
Это должно удалить кешированные файлы на вашем компьютере с Windows 10.
Способ 2: очистить временные файлы в настройках
Вы можете очистить кеш или удалить временные файлы в настройках Windows:
- Щелкните значок Начало меню (логотип Windows) в нижнем левом углу экрана, затем щелкните значок Настройки икона.
- Нажмите Система .
- Нажмите Место хранения .
- Нажмите Освободите место сейчас .
- Дождитесь завершения процесса сканирования.
- Выберите файлы, которые вы хотите удалить , затем щелкните Удалить файлы .Перед тем как выбрать вариант, внимательно прочтите его описание, чтобы узнать, что вы удалите, если это сделаете.
- Дождитесь завершения процесса очистки.
Это должно очистить ваш компьютер от временных файлов и освободить место на диске.
Метод 3: используйте очистку диска
Вы также можете использовать утилиту Disk Cleanup для удаления кеша или временных файлов. Для этого:
- нажмите Логотип Windows ключ и р на клавиатуре одновременно, чтобы вызвать Бежать коробка.
- Тип ‘ cleanmgr.exe »И нажмите Войти на клавиатуре.
- Нажмите Очистить системные файлы .
- Нажмите да когда вам будет предложено.
- Проверить все позиции, затем щелкните Хорошо .
- Нажмите Удалить файлы .
- Подождите, пока утилита очистки диска очистит файлы.
Вот как вы можете использовать очистку диска для очистки кеша в системе Windows 10.
Метод 4: очистить кеш Магазина Windows
Магазин Windows создает временные файлы при загрузке приложений. Чтобы очистить кеш Магазина Windows:
- нажмите Логотип Windows ключ и р на клавиатуре одновременно, чтобы вызвать Бежать коробка.
- Тип ‘ wsreset.exe »И нажмите Войти на клавиатуре.
- Дождитесь завершения процесса. (По завершении откроется окно Магазина Windows.)
Вот как можно очистить кеш Магазина Windows.
Метод 5. Очистите кеш браузера
Когда вы работаете в Интернете, ваш браузер создает кешированные файлы. Чтобы очистить кеш:
- нажмите Ctrl , сдвиг и Удалить / Удалить клавиши на клавиатуре одновременно.
- Выбрать Все время или же Все за Временной диапазон , убедись Кеш или же Кешированные изображения и файлы выбран, а затем щелкните Очистить данные кнопка.
Ваши кешированные файлы будут удалены очень скоро.
Надеюсь, описанные выше методы помогут вам очистить кеш на вашем компьютере с Windows 10. Если у вас есть какие-либо вопросы или предложения, не стесняйтесь оставлять нам комментарии ниже.
Windows 10
Меры предосторожности
В первую очередь, нельзя удалять те файлы, о назначении которых нет представления. Лучше всего пользоваться системными утилитами или специальными приложениями для оптимизации работы Windows.
Некоторые настройки могут сказываться на работоспособности
Например, если запретить системе создавать кэш эскизов, это замедлит работу проводника.
При очистке кэша браузеров нужно также соблюдать осторожность, чтобы не потерять пароли, закладки и файлы cookie.
Чистка кэша может заметно ускорить работу ОС и исправить ошибки, если подойти к этому вопросу грамотно. Проводить очистку желательно регулярно, при этом вручную проверять параметры и настройки. Это поможет оптимизировать работу компьютера и сохранить конфиденциальность данных.
Средствами ОС
В операционной системе предусмотрена простая возможность удаления данных из кэша оперативной памяти. Откройте окно выполнения команд. Для этого необходимо одновременно нажать клавиши Win и R.
Пользователям 32-битной операционной системы предстоит напечатать в текстовой строке:
Тем пользователям, на компьютерах которых применяется 64-битная версия, нужно ввести:
Еще проще будет скопировать нужную строку в созданный в текстовом редакторе «Блокнот» пустой файл, а оттуда уже в строку окна выполнения команд.
Программный инструмент работает, на отображая на экране никаких сообщений. Просто подождите примерно десять секунд. С большой вероятностью после этого все, что находилось в кэше ОЗУ будет удалено.
В этом случае, как, впрочем, и во многих других рекомендую остановиться на применении системного инструментария и не устанавливать дополнительное ПО. Понадобится оно лишь если встроенная утилита по каким-то причинам с задачей не справилась.
6 Чистка кэша медиафайлов
Это место хранения временных файлов программ, которые работают с медиафайлами. Таких, как фотошоп, или АдобПремьер. В зависимости от того, используете ли вы такие программы, тут может быть занято большое количество памяти.
Давайте посмотрим, сколько кэша создают программы, которыми я пользуюсь, для создания контента канала «Компьютерный Гений».
- Заходив в папочку «Этот компьютер», диск С;
- Выбираем папочку «пользователи»;
- Затем, нам нужно выбрать имя вашей учетной записи;
- После этого, нам нужно выбрать папочку AppData. Эта папка скрытая. Если её не видно, нужно разрешить её показывать. Для этого, выбираем меню «Вид» и затем «Скрыть выбранные элементы»;
- У нас появляется новое окно, где нужно поставить чикбокс над командой «Разрешить показывать…»;
- А ещё лучше просто вписать название данной папочки в адресе вверху;
- После этого, нам нужно зайти в папочку «Roaming»;
- Найдите приложение, которое работает с медиа, и, если в ней есть папка «Coomon», а в ней папочка «Media Ceche», то вам нужно очистить её. У меня приложения простенькие и не используют таких папок.
Что значит кэшировано памяти
Этот объём памяти (включает зарезервированную и изменённую память), в которой содержаться кэшированные данные и код, предназначены для мгновенного доступа и использования процессами, драйверами и операционной системой.
Например, в диспетчере задач показывает кэшировано 6.0 Гб. В строке Структура памяти смотрим Зарезервировано (5832 Мб). Это и есть память, содержащая кэшированные данные и код, которые прямо сейчас не используются.
В первую очередь система использует свободную память. При нехватке памяти, кэшированная будет переводиться в свободную. Размер кэша уменьшается и менее нужные (давно используемые) данные очищаются.
Монитор ресурсов имеет более подробное описание. Это зарезервированная память, в которой содержаться кэшированные данные, и которая недоступна для использования. При необходимости память освобождается.
Важно! Операционная система установлена на твердотельный SSD накопитель. Сразу исключаем версии с использованием виртуальной памяти Windows 10
Файл подкачки полностью отключён на всех дисках. И все нужные данные кэшируются непосредственно в ОЗУ.
Исправление ошибки «Недостаточно памяти» в Windows 7
Чтобы убрать ошибку на компьютере «Недостаточно памяти» в Windows 7, нужно определиться с причиной, которая ее вызывает.
Решить проблему нехватки памяти можно так:
- мало оперативной памяти. Можно купить дополнительный модуль RAM;
- минимум места на жестком диске. Требуется очистка диска. Вообще рекомендуется «не засорять» память уже не нужным разнообразным медиа, устаревшими играми, множеством фильмов, которые просто «пылятся» и занимают место на жестком диске;
- самостоятельная настройка файла подкачки Windows. Если компьютер пишет «Недостаточно памяти», то, в первую очередь, нужно сделать увеличение файла подкачки или включить виртуальную память (при ее отключении). Например, старые программы не будут работать без подключенного файла подкачки, правда – некоторые.
Очистка RAM в ручном режиме
Одним из самых популярных вариантов очистки оперативки является ручной вариант. Посмотрите на то, как можно почистить оперативную память компьютера вручную:
Сначала одновременно нажмите следующие кнопки на клавиатуре — «CTRL»+ «ESC»+ «SHIFT».
Затем кликните на раздел «Процессы»
При этом следует обратить внимание на то, какие именно текущие операции забирают больше всего ресурсов памяти, так как некоторые из подозрительных программ могут быть заражены различными вирусами и троянами.
Далее нажмите правой мышкой на выбранное приложение в списке и потом на строку «Завершить процесс».. Для контроля загрузки памяти можно использовать меню диспетчера. Тогда вы будете точно знать все, что происходит с вашей RAM и сможете заранее предотвратить ее перезагруженность
Тогда вы будете точно знать все, что происходит с вашей RAM и сможете заранее предотвратить ее перезагруженность
Для контроля загрузки памяти можно использовать меню диспетчера. Тогда вы будете точно знать все, что происходит с вашей RAM и сможете заранее предотвратить ее перезагруженность.
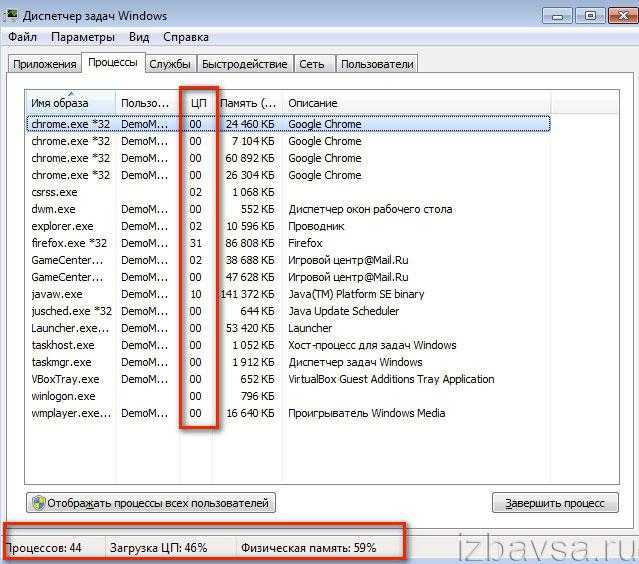
Роль файла подкачки в очистке ОЗУ
Разработчики, в целях работы Windows, ввели механизм кэширования, благодаря которому программы, которые давно не используются, перемещаются в файл подкачки из оперативной памяти, при этом освобождаются неиспользуемые ресурсы ПК.
Следовательно, если несколько программ не могут работать одновременно из-за нехватки памяти, то Windows 10 переместит ненужную в это время информацию на жесткий диск из оперативной памяти.
Если в компьютерном устройстве установлен большой объем ОЗУ(свыше 8 Гб) и компьютер стабильно пишет «Недостаточно памяти», то для того, чтобы файл подкачки (pagefile.sys), находящийся в корне системного раздела, не замедлял функционал ПК, нужно использовать минимальный показатель его объема.
Для этого выполняем следующие функции:
- открываем раздел «Свойства»;
- переход в «Дополнительные параметры»;
- во вложении «Дополнительно» нажимаем на «Параметры» в разделе «Быстродействие»;
- нажимаем на «Дополнительно» с переходом в «Изменить»;
- перенос чекбокса в позицию «Указать размер», где нужно задать текущий и наибольший объем (их нужно устанавливать одинаковыми из – за преграды расфрагментации файла подкачки);
- делаем перезагрузку компьютера.
Что делать если компьютеру не хватает оперативной памяти?
Так что же делать, если вы видите, что система использует большой объем сжатых данных или работает с большим файлом подкачки? Ответ очевиден, добавьте больше оперативной памяти в свой ПК, это будет наилучшее решение. Также очевидно, что лучше использовать настолько быструю оперативную память, насколько это позволяет ваша материнская плата.
MemPlus – программа для очистки оперативной памяти в Windows 10 / 8 / 7
Менее очевидным решением будет использование SSD диска для файла подкачки или системы в целом. Ранее мы рассматривали как перенести файл подкачки на другой диск в нашем видео:
Так как скорость чтения и записи на SSD диск в разы выше, традиционного жесткого диска, то вся система будет работать быстрее.
Как убрать кэширование оперативной памяти Windows 10
Чем шире объем запоминающего устройства, там резвее работает компьютер. И, соответственно, тем больше программ в фоновом режиме могут функционировать без каких-либо проблем.
Тем не менее, при работе с некоторыми их них кэш нужно отключать или обнулять. В противном случае возможна потеря информации, сбои системы или оборудования. Забитый кэш негативно сказывается на производительности ПК, особенно когда места уже нет, а процесс сжатия продолжается. Чтобы не рисковать программным обеспечением, нужно своевременно решать данную проблему.
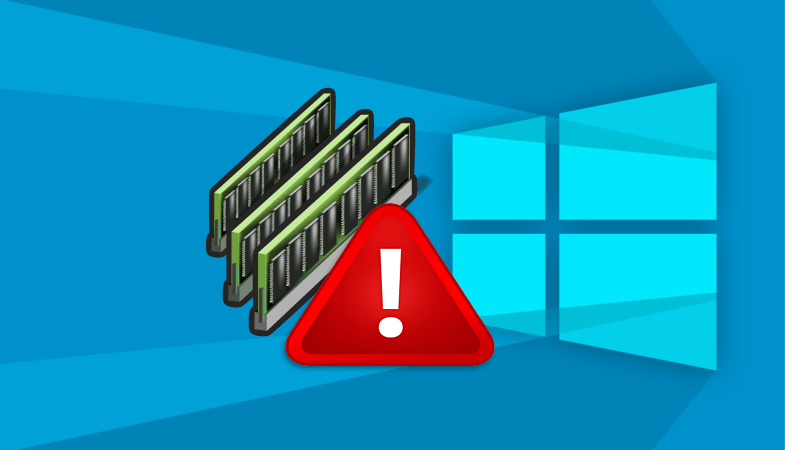
Средствами ОС
Самый простой способ — это использовать специальные системные утилиты, которые очистят кэш ОЗУ.
- При помощи комбинации клавиш «Win+R» вызвать окно «Выполнить».
- Ввести в поле окна адрес C:\\windows\system32\rundll32.exe.
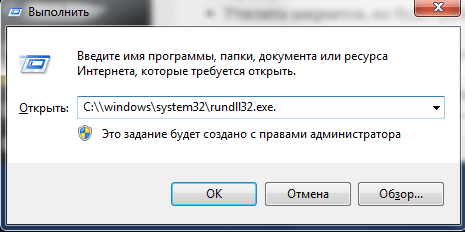
- Если Виндовс имеет битность х64, то адрес меняется: C:\\windows\SysWOW64\rundll32.exe.
- Проверить данные и кликнуть «ОК».
- Утилита закроется, но будет работать на фоне, то есть без каких-либо окон и полей. Спустя 10-15 минут кэш будет обнулен.
Чтобы полностью отключить функцию сжатия данных на диск, нужно будет произвести другую операцию:
Кликнуть на значок моего компьютера правой кнопкой мышки, далее выбрать пункт «Свойства».
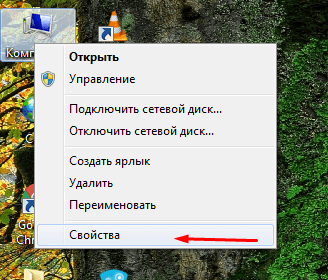
Открыть вкладку с оборудованием, отыскать Диспетчер устройств.
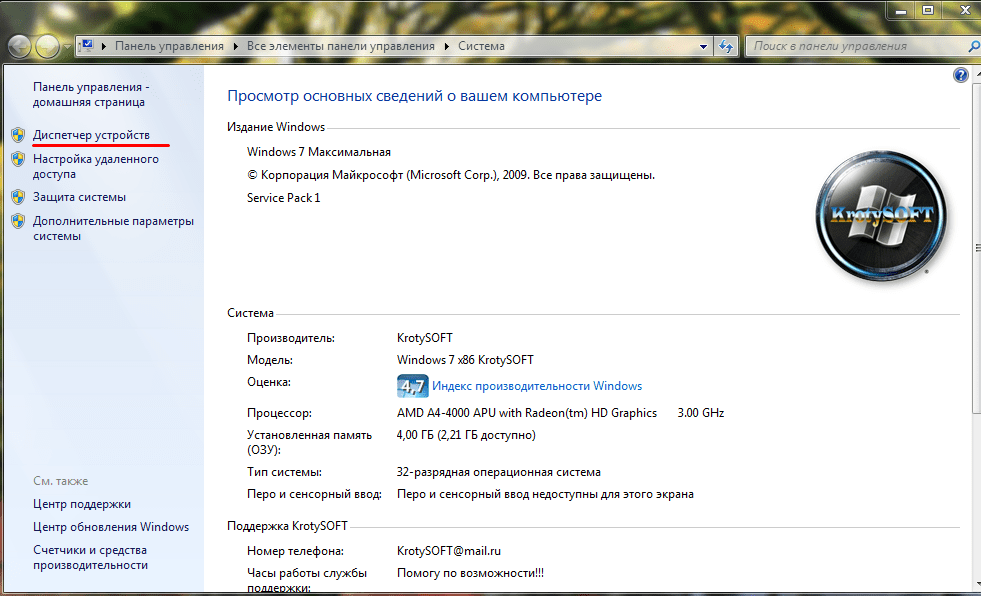
Открыть папку «Дисковые накопители».
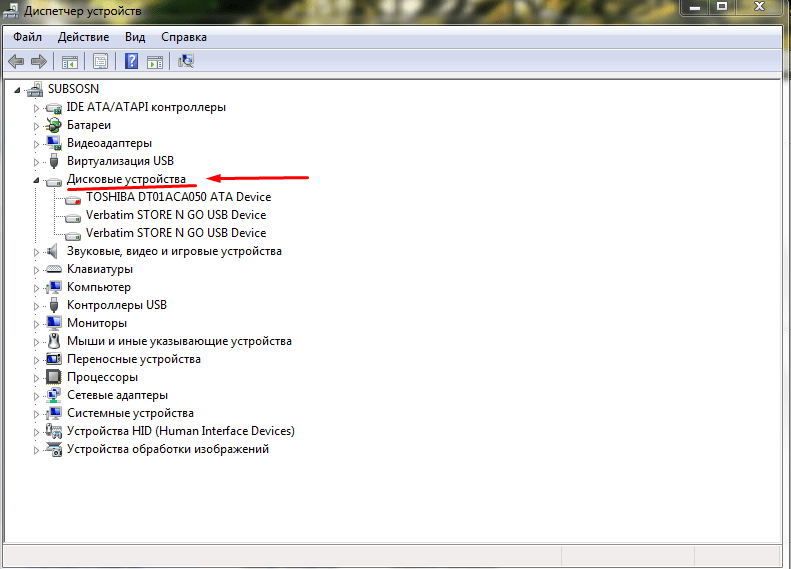
Выбрать необходимый накопитель, щелкнуть правой кнопкой на него опять, выбрать также «Свойства».
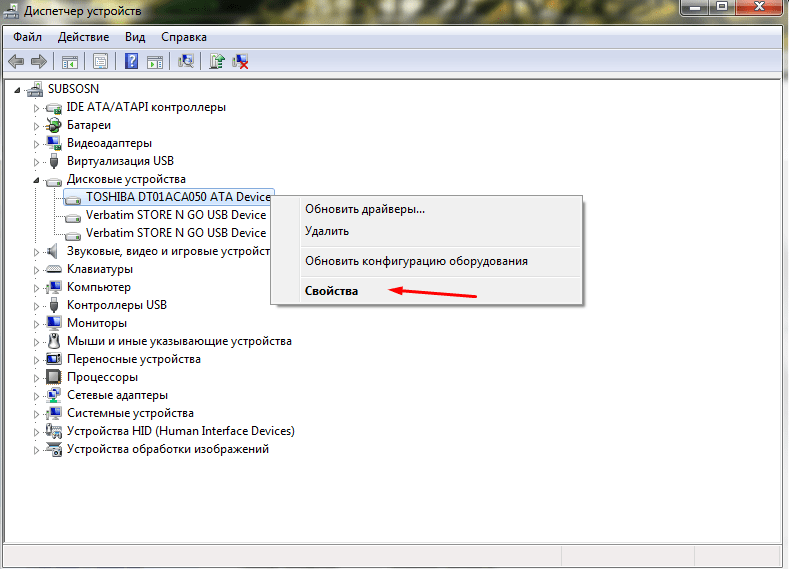
- Переключиться в раздел политики.
- Убрать галочку в поле «Включить кэширование записи», нажать «ОК».
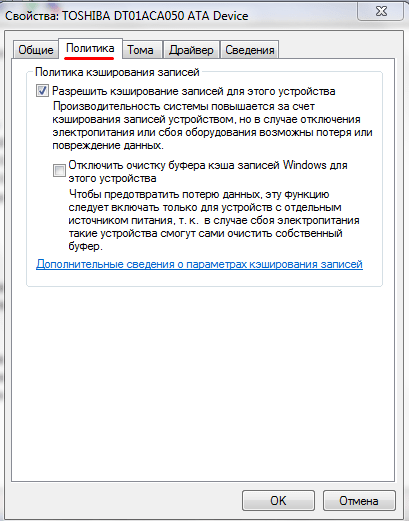
Перезагрузка ПК
Этот вариант для тех, кто не хочет копаться во внутренних алгоритмах и заморачиваться с поиском необходимых функций. Элементарная перезагрузка компьютера спасет положение. Во время нее на некоторое время обесточивается модуль RAM, что стирает сжатые данные из ОЗУ. Тем не менее, злоупотреблять им не стоит, поскольку частая перезагрузка в полном функционале негативно сказывается не только на скорости работы системы, но и на «железной начинке».
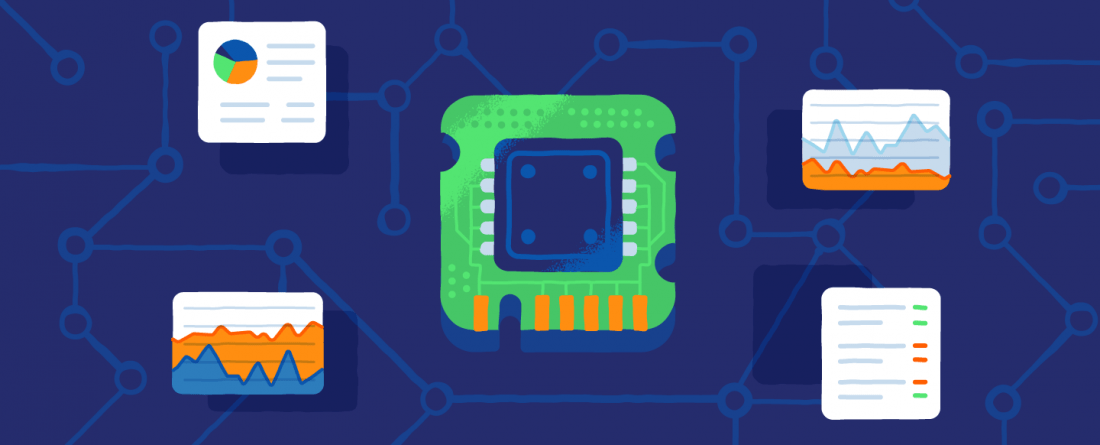
Когда стандартные методы не помогают, остается прибегнуть к стороннему решению, например, к программе ATM:
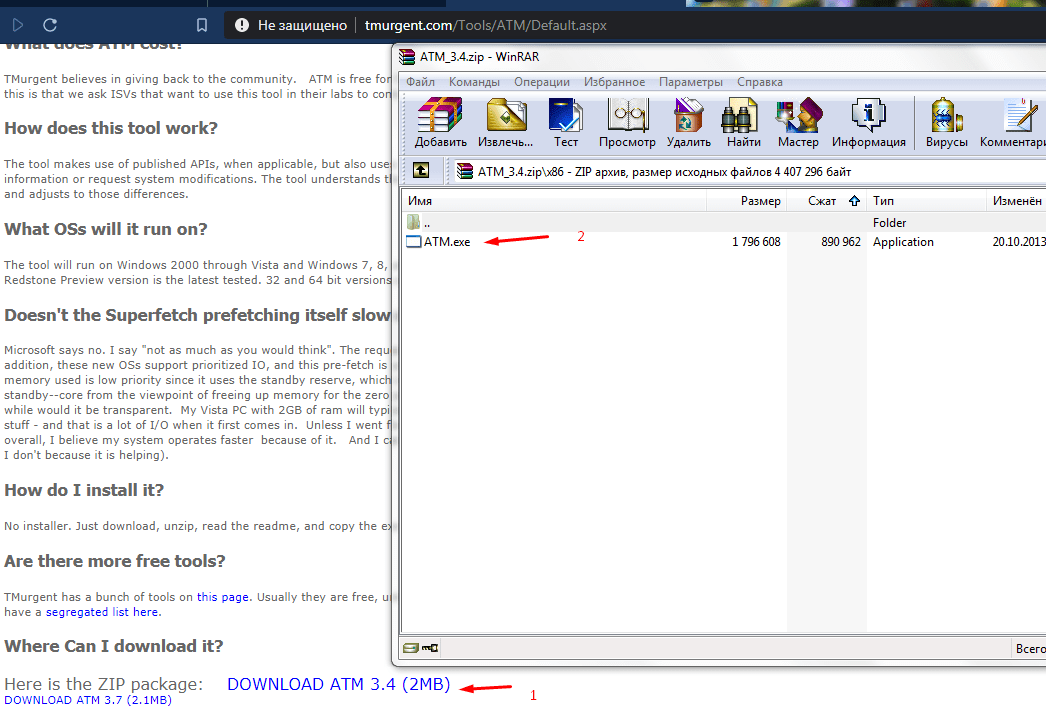
RAMMap
Другая программа выступает детищем самого «Майкрософта», который борется с проблемой утечки данных ОЗУ в кэш.
Скачать приложение https://docs.microsoft.com/en-us/sysinternals/downloads/rammap.
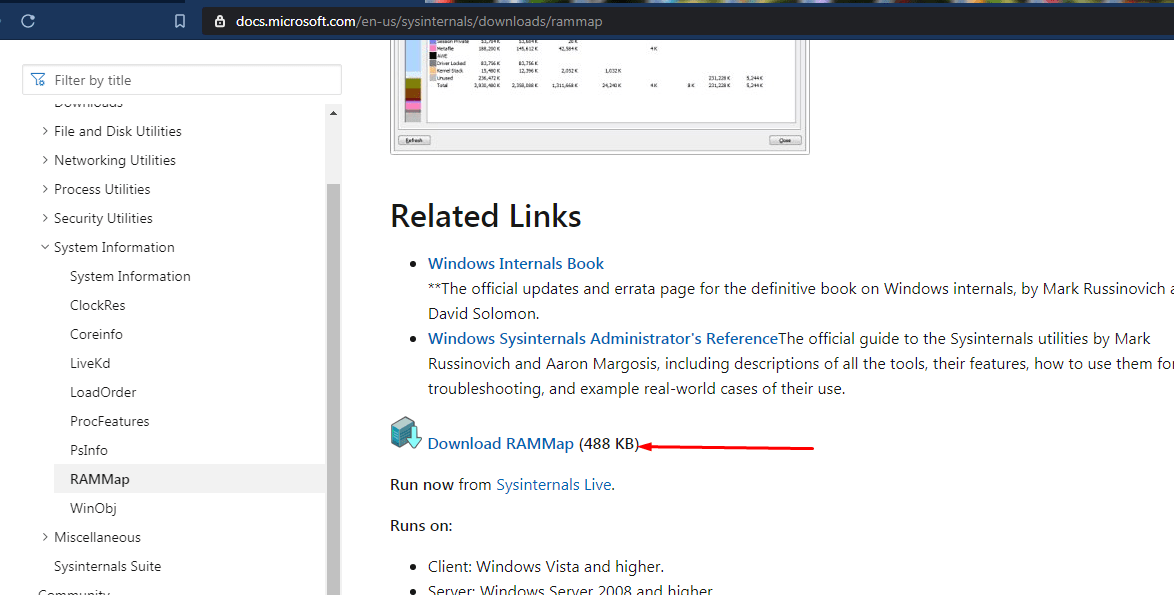
- Установка не требуется, нужно открыть один из корневых файлов.
- В открывшемся окне вверху открыть вкладку «Empty» и выбрать «Empty Standby List».
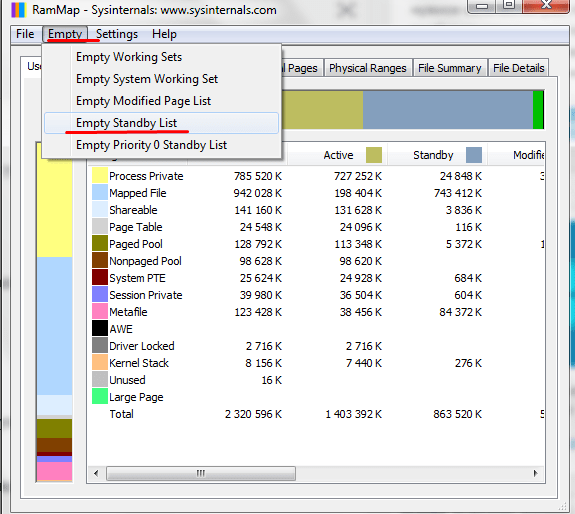
Результат можно проверить через вкладку «Производительность», открыв Диспетчер задач.
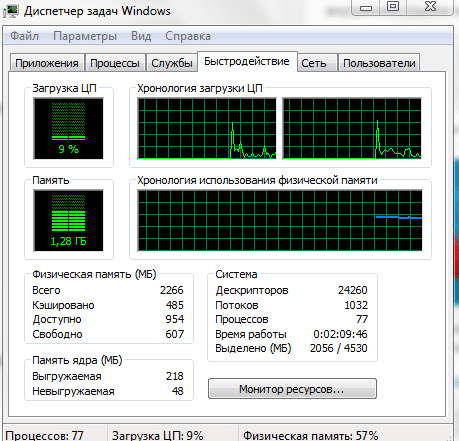
Недостаточно памяти из – за поврежденного диска
Если проблема с нехваткой памяти не решилась, то рекомендуется проверить системный раздел на битые секторы. Не исключено, что причиной слишком маленького объема памяти может быть то, что pagefile.sys располагается на жестком диске в поврежденном секторе.
Чтобы устранить эту проблему, совершаем следующие действия:
- вызов меню — Win+X;
- открытие Командной строки (администратор);
- использование утилиты sfc /scannow для проверки ошибки системных файлов;
- нужно ввести по порядку требуемые команды и сделать перезагрузку ПК.
После использования этой программы, которая восстановит поврежденные файлы, есть вероятность, что сообщение «Недостаточно памяти» больше не будет появляться на мониторе компьютера.
Как ускорить оперативную память на ПК с Windows 10
Существует несколько методов, с помощью которых пользователь компьютера сможет самостоятельно повысить частоту работы ОЗУ, тем самым улучшив работу своего устройства.
Интерфейс приложения Intelligent Standby List Cleaner
Как убедиться, что ОЗУ работает в двухканальном режиме
Двухканальный режим — это особенность материнской платы, которую можно встроить в ПК. Данный режим подразумевает установку планок оперативной памяти (если их две) в два слота, одинаковых по цвету. Остальные слоты останутся не задействованы. Подобная установка позволяет выставить в BIOS ПК максимальную скорость работы планок, что полностью раскрывает потенциал ОЗУ. Четырёхканальный режим активируется аналогичным образом. Это не виртуальный процесс.
Обратите внимание! Чтобы проверить, в каком режиме работает оперативка, пользователю потребуется снять боковую крышку ПК и посмотреть, в какие слота на МП установлены планки памяти
Как проверить частоту работы оперативки и правильно настраивать XMP профиль
Для выполнения поставленной задачи пользователю потребуется сделать несколько простых шагов:
- В процессе загрузки операционной системы несколько раз нажать на кнопку «Delete» с клавы, чтобы войти в БИОС.
- Переключиться на раздел, отвечающий за память. Обычно это графа «Memory».
- В представленном списке выбрать максимальное значение частоты работы оперативки при условии, что материнская плата, процессор и блок питания позволяют сделать это. Если ОЗУ типа DDR4, то наибольшая частота может достигать 4000-5000 МГц в зависимости от конкретной модели.
- Выбрать правильный вариант экстремального профиля XMP. Нужно выбрать такой профиль, при котором можно будет установить максимальное значение частоты ОЗУ.
Обратите внимание! Вариантов XMP профиля может быть несколько. Здесь надо пробовать каждый и смотреть на изменение частоты
В русскоязычных БИОС варианты обычно называются «Профиль1», «Профиль 2» и т. д.
Настройка XMP профиля в БИОС
Меры предосторожности
Следует помнить, что очистка кэша дает возможность ускорить только некоторые процессы. Например, если вы запретите использование эскизов, работа проводника замедлится. Если вы удалите корзину, то можете лишиться некоторых файлов, которые могли быть полезными.
Если вы очистите данные браузера неверно, то рискуете потерять информацию о паролях. Поэтому следует внимательно следить за тем, какие данные вы удаляете.
Удаление кэша позволяет как ускорить, так и замедлить работу системы. Вам следует грамотно распоряжаться со своими файлами. Рекомендуется вручную выбирать удаляемые ресурсы системы. Таким образом, вы сможете защитить ценную информацию, а также обеспечить конфиденциальность данных.
Было рассмотрено, что такое кэш, а также основные методы для его очистки. Постоянно необходимо следить за данными браузера и DNS, которые существенно тормозят работу ОС. Вы можете осуществлять очистку как вручную, так и использовать специальное ПО, что позволит упростить весь процесс и не вдаваться в подробности.
Система и сжатая память Windows 10: как отключить и зачем нужен этот процесс на компьютере
Пользователи, которые установили на свои компьютеры новую версию операционной системы от Windows, перейдя в диспетчер задач замечали, что в нем появился процесс «Система и сжатая память» Windows 10. Он использует большой объем оперативной памяти. В этой статье будет написано, что собой представляет этот процесс и зачем нужен.
Зачем нужен?
В ранних версиях ОС от Microsoft этот процесс также присутствовал, но назывался «System». Он использует большой объем оперативной памяти, иногда загружает процессор и диск. Но это не баг, а улучшение в механизме управления памятью в виде функции «хранилище сжатия» («compression store»), функционирующей в рамках процесса «Система и сжатая память». При ее использовании увеличивается производительность (узнайте, как повысить производительность ПК в статье «Настройка максимальной производительности Windows 10 для ускорения работы компьютера») приложений и программ, которые запущены на ПК, повышается отзывчивости Windows 10.
Эта функция предназначена для хранения в оперативной памяти сжатых страниц и данных. При нехватке ОЗУ сведения о программах не записываются сразу на жесткий диск в файл подкачки, а попадают в сжатом виде в RAM. Это увеличивает отзывчивость ОС, поэтому процесс «Система и сжатая память» использует большой объем «оперативки» (иногда 4 Гб).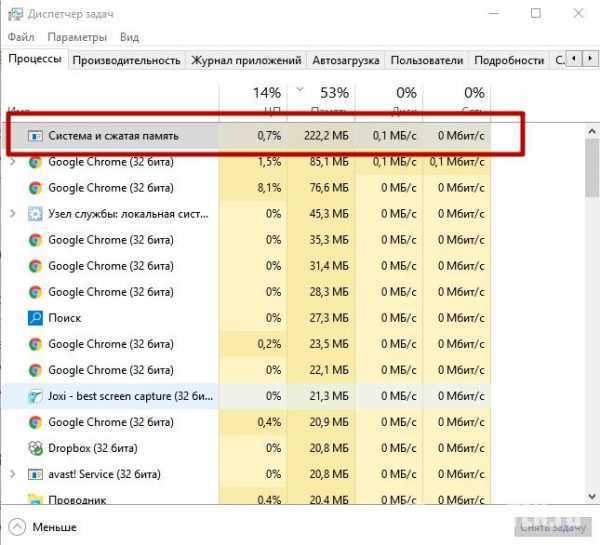
Дело в том, что скорость обмена данными у ОЗУ и винчестера отличается (в первом случае она намного выше). Поэтому запись информации о приложениях на диск станет причиной замедления работы Windows 10. Перед тем как использовать файл подкачки, новая ОС сжимает все данные и помещает их в «оперативку». Это позволяет сохранить в оперативной памяти намного больше сведений о работающих приложениях. Скорость работы при этом снижается, по сравнению с обычным хранением данных в ОЗУ, но она все равно выше, чем при записи данных на HDD.
Важно! Если компьютер работает нормально и на нем установлен достаточный объем RAM, не отключайте функцию «хранилище сжатия»
- Нажмите Win+R и введите команду: services.msc.
- В окне Службы найдите SuperFetch → ПКМ → Свойства → строка «Тип запуска» → Отключена → сохраните изменения → перезагрузите ПК.
Также прочитайте статью «Повышаем производительность компьютера отключая неиспользуемые службы».
Вывод
Функция «хранилище сжатия», которая входит в процесс «Система и сжатая память», увеличивает производительность и отзывчивость Windows 10. Но она использует большой объем ОЗУ. Если вы решите ее отключить, сделать это можно в окне Службы.