Что делать, если компьютер не видит устройство, подключаемое через Bluetooth
Столкнувшись с проблемами видимости при подключении через Bluetooth, попробуйте выполнить эти действия по очереди. Возможно, одно из них вам поможет.
- Убедитесь, что на обоих устройствах включён Bluetooth, а в настройках на каждом из них активирован режим видимости для всех прочих устройств. На iOS эти настройки входят в службу AirDrop, доступную в «Пункте управления».
- Положите планшет или смартфон ближе к компьютеру.
- Перезагрузите компьютер и мобильное устройство.
- Если раньше устройства успешно подключались друг к другу, удалите сохранённую пару в настройках Bluetooth и попробуйте переподключиться.
- Обновите драйверы Bluetooth на компьютере.
- Обновите операционные системы устройств до актуальных версий.
Причина третья почему компьютер или ноутбук не видит андроид через usb – плохие драйвера
Не менее распространенным источником проблем являются неправильные драйверы или их недостаток.
Для каждого телефона как например Samsung, Asus, Blackview, HTC, Huawei, Lenovo, LG, Meizu, Motorola, OnePlus, Philips, Sony, Xiaomi, ZTE, fly нужны свои индивидуальные драйвера.
Пока у вас не будут установлены правильные драйверы, устройство не сможет правильно связаться с компьютером. Некоторые функции могут работать, в то время как другие будут недоступны.
Самый простой способ установить правильный набор драйверов — установить официальную программу для управления устройством с вашего компьютера — даже если вы не планируете ее использовать.
Также можете скачать непосредственно сами драйвера на сайте производителя – это он их разрабатывает.
Программы содержат последние USB драйверы и позволяет решить множество проблем с обнаружением устройства на вашем компьютере.
ЧТО ДЕЛАТЬ ЕСЛИ WINDOWS НЕ ВИДИТ ТЕЛЕФОН
- Проверить тип подключения
- Заменить USB кабель или порт
- Удалить устройство из диспетчера устройств
- Установите драйвер USB-устройства MTP.
1] Проверьте тип подключения
Когда вы подключаете телефон к компьютеру, по умолчанию он не дает вам доступа ко всем файлам. Это происходит потому, что изменение связано с вашим мобильным телефоном на Android. По умолчанию установлено значение «Только зарядка», что соответствует определенным параметрам. Другими словами, если вы подключаете свой телефон к компьютеру с помощью USB-кабеля, он заряжает ваше устройство, а не показывает файлы.
Следовательно, вам необходимо разблокировать телефон, найти соответствующий значок в строке состояния и выбрать опцию передачи файлов. К вашему сведению, это конкретное название настройки на вашем мобильном телефоне может быть другим.
2] Проверьте USB кабель и порт.
Поскольку вы используете USB кабель и два USB порта, рекомендуется убедиться, что они работают без сбоев. Если у кого то из них возникла проблема, высока вероятность возникновения такой проблемы, когда windows не видит телефон.
Используйте USB кабель с другим мобильным телефоном, чтобы проверить, работает он или нет.Измените USB порт вашего компьютера, чтобы убедиться, что с ним нет проблем.Попробуйте зарядить свой мобильный телефон с помощью того же USB кабеля, чтобы вы знали, что порт MicroUSB или Type-C работает нормально.
3] Удалить устройство из диспетчера устройств
Если на вашем ПК не отображается ваш мобильный телефон Android даже после выбора опции «Передача файлов», пора удалить устройство с вашего компьютера. Другими словами, он сбрасывает все, что связано с устройством, так что ваш компьютер удаляет весь существующий кеш и снова идентифицирует устройство.
Для начала вам необходимо открыть диспетчер устройств. Это можно сделать с помощью поля поиска на панели задач или нажать Win + X, чтобы найти параметр «Диспетчер устройств». После открытия диспетчера устройств подключите телефон к компьютеру и выберите опцию передачи файлов, как указано в первом решении.
Теперь разверните параметр «Переносные устройства», щелкните правой кнопкой мыши имя устройства и выберите параметр «Удалить устройство».
После этого вас попросят подтвердить изменение. Вы можете сделать это, нажав кнопку «Удалить».
Теперь снова подключите устройство с помощью USB кабеля и проверьте, отображается ли оно в проводнике или нет.
4] Установите драйвер USB устройства MTP.
Для этого сначала откройте Диспетчер устройств. Для этого нажмите Win + X и выберите Диспетчер устройств из списка. Теперь щелкните правой кнопкой мыши свое устройство и выберите параметр «Обновить драйвер».
Затем нажмите «Искать драйверы на моем компьютере» и «Разрешить мне выбрать из списка доступных драйверов на моем компьютере». Выбрав их, убедитесь, что выбрана опция MTP USB Device. Если да, нажмите кнопку «Далее», чтобы начать процесс установки.
Как только это будет сделано, откройте проводник, чтобы найти свое устройство.
Дополнительная информация
Если вы пришли к выводу, что причиной проблем при подключении телефона являются его физические неполадки (гнездо, что-то еще) или просто не хотите долго разбираться в причинах, то вы можете передавать файлы с и на телефон другими способами:
- Если у вас Windows 10 — использовать встроенное приложение Ваш телефон (только передача фото), если телефон Samsung — приложение Samsung Flow.
- Синхронизация через облачные хранилища Google Drive, OneDrive, Dropbox, Яндекс Диск.
- Использование таких программ, как AirDroid (удобно и просто для начинающих пользователей).
- Создание FTP сервера на телефоне или подключение его в качестве сетевого диска в Windows.
На этом завершаю, а если у вас после прочтения возникли вопросы или дополнения — буду рад, если поделитесь.
Дата: 17.03.2019
Для начала
Для начала рекомендую выполнить несколько простых действий. Возможно, удастся быстро победить причину неисправности.
Проверить настройки
Если зарядка идет, но сотовый не определяется как переносной диск, обязательно проверьте настройки. Современные Android смартфоны имеют несколько режимов подключения к другим устройствам:
- Только зарядка (без передачи данных),
- USB-модем,
- MIDI (не на всех моделях),
- Передача файлов (MTP) — выбирайте этот вариант,
- Передача фотографий (PTP), картинок.
Возможно, при подключении смартфона вы не заметили, что на экране высветилась рамка (запрос), предлагающая выбрать нужный режим.
Если запрос уже исчез, переподключите устройство в тот же порт USB и выберите режим передачи файлов (MTP), . Как правило, по умолчанию, на Андроид автоматически включается режим – только зарядка. Поэтому компьютер может не видеть телефон и требуется вмешательство пользователя.
Перезагрузите компьютер и телефон
Не редко проблему нерабочей синхронизации между устройствами можно решить с помощью обычной перезагрузки. Объясняется это длительной работой техники и возможными техническими сбоями.
В 90% случаев это помогает решить проблему когда ноутбук перестал видеть смартфон.
Проверьте кабель USB на повреждения
Длительное использование (более 2 лет) даже заводского родного кабеля USB, непременно приведёт к трудностям при подключении. Причин повреждения кабеля может быть несколько: кот неравнодушен к компьютерной технике, кабель оказался перебитым внутри или снаружи (видны перебитые жилки), обрыв шнура. Тип разъема в данной ситуации не важен, буду то micro-USB, Type-C или Lightning, принцип один.
Если вы недавно обновляли кабель и решили сэкономить, купив китайское изделие, это может стать еще одной причиной неисправности при передаче файлов. Даже если вы часто покупаете товары из Китая, провод должен быть качественным, работать надежно и долго. Не стоит гнаться за дешевизной.
Нерабочий порт на ПК
Иногда на компьютерах, настольных или ноутбуках, выходят из строя порты USB. Если у вас есть подозрения, что дело в разъёме, сделайте проверку так:
- Подключите этот же телефон этим же кабелем к другому порту;
- Подключите что угодно любым кабелем к сомнительному порту.
Если в первом случае телефон распознаётся, а во втором устройство так и не найдено, то проблемным местом с высокой вероятностью является порт. Что делать:
- Если вы подключались через хаб – замените его. Дефект одного порта может смело распространиться на остальные;
- Если вы подключались напрямую к компьютеру – пока используйте другой порт. Но при первой возможности отправьте ПК на осмотр и ремонт в сервисный центр.
Нерабочий разъем на телефоне
При подозрении, что от частых подключений порт на смартфоне разносился и может оказаться «слабым звеном», проверьте телефон.
- Убедитесь, что телефон подключается в режиме передачи данных.
- Подключите телефон к этому же ПК этим же, а затем другим кабелем.
- Подключите его к другому ПК этим же, а затем другим кабелем.
Если во всех случаях подключение не определялось, значит, дело в телефоне. Что делать:
- Отправлять смартфон в ремонт. Если он оснащён беспроводной зарядкой, то некоторое время можно работать с ним без использования порта. Но такое использование будет неполноценным, поэтому лучше исправить дефект немедленно;
- На будущее по возможности реже использовать проводное подключение, по возможности чаще – беспроводную зарядку и передачу файлов через Wi-Fi или облака.
В отличие от первых двух случаев, здесь возможны нюансы с «утопленным портом». Иногда в смартфонах (особенно во «внедорожных» моделях) порт MicroUSB или Type C для повышения защищённости чуть «утапливают» в корпус. Для соединения через такой порт нужен специальный кабель с несколько удлинённым штекером. Поэтому, если у вас защищённый телефон, используйте его только вместе с комплектным кабелем или сразу же покупайте соответствующий запасной.
Штекер стандартной длины в этом случае, скорее всего, не подойдёт. Как видите, в большинстве случаев проблема решается без привлечения специалистов; если же дефект серьёзный, то необходимо поспешить с ремонтом. И тогда ваш смартфон снова будет легко подключаться к компьютеру.
Установите обновления
Обязательно установить обновления Windows и Android. Рекомендую обновить все программы установленные из Play Market. В 80% случаев, если ПК перестал видеть сотовый, это помогает.
Включите режим полета
Если Windows перестал видеть телефон, запустите режим полета через панель быстрых настроек в шторке или, перейдя по пути «Настройки — Еще». Часто после этого аппарат распознается ПК. Это простой способ, поэтому не поленитесь его испытать.
Драйвера
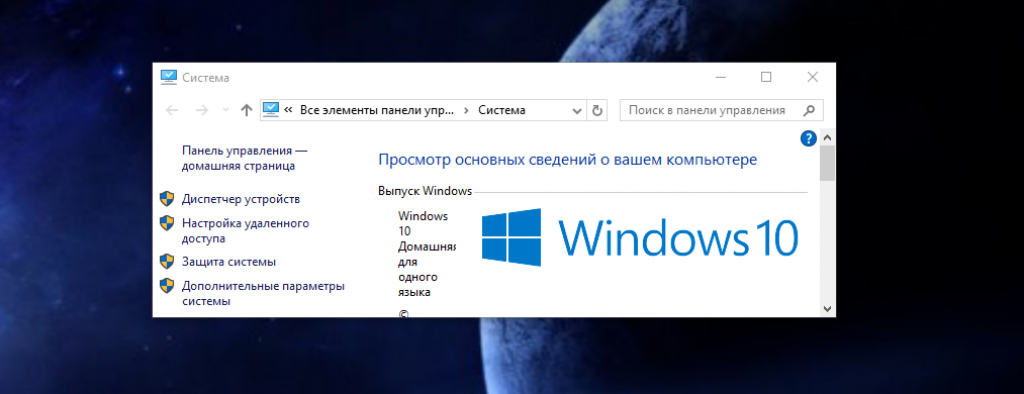
Может быть, на ПК попросту отсутствуют нужные , которые обеспечивают его соединение с телефоном.
Такое зачастую возникает, когда выполняется подключение нового мобильного устройства. При этом компьютер будет вообще не видеть смартфон, либо выдаст системное сообщение об ошибке.
Чтобы проверить, нужно зайти в «Диспетчер устройств»
, который находится в меню «Пуск»
. Также, он имеет иконку на панели инструментов.
Если иконка отсутствует или на нем находится желтый восклицательный знак – драйвера имеют неполадки.
Значит нужно скачать файл из интернета, установить и, выполнив перезагрузку, попробовать подключить устройства между собой еще раз.
Существует вариант, что драйвера присутствуют, но они старой версии. Тогда следует выполнить следующие действия:
1
Нужно зайти в «Диспетчер устройств»
и отыскать в нем вкладку «Контроллеры Usb »
.
Здесь находятся все существующие контроллеры.
Среди всего прочего нужно найти имя вашего мобильного. Подписан он зачастую так же, как и модификация самого аппарата или название операционной системы.
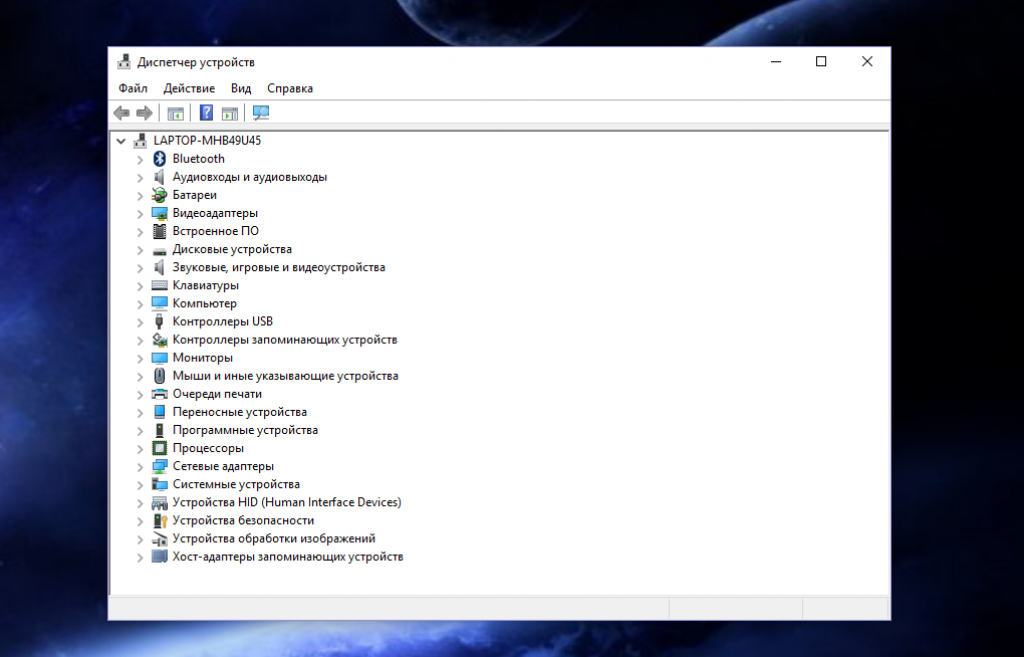
2
Теперь нужно понять активно ли устройство. Сделайте щелчок правой по иконке и, в открывшемся окне найдите пункт «Свойства»
.
4
Теперь можно проводить обновление драйверов, автоматическим способом, либо вручную.
5
Если обновление будет проводиться самостоятельно, нужно, чтоб файл с программой был записан на этом же компьютере.
6
При автообновлении достаточно подключения к сети интернет. Оно происходит через «Диспетчер задач»
. Нужно кликнуть правой кнопкой по имени смартфона и обратится к пункту «Обновления»
, в открывшемся окне.
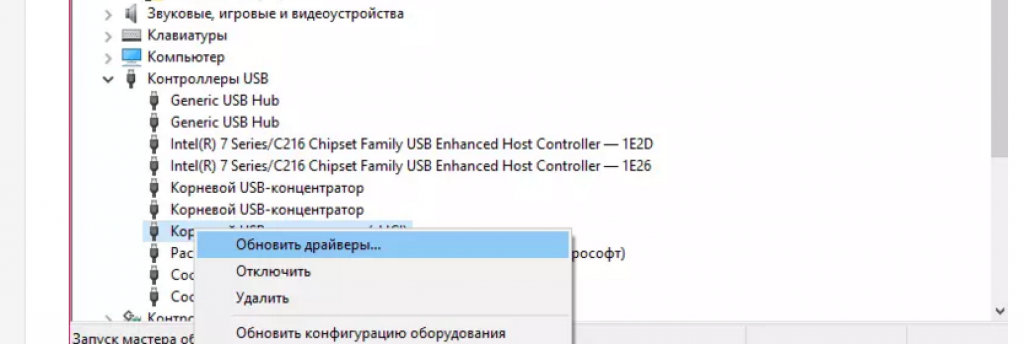
7
После указания метода, которым будут производиться действия, задача разрешится.
Желательно выбрать автоматическое изменение параметров, тогда от вас не потребуется никаких более действий. Существует меньше риск что-то сделать не так.
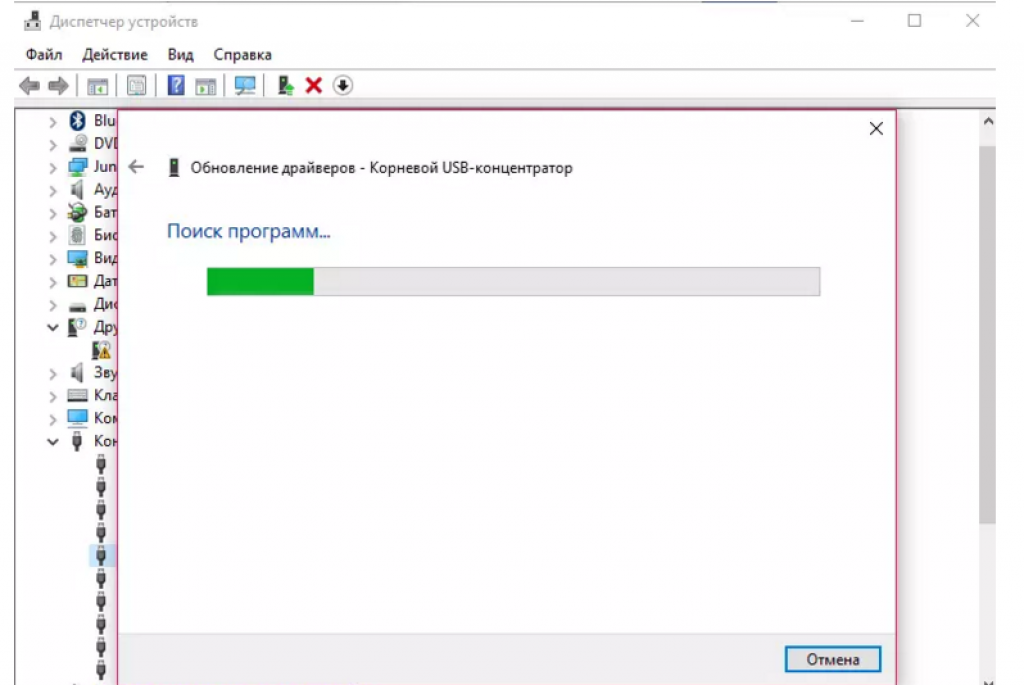
Если у вас iPhone или iPad
Как подключить Айфон к любому компьютеру через USB: после вставления провода на дисплее смартфона появится вопрос – можно ли доверять этому ПК. Если вы соединились только для подзарядки в малознакомом месте, выбирайте «Не доверять», чтобы ваши личные данные не стали доступны сторонним лицам. Если же вам надо как раз обменяться данными с компьютером при подключении через USB, кликайте «Доверять».
Если вы по ошибке нажмете «Не доверять», это несложно исправить. Отсоедините кабель, в основных настройках телефона найдите подраздел «Сброс» и выполните очистку геонастроек. Без этого запрос о доверии не появится. Теперь при следующем подключении вы опять увидите запрос и выберите правильный вариант.
Если на ПК установлен iTunes, можно восстановить доверие с его помощью. Заходите в настройки iTunes, переходите во вкладку «Дополнения» и кликайте на «Сброс предупреждений». Вся история соединений будет очищена.
Если почему-то компьютер все равно не видит Айфон через USB, в параметрах сброса активируйте очистку всех настроек сети. При этом удалятся выбранные сети Wi-Fi и их пароли, параметры мобильной связи и VPN – их придется установить заново.
Компьютер не видит планшет через USB? Не беда!

Одной из причин может быть неисправность USB-разъема на компьютере или повреждение провода. Планшет «не читается» также из-за отсутствия установочных драйверов на ПК либо на планшете не заданы параметры подключения к компьютеру.
Итак, что мы можем сделать собственными силами в данной ситуации? Нужно будет проверить исправность разъема, цельность провода, ПО и настройки планшета.
А теперь рассмотрим подробнее каждый пункт.
-
Проверка USB-разъема.
В проверяемый разъем вставьте любое устройство, в исправности которого Вы уверены (например, рабочую флешку или мышь). Если присоединенные устройства функционируют, значит, разъем рабочий.
С проводом следует поступить также – подсоединить через него исправное устройство (например, мобильный телефон).
- Проверка наличия драйверов.
К этому пункту приступайте в случае, если первые две причины не имеют под собой почвы.
Вопрос—ответ
- У iPad проблем с подключением обычно нет, но есть свои особенности. Например, записать данные на внутреннюю память через «Проводник» не выйдет, получится только скопировать фото и видео на жесткий диск. Чтобы записывать информацию, установите iTunes или iBox.
- Девайс определяется, но просто идет зарядка (на экране символ батарейки) — скорей всего, гаджет разряжен — подождите какое-то время, пока он наберет энергию и включится. Если не помогает, читайте тут.
- На планшетном и персональном компьютере установлена система windows (Lenovo Yoga Tablet 2 10.1 (windows), 4Good T101i, ASUS Transformer Book T101HA, 3 Digma EVE 1800 3G, HP Pro Tablet 608, DELL Venue 8 pro, Samsung Galaxy TabPro S 12.0 SM-W700, Acer Iconia Tab W511, Acer Aspire Switch 10 E z8300, irbis tw52, Wacom Intuos Pro), то соединить их через USB-кабель не получится. Придется воспользоваться сторонним программным обеспечением, подключить его через локальную сеть или через домашнюю группу.
- Если у вас старый гаджет и современный комп, у них могут быть разные версии USB (2.0 и 3.1) — в этом случае может быть несовместимость.
- Можно произвести соединение с помощью Wi-Fi, установив специальную программу. К примеру, владельцы самсунг могут воспользоваться приложением Kies, Huawei — программкой HiSuite.
- Ничего не помогает — рекомендуем перенести необходимые данные с помощью любого пустого внешнего накопителя (карта micro-USB или обычная флешка с ОТГ переходником). Такой способ подходит только для переноса различных файлов, если у вас есть подходящий картридер, но он более длительный, чем соединение напрямую.
Другие факторы некорректной работы
Одной из причин некорректной работы могут быть блуждающие токи. Для полного выхода заряда емкостей (на материнской плате компа имеются конденсаторы) необходимо выдернуть шнур питания из розетки, отсоединить компьютер от блока бесперебойного питания (для ноутбука нужно вытащить аккумуляторную батарею). После полного обесточивания необходимо нажать кнопку питания. Затем опять все подключить и запустить компьютер. После полной загрузки операционной системы повторить процедуру подключения телефона к персональному компьютеру или ноутбуку.
Возможно, также понадобится переустановить систему на чистый раздел жесткого диска
Внимание: данные с системного раздела будут удалены и поэтому необходимо создать резервные копии важных файлов, скопировав их на другой накопитель. Устанавливать необходимо последнюю версию ОС, а после установки нужно инсталлировать антивирусную программу, настроить доступ к интернету. Далее — воспользоваться встроенным обновлением системы, при этом компьютер может несколько раз перезагружаться
После обновления системы установить только программу для синхронизации телефона с компьютером через usb и попробовать подключить телефон к компу. Лишнее программное обеспечение ставить не нужно (лишняя трата времени), так как придется при отрицательном результате устанавливать еще одну ОС на чистый системный раздел
Далее — воспользоваться встроенным обновлением системы, при этом компьютер может несколько раз перезагружаться. После обновления системы установить только программу для синхронизации телефона с компьютером через usb и попробовать подключить телефон к компу. Лишнее программное обеспечение ставить не нужно (лишняя трата времени), так как придется при отрицательном результате устанавливать еще одну ОС на чистый системный раздел
При установке обновлений нужно обратить особое внимание на КВ3010081 или КВ3099229, так как эти два патча отвечают за корректную работу MTP-службы
Если подключение пропало после перепрошивки телефона, то необходимо перепрошить его заново.
Однако самый лучший вариант (необходимо прибегнуть к нему в самую последнюю очередь) — это прошивка при помощи программатора. Стандартную прошивку можно восстановить из backup, который обычно всегда создается перед перепрошивкой устройства.
При поражении вирусом необходимо его проверить, создав диск и перезагрузив компьютер. Нет смысла проверять антивирусом в самой ОС (операционной системе), ведь последняя может оказаться под управлением вируса (вирус контролирует ее и антивирусную программу). Рекомендуется применять продукты лаборатории Касперского и Dr. Web. А лучше всего комбинировать эти два отличных отечественных антивируса.
При неуверенности в правильности действий необходимо собрать информацию и все обдумать, найти советы специалистов в интернете или же обратиться к знакомым, которые уже сталкивались с этой проблемой.
Originally posted 2018-04-17 09:53:55.
Способы решения проблемы
Существует несколько методов решения, когда Windows 10 не видит USB устройства. Каждая из них имеет свои особенности и помогает в разных ситуациях. Нижеприведенные способы способны решить практически любую программную ошибку.
Через устранение неполадок Windows
Если Windows 10 не видит флешку, первое что стоит делать – воспользоваться официальными средствами. Утилита Microsoft для их операционных систем – «Устранение неполадок USB в Windows» самостоятельно анализирует все факторы и предлагает ряд решений. Запустите ее, а после выберите «Далее». Программа проверит некоторые возможные проблемы и сообщит о результате.
Устранение неполадок пытается решить проблему с USB, проверяя несколько факторов:
- Ошибки и повреждения реестра.
- Невозможность распознания USB-устройства.
- USB-принтер не печатает.
- Не работает функция безопасного извлечения.
- Проблема с драйвером или его обновлением.
В конце цикла программа сообщит о найденных ошибках и их исправлении. Если этот способ не помог, перейдите к следующему.
Управление дисками
Система управления дисками позволяет манипулировать любыми запоминающими устройствами: скрывать, разделять, объединять и т.д. Поскольку утилита работает со всеми носителями, она может помочь, когда Виндовс 10 не видит ЮСБ.
Если ноутбук не видит флешку с Windows 10, необходимо:
- Запустить программу управления дисками: нажмите комбинацию Win+R или найдите в пуске приложение «Выполнить», а после введите diskmgmt.msc и нажмите Enter.
- Откроется соответствующее окно, где будут показаны все запоминающие устройства. Удостоверьтесь определяется ли ваш накопитель при подключении.
- Если в управлении дисками видно устройство, вызовите контекстное меню и выберите действие «Сделать раздел активным».
- В этом же выпадающем меню потребуется назначить букву для флешки. Выберите «Изменить букву диска».
- Откроется окно изменения индекса. Нажмите «Изменить…», а после «ОК». Система сама назначит свободную букву.
Если же до сих пор компьютер не видит флешку на Виндовс 10, попробуйте решить проблему через манипуляцию с драйвером.
Диспетчер устройств
Неполадки могут заключаться в драйвере. Чтобы исправить эту проблему:
- Найдите в меню Пуск «Диспетчер устройств» и откройте его.
- В появившемся окне найдите раздел «Контроллеры USB».
- Найдите в списке драйвер флешки. Скорее всего она будет называться «Запоминающее устройство для USB». Если нет, то просто переподключите устройство и посмотрите какой пункт появился.
- Нажмите правой кнопкой по драйверу и выберите «Удалить».
- Отключите устройство, перезагрузите компьютер и вставьте запоминающее устройство в порт.
После этого драйвер будет устанавливаться заново. Если проблема заключалась в его сбое, то на этот раз все будет работать правильно.
Через Реестр Windows 10
При обновлении ОС, заносятся новые данные в реестр. В некоторых ситуациях из-за этого может быть не видна флешка на компьютере с Windows 10. Устранить неполадку можно только с помощью сторонних утилит. Лучший выбор для этого – USBOblivion.
Важно! Перед началом работы с реестром, стоит создать резервную точку восстановления системы и реестра. Если после обновления Windows 10 перестал видеть флешку, необходимо:
Если после обновления Windows 10 перестал видеть флешку, необходимо:
- Запустите программу с соответствующей вашей системе разрядностью.
- Выберите пункты «Произвести реальную очистку» и «Сохранить .reg-файлы отмены».
- Нажмите «Очистка». Утилита произведет анализ реестра и предложит список изменений.
- Подтвердите действие.
- Выйдите из программы.
- Перезагрузите компьютер и снова попробуйте подключить флешку.
Другие утилиты
Если после вышеперечисленных способов до сих пор виндовс 10 не видит USB флешку, проблема может заключаться не в сбое ПО. В первую очередь, проверьте компьютер на вредоносное ПО. Если у вас нет антивирусной программы, вы можете загрузить бесплатную утилиту, например, Avira или 360 Total Security. Проверьте компьютер и удалите все найденные вирусы.
Можете попробовать стороннюю программу для обновления драйверов. Такие утилиты иногда работают лучше встроенных систем Windows, поэтому они могут помочь, когда Windows 10 не видит флешку USB.
Если при подключении накопителя система предлагает форматировать его, согласитесь. Ошибка в хранении данных может возникать при небезопасном отключении, удалении и т.д.
Есть разные обстоятельства, почему компьютер не видит флешку на Windows 10. Вышеприведенные способы помогут решить большинство причин, по которым возникает ошибка. Стоит попробовать их все, а если не помогает ни один вариант, то, возможно, проблема в плате, USB-порте или самой флешке. В таком случае поможет только замена.
Как решить проблему с видимостью принтера
Так как же решить проблему с принтером? Рекомендую выполнить следующие действия:
- Удостоверьтесь, что принтер включён, при необходимости включите его (должен засветиться индикатор на корпусе);
- Перезагрузите ваш компьютер, иногда это может помочь;
- Проверьте качество подключаемых девайсов. Проверьте контакт шнура принтера с ПК и печатающим устройством, удостоверьтесь, что штекеры шнура плотно вставлены в соответствующие разъёмы, и что сам шнур физически не повреждён. Также удостоверьтесь, что разъёмы USB вашего ПК работоспособны, и не засорены пылью;
- Установите (переустановите) драйвер к принтеру. Обычно при покупке печатающего устройства к нему в комплекте идёт диск с драйверами. Его достаточно запустить и установить на компьютер нужные драйвера. Если такого диска нет, найдите данные о модели на корпусе вашего устройства, а затем поищите драйвера к ней на сайте производителя. Если же принтер «глючит» и работает нестабильно, тогда также не помешает переустановить драйвера к устройству, это может помочь решить проблему с тем, почему компьютер не видит принтер через USB;
- Попробуйте подключить принтер через Wi-Fi сеть инструкция здесь;
- Выберите данный принтер как используемый по умолчанию. Зайдите в Панель Управления, перейдите в «Оборудование и Звук», затем выберите «Устройства и принтеры», в списке устройств выберите свой принтер, нажмите на нём правой клавишей мыши и выберите в появившемся меню «Использовать по умолчанию»;
- Активируйте службу автоматической печати. Нажмите «Пуск», в строке поиска введитеmsc, найдите в списке служб «Диспетчер печати», два раза нажмите на ней, и удостоверьтесь, что тип запуска стоит «Автоматически». Если нет, установите требуемый тип запуска и подтвердите изменения, нажав на «Ок».
- Выполните проверку вашего компьютера на наличие вирусных программ (помогут такие инструменты как Dr. Web CureIt!, Malware Anti-Malware и ряд других);
- Проверьте активирован ли USB-порт через BIOS;
- Выполните проверку целостности системных файлов. Запустите командную строку от имени администратора, и в ней введите:
sfc/ scannow
и нажмите ввод;
- Попробуйте временно отключить ваш антивирус и проверить, работает ли ваш принтер в таком режиме. По ряду причин антивирус может блокировать подключение принтера через USB;
- Если у вас принтер хорошо работал до того, попробуйте выполнить откат системы на предыдущую точку восстановления, когда устройство работало нормально.
- Если вы перепробовали все советы, и ничего не сработало, тогда стоит обратиться с вашей проблемой в ближайший сервисный центр, вполне возможно, что у вашего принтера проблемы не программного, а аппаратного толка, и ему может потребоваться ремонт.
Выше мной были рассмотрены причины того, почему компьютер не видит принтер через USB, а также перечислен комплекс советов, способных помочь в решении проблемы. В большинстве случаев данная проблема возникает из-за проблем с драйверами (их отсутствия, «слёта», некорректной работы), а также в ситуации, когда по умолчанию основным установлен другой принтер. Рекомендую выполнить весь комплекс советов, описанных мною выше, это поможет эффективно исправить данную проблему на вашем ПК.
- https://droidway.net/452-pochemu-telefon-ne-vidit-kompyuter-cherez-usb-reshenie-problemy.html
- https://askproblem.ru/phone/android/remont/android-ne-vidit-ne-opredelyaet-fleshku-usb-otg.html
- https://sdelaicomp.ru/nastrojka-sistemy/pochemu-kompyuter-ne-vidit-printer-cherez-usb.html
Решение №2. Настройка драйверного ПО
Первое подключение устройства к компьютеру может оказаться неудачным, ведь на ПК не установлено необходимое драйверное программное обеспечение для работы с устройством. Также уже имеющиеся драйверы могли стареть и для настройки соединения их нужно обновить автоматически или вручную. Следуйте инструкции, чтобы решить неполадку с драйверами на вашем персональном компьютере или ноутбуке:
Подключенный через usb смартфон отображается в диспетчере устройств вашего компьютера. Чтобы посмотреть его состояние, перейдите в окно диспетчера и откройте вкладку под названием контроллеры usb. В ней отображаются системные и пользовательские контроллеры. Найдите среди появившегося списка устройств ваш смартфон. Его название в большинстве случаев совпадает с названием модели телефона или наименованием его операционной системы Android;
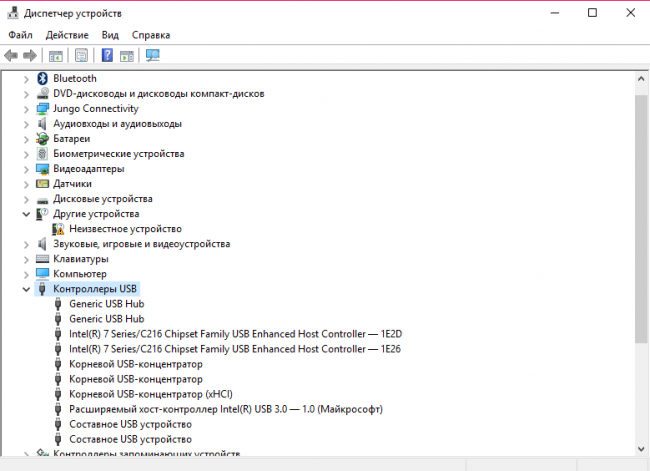
Просмотр вкладки с подключёнными USB устройствами в диспетчере задач компьютера
После того, как устройство было найдено, необходимо проверить состояние его работы. Чтобы сделать это, нажмите на отображаемом устройстве правой клавишей манипулятора и перейдите во вкладку свойств. В текстовом поле состояния устройства посмотрите уровень его работы. На рисунке 2 указан случай, когда устройство работает нормально, однако в вашем случае может отображаться текст об ошибке, которая требует вмешательства пользователя;
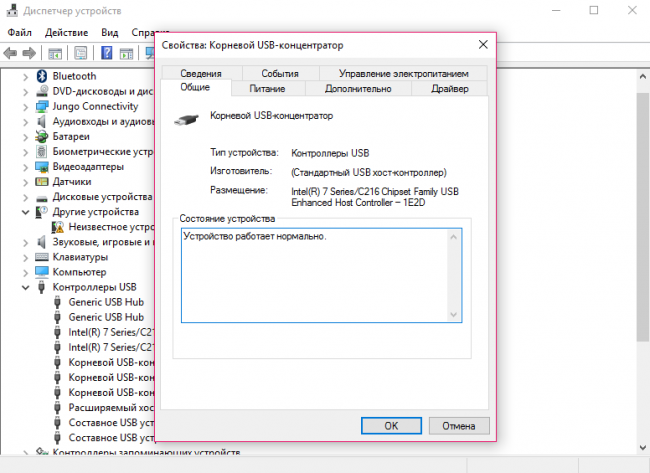
Проверка состояния работы подлеченного устройства
Далее необходимо обновить драйвера. Сделать это можно двумя способами: вручную или автоматически. Согласно первому способу, установочный файл драйвера должен находится на вашем компьютере. Чтобы обновить драйверное ПО автоматически, необходимо иметь соединение с Интернетом. В диспетчере задач нажмите правой клавишей на вашем телефоне и затем нажмите на пункт обновления, как указано на рисунке ниже;
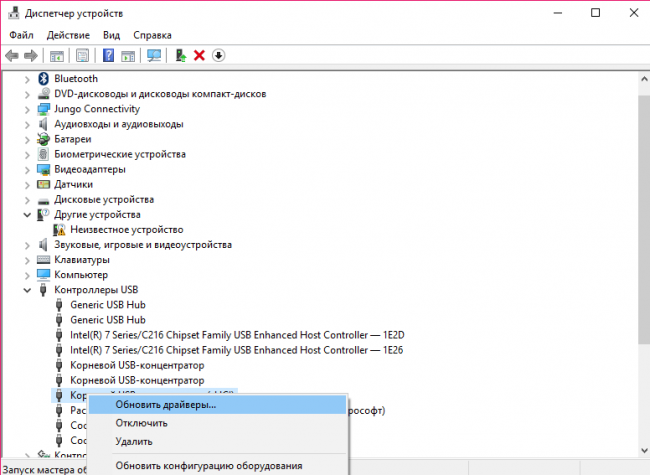
Процедура обновления драйверов подключенного устройства
Укажите способ обновления. Рекомендуется выбирать автоматическую установку драйверов, чтобы избежать ошибок. На рисунке 4 указан процесс поиска и установки необходимых драйверов с помощью сети Интернет. Все действия будут выполнены компьютером автоматически.
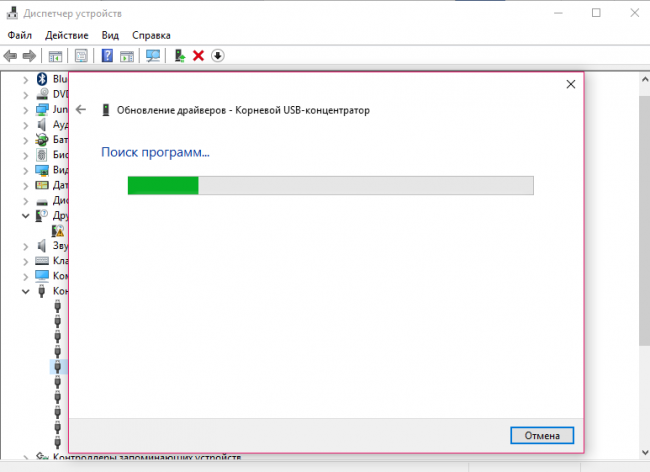
Процесс автоматического поиска и установки драйверного программного обеспечения для устройства
Что делать для правильного подключения смартфона через USB чтобы был виден компьютеру или ноутбуку
Фотографии, видео, установка множества приложений или загрузка музыки с интернета — все эти мероприятия эффективно исчерпывают память вашего мобильного телефона.
Для того, чтобы увеличить возможности смартфона, вы должны периодически передавать наиболее важные данные на жесткий диск компьютера.
Архивация файлов, способствуют повышению безопасности файлов (в качестве резервного) и позволяют практически не ограничивать память смартфона.
Ниже найдете три простых шага о том, как подключить телефон к персональному компьютеру.
Шаг 1 что делать – подключить смартфон или планшет
При подключении смартфона или планшета к компьютеру кабелем usb, Windows, автоматически обнаружит новое оборудование и установит самые необходимые драйвера.
Только с более старыми версиями программного обеспечения от Microsoft, например, Windows XP могут возникнуть проблемы. Вам нужно будет обновить виндовс до последней версии или скачать протокол MTP.
Шаг 2 что делать — настройка вашего телефона
При подключении вам нужно выбрать правильный протокол связи — это является ключевым, для доступа к различным типам файлов и программ. Ниже объясню два варианта:
Медиа — устройство (MTP) — позволяет получить доступ ко всем мультимедийным файлам, таким как фотографии, видео или музыка. MTP позволяет загружать и удалять все содержимое вашего мобильного телефона.
Камера (PTP) — эта опция распознает телефон как фотоаппарат и позволяет делать прямую перезапись файлов в специализированных программах, которые обрабатывают графику в виде RAW. Если правильно подключите, то телефон потребует разрешения – разрешите.
ПРИМЕЧАНИЕ: НЕ удаляйте важные системные файлы Android, размещенные в папках с надписью «Android».
Шаг 3 что делать — передача файлов с телефона на компьютер
Для просмотра вашего устройства, запустите «Мой компьютер». Среди дисков вы должны увидеть свой телефон, а передача файлов очень проста – можете просто перетаскивать файлы или копировать и вставлять.
Обычно компьютер спрашивает, что вы хотите сделать. Можно выбрать один из вариантов, но не обязательно.
ПРИМЕЧАНИЕ: в старых версиях андроид, имеется больше режимов подключения по USB — оптимальный в использования USB Mass Storage (Хранилище данных). Переключиться на него можно кликнув пальцем на сообщение о подключении в области уведомлений.
Что делать, если не подключается телефон к компьютеру через USB
Если ваша система после всех вышеописанных действий все еще не видит девайс, но вы уверены на 100%, что проблема не в шнуре или гнезде ЮСБ, ранее аппарат определялся, остается только один выход – Hard Reset. Жесткая перезагрузка приведет к потере всех данных с внутренней памяти телефона и обнулит его до заводских настроек. Это исключит вероятность программного сбоя со стороны мобильника.
Все данные, которые вы сохраните на SD карте или облачных сервисах останутся невредимыми. Пользоваться таким вариантом следует в крайних случаях – при условии, что все остальные способы не дали необходимого результата, а вы уверены, что проблема в настройках девайса, но не ПК. Для каждой модели, будь то Самсунг или НТС, производитель запрограммировал аппаратные кнопки, которые дают возможность провести жесткую перезагрузку. Включить ее можно и из настроек, если аппарат включается и к ним есть доступ.
Узнайте, как выключить ноутбук с помощью клавиатуры.




























![Компьютер не видит через usb планшет на андроид, но заряжается – инструкция по устранению проблемы [2020]](http://tophallclub.ru/wp-content/uploads/1/7/3/17309e183efd0c5a5cac4bbad7c835d1.jpeg)




