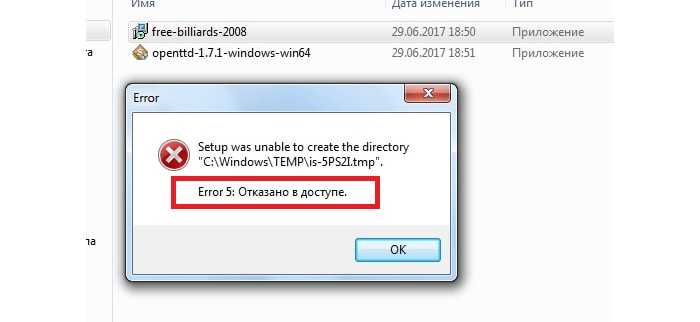Как исправить ошибку Memory Management
Такая ошибка является частой причиной появления грустного смайлика на экране монитора. Она может возникнуть как в процессе работы устройства, так и при его включении. Но значение у Memory Management всегда одно – несовместимость аппаратной и программной частей компьютера.
Основанием для появления Memory Management чаще всего является:
- Установка неисправного драйвера или его несовместимость с техникой.
- Помехи в работе жесткого диска.
- Неисправности в оперативной памяти.
- Неподходящая версия BIOS.
- Установка программ, зараженных вирусами.
- Ошибки в настройках подачи электричества.
Если причиной неисправности стало вредоносное ПО, то достаточно просканировать компьютер с помощью антивирусных программ.
Удаление неисправного или несовместимого драйвера также может решить проблему, если он стал причиной ее возникновения. Убедиться в этом поможет запуск устройства через безопасный режим. В некоторых ситуациях может потребоваться сброс до заводских настроек или переустановка системы.
Но далеко не всегда причиной поломки является файловая система. Неисправности в «железе» также нередко провоцируют появления бага
Поэтому важно обновлять BIOS до последней версии, так как его устаревание чревато серьезными проблемами с ПК
Если все проделанные действия не окажут нужного эффекта, необходимо:
- Проверить винчестер на наличие трещин, битых секторов и бэдов.
- Проанализировать оперативную память. Ошибки в ее работе отображает программа Memtest 86.
Иногда восстановить прежнюю работоспособность компьютера самостоятельно не получается. Как правило, в этом всегда виноваты физические неисправности элементов, а не сбои оперативной системы. В таком случае лучше обратиться в сервисный центр, где профессионалы найдут как причину неисправности, так и способы ее устранения.
Исправьте ошибки OOBEKEYBOARD, OOBELOCAL, OOBEREGION
При установке ОС на виртуальную машину пользователи видят следующее сообщение об ошибке во время работы мастера установки Out-of-Box Experience (OOBE).
Что-то пошло не так.
Программы для Windows, мобильные приложения, игры — ВСЁ БЕСПЛАТНО, в нашем закрытом телеграмм канале — Подписывайтесь:)
Вы можете попробовать еще раз или пропустить.
OOBEKEYBOARD и OOBEREGION
Когда они нажимают «Повторить попытку», они видят следующее сообщение об ошибке или повторяется предыдущее сообщение.
Что-то пошло не так.
Но вы можете попробовать еще раз.
OOBELOCAL
Прежде чем двигаться дальше, вам необходимо убедиться, что вы используете последнюю сборку Windows. Для этого вы можете проверить наличие обновлений. Самый простой способ сделать это — через Настройки.
Итак, откройте Настройки и перейдите в Обновление и безопасностьи щелкните Проверить обновления. Оттуда вы можете скачать и установить необходимое обновление. Иногда само обновление может решить проблему, но если проблема не исчезнет. продолжить чтение.
Если вы столкнулись с ошибками OOBEKEYBOARD, OOBELOCAL, OOBEREGION, вам необходимо сделать следующее.
- Базовые решения
- Исправить реестр
- Используйте командную строку
Поговорим о них подробнее.
1]Базовые решения
Перед тем, как приступить к практическим решениям, вы должны сделать следующее, чтобы посмотреть, смогут ли они решить проблему.
- Нажимайте «Повторить попытку» 4–5 раз подряд. Иногда это может решить проблему.
- Если вы в сети, выключите интернет и нажмите Попробуйте снова.
- Выключите систему принудительно, снова откройте ее и повторите попытку.
Если это не сработает, продолжайте читать.
Связано: что-то пошло не так, сообщение OOBESETTINGS во время установки Windows 10.
2]Исправить реестр
Некоторые приложения используют файл oobekeyboard-page.js. И когда вы удаляете или изменяете эти приложения, они покидают свои реестры. Следовательно, вам необходимо удалить эти реестры, чтобы решить проблему. Вы можете использовать бесплатный Registry Cleaner, например CCleaner, чтобы сделать то же самое и посмотреть, поможет ли это.
Связано: Windows OOBE завершается с ошибкой, вызывающей неполную настройку.
3]Использовать командную строку
Когда вы находитесь на экране нестандартного опыта, вы должны нажать Shift + F10, чтобы открыть Командная строка. Теперь введите следующие команды и нажмите Enter.
net user Administrator / active: yes net user / add user_name mypassword net localgroup administrators имя_пользователя / добавить cd% windir% system32 oobe msoobe.exe
Примечание. Замените «user_name» именем пользователя, которого вы хотите создать, а «mypassword» — его паролем.
Связано: что-то пошло не так, но вы можете попробовать еще раз сообщение MSA во время установки OOBE
Вот и все!
Как исправить ошибку установки Windows?
Существует несколько причин ошибок установки Windows, а также несколько кодов ошибок. Итак, лучше всего будет ознакомиться с нашим руководством по исправлению ошибок установки Windows. Вы можете использовать приведенные здесь решения, чтобы решить вашу проблему.
.
Программы для Windows, мобильные приложения, игры — ВСЁ БЕСПЛАТНО, в нашем закрытом телеграмм канале — Подписывайтесь:)
Что такое синий экран смерти
Появление ВSOD – это явный показатель того, что с операционной системой возникла серьезная ошибка, которая требует незамедлительного исправления. Возникает «экран смерти» только в тех случаях, когда компьютер не в состоянии устранить ошибку самостоятельно.
Как правило, после красочного сообщения с грустным смайлом следует принудительная перезагрузка устройства, которая на время может стабилизировать работу системы. Но подобный подход лишь оттягивает неизбежное, и ошибка вскоре появится снова.
Рано или поздно столкнуться с проблемой устрашающего белого текста на синем фоне, придется каждому пользователю ОС Windows. Впервые BSOD увидели пользователи Windows 95, и с тех пор способ предупреждения о фатальных ошибках системы практически не изменился. Однако в защиту новых версий ОС можно сказать, что они более стабильны, нежели их предшественники. Поэтому количество пользователей, сталкивающихся с BSOD, становится все меньше.
Владельцы ПК на системе Windows 10 видят ВSOD как короткое сообщение об ошибке с ее кодовым названием под грустным смайликом. В некоторых случаях на экране также можно увидеть QR-код, отсканировав который можно узнать причину появления ошибки.
Запуск компьютера в безопасном режиме
В первую очередь загрузите компьютер в безопасном режиме, затем попробуйте выполнить копирование, чтобы проверить наличие ошибки.
Откройте средство конфигурации системы командой msconfig из окна Win + R.
На вкладке загрузки отметьте флажком опцию Безопасный режим и нажмите на «ОК». При отображении окна подтвердите перезагрузку.
Если удалось скопировать файлы, это означает, что ошибку вызывает стороннее программное обеспечение или служба. Для его определения используйте режим чистой загрузки.
Затем откройте вкладку Автозагрузки. Перейдите в «Диспетчер задач» и отключите все программы из автозагрузки.
В режиме чистой загрузки попробуйте скопировать файлы. Если это удалось сделать, включайте по несколько служб и приложений, перезагружая регулярно компьютер, пока не обнаружите проблемную, которая вызывает ошибку 0x8007045d.
Методы исправления ошибок OOBEKEYBOARD, OOBEREGION, OOBELOCAL
Если вы столкнулись с ошибкой OOBEREGION при установке Windows 11 или Windows 10, то изначально нужно воспользоваться рекомендацией на экране, а именно «Попробовать позже» (через 10-20 минут), так как система может быть занята установкой драйверов или последних обновлений. Нужно оставить ПК на несколько минут, а затем нажать на кнопку «Повторить заново».
Если вы устанавливаете Windows 11 или Windows 10 на стационарный ПК или ноутбук при подключенном интернете, то рекомендуем отключить роутер от ПК и повторить попытку.
В случае, если возникла ошибка OOBEKEYBOARD на этапе настройки системы и есть кнопка «Пропустить», то нужно её воспользоваться и выполнить следующие шаги, указанные в Мастере-установщике. Возможно, какие-то опции несовместимы с вашим ПК или какими-то компонентами системной сборки.
Если же система установлена, но выполнить настройку не получается, может проблема кроется в правах пользователя. На экране с ошибкой нажимаем Shift+F10 или Shift+Fn+F10. Появится командная строка. Вводим такие команды, где вместо Имя пользователя и Админа вводим имя своей учетки:
- net user Администратор /active:yes
- net user /add имя_пользователя пароль
- net localgroup Администраторы имя_пользователя /add
- cd oobe
- msoobe.exe
Как только вы введете последнюю команду, то система через пару минут перезагрузится. Если этого не произойдет, то нужно перезагрузить ПК вручную. Как только ПК включится, то нужно войти в свою учетную запись (активированную не трогаем).
Copy raw contents
Copy raw contents
Ошибки экрана OOBE при первой настройке Windows 10 и как их устранить
Чтобы протестировать очередную инсайдерскую сборку Windows 10, совсем необязательно устанавливать ее непосредственно на «железо», для этого есть Oracle VM VirtualBox, VMware Workstation и другие гипервизоры. И всё бы хорошо, если бы при установке последних сборок Windows 10 пользователи не стали сталкиваться со странными ошибками OOBEKEYBOARD, OOBEREGION, OOBELOCAL и им подобными.
За одной ошибкой OOBE появляется вторая, за ней следующая и так далее, а в результате вас перебрасывает к настройкам региона и всё повторяется сызнова. Со стороны Microsoft по этому поводу пока что не поступало ни одного внятного ответа и вообще точно не ясно, виновата здесь Microsoft или Oracle, но судя по тому, что с ошибками OOBE приходилось сталкиваться пользователям при установке Windows на VMware Workstation, накосячила всё же Microsoft.
Как обойти экран OOBE
На данный момент мы можем предложить вам два решения проблемы. Поскольку ошибка возникает при чистой установке из образа ISO, следует изменить тактику и попробовать установить новую версию поверх старой, то есть выполнить обновление, запустив установщик setup.exe из работающей системы.
Процедура обновления займет достаточно много времени и это самый большой минус этого способа, к тому же нет полной гарантии, что всё пройдет гладко и вам не придется столкнуться с какой-нибудь другой ошибкой.
Второй способ менее энергозатратный и на наш взгляд более универсальный.
Он предполагает активацию встроенной учетной записи администратора с последующим сбросом локальных настроек встроенной утилитой msoobe. На нём мы остановимся более подробно. Сразу после появления экрана OOBE(при любом типе ошибки), нажмите Shift+F10 и выполните в открывшейся командной строке такие команды:
-
Debian не подключается интернет через cdma modem
-
Memory management windows 8 ошибка
-
Windows 10 снять ограничение пользователя
-
Какую версию скайп поддерживает windows 7
- Установка esp32 в arduino ide ubuntu
5 Долгая загрузка Windows 10 при включении
Бывает ситуация, когда Windows 10 не загружается, крутится значок ожидания, и все. На самом деле, скорее всего, ничего плохого не происходит — система просто устанавливает обновления, которые загрузила при последнем вашем использовании компьютера.
Windows 10 долго загружается
В этой ситуации лучше всего просто подождать. Подобное состояние может продолжаться несколько часов в зависимости от количества и объема загруженных обновлений. Рекомендуется не отключать компьютер, а оставить его в состоянии загрузки на 1-2 часа.
Чтобы эта ошибка при запуске Windows 10 больше не повторялась, можно настроить обновление компьютера по расписанию, и система не будет загружать обновления без вашего ведома. О том, как отредактировать политики обновлений, читайте в нашей инструкции по настройке периода активности Windows 10.
- Как исправить проблемные обновления Windows 10
- Windows 10 шпионит за вами: пошаговое руководство, как это отключить
- Что лучше, Windows 7 или Windows 10: сравнительная таблица
Фото: авторские, Windows Clan
21 Комментарии。
Тоже самое, когда я жму ОК написано: «Установка отменена. Изменения, выполненные на компьютере в процессе установки, сохранены не будут». Далее следует окно критической ошибки «rollback.exe — Файл поврежден», которое говорит: «Файл или каталог C:$Mft поврежден и не может быть прочитан. Запустите»служебную программу CHKDSK. Форматирование Acronis’ом не помогло. Кабель SATA менял.
Привет. Тебе нужно загрузиться с любого LiveCD и проверить HDD на наличие ошибок чтения поверхности. Либо chkdsk /r /f. Наверняка будут ошибки раз ты столкнулся с подобной проблемой. Еще посмотри SMART викторией на том же лайв сиди она обычно установлена. Если все плохо меняй винт…
Всем привет ,такая же проблема во время установки Windows 8.1 Professional,пишет ошибка 0x80fe0000 не удалось установить автономный языковой стандарт (установка производилась через юсб ,DVD — RW чистый оригинальный образ ,что делать ?
Обновляешь систему какую то или с 0 ставишь? проверил диск как в статье написано?
Привет. грузись с MBR лечи и все твой диск на 100 процентов здоров, стаь винду и радуйся.
Ну, очень я в этом не уверен, переустановка винды помню не помогла, жесткий старый был… выбросил его все таки
МbR лечил? поверь ты здоровый HDD выкинул, есть прога MBR делай загрузчик на USB 5 мин и ты в шеколаде )))
не здоровый поверь, я его впоследствии викторией тестил и там совсем все нехорошо. MBR (Master Boot Record) тут уже не причем была
Ок тогда согласен. Удачи .
Народ та же ошибка, но жму ок и все больше ошибок не вылетает, как исправить?
Привет, уточни ОС, которую ставишь
Здраствуйте, в общем у меня точно такая же проблема, я вот сижу в инете, сижу и ищу проблему, что интересного у меня, сейчас расскажу, раньше у меня был Windows 7, потом перешёл на 8.1, и вроде всё нормально, то-есть во время установки, потом, я из-за нескольких основательных причин скачал семёрку обратно и запустил, и вот уже на этапе Установка обновлений, выскакивает эта ошибка….. я вот не знаю, как я понял типо может быть жёсткий диск уже стар и повреждён, но дело в том что у меня 2 флешки, и когда появилась эта ошибка я установил Windows 8.1 обратно, и всё было отлично, я вот сижу и думаю, может эта винда не хорошая, та сборка 7-семеёрки которую я скачал, но всё-же это автор и моей 7, даже не знаю… подскажите пожалуйста, скажу сразу я много не шарью в компютерах(14 лет), но всё-же знаю что-то, может у вас есть какие-то мысли P.S. заранее спасибо
в дистрибутиве windows 7 тоже может быть дело. Попробуй скачать другой и запустить установку.
Установку вин7 запускаешь прямо из вин 8?
Если да то нужно попробовать с 0 поставить из биоса с загрузочного диска или флешки с форматированием раздела с windows 8
Нет, я устанавливаю Win. 7, из BIOS-а, потом уже жму форматироваь, ну с нуля как-бы… По поводу дистрибутива, где можно скачать?
Источник
Как исправить проблему с памятью в Windows 11
В некоторых случаях после закрытия проводника он остаётся в оперативной памяти, что впоследствии может вызвать некоторые проблемы и замедлить работу операционной системы. Разработчики уже занимаются исправлением этой ошибки, однако существует обходной способ. Выполните следующие действия:
- Откройте диспетчер файлов.
- Найдите в списке процессов «Проводник».
- Щёлкните по нему правой кнопкой мыши и нажмите кнопку «Перезапустить».
Обратите внимание на размер памяти, которую занимает проводник после его перезапуска. Она должна стать гораздо меньше до устранения проблемы
В качестве временного способа исправления ошибки можно также перезагрузить компьютер.
- Если у вас компьютер на процессоре AMD — не спешите ставить Windows 11. Будут проблемы с играми
- Не можешь победить — возглавь. Microsoft рассказала официальный способ обхода системных требований Windows 11
- Официальная утилита Microsoft позволяет установить Windows 11 на неподдерживаемые ПК
Метод 2
Для этого метода, просто загрузите образ установочного файла Windows 10 и установите его на свой ПК с помощью загрузочного флэш-накопителя или DVD-диска. Вы можете создать загрузочный USB, выбрав опцию «Создать установочный носитель для другого компьютера» во время установки, или можете самостоятельно записать образ файла на DVD-диск.
Эта ошибка также может быть вызвана во время записи образа на носитель с недостаточными привилегиями. Для создания стабильного установочного диска или другого накопителя, выполните следующие действия:
Шаг 1: Загрузите и установите Windows 10 Download Tool (файлы образы для 32 и 64-битных систем) по указанной ссылке.
Шаг 2: Перезагрузите компьютер и войдите в систему в качестве администратора, если вы еще этого не сделали.
Шаг 3: Запустите меню Пуск, введите «Скачать Windows 10» и нажмите кнопку ввода. После того, как приложение появится в результатах поиска, нажмите правой кнопкой на нем и выберите «Запуск от имени администратора».
Шаг 4: Следуйте инструкциям на экране, описанным в приложении для создания установочного диск. После того как вы создадите загрузочный DVD-диск или USB-накопитель, просто установите Windows 10, загрузившись с помощью одного из них.
Вот и все. Windows 10 будет автоматически установлена, после чего вам придется просто следовать инструкциям на экране.
- https://www.white-windows.ru/oshibki-ekrana-oobe-pri-pervoj-nastrojke-windows-10-i-kak-ih-ustranit/
- http://www.remnabor.net/oshibka-pri-ustanovke-windows-10
- https://gamesqa.ru/kompyutery/kak-ispravit-problemu-s-ustanovkoj-windows-10-pri-poyavlenii-ekrana-s-oshibkoj-chto-to-proizoshlo-1426/
Панель виджетов выглядит пустой. Как избавиться от проблемы
Доска виджетов является новой функцией Windows 11, в которой отображаются небольшие окна с виджетами. Они позволяют получить мгновенный доступ к различной информации (новости, погода, события из календаря и многое другое). У некоторых пользователей вместо полезных приложений отображается совершенно пустая панель виджетов. Для исправления ошибки сделайте следующее:
- Откройте панель виджетов при помощи комбинации клавиш «Win+W».
- Нажмите на значок человека в правом верхнем углу окна, чтобы перейти к настройкам панели.
- В этом же углу нажмите на кнопку, чтобы выйти из текущего аккаунта.
- Повторно войдите в систему. После на панели должны появиться все виджеты.
Почему возникает ошибка при установке Windows 10 0x8007025d
Тут стоит выделить 5 аспектов:
- Отличия между портами Usb 2 и 3 не только в скорости передачи информации. Разница в технологиях может стать причиной появления ошибки с кодом 0x8007025d. Если формировали загрузочный образ на флешке, используя порт одного типа, а при установке Windows задействовали другой интерфейс, то это реальный повод закончить инсталляцию на минорной ноте.
- Процессор периодически обращается к разным Usb-портам. Порой обилие полученной информации сбивает установщика с толка. Так бывает, когда системник обвешан периферией, как елка игрушками. Принтер, сканер и другие устройства иногда вносят сумятицу в процесс установки системы.
- Ошибка иногда появляется при дефиците свободного места на HDD или SSD. Также установщик может столкнуться с проблемой, если на винчестере имеются битые сектора.
- В процессе инсталляции Винды компьютер по полной использует оперативную память. Все ресурсы идут установщику, поскольку другие программы пока не запущены. Получается своего рода тестирование работоспособности ОЗУ. Если с памятью или слотом не все в порядке — установка завершается с ошибкой.
- Проблемы с файлами на флешке.
В принципе, к фиаско приводит любая неисправность при передаче информации с флешки на ПК или ноут. Тот же шлейф жесткого диска порой подводит в старых компах.
Разбираемся с пятой ошибкой: Ошибка 0xc0000005: 7 способов исправить
Ошибка 0x80300024. “Установка системы не может быть выполнена в данное месторасположение”
Ошибка с кодом 0x80300024 указывает на то, что выбранный раздел жесткого диска по некоторым причинам не годится для установки Windows 7. Причины могут быть следующие:
- ошибки разметки жесткого диска;
- недостаточный объем свободного места в разделе;
- неправильно выбранный тип раздела MBR-диска: попытка установить Windows 7 в логический раздел вместо основного;
- неправильные настройки UEFI (в режиме эмуляции BIOS) при установке системы на MBR-диск.
Решение
Убедитесь, что в разделе, куда вы ставите систему, достаточно пространства. Для 32-разрядной Windows 7 домашних выпусков (home basic и premium) нужно выделить как минимум 15 Гб свободного места, для 64-разрядной – минимум 20. Профессиональному, корпоративному и максимальному выпускам “семерки” места потребуется вдвое больше.
Если установка производится на диск стандарта MBR, удостоверьтесь, что выбранный раздел имеет тип “основной”, а не логический. Если у вас не так, диск нужно переразметить. Воспользуемся консольной утилитой Diskpart – она поможет изменить тип раздела или создать новый, не прерывая хода установки.
Для запуска командной консоли нажмите на клавиатуре F10+Sift и поочередно вводите в нее следующие команды: Diskpart (запуск одноименной утилиты) >> List disk (показ всех установленных на компьютере накопителей – жестких и виртуальных дисков) >> Sel disk 0 (выбор диска 0 – на который будет выполнена установка Windows 7) >> List part (отображение списка разделов).

В нашем примере на диске 0 есть 3 основных раздела и 1 логический. При установке системы в логический раздел возникает вышеназванная ошибка, при выборе одного из основных (подходящих по емкости) – всё проходит гладко.
- Чтобы очистить структуру разделов диска, выполните команду clean (вся разметка, а также все данные будут уничтожены).
- Для создания нового основного раздела (под систему) выполните команду create part primary size=N, где N – величина раздела в мегабайтах. Чтобы выделить для Windows, к примеру, 50 Гб – нужно указать число 50000.
- Далее созданный раздел нужно отформатировать. Выполните команду format fs=ntfs label=”Windows” (тип файловой системы NTFS, метка тома “Windows”).
- Следующая команда – active, сделает раздел активным.
- Присвоим ему букву: assign letter=C (присвоена буква C). Системный раздел создан.
- На остальном, неразмеченном пространстве диска создадим расширенный логический раздел для хранения файлов. Выполним команды: create partition extended и следом – create partition logical. Если требуется создать несколько разделов заданной величины, в create partition logical указываем размер (параметр size=N) и повторяем команду нужное число раз.
- Далее – форматирование и назначение метки тома: format fs=ntfs label=”My_Files” (метка может быть любой).
- И последнее – присвоение разделу буквы: assign letter=D. Теперь наш диск полностью размечен.
- Для закрытия окна консоли выполните команду exit.
При установке Windows 7 на машину с UEFI ошибка 0x80300024 может возникать еще в одном случае: когда в UEFI, во вкладке Boot (загрузка), первым загрузочным устройством назначена флешка или DVD. Такие настройки выставляются в BIOS для запуска ПК с внешнего носителя, а в UEFI этого делать не нужно. В разделе “Приоритет загрузки” вкладки Boot должен быть выбран жесткий диск. Носитель с дистрибутивом указывается далее – в разделе “Изменение загрузки” (в нашем примере это флешка, третья в списке устройств). Чтобы запустить установку, достаточно кликнуть по нему.
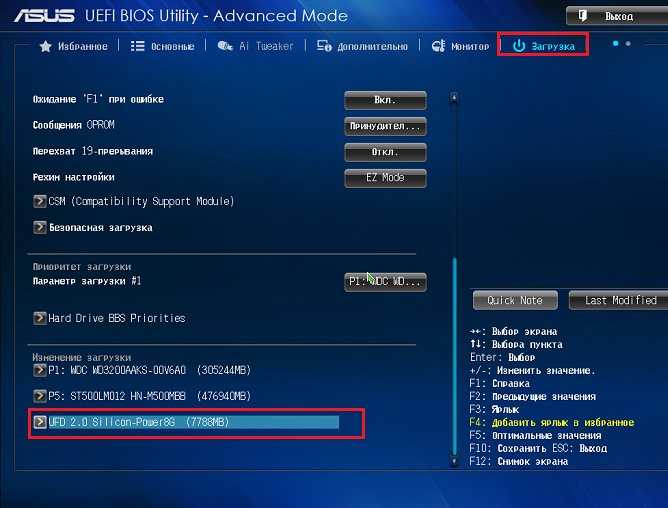
0x8004005
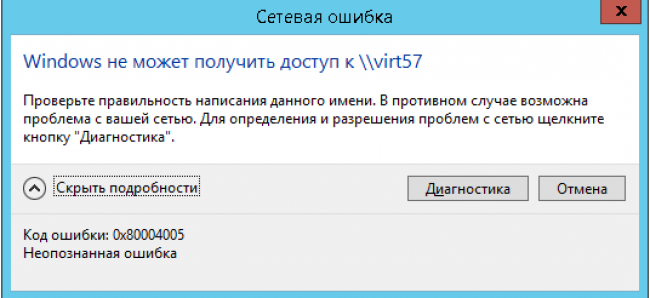
ошибка 0x8004005
После выпуска Windows 10, многие столкнулись некоторыми проблемами и ошибками.
Разработчики выпустили специальное обновление KB3081424, которое должно было устранить большинство проблем при переходе на 10 версию Виндовса.
Однако данное обновление начало лагать само, отправляя систему на циклическую перезагрузку. Вследствие этого при установке Windows 10 возникал код ошибки 0х80004005.
Стоит понять способы устранения данной проблемы
При возникновении этого кода:
- жмём «Win+R»;
- вводим «regedit»;
- кликаем «Ок».
Откроется «Редактор реестра». Переходим по ветке «HKEY_LOCAL_MACHINE», «Software», «Microsoft», «Windows NT», «CurrentVersion», «ProfileList». Требуется удалить параметр «UpdatusUser».
Если это всё же не помогло и ошибка появляется снова стоит загрузить с официального сайта Microsoft обновление KB3081424 для 32-битной версии и 64-битной и установить его вручную.
После чего обязательно перезагрузить компьютер.









![Как исправить ошибку 0x80070570 в windows 10 [лучшие решения]](http://tophallclub.ru/wp-content/uploads/c/d/7/cd73553ec63330e0fb1173e45ea8a33e.jpeg)



















![Как исправить ошибку 0x80070570 в windows 10 [лучшие решения]](http://tophallclub.ru/wp-content/uploads/a/2/e/a2e69b55472dc0c730b90282c50d7d72.jpeg)