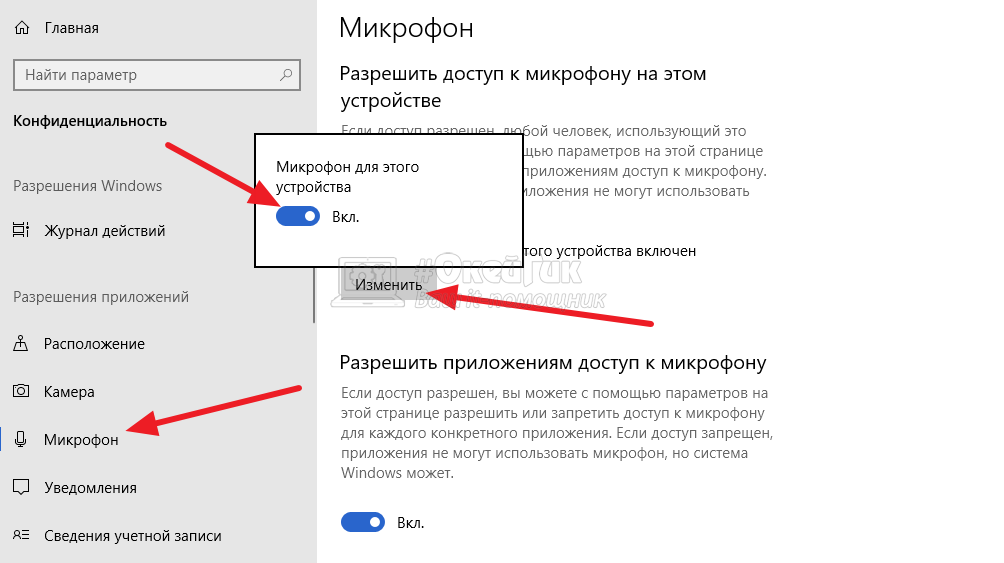Введение
И необычайно важную роль в расширении вероятных методов ежедневного взаимодействия и поиске новых решений играет создание, повсеместное распространение и массовая доступность персональных компьютерных устройств. Использование инновационных материалов и продвинутых способов внутренней организации позволило значительно снизить конечный размер и общую стоимость устройств, реализовав их обязательное применение во многих областях. Одним из направлений использования компьютерных устройств, помимо первоначальных задач по обработке и хранению информационных ресурсов, является обеспечение устойчивых способов контактирования пользователей.
Обязательным условием выполнения заявленных требований является наличие современного высокоскоростного программного обеспечения, способного полноценно управлять внутренними системными процессами, и обеспечивать безошибочное и безопасное функционирование всех приложений. Таким программным продуктом, сочетающим в себе высокие показатели надежности совместно со способностью обеспечивать использование разнообразных сторонних приложений и программ, является операционная система «Windows» производства корпорации «Microsoft» . Она легко справляется с любыми задачами и обеспечивает исполнение различных способов взаимодействия на самом высоком уровне.
Многие приложения используют для исполнения своих обязанностей инструменты, обеспечивающие звуковую передачу информации. Микрофон является неотъемлемым и обязательным элементом, непосредственно отвечающим за функции общения и речевого взаимодействия пользователей между собой, и часто выступает как единичный отдельный инструмент, так и часть единого совместного комплекса вместе с видеокамерой.
Множественное использование микрофона в различных приложениях делает его важным участником процесса коммуникации. И часто, операционная система «Windows 10» может не получать звуковых сигналов с вашего подключенного микрофона сразу по нескольким причинам. Стандартные обычные шаги по устранению неполадок с микрофоном персонального компьютерного устройства по-прежнему действенны и важны, но в «Windows 10» присутствует новая общесистемная настройка, способная полностью отключать доступ к микрофону во всех приложениях. И далее в нашей статье мы подробнее остановимся на проверке разрешений и устранению обнаруженных неполадок при подключении микрофона в операционной сети «Windows 10» .
Включение / отключение доступа к камере и микрофону в Windows 10
Чтобы использовать камеру и микрофон с приложениями и службами в Windows 10, вам сначала необходимо включить разрешения для этих устройств в настройках конфиденциальности. Тогда вам нужно будет проверьте разрешения вашего приложения если вы хотите использовать это оборудование с приложениями. Процесс относительно прост, если вы знаете, как это делать. Итак, без лишних слов, вот как вы включаете или выключаете (включаете / отключаете) доступ к камере и микрофону в Windows 10:
Примечание. Описанные ниже методы работают как со встроенными камерами и микрофонами, так и с внешним оборудованием для обработки изображений и записи.
Включение или отключение доступа к камере
Вы можете включить или отключить (включить или выключить) камеру для приложений на вашем ноутбуке, настольном компьютере или планшете с Windows 10 несколькими простыми щелчками мыши. Вот как это сделать:
Программы для Windows, мобильные приложения, игры — ВСЁ БЕСПЛАТНО, в нашем закрытом телеграмм канале — Подписывайтесь:)
Откройте меню настроек (клавиша Windows + I) и выберите Конфиденциальность.
Чтобы изменить статус разрешений для всех приложений на вашем компьютере, нажмите кнопку «Изменить» и включите / выключите переключатель.
Примечание. Это глобальная настройка камеры на вашем ПК. Поэтому отключение его здесь отключит его для всех приложений и служб. Поскольку вам понадобится разрешение камеры для ваших вызовов Zoom и собраний Skype, будет лучше оставить этот переключатель в положении «Вкл.» И отключить разрешение для отдельных приложений, выполнив следующие действия.
Чтобы включить / отключить разрешение камеры для отдельных приложений, прокрутите страницу вниз и включите / выключите переключатель «Разрешить приложениям доступ к вашей камере». Теперь вы сможете решить, какие приложения Microsoft Store могут получить доступ к веб-камере вашего ноутбука, а какие нет.
Прокрутите вниз дальше, и теперь вы сможете сделать то же самое для настольных (традиционных) приложений. Включите переключатель, как показано ниже, и выберите, какие настольные приложения могут использовать оборудование камеры на вашем компьютере.
Вот и все! Теперь вы успешно включили / отключили разрешение камеры для приложений на вашем компьютере с Windows 10.
Включение или отключение доступа к микрофону
Вы также можете включить или отключить (включить или выключить) микрофон для приложений на своем ноутбуке, настольном компьютере или планшете с Windows 10 несколькими простыми щелчками мыши. Вот как это сделать:
Перейдите в Настройки> Конфиденциальность, как описано выше. Затем прокрутите вниз на левой панели и выберите Микрофон. На правой панели теперь вы можете видеть, включен или выключен доступ к микрофону для вашего устройства.
Чтобы изменить настройки доступа к микрофону, нажмите кнопку «Изменить» и включите / выключите переключатель.
Примечание. Как и в случае с камерой, вы можете отключить доступ к микрофону для всех приложений с помощью переключателя выше. Вы также можете заблокировать отдельные приложения, если хотите использовать микрофон с другими приложениями на вашем компьютере.
Чтобы предоставить доступ к микрофону для отдельных приложений, убедитесь, что переключатель «Разрешить приложениям получать доступ к вашему микрофону» включен. Теперь прокрутите вниз до белого списка приложений Microsoft Store по своему желанию.
Теперь прокрутите вниз, чтобы разрешить / запретить отдельным настольным приложениям доступ к микрофону вашего ноутбука.
Вот и все! Теперь вы знаете, как включить / отключить разрешение микрофона для приложений на вашем компьютере с Windows 10.
Подробности
Первым делом пользователю необходимо убедиться, что в самом Skype устройство настроено корректно. Дальнейшая его активация и деактивация возможна двумя способами:
- С помощью специальной кнопки
, доступной непосредственно в окне вызова. - Через горячие клавиши
на клавиатуре, которые в некотором случае выйдет изменить.
Подключение устройства в программе
К счастью, этот шаг владельцы мобильных устройств могут пропустить. А вот на компьютерах и ноутбуках он иногда требуется. В случае использования старой программы все делается так:
А для нового Skype изменение параметров выполняется так:
- Нажмите на иконку, что расположена правее вашего имени.
- Затем зайдите в «Настройки»
. - Тут вам нужен пункт «Звук и видео»
. - Убедитесь, что опция «Микрофон»
настроена корректно.
Включение и отключение в ходе беседы
Тут уже все несколько более интересно. Дело в том, что вы можете отключить микрофон в Скайпенепосредственно во время звонка и в случае использования компьютера, и на мобильном устройстве. При этом собеседника будет слышно, а вас – нет.
Кнопка для старого Скайпа: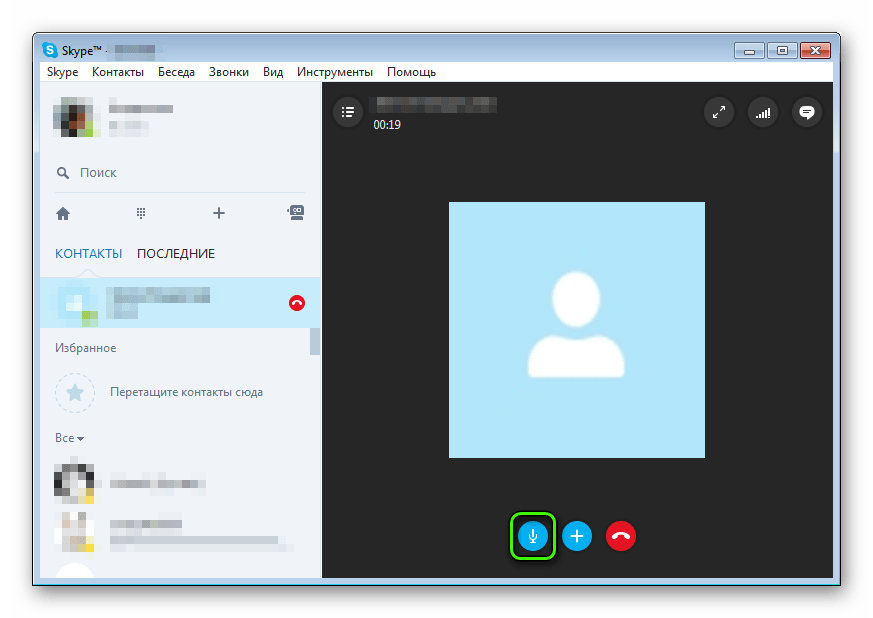
Для нового: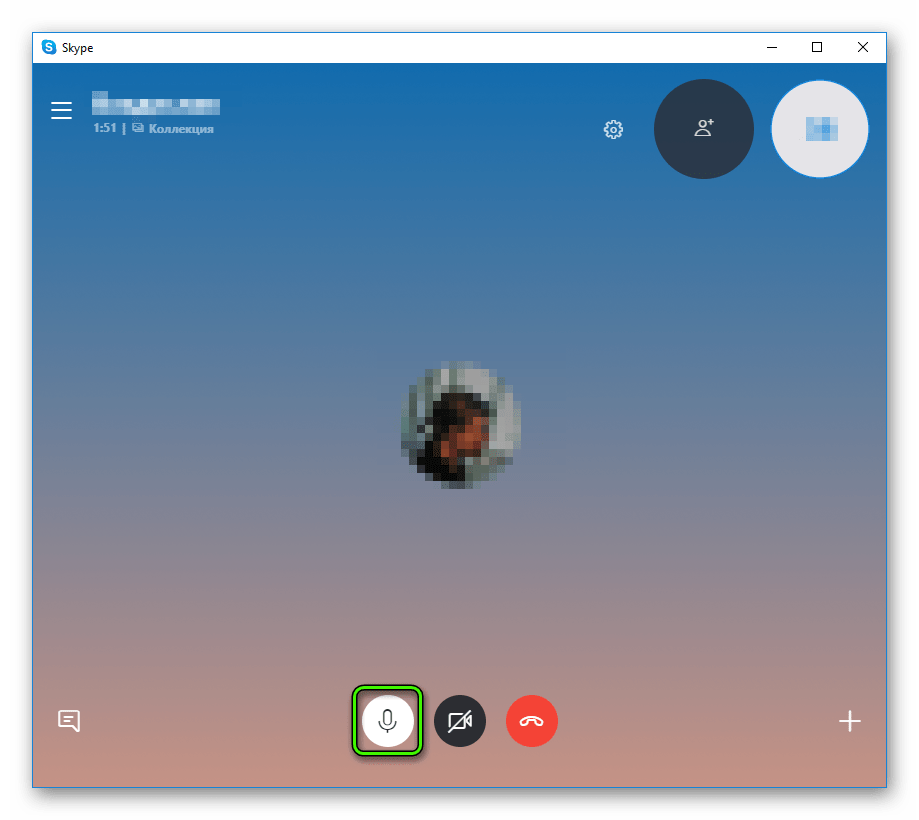
Для мобильного приложения: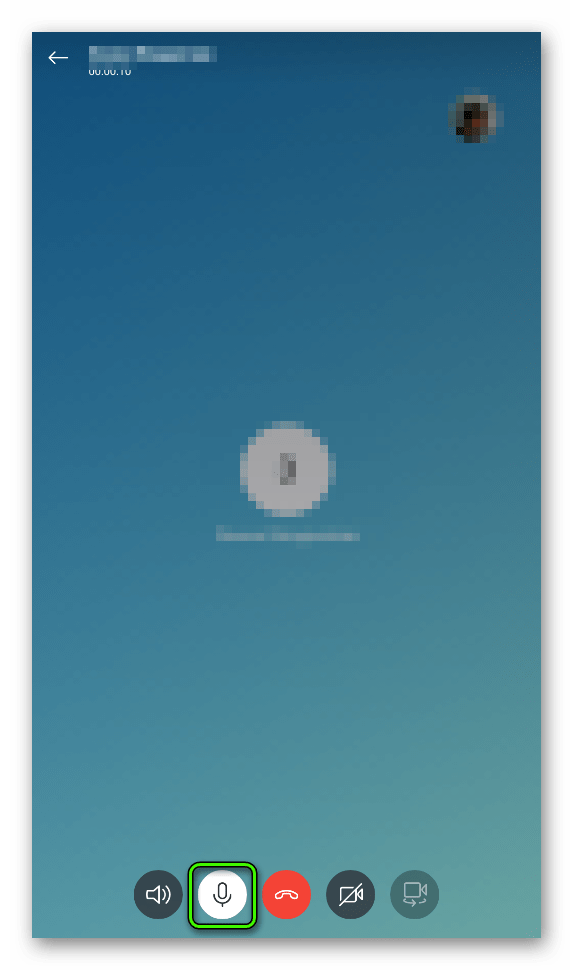
Горячие клавиши
Под этим названием понимается сочетания клавиш, с помощью которого производятся какие-либо действия. Например, выключение и включение микрофона в Скайпе. Настроить данную функцию выйдет только в старой версии. В новой же статично используется одновременное нажатие Ctrl + M на Windows и Cmd + Shift + M на Mac OS. А в мобильном приложении она совсем недоступна.
Использование NirCMD вместе с AutoHotKey
NirCmd — это небольшая программа командной строки, которая позволяет вам выполнять некоторые полезные задачи без отображения пользовательского интерфейса. Если вы запускаете NirCmd с опцией простой командной строки, вы можете записывать и удалять значения и ключи в реестре, записывать значения в INI-файл, подключаться к вашей учетной записи в Интернете или сети VPN, перезагружать Windows или выключать компьютер, создавать ярлыки в файл, измените дату создания / изменения файла, измените настройки дисплея, выключите монитор, откройте дверцу привода CD-ROM и многое другое.
Отключение веб-камеры и микрофона в BIOS
Некоторые ноутбуки позволяют отключать камеру и микрофон на аппаратном уровне из BIOS. Следующие шаги могут отличаться на разных устройствах, но основной принцип — прерывание загрузки системы и включение интерфейса управления настройками BIOS и поиск параметров, отвечающих за работу веб-камеры и микрофона.
В случае с Lenovo ThinkPad, опции встроенной камеры и микрофона располагались в разделе “I/O Port Access” вкладки “Security”. После отключения обоих устройств, нужно сохранить настройки и выйти из BIOS, после чего последует перезагрузка компьютера.
Имейте в виду, что BIOS на вашем ноутбуке может выглядеть по-другому, но конечный результат будет одинаковый. Если вы перейдете в Диспетчер устройств, после отключения устройств в BIOS, то не сможете их обнаружить.
Чтобы повторно включить устройства в BIOS, повторите шаги, но вместо опции “Disable” выберите “Enable”.
Отключить или отключить микрофон с помощью ярлыка
Чтобы отключить микрофон с помощью сочетания клавиш, мы будем использовать бесплатное приложение под названием MicMute. Скачайте и установите его. Приложение запускается на панели задач и добавляет значок микрофона. Этот значок позволяет получить доступ к настройкам приложения и настроить ярлык, а также показывает текущий статус микрофона. Черный цвет означает, что микрофон выключен, а красный — что он включен.
Приложение имеет несколько полезных функций, например, оно может отключать микрофон сразу при запуске, оно может перечислять обнаруженные устройства ввода звука и имеет режим «нажми и говори», в котором микрофон работает только при нажатии и удержании клавиши.
Как включить микрофон в Zoom
Для начала рассмотрим, как настроить работу MIC на телефоне и компьютере. Необходимые работы можно сделать до или во время конференции с другими участниками.
При работе на ПК сделайте такие шаги:
- Войдите в программу и авторизуйтесь под личными данными.
- Жмите на шестеренку справа вверху.

Войдите в раздел Звук.
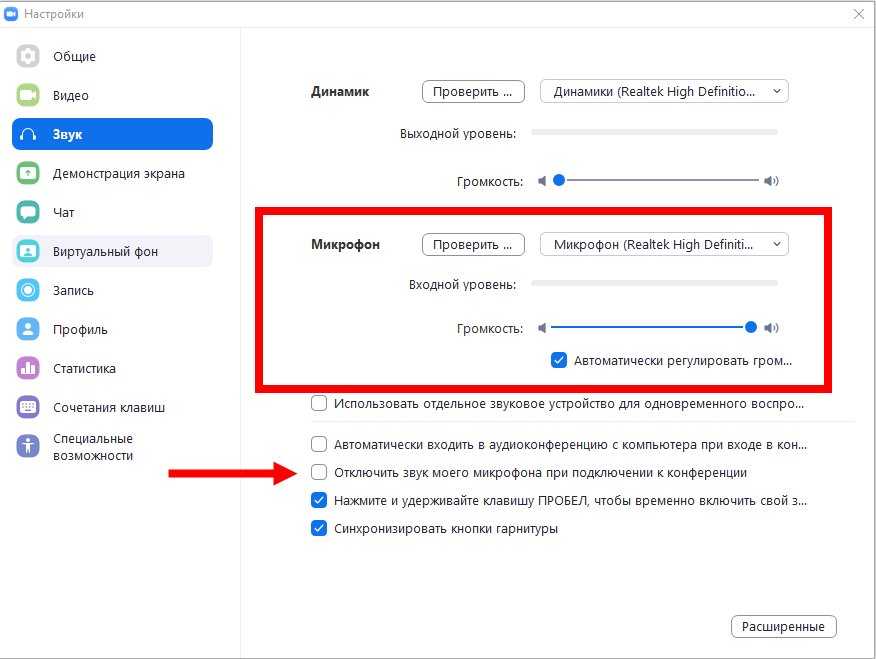
- В секции микрофон убедитесь, что в разделе возле пункта «Проверить» установлено нужное устройство.
- Убедитесь, что в пункте «Отключить звук моего микрофона при подключении…» не стоит отметка
- Установите нужную громкость или поставьте отметку «Автоматически регулировать громкость».
Кстати, перед входом в конференцию программа предложит вам проверить работу оборудования. Нажмите на соответствующий пункт.
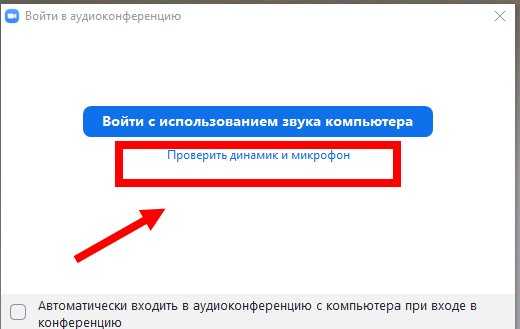
Протестируйте динамик.
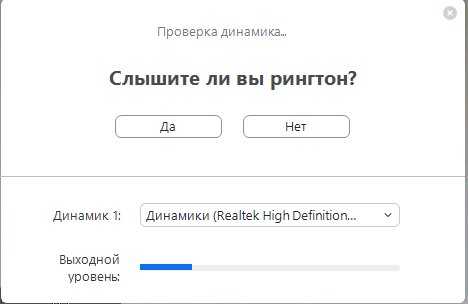
Протестируйте микрофон.
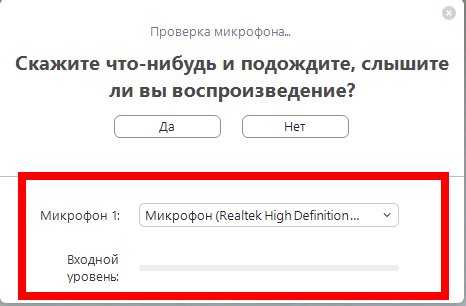
Это точно поможет избежать различных казусов со звуком.
Не менее важный вопрос, как включить микрофон в Зуме на телефоне. Алгоритм следующий:
- Войдите в программу Zoom на смартфоне.
- Жмите на символ шестеренки.
- Убедитесь, что тумблер «Всегда выключать звук моего…» переведен в левую сторону.
Если вы вошли в конференцию, обратите внимание, чтобы символ слева внизу не был перечеркнут
После выполнения этих шагов убедитесь, что устройство работает.
Как отключить или включить микрофон с помощью сочетания клавиш в Windows 10
Обновление: Перестаньте получать сообщения об ошибках и замедляйте работу своей системы с помощью нашего инструмента оптимизации. Получите это сейчас на эту ссылку
На клавиатуре есть специальная клавиша для отключения звука динамиков. Клавиатуры, не оснащенные специальными клавишами, всегда имеют ряд клавиш fn, которые также служат в качестве элемента управления для управления мультимедиа. Одна из этих клавиш используется для отключения звука динамиков. Аналогичной кнопки для отключения микрофона нет. Обычно это связано с тем, что микрофон не всегда включен. Он включается только тогда, когда приложение обращается к нему, и в этом случае пользователи должны использовать кнопку отключения звука в приложении, которая работает, но не быстро. Вероятно, вам придется щелкнуть кнопку мышью, и это не так быстро, как сочетание клавиш.
Вот как отключить / включить микрофон в Windows 10 с помощью сочетания клавиш.
Как настроить звук в Zoom на iPhone
Допустим, у вас телефон или планшет на платформе iOS. Так же, как и в случае с Android, на айфоне при первом участии в Zoom конференции вас попросят дать разрешение на доступ к микрофону.
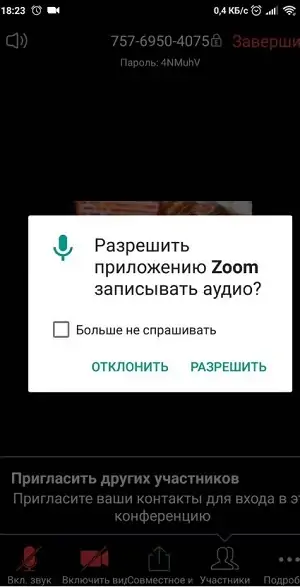
При входе в режим конференции программа предложит включить микрофон на телефоне тем способом, который вы выберете. Это уже знакомые нам варианты «Подключение звука через интернет», «Набор номера», «Позвонить на мой телефон» и «Отменить». Если вы выберете «Отменить», то вызвать это окно еще раз можно нажатием на значок «Включить звук».
Как только вы присоединитесь к сеансу видеосвязи, в нижнем левом углу экрана появится значок микрофона. Тапом по значку вы сможете включить звук микрофона или, наоборот, отключить его. Если потребуются дополнительные опции для аудио, вы можете деактивировать текущий режим передачи звука, тапнув три точки («Еще»), а затем нажав на функцию «Выключить звук».
Метод 3. Включение / отключение микрофона через настройки звука
Этот метод позволяет включить или выключить звук микрофона в настройках звука. Вот как это может помочь вам исправить любые проблемы со звуком микрофона:
Шаг 1. Нажмите клавиши Win + I, чтобы открыть приложение «Настройки».
Шаг 2: В окне «Настройки» нажмите «Система» в левой части панели.
Шаг 3: Теперь перейдите в правую часть окна и нажмите «Звук».
Шаг 4: Затем в окне настроек звука с правой стороны прокрутите вниз и в разделе «Вход» нажмите «Микрофон».
Шаг 5: В следующем окне перейдите вправо и на экране «Свойства» перейдите в раздел «Общие».
Здесь выберите Разрешить из раскрывающегося списка рядом с Аудио, чтобы разрешить доступ к микрофону.
* Примечание. Вы также можете выбрать «Не разрешать» в раскрывающемся списке рядом с «Аудио», чтобы отключить доступ к микрофону.
Доступ к микрофону на вашем ПК с Windows 11 теперь успешно включен или отключен в соответствии с вашими требованиями.
Проверьте настройки микрофона в приложении «Параметры»
Операционная система «Windows 10» представляет собой гибридную оболочку, в которой традиционная платформа «Win32» совмещена с универсальной платформой «UWP» . Предполагается, что корпорация «Microsoft» может полностью перейти на использование платформы «UWP» в последующих версиях операционной системы, которая становится более значимой и занимает значительную долю в системе. Подтверждением возможных изменений служит постепенный переход представления системных настроек от классической «Панели управления» к универсальному приложению «Параметры» , которое содержит все основные настройки служб и установленных приложений операционной системы «Windows 10» .
Приложение «Параметры» имеет несколько разделов, отвечающих за отключение микрофона в операционной системе для всех приложений. И обычно настройка привилегий в «Параметрах» влияет на новые приложения из «Магазина Windows Microsoft Store» . Но параметры микрофона, как и веб-камеры, также влияют и на прикладные приложения. Поэтому, если они отключены в настройках, любые приложения не смогут получить доступ к микрофону.
При возникновении проблем с передачей звука с микрофона или отсутствием разрешения на его использование в операционной системе «Windows 10» необходимо первоначально проверить настройки микрофона в приложении «Параметры» . Открыть приложение можно различными способами. Например, откройте папку «Этот компьютер» , дважды щелкнув левой кнопкой мыши одноименный ярлык на рабочем столе.
Или перейдите в соответствующую папку в проводнике файлов «Windows» . Затем выберите на ленте главного меню вкладку «Компьютер» , на всплывающей горизонтальной панели в разделе «Система» нажмите на синюю кнопку с белой шестеренкой внутри «Открыть параметры» , и искомое приложение настройки функциональных возможностей компьютера будет открыто.
Также можно нажать на кнопку вызова «Центра уведомлений Windows» , расположенную на «Панели задач» в правом нижнем углу рабочего стола, и во всплывающей боковой панели выбрать, в нижней ее части, кнопку быстрого действия «Все параметры» .
Или воспользоваться самым быстрым и простым способом запуска приложения «Параметры» , принцип которого сосредоточен в совместном нажатии комбинации клавиш «Windows + I» для мгновенного перехода к приложению.
Теперь на главной странице приложения при помощи бегунка полосы прокрутки отыщите и выберите раздел «Конфиденциальность» .
На открывшейся странице приложения в левой боковой панели, перемещая бегунок полосы прокрутки, найдите и нажмите на раздел «Микрофон» . В правой панели окна будут представлены все основные разделы, отвечающие за непосредственные настройки микрофона.
В верхней части правой панели в разделе «Разрешить доступ к микрофону на этом устройстве» нажмите на кнопку «Изменить» и убедитесь, что во всплывающем системном окне «Доступ к микрофону для этого устройства» переключатель установлен в положение «Вкл.» (включено). Если переключатель имеет значение «Откл.» (отключено), что означает полное отсутствие доступа к микрофону и запрет всем приложениям «Windows» на его использование, то измените его режим на включенное активное состояние.
Затем в следующем разделе «Разрешить приложениям доступ к микрофону» необходимо убедится, что переключатель параметра установлен в положение «Вкл.» . Если доступ в указанном разделе к микрофону отключен, все установленные приложения в системе не смогут использовать микрофон при соответствующей необходимости. Однако непосредственно операционная система «Windows 10» несмотря на запрет будет иметь к нему доступ.
Теперь в разделе «Выберите приложения, которые могут получать доступ к микрофону» ознакомьтесь с перечнем конкретных приложений, требующих для своего корректного функционирования обязательный доступ к микрофону. И убедитесь, что приложение, которое запрашивает разрешение на доступ к вашему микрофону, не указано в представленном списке или для него не установлено запрещающее значение переключателя «Выкл.» . В противном случае, установите для приложения соответствующий переключатель в положение «Вкл.» , так как отключение режима привилегий может привести к ограничению его возможностей.
В указанном списке отображаются только новые приложения из «Магазина Windows Microsoft Store» . Традиционные прикладные приложения никогда не будут представлены в этом списке, и всегда будут иметь доступ к вашему микрофону, пока включена настройка «Разрешить приложениям доступ к микрофону» , расположенная в предыдущем разделе.
Метод 7. Включение / отключение микрофона с помощью редактора реестра
Если ни один из вышеперечисленных способов не работает, вы можете попробовать включить или отключить доступ к микрофону на своем ПК, отредактировав редактор реестра. Вот как:
* Примечание. Прежде чем приступить к внесению каких-либо изменений в редактор реестра, убедитесь, что вы создали резервную копию данных реестра, чтобы ее можно было легко восстановить в случае потери данных.
Шаг 1. Нажмите сочетания клавиш Win + R на клавиатуре, чтобы открыть командное окно «Выполнить».
Шаг 2. В строке поиска команды «Выполнить» введите regedit и нажмите Enter, чтобы открыть окно редактора реестра.
Шаг 3. В окне редактора реестра перейдите по указанному ниже пути:
HKEY_LOCAL_MACHINESOFTWAREMicrosoftWindowsCurrentVersionMMDevicesAudioCapture
Затем щелкните папку Capture, чтобы развернуть раздел.
Шаг 4: В папке Capture есть список подключей с идентификаторами GUID.
Теперь дважды щелкните каждый подраздел и выберите его папку «Свойства».
Затем перейдите в правую часть окна и проверьте любое из ключевых слов (в столбце «Данные») — HDAUDIO, IDT HighDefinition Audio CODEC.
Шаг 5. Повторите шаг 4 для всех подключей, используя метод проб и ошибок, пока не найдете описание и имя микрофона, который хотите включить или отключить.
Шаг 6: После того, как вы нашли правильный подключ своего микрофона, выберите папку подключей слева.
Теперь перейдите вправо и дважды щелкните значение DWORD DeviceState.
Шаг 7: Затем в диалоговом окне Edit DWORD Value измените значение поля Value data на 10000001, и это выключит микрофон.
Нажмите ОК, чтобы сохранить изменения и выйти.
* Примечание. Чтобы разрешить доступ к микрофону, установите в поле «Значение» значение 1 и нажмите OK.
Теперь у вас должна быть возможность включить или отключить доступ к микрофону на вашем ПК с Windows 11.
Программы для Windows, мобильные приложения, игры — ВСЁ БЕСПЛАТНО, в нашем закрытом телеграмм канале — Подписывайтесь:)
Настройка микрофона средствами Windows
Сначала посмотрим, как настроить микрофон в Windows 10 с помощью встроенного функционала самой системы. Откройте настройки звука в команде mmsys.cpl и перейдите на вкладку «Запись». Здесь вы найдете все записывающие устройства, из которых выбранный по умолчанию будет отмечен зеленой галочкой. Некоторые устройства могут быть скрыты; чтобы показать их, нажмите на пустое место в окне «Звук» и выберите «Показать отключенные устройства» в меню.
Параметры записи задаются в Свойствах. Вы можете открыть их из контекстного меню выбранного устройства или двойным щелчком мыши на нем, в зависимости от ваших предпочтений. В окне свойств есть четыре вкладки: General (Общие), Listen (Прослушать), Levels (Уровни) и Advanced (Дополнительно). Если микрофон внешний, появятся другие вкладки, такие как «Улучшения» с дополнительными настройками, такими как шумоподавление.
Наиболее полезные настройки микрофона в Windows 10 можно найти на страницах «Слои» и «Дополнительно». Что касается вкладки «Прослушать», то здесь вы можете выбрать устройство, на которое будет выводиться звук с микрофона. Эта функция не имеет никакого отношения к настройкам записи.
Вкладка «Уровни» обычно содержит две настройки — «Микрофон» и «Усиление микрофона». Первый отвечает за регулировку громкости входящего сигнала, второй — за его усиление. Настройка осуществляется с помощью ползунков, но универсальных значений нет, необходимое качество определяется экспериментально. Однако во вкладке «Прослушать» необходимо выбрать выходное устройство (динамики или наушники) и включить прослушивание с него.
Например, чтобы настроить чувствительность микрофона на Windows 10, вы должны поэкспериментировать с опцией «Усиление микрофона», помня, что высокие настройки могут снизить качество звука, вводя эхо и шум. Лучше начать с самых низких настроек, постепенно увеличивая значения на порядок, т.е. на 10%.
Настройки вкладки «Дополнительно» представлены битрейтом и частотой дискретизации, а проще говоря — качеством записи. Последнее также достигается путем выборки, и в целом, чем выше значение (в битах и Гц), тем выше качество.
Особый интерес представляет вкладка «Улучшения». Здесь вы можете настроить громкость микрофона в Windows 10, применяя различные эффекты, количество которых будет зависеть от типа и модели микрофона и аудио драйвера. Обычно это включает подавление шума и эха.
При помощи сторонних программ
Есть много сторонних программ, которые позволяют управлять микрофоном и применять различные эффекты к звуку, который вы получаете. Компания, которая изготовила ваш микрофон, может иметь собственное приложение, о котором вы можете узнать на официальном сайте производителя. Ниже мы обсудим лишь некоторые из наиболее удобных и известных приложений.
Free MP3 Sound Recorder
Эта программа предназначена для тех, кому необходимо быстро и легко записать звук. Она максимально проста и имеет минимум кнопок для начала, паузы и завершения записи. Интерфейс разработан таким образом, что вам не нужно понимать программу. Его можно бесплатно скачать с официального сайта разработчика — http://www.freesoundrecorder.net.
Самое простое программное обеспечение для записи
Audacity
Доступен широкий спектр эффектов
Все функции просты и интуитивно понятны в использовании. Основные функции расположены на главной панели программы: выбор микрофона и динамика, начало и конец записи, список треков, аудио и громкость записи. Дополнительные функции можно найти в верхней части окна, которые можно открыть через различные меню. Также можно управлять приложением без мыши, используя только горячие клавиши, что значительно ускоряет процесс записи и обработки.