Другие способы исправить проблемы с веб-камерой
И несколько дополнительных способов исправить проблемы с не работающей веб-камерой в Windows 10. Редкие, но иногда полезные.
В Windows 10 зайдите в Параметры — Конфиденциальность и слева выберите пункт Камера. Убедитесь, что приложениям включен доступ к камере, а в списке ниже включите доступ для Веб-средства просмотра классических приложений. Если в этом же списке есть программа, в которой не работает камера, убедитесь, что и для нее включен доступ.
Проверьте, не используется ли веб-камера другим приложением.
Только для встроенных камер. Если вы ни разу не пользовались веб-камерой и не знаете, работала ли она раньше, плюс к этому она не отображается в диспетчере устройств, зайдите в БИОС (Как зайти в БИОС или UEFI Windows 10)
И проверьте на вкладке Advanced или Integrated Peripherals: где-то там может быть включение и отключение интегрированной веб-камеры.
Если у вас ноутбук Lenovo, загрузите приложение Lenovo Settings (если оно уже не установлено) из магазина приложений Windows Там, в разделе управления камерой («Фотокамера») обратите внимание на параметр Privacy Mode (Режим конфиденциальности). Выключите его.
Windows 10 не видит флешку
Не работают наушники на компьютере Windows 10
Ноутбук с Windows 10 не видит наушники
Не видит компьютеры в сети Windows 10
Ошибка, когда не работает камера на ноутбуке виндовс 10 довольно редкая. Вебки или встроенные камеры на ноутбуках и планшетах довольно редко ломаются или имеют системные ошибки. Но если такое происходит, то на этот случай. есть несколько способов решения этой проблемы. В этой статье мы расскажем, почему не работает камера на виндовс 10 и как эту проблему решить.
Перед тем, как приступать к анализу и решению проблемы, давайте убедимся, что комп не видит веб камеру windows 10 не из-за проблем подключения:
- Убедитесь в корректном подключении устройства, попробуйте использовать другие разъемы;
- Если есть такая возможность, проверьте его работу на другом ПК (если это USB вебка);
- Проверьте кабель — нет ли на нём сильных перегибов и надрезов (иногда даже следов укусов, если есть домашние животные).

Если внешний осмотр и проверка подключения не выявили повреждений или поломки, то переходим к способам решения проблемы, почему не работает web камера на windows 10.
Удаляем и обновляем драйвера веб-камеры через «Диспетчер устройств»
Для того, чтобы проделать манипуляции по удалению камеры необходимо зайти в уже знакомый «Диспетчер задач», найти свою камеру и зайти в ее свойства. В том же окне, что была кнопка Задействовать/Включить, есть кнопка Удалить. Ее и нужно нажать.
После того, как операция по удалению прошла успешно, нужно ее снова установить. Для этого мы выбираем в предоставленном меню «Диспетчер устройств» функцию под названием «Действие».
После этого жмем на «Обновить конфигурацию».
Все драйвера, касающиеся камеры должны опять оказать на ПК. Проверьте, работает ли камера теперь. Если да, то дальнейшие инструкции вам не нужно выполнять.
Что делать если в Зум не работает камера
Камеру включили, но изображения нет? Возможно, что она неисправна. Посмотрите, нет ли на ней сколов или других повреждений. Часто проблемы возникают с отдельными устройствами, которые подключаются к ноутбуку через USB-порт.
Если камера выглядит исправной, попробуйте определить, по какой причине возникла проблема. Сделайте то, о чём написано ниже.
Windows 7, 10
В случае, если зум не видит камеру на устройствах ОС Windows 7 или Windows 10, попробуйте перезагрузить приложение. Если это не дало результата, перезапустите ноутбук. В большинстве случаев столь простая манипуляция помогает решить проблему.
Проверьте, установлено ли системное обновление. Также посмотрите, не требуется ли установка новых драйверов. Это можно сделать при помощи встроенных средств и сторонних приложений.
Если к ноутбуку подключено несколько камер, убедитесь, что приложением используется нужное устройство в настройках. Если она не отображается в списке подключенных устройств, проблема в драйверах.
Удалите в диспетчере устройств камеру и установите её заново. Это помогает при внутренних сбоях в системе и возникновении ошибок в работе софта.
В Windows есть встроенная диагностика, с помощью которой можно определить, почему не работает камера. Также стоит проверить ноутбук на наличие вирусов и троянов, если что-то найдётся, то удалите вредоносные программы.
Убедитесь, что камера не используется другим приложением. Если ранее был запущен Skype, Discord и другие сервисы, изображение может транслироваться туда. Чтобы выключить приложение сделайте следующее:
- Вызовите диспетчер задач, нажав на сочетание CTRL+ALT+DEL;
- Перейдите в раздел «Процессы» и закройте ненужные приложения.
Посмотрите настройки зума в разделе «Видео». Проверьте, правильное ли устройство выбрано для передачи изображения.
Mac
На устройствах производства Apple также может не работать камера в приложении Zoom.
Чтобы решить проблему выполните данные шаги:
- Запустите файловый менеджер «Finder» и выберите опцию «Перейти к папке»;
- Введите в пустое в поле путь / Library / QuickTime;
- Подтвердите действие нажатием на кнопку «Go»;
- Удалите Sonix SN9C, Video Glide, 3ivx Video Codec или Desktop Video Out.
На устройствах Mac с последними версиями ОС необходимо указывать, какие приложения могут запускать камеру. Чтобы разрешить Zoom использовать её, следуйте инструкции:
- Перейдите к настройкам системы и нажмите на «Защита и безопасность»;
- Найдите параметр «Камера» во вкладке «Конфиденциальность»;
- Установите флажок с приложением Zoom.
Не помогло? Откройте командную строку и введите: sudo killall VDCAssistant. Эта команда позволит завершить процесс, мешающий нормальной работе камеры.
Linux
В данной операционной системе могут возникнуть проблемы, прежде всего, из-за устаревших драйверов. Попробуйте обновить их и посмотреть, транслируется ли видео с ноутбука в приложении Zoom.
Проблемы возникают при использовании отдельной веб-камеры, а не встроенной. Некоторые устройства не работают на ноутбуках с операционной системой Linux, поскольку не поддерживают драйвер v4l. Список камер, совместимых с данной ОС, можно проверить на официальном сайте Ubuntu. Также работоспособность внешнего устройства на компьютере можно проверить при помощи программы Cheese.
Если камера полностью исправна и совместима с ноутбуком, проверьте не запущены ли приложения, которые могут её использовать. Закройте их.
Исправление 4: Обновите веб-камеру и драйверы графики
Одна вещь, которая действительно имеет значение для производительности вашей веб-камеры и стабильности Snap Camera, — это графический драйвер на вашем ПК с Windows. При первой загрузке приложения вы можете заметить:
Если оборудование соответствует минимальным требованиям, но вы не обновили драйвер для конкретной видеокарты или веб-камеры, тогда вам следует попробовать.
Есть два способа обновить драйверы видеокарты и веб-камеры:
Вариант 1 — Вручную — Чтобы обновить драйвер таким способом, вам потребуются некоторые компьютерные навыки и терпение, потому что вам нужно найти именно тот драйвер в Интернете, загрузить его и установите его шаг за шагом.
Вариант 2 — Автоматически (рекомендуется) — Это самый быстрый и простой вариант. Все это делается всего парой щелчков мыши — легко, даже если вы компьютерный новичок.
Вариант 1. Вручную
Чтобы обновить драйвер веб-камеры, вы Вам нужно будет перейти на веб-сайт производителя видеокарты или веб-камеры и загрузить точный драйвер для вашей операционной системы, а затем вручную установить его шаг за шагом.
Вариант 2: автоматически
Для некоторых людей процесс обновления драйверов видеокарты и веб-камеры может быть очень трудоемким и подверженным ошибкам. В этом случае мы настоятельно рекомендуем вам выполнить обновление с помощью Driver Easy , надежного средства обновления драйверов.
Driver Easy автоматически распознает вашу систему и найдет правильные драйверы для него. Вам не нужно точно знать, на какой системе работает ваш компьютер, вам не нужно рисковать загрузкой и установкой неправильного драйвера, и вам не нужно беспокоиться об ошибке при установке.
Вы можете автоматически обновить драйвер адаптера Xbox с помощью БЕСПЛАТНОЙ или Pro версии Driver Easy. Но с версией Pro требуется всего 2 клика (и вы получаете полную поддержку и 30-дневную гарантию возврата денег):
- Загрузите и установите Driver Easy.
- Запустите Driver Easy и нажмите кнопку Сканировать сейчас . Затем Driver Easy просканирует ваш компьютер и обнаружит проблемы с драйверами..
- Нажмите Обновить все для автоматической загрузки и установите правильную версию всех драйверов, которые отсутствуют или устарели в вашей системе (для этого требуется версия Pro — вам будет предложено выполнить обновление, когда вы нажмете Обновить все ). Или, если вы просто хотите бесплатно обновить драйвер веб-камеры, просто нажмите кнопку Обновить рядом с ним (это частично вручную).
- Перезагрузите компьютер, чтобы он вступил в полную силу.
Настройки веб-камеры (проблема с задержкой изображения)
Порой система Windows 10 не видит камеру на ноутбуке, но неудобства может вызывать не только эта ситуация, но и различные баги. К одним из самых неприятных относится задержка картинки. Даже несколько секунд разрыва в отображении приводит к серьезному дискомфорту. Основная причина кроется не в настройках камеры, а в низкой скорости соединения между пользователями.
Как реально снизить задержку:
Снижаем разрешение картинки. Это позволит снизить нагрузку на сеть. Не все модели поддерживают такую настройку, но она часто доступна в фирменном ПО производителя.
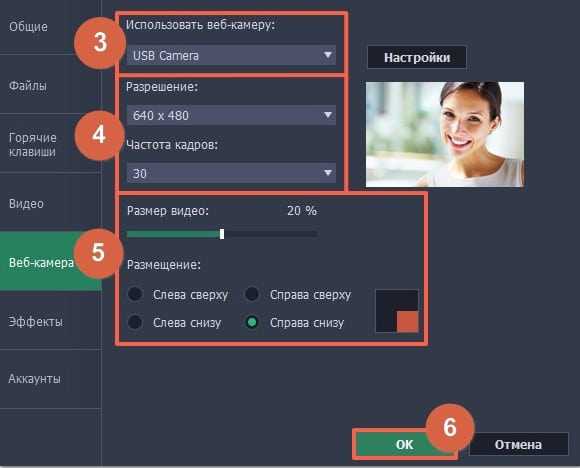
- Отключаем VPN. Активный VPN или прокси чаще всего вызывает лаги и подвисания.
- Подключаемся к высокоскоростной сети. Лучше разговаривать по Wi-Fi, это более стабильная и быстрая точка доступа.
- Выключаем загрузки и другие инструменты, которые используют много трафика.
Проверяем, включена ли камера на ПК
Обычно Виндовс 10 автоматически ставит все драйвера к устройству, поэтому ваша веб-камера может не работать по совсем банальной причине, может быть, она отключена.
Проверить ее активацию можно благодаря Диспетчеру устройств, который вызываем нажатием правой кнопки мыши по меню Пуск.
Перед вами откроется целый перечень разного рода устройств, подключенных к вашему ПК, но вы ищите вкладку «Устройства обработки изображений» (обычно она находится в самом низу). Щелкнув по ней, вы увидите свою камеру.
Кликнув правой кнопкой мыши по строке з названием камеры и нажав на «Свойства», вы сможете узнать, активна ли функция под названием «Включить»/«Задействовать».
Если вы видите, что камера находится в режиме отключения, ее необходимо включить, после чего система предложит перезагрузить ваш компьютер. На этом ваши неприятности с камерой должны закончиться. Если же все в порядке и веб-устройство включено, то проблема может быть другой.
Устанавливаем новые драйверы к камере
Еще одним вариантом является установка драйверов, которые немного отличаются тем, что установил Windows на ваш ПК. Если в Диспетчере устройств ваше веб-устройство отображается, то можно последовать следующему варианту.
Клацнуть правой клавишей мыши по строке с веб устройством и выбрать «Обновить драйверы», а после выбрать «Выполнить поиск драйверов».
В новом окошке жмем на «Выбрать драйвер из списка уже установленных драйверов».
Среди представленных вариантов нужно найти совместный драйвер для вашего видеоустройства. Нажмите на него и установите.
Если вы не нашли камеры среди списка в Устройствах обработки изображений, то следует посмотреть в Других устройствах.
Также вы должны знать, что с драйверами может быть все нормально и камера работает правильно, а вот в программах, таких как Skype или похожих может что-то не функционировать. Тогда причиной могут оказать не неполадки в настройках программы камеры, а в самом приложении. Тогда нужно изменить настройки в самой программе.
Предыдущая записьРодительский контроль в ОС Windows 10
Следующая запись Не работает Поиск в ОС Windows 10
Установка драйверов веб-камеры Windows 10
Следующий вариант — установка драйверов веб-камеры, отличающихся от тех, что установлены в настоящий момент (или, если не установлены никакие — то просто установка драйверов).
В случае, если ваша веб-камера отображается в диспетчере устройств в разделе «Устройства обработки изображений», попробуйте следующий вариант:
- Кликните правой кнопкой мыши по камере и выберите «Обновить драйверы».
- Выберите пункт «Выполнить поиск драйверов на этом компьютере».
- В следующем окне выберите «Выбрать драйвер из списка уже установленных драйверов».
- Посмотрите, есть ли какой-то еще совместимый драйвер для вашей веб-камеры, который можно установить вместо используемого в настоящий момент. Попробуйте установить его.
Еще одна вариация этого же способа — зайти на вкладку «Драйвер» свойств веб-камеры, нажать «Удалить» и удалить ее драйвер. После этого в диспетчере устройств выбрать «Действие» — «Обновить конфигурацию оборудования».
Если же никаких устройств, похожих на веб-камеру нет в разделе «Устройства обработки изображений» или даже нет самого этого раздела, то для начала попробуйте в меню диспетчера устройств в разделе «Вид» включить «Показать скрытые устройства» и посмотреть, не появилась ли в списке веб-камера. Если появилась, попробуйте кликнуть по ней правой кнопкой мыши и посмотреть, есть ли там пункт «Задействовать», чтобы включить ее.
В том случае, если камера не появилась, попробуйте такие шаги:
Примечание: для некоторых ноутбуков могут оказаться необходимыми специфичные для конкретной модели драйвера чипсета или дополнительные утилиты (разного рода Firmware Extensions и пр.). Т.е. в идеале, если вы столкнулись с проблемой именно на ноутбуке, следует установить полный набор драйверов с официального сайта производителя.
Удаление и повторное обнаружение веб-камеры в диспетчере устройств
Примерно в половине случаев для того, чтобы веб-камера заработала после обновления до Windows 10 достаточно выполнить следующие простые шаги.
- Зайдите в диспетчер устройств (правый клик по кнопке «Пуск» — выбрать в меню нужный пункт).
- В разделе «Устройства обработки изображений» кликните правой кнопкой мыши по вашей веб-камере (если ее там нет, то этот способ не для вас), выберите пункт «Удалить». Если вам также предложат удалить драйверы (если будет такая отметка), согласитесь.
- После удаления камеры в диспетчере устройств выберите в меню сверху «Действие» — «Обновить конфигурацию оборудования». Камера должна установиться заново. Возможно, потребуется перезагрузка компьютера.
Готово — проверьте, работает ли ваша веб-камера теперь. Возможно, дальнейшие шаги руководства вам не потребуются.
При этом рекомендую выполнить проверку с помощью встроенного приложения Windows 10 «Камера» (запустить его легко через поиск на панели задач).
Если окажется, что в этом приложении веб-камера работает, а, например, в Skype или другой программе — нет, то проблема, вероятно, в настройках самой программе, а не в драйверах.
Дополнительные советы
Если у вас подключено несколько устройств (веб-камер, захват видео и все что связано), подключенных к вашему компьютеру, приложение, которое вы пытаетесь использовать, может пытаться выбрать неправильное устройство. Ваше приложение может не поддерживать веб-камеру, которую вы пытаетесь использовать. Например, новые приложения для Windows 10 поддерживают только недавно созданные веб-камеры, поэтому, если у вас есть более старая версия, она может не работать с новым приложением. Большинство настольных приложений по-прежнему совместимы со старыми веб-камерами. Если у вас есть внешняя веб-камера, подключите ее к другому компьютеру и посмотрите, что произойдет.
Некоторые пользователи, чаще после обновления Windows 10 и реже — при чистой установке ОС сталкиваются с тем, что не работает встроенная веб-камера ноутбука или же веб-камера, подключаемая по USB к компьютеру. Исправление проблемы обычно не слишком сложное.
Как правило, в этом случае начинают искать, где скачать драйвер для веб-камеры под Windows 10, хотя с большой долей вероятности он уже и так есть на компьютере, а камера не работает по другим причинам. В этой инструкции подробно о нескольких способах исправить работу веб-камеры в Windows 10, один из которых, надеюсь, поможет и вам. См. также: программы для веб-камеры, Перевернутое изображение веб-камеры.
Важное примечание: если веб-камера перестала работать после обновления Windows 10, загляните в Пуск — Параметры — Конфиденциальность — Камера (в разделе «Разрешения приложений» слева. Если же она прекратила работу внезапно, без обновления 10-ки и без переустановки системы, попробуйте самый простой вариант: зайдите в диспетчер устройств (через правый клик по пуску), найдите веб-камеру в разделе «Устройства обработки изображений», кликните по ней правой кнопкой мыши — «Свойства» и посмотрите, активна ли кнопка «Откатить» на вкладке «Драйвер»
Если да, то воспользуйтесь ею. Также: посмотрите, а нет ли в верхнем ряду клавиш ноутбука какой-либо с изображением камеры? Если есть — попробуйте нажать её или её в сочетании с Fn.
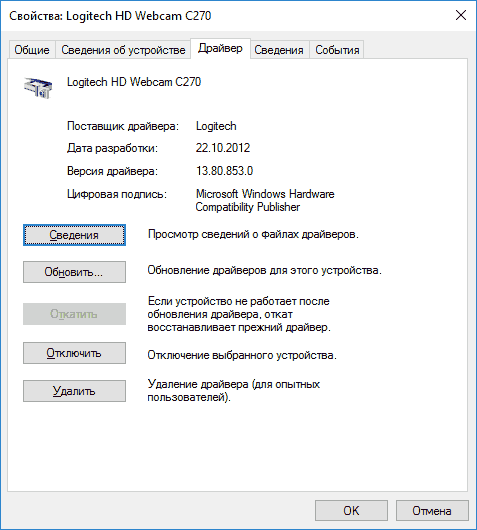
Драйвера
Одна из самых распространенных причин, почему на ноутбуке не работает камера – нет необходимых драйверов. Хорошая новость в том, что проблема легко исправляется.
Диагностика исправности драйверов
Почему не работает веб-камера на компьютере? Очень часто Windows просто не знает, как с ней работать или неправильно воспринимает. От физических проверок переходим к программным. Наша задача – узнать, как компьютер воспринимает веб-камеру.
Как это определить:
- Нажимаем правой кнопкой мыши (ПКМ) по Пуску и выбираем «Диспетчер устройств».
- Открываем блок «Устройства обработки изображений».
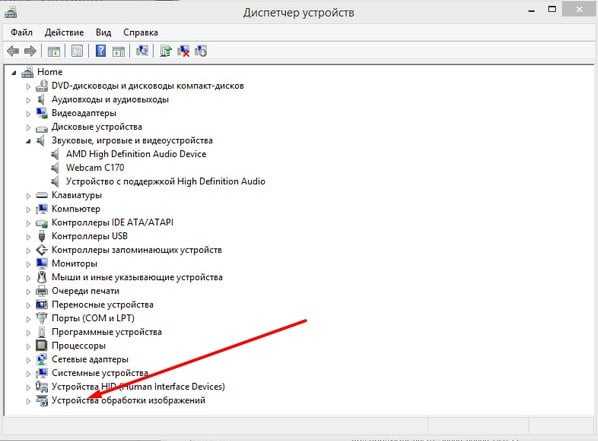
Если здесь отображается название веб-камеры и рядом с ним нет никаких оповещений, значит система воспринимает ее правильно. В противном случае Windows не может распознать устройство и требует установку драйверов. Об этом свидетельствует наличие «Неизвестных устройств», отсутствие модели веб-камеры в списке устройств или наличие восклицательного знака рядом с ней.
Восстановление работоспособности драйверов
Если в ходе предыдущего действия удалось определить, что не включается камера на ноутбуке по причине некорректных драйверов, стоит исправить подобное положение дел. Достичь цели можем несколькими способами:
- Загрузить драйвера с официального сайта. Лучший способ в 90% случаев. Достаточно ввести в поиск «Драйвера для » и скорее всего попадем на сайт разработчика. После скачивания и установки файла рекомендуем перезагрузить систему и проблема будет решена.
- Переустанавливаем вручную. Можем попробовать удалить оборудование (через ПКМ по названию модели в «Диспетчере устройств»). После переподключения устройства или перезагрузки компьютера, Windows попытается подобрать оптимальные драйвера для веб-камеры. Часто у нее это получается.
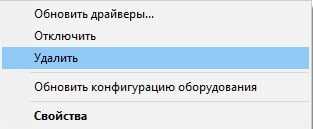
Используем приложения для автоматической установки. Программы, вроде Driver Pack Solutions, предлагают умное сканирование драйверов и их обновление или инсталляцию. Скорее всего приложение обнаружит проблемное устройство и поставит для него корректные драйвера.
Еще один способ – перейти в свойства оборудования и при помощи идентификаторов VEN и DEV найти драйвера для конкретной модели устройства в интернете. Данные расположены на вкладке «Сведения» в разделе «ИД оборудования».
Восстановление совместимости драйверов
После обновления к новой версии Windows 10 не включается веб-камера на компьютере? Скорее всего в конфликте системы с программным обеспечением (ПО) или отсутствии его поддержки. Исправить это реально с помощью устроенного инструмента операционной системы.
Пошаговая инструкция:
- Нажимаем на кнопку поиска.
- Задаем ключевое слово поиска «Предыдущих» и открываем единственный найденный инструмент.
- Жмем на кнопку «Устранение проблем с совместимостью».
- Выбираем драйвер или программное обеспечение камеры из списка или указываем к нему путь вручную и жмем на кнопку «Диагностика программы».
Полезно! Часто помогает устранить проблему универсальный драйвер для веб-камеры Windows 10. Его выпускают производители ноутбуков, предлагая полный набор ПО для всех моделей устройств собственного производства. Установка программы должна исправить неполадки с совместимостью.
Решение 1. Разрешите приложениям использовать камеру
В Windows 10 пользователь может управлять другими приложениями с помощью камеры. Если это ограничение включено, это также может привести к ошибке «Мы не можем найти вашу камеру». Выполните следующие действия, чтобы убедиться, что приложениям разрешено использовать камеру.
Шаг 1. Нажмите кнопку «Пуск», а затем нажмите значок шестеренки, чтобы открыть настройки.
Программы для Windows, мобильные приложения, игры — ВСЁ БЕСПЛАТНО, в нашем закрытом телеграмм канале — Подписывайтесь:)
Шаг 2. Тип Вебкамера в строке поиска вверху. Выбирать Настройки конфиденциальности камеры из результатов.
Шаг 3. Теперь убедитесь, Разрешить приложениям использовать оборудование моей камеры переключается на ВКЛ. Если это не так, включите ON.
Теперь включите приложение камеры и проверьте, устранена ли проблема. Если нет, следуйте следующему методу.
Быстрая онлайн проверка работоспособности веб-камеры
Не только драйвера вызывают проблемы, не реже источники неисправности – некорректные настройки программы для захвата видео. Возможно, ей заблокирован доступ к оборудованию, из-за чего утилита не может отображать картинку. Простой способ выяснить, так ли это – использовать онлайн-сервис для проверки работоспособности камеры.
Как проверить веб-камеру в Windows 10:
- Переходим на сайт WebcamTest.
- Во всплывающем окне нажимаем на опцию «Разрешить».
- Ждем отображение изображения.
Если картинка появилась, значит стоит дальше искать в настройках Skype или другого сервиса для видеозвонков.
Как исправить неработающую камеру в Дискорде
По сути, существуют общие алгоритмы действий при неработающих устройствах ввода и вывода. То есть перечисленные ниже способы помогут не только с вебкой, но и с нерабочей клавиатурой, мышью, микрофоном, геймпадом и так далее.
Обновление ОС до последней сборки
Да-да, знаем, как пользователи не любят обновления. Новички жалуются, что после обновы ничего не найти, и все виснет, а опытные пользователи еще и перечисляют список мусорных пакетов, установившихся без согласия пользователя. Увы, даже с учетом такой ситуации обновления нужны для поддержания работоспособности устройств, а также закрытия уязвимостей. А вирусы, которые эти уязвимости задействуют, также могут отключить ваши устройства. Во-первых, если на компьютере стоит «семерка» или даже XP, то пора, наконец, распрощаться с этими старичками.
Установить Windows 10 можно с официального сайта Microsoft: https://www.microsoft.com/ru-ru/software-download/windows10/.
Если стоит уже последняя Винда, то нужно догрузить обновления. Для этого выполните следующие действия:
Откройте окно параметров. Для этого откройте меню «Пуск» и нажмите на иконку шестеренки.
Перейдите в раздел «Центр обновлений Windows».
- Нажмите кнопку «Проверить обновления».
- Установите все найденные обновления.
- Перезагрузите компьютер.
Рекомендуем не выключать компьютер во время обновления, так как это может привести к сбою в работе ОС. Также можно установить и не обязательные обновления, они находятся в том же разделе.
Переставьте USB-устройства
Не спешите браниться. Мы не говорим, что пользователь не в силах разобраться с подключением устройств. Однако иногда порты сгорают либо механическим путем отключаются. Рекомендуем подключить веб-камеру через задние порты, так как они напрямую ведут к материнской плате, да и отключить их труднее (передние порты иногда не включаются по соображениям безопасности).
К слову, если используются переходники, то они тем более затрудняют работу устройств. Подключайте устройства ввода напрямую.
Запуск приложения от имени администратора
Как мы говорили выше, те же антивирусы могут ограничить доступ к некоторым аппаратным компонентам, из-за чего Дискорд и не видит веб-камеру. Однако, если программа открывается от имени администратора, то даже последние не способы что-либо сделать. Конечно, пользователь может нажать ПКМ по значку приложения и выбрать «Запуск от имени администратора», однако мы предлагаем более практичный способ:
Создайте на рабочем столе ярлык Дискорда.
Откройте его свойства. Для этого кликните ПКМ по ярлыку и выберите «Свойства».
Выберите раздел «Дополнительно».
Поставьте галочку напротив «Запускать от имени администратора».
Теперь программа всегда будет открываться с правами админки.
Переустановка драйверов камеры
Практично, особенно если устройство не работало изначально. Для обновления драйверов поочередно выполните следующие действия:
Зажмите сочетание клавиш «Win» + «X». Выберите пункт «Диспетчер устройств».
- Раскройте «Камеры».
- Кликните ПКМ по названию устройства и нажмите «Обновить драйвер».
- Выберите поиск драйверов через интернет.
Дождитесь установки и перезагрузите компьютер. По сути, это не обязательно, но на практике спасает много времени и нервов.
Изменение камеры по умолчанию
Иногда проблема очевидна – выбрана не та камера. Однако, предполагая, что, по закону Мерфи, проблема не может так легко решаться, пользователи лезут в настройки и меняют совсем другие параметры. Чтобы выбрать камеру по умолчанию, необходимо последовательно выполнить следующие действия:
- Откройте настройки Дискорда. Для этого кликните по значку шестеренок в левой нижней части окна приложения.
- Перейдите в раздел «Голос и Видео».
- В разделе «Webcam» выберите нужное устройство.
Готово. Если устройства нет в списке, значит, оно неисправно.
Переустановка Discord
Самый радикальный метод – это переустановка приложения. Для начала удалите его через «Приложения и возможности», которые можно найти через поиск или параметры. После установите последнюю версию с официального сайта https://discord.com/. Рекомендуется устанавливать именно последнюю версию, ведь именно в ней могла быть исправлена ошибка с камерой.
Решение 2. Переустановите драйверы камеры.
Если ни один из предыдущих методов не помог вам, попробуйте этот метод. Это одно из самых простых исправлений. Вам просто нужно удалить драйверы камеры вашего компьютера. Не волнуйтесь, вам не придется искать драйверы камеры. Система автоматически установит драйвер после перезагрузки компьютера. Вот как выполнить этот метод.
Шаг 1. Щелкните правой кнопкой мыши логотип Windows или кнопку «Пуск» и выберите Диспетчер устройств.
Шаг 2. Развернуть Устройства обработки изображений или Камеры. Если вы не можете найти Устройства обработки изображенийискать Звуковые, видео и игровые контроллеры и расширить его. Щелкните правой кнопкой мыши имя вашей камеры и выберите Удалить устройство.
Шаг 3. На последнем шаге откроется диалоговое окно. Отметка Удалить программное обеспечение драйвера для этого устройства и нажмите ХОРОШО.
Шаг 4. Перезагрузите компьютер.
Система автоматически установит драйверы камеры после перезапуска. Проверьте, устраняет ли это проблему. Если нет, попробуйте следующий метод.












