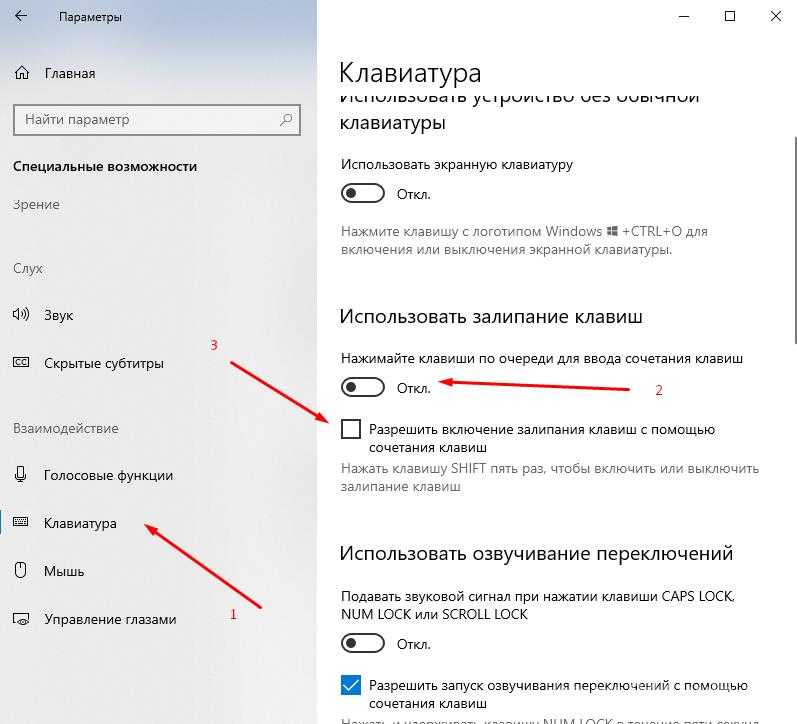Как заблокировать клавиатуру ноутбука с помощью клавиш?
Довольно часто необходимо отключить клавиатуру на время. Даже точнее сказать не отключить, а заблокировать её возможности. К примеру, вам нужно выйти из комнаты, но там остаётся ребёнок, который не прочь покликать по кнопочкам. Может быть в доме есть кошка, любящая лежать и греться прямо на лэптопе. В том числе, и на самой клавиатуре. Ситуаций может быть много. Объединяет их то, что нужно отключить рабочую панель во избежание различных неприятностей.
В таких случаях идеально подойдут способы блокировки клавиатуры на ноутбуке через различные комбинации клавиш.
- Нажмите Win+L. Либо Num Lock+Fn. В дальнейшем разблокировать клавиатуру можно введя пароль. Здесь написано подробнее про постановку пароля на ноутбуке.
- Ещё один вариант – зажать «CTRL+ALT+DELETE» и в появившемся меню на экране кликнуть «Заблокировать». При это снимается блокировка опять же через пароль пользователя.
- На многих моделях ноутбуков поддерживаются и другие комбинации клавиш. Они также позволяют заблокировать клавиатуру и ограничить доступ к компьютеру. К примеру, почти на всех лэптопах сочетанием Fn + F6, Fn + F11 можно отключить устройство ввода.
- На ноуте от асус стоит проверить работоспособность ещё некоторых комбинаций. Это Fn вместе с F7, F12 или клавишей Pause.
- Порой блокирует клавиатуру на ноутбуке lenovo, samsung, asus, acer, dell и пр. сочетание Win+F+числовая кнопка от 1 до 12.
Как видите с помощью клавиш можно легко и быстро заблокировать устройство ввода. Правда, нужно упомянуть и о методах разблокировки. Как уже говорили выше, в каких-то случаях просто необходимо ввести пароль от учётной записи пользователя. Также можно вернуть клавиатуру в рабочее состояние через нажатие клавиш Fn+NumLock.
Как включить и отключить клавиатуру на ноутбуке с Windows 10?

Включение и отключение клавиатуры на ноутбуке с Windows 10 может понадобиться в различных случаях. К примеру, замена устройства ввода информации из-за попадания на клавиши жидкости, при подключении механической клавиатуры как второй или основной, при чистке клавиш ноутбука. Поэтому, если вам понадобилось выключить клавиатуру, стоит воспользоваться следующими советами.
Ранее мы писали о том, как настроить тачпад на ноутбуке с Виндовс 10, а также описывали различные способы отключения сенсорной панели на устройствах различной марки. На этот раз предлагаем рассмотреть методы блокировки кнопок и способ, как отключить клавиатуру на ноутбуке Windows 10.
Блокировка клавиш может понадобиться в случае, если доступ к ноуту имеют маленькие дети. Дабы «неопытные» юзеры не внесли изменений в настройки системы, нажав сомнительную комбинацию, стоит отключать клавиатуру.
Заблокировать клавиатуру на ноутбуке можно стандартным способом, используя сочетания клавиш:
- ASUS – Fn+Pause;
- HP – fn+f5 (может быть другая клавиша верхнего блока);
- Dell – Win+F+любое число от 1 до 12;
- Samsung – Win+L. Иной вариант – Num Lock+Fn.
Важно отметить, что в инструкции к лептопу будет указана точная комбинация для отключения кнопок. Из личного опыта использования и починки гаджетов можно сделать вывод, что прибегнуть к такому методу, как выключение клавиатуры навсегда, пользователи могут только в случаях:
Из личного опыта использования и починки гаджетов можно сделать вывод, что прибегнуть к такому методу, как выключение клавиатуры навсегда, пользователи могут только в случаях:
- Полной поломки клавиатуры;
- При залипании одной или нескольких клавиш, что мешает вводу данных остальными;
- Повреждение шлейфа.
Отключить навсегда встроенную клавиатуру можно штатными средствами или, разобрав ноутбук и отсоединив шлейф от разъема на материнской плате. Последний способ мы рассмотрим отдельно.

Временное выключение или отключение клавиш навсегда силами самой Windows 10 можно выполнить двумя способами:
- Через Диспетчер устройств;
- Через Командную строку.
Первый способ следующий:
Нажимаем правой кнопкой мыши на кнопке «Пуск» и выбираем «Диспетчер устройств».
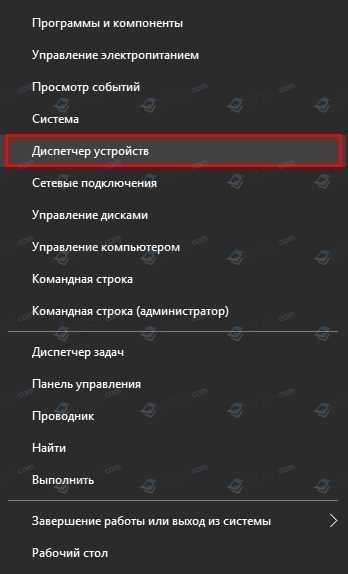
Откроется небольшое окно. Разворачиваем ветку «Клавиатуры». Нажимаем на объекте правой кнопкой мыши и выбираем «Отключить» или «Удалить» (в различных версиях Windows будет разный вариант).
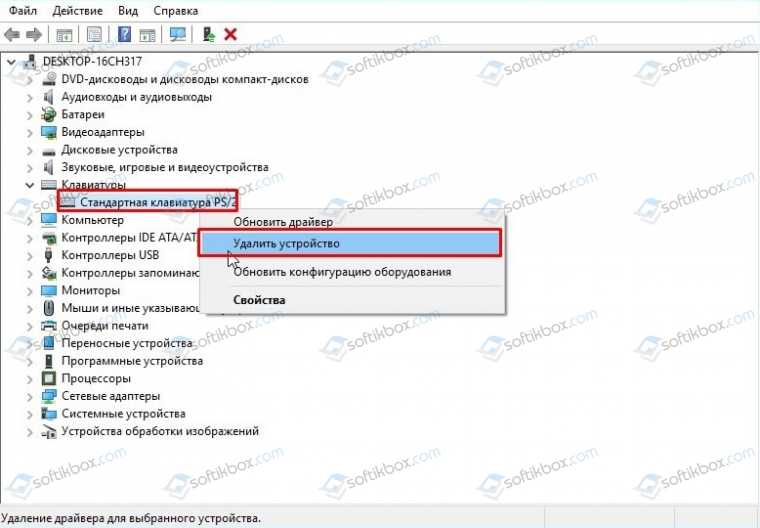
Появиться новое окно. Подтверждаем выбранное действие.

Теперь вся панель не будет работать, пока пользователь сам её не включит.
Второй способ следующий:
- Запускаем командную строку с правами Администратора.
- В консоли вводим «rundll32 keyboard, disable».
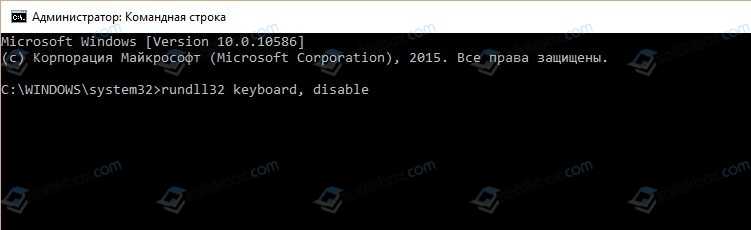
Чтобы обратно включить клавиатуру, нужно ввести «rundll32 keyboard, enable».
Эти способы работают как для временного, так и для длительного отключения клавиатуры.
Физическое отключение панели ввода символов – это отключение шлейфа от разъема на материнской плате. Для этого придется выполнить разборку всего гаджета, так как только в некоторых моделях клавиатура отщёлкивается без разборки устройства. Для этого на клавиатуре имеются несколько отверстий. Задев их отверткой, можно отсоединить устройство ввода.

Отсоединение панели выполняться следующим способом:
Поднимаем вверх небольшой рычажок, который прикрывает контакты шлейфа.

На шлейфе есть небольшой загиб из этого же шлейфа. Зачастую он окрашен в другой цвет. Однако может быть и не окрашен. Медленно тянем за него.

Также можно взять аккуратно за два боковых выступа на шлейфе и так же его расшатывающими движениями тянуть на себя.

Поскольку каждый ноут имеет разные комбинации клавиш для отключения панели, то выключать последнюю можно с помощью сторонних программ. Рассмотрим работу нескольких из них.
Toddler Keys – бесплатная утилита, которая позволяет управлять встроенной клавиатурой ноутбука. Установке её стандартная. После инсталляции на панели задач появится значок Toddler Keys. Если на него нажать, то можно увидать несколько автоматически заданных параметров. Чтобы отключить клавиатуру, нужно нажать «Lock Keyboard».

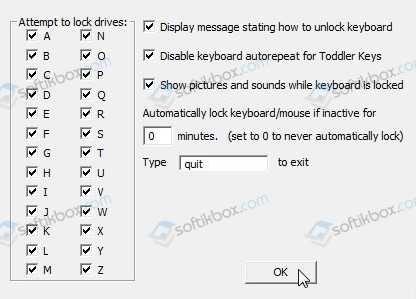
Kid Key Lock – бесплатная программа, которая позволяет отключать, блокировать клавиатуру и отдельные её клавиши.
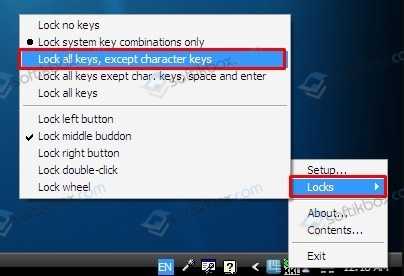
Также в сети можно найти множество других программы, которые будут иметь похожий функционал и помогут управлять встроенной клавиатурой.
Таким образом, отключение буквенной и цифровой панели на ноутбуке с Windows 10 – достаточно простое действие, выполнить которое можно безопасно, только следуя вышеуказанным инструкциям.
Ответы (10)
Был ли этот ответ полезным?
К сожалению, это не помогло.
Отлично! Благодарим за отзыв.
Насколько Вы удовлетворены этим ответом?
Насколько Вы удовлетворены этим ответом?
Благодарим за отзыв.
Добрый день. Расскажите о проблеме подробнее. Зачем нужно отключить службу?
из за нее происходят вылеты TES 5 Skyrim
если конкретней то кнопки «запустить» и «остановить» серые и их нельзя нажать.
через диалоговое окно тоже не получается отключить
Был ли этот ответ полезным?
К сожалению, это не помогло.
Отлично! Благодарим за отзыв.
Насколько Вы удовлетворены этим ответом?
Насколько Вы удовлетворены этим ответом?
Благодарим за отзыв.
Был ли этот ответ полезным?
К сожалению, это не помогло.
Отлично! Благодарим за отзыв.
Насколько Вы удовлетворены этим ответом?
Насколько Вы удовлетворены этим ответом?
Благодарим за отзыв.
Вы обращались в техническую поддержку производителя программы? Это они вам сказали?
Да, я консультировался. пробовал много способов и по словам многих людей выключение сенсорной клавиатуры помогает, так как эта служба как то влияет на игру и из за нее происходят вылеты каждые 15 минут
Был ли этот ответ полезным?
К сожалению, это не помогло.
Отлично! Благодарим за отзыв.
Насколько Вы удовлетворены этим ответом?
Насколько Вы удовлетворены этим ответом?
Благодарим за отзыв.
Понятно. Вот что сделайте.
Нажмите Win X, выберите командная строка(администратор) или PowerShell(администратор). В открывшемся окне напечатайте Dism /Online /Cleanup-Image /RestoreHealth и нажмите Enter.
Обязательно дождитесь окончания этой команды. Сообщите результат.
Напечатайте sfc /scannow и нажмите Enter. Сообщите результат.
1 пользователь нашел этот ответ полезным
Был ли этот ответ полезным?
К сожалению, это не помогло.
Отлично! Благодарим за отзыв.
Насколько Вы удовлетворены этим ответом?
Источник
Вызываем экранную клавиатуру в Windows 10
Существует множество вариантов вызвать экранную клавиатуру в Виндовс 10, каждый из которых подразумевает под собой выполнение ряда действий. Мы решили детально рассмотреть все способы, чтобы вы могли выбрать наиболее подходящий и использовать его при дальнейшей работе за компьютером.
Самый простой метод — вызов экранной клавиатуры путем нажатия горячей клавиши. Для этого просто зажмите Win + Ctrl + O.
Способ 1: Поиск в «Пуск»
Если вы зайдете в меню «Пуск», увидите там не только перечень папок, различных файлов и директорий, имеется в нем и строка для поиска, осуществляющая нахождение по объектам, директориям и программам. Сегодня мы задействуем эту функцию, чтобы отыскать классическое приложение «Экранная клавиатура». Вам следует только вызвать «Пуск», начать печатать «Клавиатура» и запустить найденный результат.
Подождите немного, чтобы клавиатура запустилась и вы увидите ее окно на экране монитора. Теперь можно приступать к работе.
Способ 2: Меню «Параметры»
Практически все параметры операционной системы можно настроить под себя через специальное меню. Кроме этого здесь производится активация и деактивация разных компонентов, в том числе и приложения «Экранная клавиатура». Вызывается она следующим образом:
- Откройте «Пуск» и перейдите в «Параметры».
- Выберите категорию «Специальные возможности».
- Слева отыщите раздел «Клавиатура».
- Передвиньте ползунок «Использовать экранную клавиатуру» в состояние «Вкл».
Теперь на экране появится рассматриваемое приложение. Отключение его может выполняться точно так же — путем передвижения ползунка.
Способ 3: Панель управления
Постепенно «Панель управления» уходит на второй план, поскольку все процедуры проще осуществлять через «Параметры». К тому же, сами разработчики уделяют второму меню больше времени, постоянно совершенствуя его. Однако все еще доступен вызов виртуального устройства ввода старым методом, а делается это так:
- Откройте меню «Пуск» и перейдите в «Панель управления», воспользовавшись строкой поиска.
- Щелкните ЛКМ на разделе «Центр специальных возможностей».
- Кликните на элементе «Включить экранную клавиатуру», располагающуюся в блоке «Упрощение работы с компьютером».
Способ 4: Панель задач
На данной панели располагаются кнопки для быстрого вызова различных утилит и инструментов. Пользователь самостоятельно может регулировать отображение всех элементов. Находится среди них и кнопка сенсорной клавиатуры. Активировать ее можно, кликнув ПКМ на панели и поставив галочку возле строки «Показать кнопку сенсорной клавиатуры».
Взгляните на саму панель. Здесь появился новый значок. Стоит только щелкнуть на нем ЛКМ, чтобы всплыло окно сенсорной клавиатуры.
Способ 5: Утилита «Выполнить»
Утилита «Выполнить» предназначена для быстрого перехода в различные директории и запуска приложений. Одной простой командой osk вам доступно включение экранной клавиатуры. Запустите «Выполнить», зажав Win + R и впишите туда упомянутое выше слово, после чего кликните на «ОК».
Выключаем кнопку Win используя программу Simple Disable Key
Довольно часто получается, что необходимо не совсем выключить данную кнопочку, а убрать часть её сочетаний с некоторыми кнопками. Для этих целей есть бесплатный софт Disable Key, он сможет поменять назначение части кнопок, в том числе и выключить клавишу Windows. Скачать Simple Disable Key.
- Запускаем программу;
- Выделяем окошко «Key», затем кликнем по кнопочке, ставим галочку над словом «Win» и нажмём на кнопку «Add Key»;
- После этого, должен появиться запрос – как именно нужно выключить сочетание клавиш: на всё время, если включена конкретная программа или разработать график? Выбираете тот вариант, который вам подходит больше. Кликнем Ок;
- Сделано – нужная комбинация Win + кнопочка не функционирует.
Все данные комбинации работают на то время, когда функционирует сам этот софт (если желаете, чтобы комбинации работали всегда, поместите Disable Key в автозапуск, во вкладке «Options»). Также, когда сочтете нужным, сможете запустить все эти кнопочки и их комбинации.
Как включить панель для рукописного ввода символов и как печатать с помощью сенсорной клавиатуры.
Ниже в меню выбора языка вы увидите несколько иконок, которые отвечают за внешний вид программы для сенсорного ввода символов.Если нажать на самую левую иконку, тогда клавиатура примет обычный свой вид.
Если нажать на вторую слева иконку, тогда приложение TabTip будет разделено на две части по разным углам экрана.Для стационарного компьютера такой вариант не очень удобен, но нужно учитывать, что и программа создавалась не настольного ПК.
Если нажать на третью слева иконку, тогда вместо окна с клавишами откроется панель для рукописного ввода символов.Предназначена она для того, чтобы на сенсорном экране можно было писать пальцем, как простым карандашом, а на экране стационарного компьютера можно писать курсором мышки.
Отрывайте любой текстовый документ и начинайте писать буквы или цифры. В верхней части окна этой панели вы увидите варианты слов, которые программа будет считать наиболее подходящими для тех, что вы выводите, как только вы увидите нужное вам слово, просто нажмите на него курсором мышки и оно будет напечатано в документе.
При наборе текста обычным способом на клавиши нужно нажимать курсором мышки. Когда вы будете писать слово, то в верхней части окна приложения вы также увидите слова, которые программа будет считать наиболее подходящими тем, что вы печатаете, для ускорения ввода нужно просто нажимать на них, когда система их будет угадывать.
В сенсорной клавиатуре есть возможность печатать цифры и символы с диакритическими отметками. Для того, чтобы их увидеть, просто нажмите на любую клавишу и подержите кнопку нажатой несколько секунд, если у этой клавиши есть другие варианты символов, тогда вы их увидите. Печатать цифры можно и другим способом, о нем вы узнаете ниже в статье.
Физическое отключение
Не совсем удобный, но всё же действенный способ блокировки клавиатуры – это её физическое отключение. Обычно используется в тех случаях, когда необходимо заменить устройство ввода или почистить клавиши.
К материнской плате клавиатура подключается через специальный шлейф. Как раз до него и нужно добраться. Поэтому отключаем ноутбук, аккуратно стараясь ничего не повредить, вскрываем корпус. Находим нужный шлейф и отсоединяем его.
Однако если ноутбук на гарантии, то применять такой способ блокировки и отключения клавы не рекомендуется. Дело в том, что есть большой риск повредить пломбы, а тогда можно забыть о бесплатном гарантийном обслуживании в сервисном центре.
Отключение средствами OS
Современная операционная система позволяет выполнять любые задачи, о многих из которых пользователи даже не задумываются. В Windows 10 настроить отключение клавиш можно без программ, воспользовавшись стандартным функционалом ОС.
Диспетчер устройств
Методы, основанные на передаче управляющих инструкций с помощью командной строки, в «десятке» больше не работают. Однако когда необходимость выключить клавиатуру появилась внезапно и заранее не планировалась, можно применить следующий простой способ.
- Используем сочетание клавиш Win + X, чтобы открыть «Power User menu». Выбираем отмеченный на нем пункт.
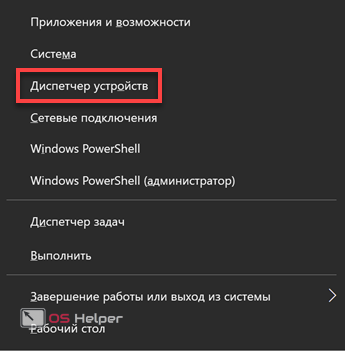
- В диспетчере устройств находим раздел «Клавиатуры». Разворачиваем его, чтобы отобразились устройства. Вызываем контекстное меню. Удаляем клавиатуру.
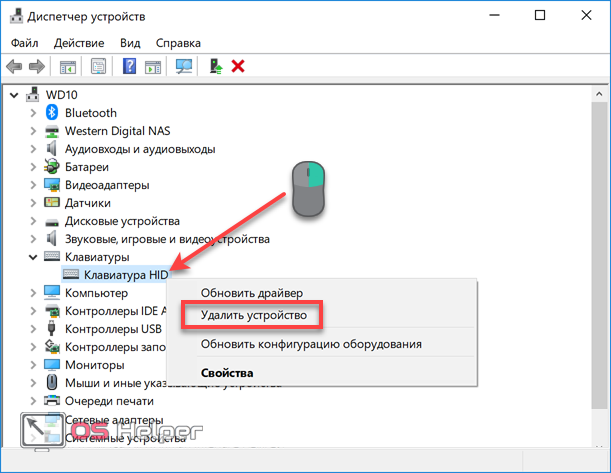
- Появится окно с системным предупреждением. Подтверждаем свое решение, нажав обозначенную кнопку.
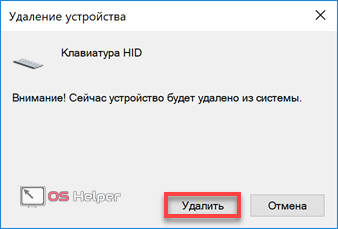
В результате система не сможет использовать удаленное устройство до перезагрузки или до тех пор, пока мы не вернем его на место, обновив конфигурацию оборудования.
Редактор групповых политик
Описанный выше способ дает временный эффект и применяется на «скорую руку». При наличии достаточного времени на подготовку лучше использовать более сильный метод.
- Открываем Диспетчер устройств описанным выше способом. В выпадающем меню выбираем последний пункт, отмеченный рамкой.
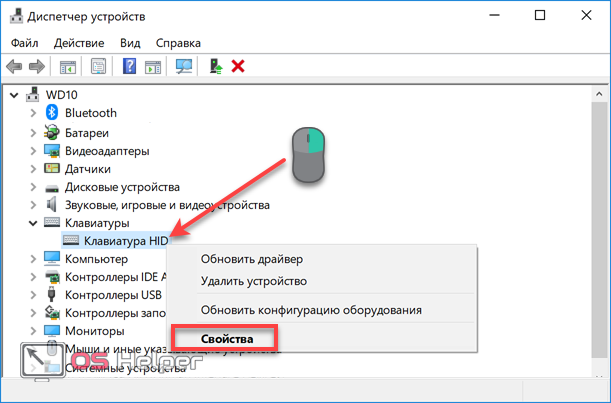
- Переходим на вкладку «Сведения». С помощью выпадающего меню выбираем в графе «Свойства» отмеченную на скриншоте характеристику. Копируем из списка самое верхнее значение, содержащее буквенный и цифровой код. Окна диспетчера устройств после этого можно закрывать.
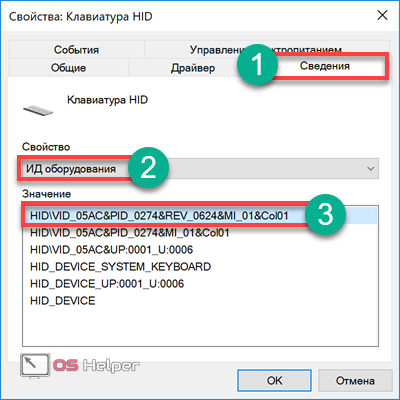
- Нажимаем Win+R, чтобы вызвать диалоговое окно «Выполнить». Вводим команду «gpedit.msc» для запуска редактора групповых политик.
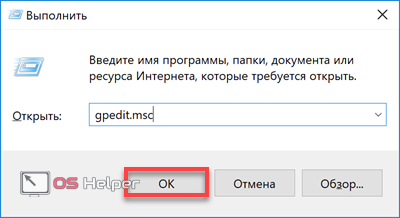
- Последовательно переходим по указанным на скриншоте пунктам.
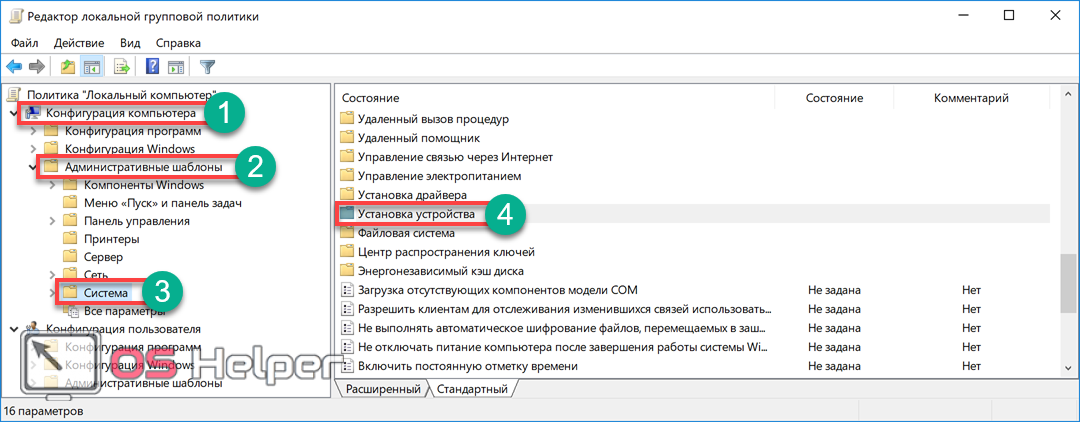
- В древовидном меню выбираем раздел «Ограничения». В правой части окна, в развернувшемся списке, открываем для редактирования обозначенный параметр.
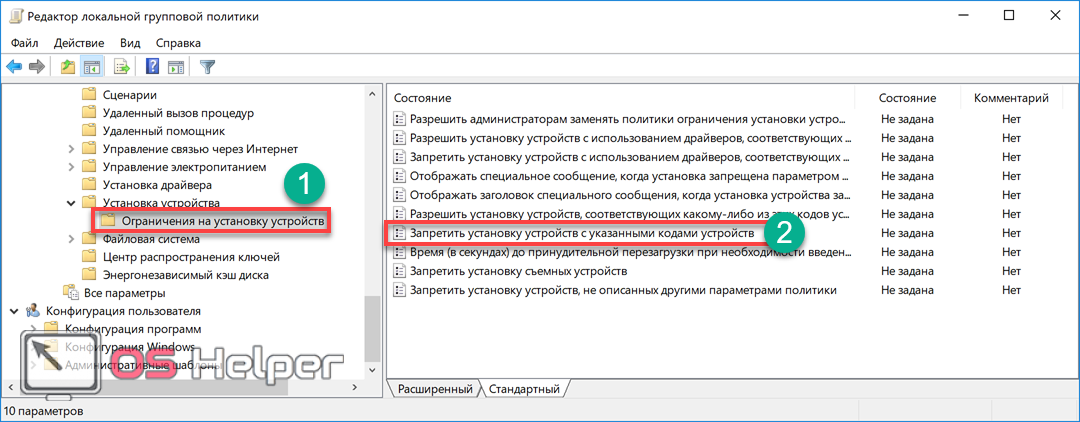
- Переводим переключатель, обозначенный цифрой «1», в положение «Включено». Во втором пункте в обязательном порядке проставляем галочку – таким образом заданное действие политики распространится на существующие устройства. Используем ставшую активной кнопку «Показать», чтобы открыть окно ввода значений.
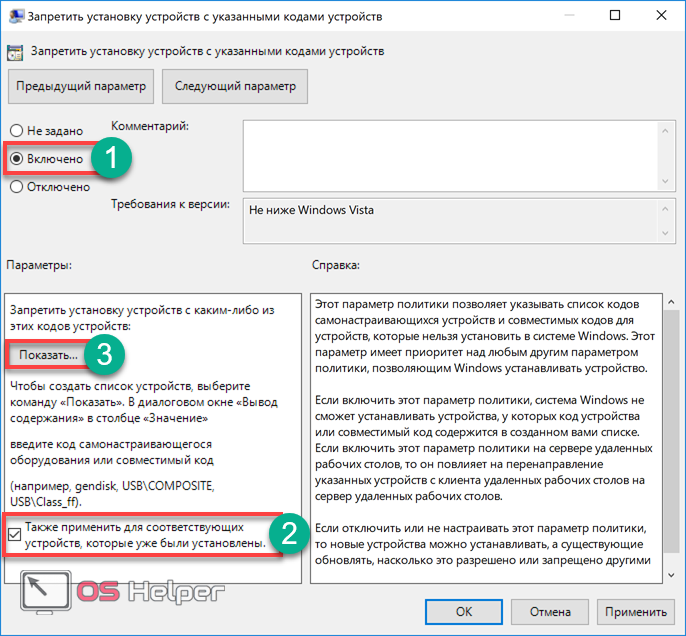
- Вставляем скопированный ранее ID клавиатуры.
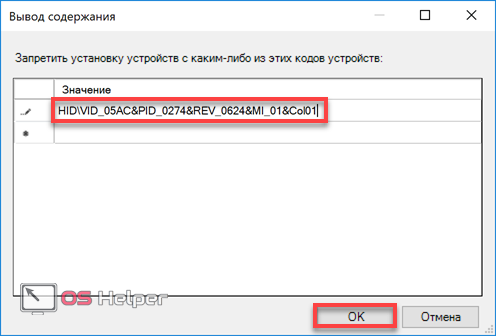
Блокировка включается сразу после применения параметров политики. «Клава» полностью перестанет реагировать на нажатия. Подсветка, если ей задан режим постоянного действия, отключаться не будет и продолжит работать.
Как заблокировать клавиатуру на ноутбуке
Часто случается ситуация, когда необходимо на определенное время отключить клавиатуру. Хотите ограничить доступ ребенка или домашних животных к аппаратуре, подключить внешнее устройство или исключить постороннее пользование оборудованием, воспользуйтесь следующими советами!
Как заблокировать клавиатуру комбинацией клавиш
Чтобы произвести эту операцию, можно использовать несколько кнопок. Сложность для пользователей заключается лишь в том, что для каждой модели ноутбука требуемая комбинация выглядит по-разному.
Приведем существующие сочетания.
- Беспроигрышным вариантом решения вопроса для ноутбука любой модели с установленной на него оперативной системой Windows является запрос Win+L.
- «Вызвать» блокировку возможно при помощи одновременного нажатия Fn и функциональной кнопки в ряду F1–F12.
- Для устройств бренда Asus подходящим сочетанием будут такие последовательности, как Fn+F12, Fn+F7, Fn+Pause и Win+Fx.
- Рабочей комбинацией является нажатие сразу нескольких кнопок — Fn, NumLock и Ctrl. Для некоторых моделей правильным будет нажатие первых двух клавиш.
- Для ноутбуков моделей Lenovo, Samsung, Dell и т. д. работающей является последовательность Win, F и цифровая клавиша от 1 до 12.
Возвращение клавиатуры в рабочее состояние невозможно, если на персональном компьютере присутствуют разносчики вредоносных данных. В этом случае следует обратиться к специалисту.
Блокировка клавиатуры при помощи специальных программ
На сегодняшний день существует достаточное количество программ, способных заблокировать клавиатуру. Приведем наиболее популярные из них.
Toddler Keys
Отличным решением станет утилита Toddler Keys. Ее функции позволят заблокировать не только клавиатуру, но и мышь, дисковод и кнопку питания. Интерфейс этой программы не рассчитан на русский язык. Но как правило, это не составляет для пользователей большой проблемы.
- Для начала займите загрузкой установочного файла утилиты.
- В появившемся окне отметьте создание иконки на рабочем столе и немедленный запуск приложения после установки (пункты 2 и 3).
- Затем выберите папку, куда произойдет загрузка данных.
- По завершении установки на панели задач появится значок приложения. Для начала работы нажмите на него правой кнопкой мыши и в появившемся контекстном меню нажмите «Options». В строчке «Type to exit» укажите пароль, при помощи которого произойдет разблокировка.
Особое внимание уделите функциям Lock Driver Doors и Disable Power Button. В противном случае произойдет блокировка кнопки включения устройства и его оптического привода
В завершение снимите отметку с пункта «Show pictures…», что позволит отменить блокировку видео и изображений.
Внимания заслуживает простое в управлении программное обеспечение под названием Blok. Оно позволяет не только дополнительно отключить экран, но и установить таймер выключения ноутбука.
- Для установки данной программы скачайте файл с официального сайта и произведите запуск от имени администратора.
- После этого появится окно, где необходимо нажать «Ok». Через 6 секунд после этого произойдет блокировка клавиатуры.
- Вернуть ее в рабочее состояние можно при помощи комбинации Ctrl+Alt+Delete, и последующего нажатия «Esc».
Child Lock
Одной из современных популярных программ считается Child Lock.
Скачайте ее с сайта разработчика и установите согласно инструкции. Функционирование данного ПО происходит за счет четырех кнопок.
- «Auto Lock» позволит автоматически заблокировать экран после 10 минут бездействия. А сама программа свернется в скрытую вкладку на панели задач.
- Нажатие «Block Win Ctrl» даст возможность отключить кнопки «Win» и «Ctrl», поскольку часто они применяются в связке с другими кнопками.
- Отключение сразу клавиатуры и мыши обеспечит позиция «Lock».
- «Allow only» отключит все интерфейсы ноутбука.
Данная программа предусматривает наличие «горячих» клавиш — Shift+Alt+End и Shift+Alt+End. Первая команда поможет заблокировать все кнопки на устройстве, последняя отвечает за разблокировку всех компонентов.
Теперь вы знаете, что блокировку клавиатуры можно провести несколькими способами. Главное, сначала изучить все тонкости этого процесса и провести его грамотно. Тогда никто не сможет удалить данные с вашего ноутбука!
Отключение неисправной клавиатуры
Если клавиатура вашего ПК частично или полностью вышла из строя и не выполняет своих функций или же вы не планируете ею пользоваться из-за неудобства, можно отключить её аппаратно. Это можно делать только в случае полной уверенности в том, что она вам не понадобится.

Если снять крышку корпуса ноутбука, визуально можно найти шлейф, ведущий от клавиатурной панели к материнской плате. Выключите его из разъёма и соберите ноутбук снова. После этого можно подключать внешнее устройство, не опасаясь возникновения конфликтов оборудования.
Имейте в виду, что переход на внешнюю клавиатуру лишит вас некоторого расширенного функционала, предусмотренного для ноутбуков: например, включение/отключение Wi-Fi с клавиатуры, регулировка громкости звука, яркости экрана и т. д.
Как полностью отключить встроенную клавиатуру на ноутбуке (нетбуке)?
Привет! Ремонтировал недавно один ноутбук, Windows переустанавливал. Если интересно, то ноутбук eMachines E630. Как и всегда, мне ничего не сказали, когда отдавали ноутбук, а уже в процессе установки ОС я заметил, что на нем не работает половина кнопок на клавиатуре.

Но это еще ничего, установил я Windows и оказалось, что там все время зажата клавиша “0”. Вот такие дела, открываешь Пуск, а в строке поиска автоматически вводятся ноли, если нажать на него несколько раз, то вроде попускает :). Скорее всего, что-то пролили на клавиатуру.
Как потом выяснилось, к этому ноутбуку подключают внешнюю клавиатуру. Поэтому, встроенную я решил отключить. Все получилось и сегодня поделюсь этой информацией с Вами.
Но есть несколько нюансов:
Как отключить экранную клавиатуру в Windows 7?
Экранная (виртуальная) клавиатура в Windows 7 – это инструмент ввода текста, почти такой же, как на смартфонах и планшетных компьютерах
Пользоваться им приходится в тех случаях, когда возможности набирать текст на стандартной, аппаратной клавиатуре нет (из-за отсутствия или неисправности), когда важно быть уверенным, что вводимые данные не будут перехвачены клавиатурным шпионом и в ряде других случаев
Включение экранной клавиатуры
Задействовать экранную клавиатуру в Windows 7 довольно просто – нужно просто найти это приложение и запустить. Для этого зайдите в Пуск и вбейте в поисковую строку слово “экранная”.
Далее щелкните по пункту “Экранная клавиатура” или “Включить экранную клавиатуру”. В первом случае приложение сразу запустится, а во втором – откроется центр специальных возможностей Windows 7, где нужно кликнуть по одноименному пункту.
Виртуальная клавиатура будет работать до закрытия приложения или перезагрузки компьютера. Чтобы не приходилось запускать ее при каждом включении (если вы собираетесь “юзать” ее постоянно), можно настроить свой ПК на работу без аппаратной клавиатуры.
В следующем окне отметьте галкой пункт “Использовать экранную клавиатуру”. Теперь она будет автоматически стартовать при запуске системы.
Добавление цифрового блока и функциональных клавиш F1-F12
Чтобы добавить к виртуальной клавиатуре цифровой блок, нажмите клавишу “Параметры”
и отметьте в открывшемся окошке “Включить цифровую клавиатуру”.
После этого в правой части развертки появится несколько дополнительных клавиш.
Для отображения ряда функциональных клавиш (F1-F12) вместо цифр, нажмите на виртуальной клавиатуре кнопку Fn.
Для обратного переключения на цифровой ряд нажмите Fn еще раз.
С применением Диспетчера устройств
Довольно радикальный метод, способный отпугнуть не самых опытных пользователей. Выполнение операции осуществляется через Диспетчер устройств, где потребуется выполнить следующее:
- Раскройте вкладку «Клавиатуры».
- Щелкните ПКМ по названию оборудования.
- Нажмите кнопку «Удалить».
- Наведите курсор мыши на вкладку «Действие» и кликните ЛКМ.
- Обновите конфигурацию оборудования.
Подобная операция заблокирует не просто сочетание клавиш на элементе управления, а всю встроенную клавиатуру целиком. Для возврата к исходным параметрам придется вручную загружать драйверы с официального сайта разработчика. Именно поэтому данным способом редко пользуются владельцы компьютера, выбирая в качестве альтернативы Kid Key Lock или другие встроенные средства системы.
Печать мини-картинок с помощью сенсорной клавиатуры.
Кроме этого с помощью сенсорной клавиатуры можно печатать и изображения в виде смайлов и других мини-рисунков. Этот набор можно использовать при комментировании различных постов на сайтах, где нет другой возможности установить смайл.
Чтобы открыть панель с изображениями нажмите на клавишу со смайликом и вы увидите первую часть из этого набора.
В нижнем ряду клавиш вы увидите еще восемь клавиш, которые откроют для вас еще восемь панелей с различными рисунками.Также в Windows есть экранная клавиатура, которую иногда путают с сенсорной, но это совсем другое приложение, которое называется osk.exe и у него изначально совершенно другое назначение, хотя оба эти приложения можно использовать при выполнении одних и тех же задач.Удачи!
С уважением Юрий Хрипачев.
Способ 3: с использованием сторонних программ
Если в повседневной работе приходится часто отключать клавиатуру, то рекомендуем установить на компьютер дополнительное ПО, позволяющее выполнить нужную процедуру в несколько кликов. С самыми популярными утилитами предлагается ознакомиться ниже.
KeyFreeze
Обратите внимание, что для корректной работы софта нужно установить на ноутбук программу «.NET Framework 3.5». Именно на базе данной платформы работает приложение
Сразу после запуска на экране отобразится единственная кнопка «Lock Keyboard», нажатие на которую временно деактивирует клавиатуру. Также можно воспользоваться быстрыми клавишами, одновременно зажав «Ctrl + Alt + Del».
Kid Key Lock
Удобная программа, имеющая тонкие настройки и не требующая установки. Весь процесс управления осуществляется через команды:
- Kklsetup – настройки софта;
- kklquit — выход;
Также можно настроить блокировку мыши, определенных клавиш и всей клавиатуры.
Отключение средствами OS
Современная операционная система позволяет выполнять любые задачи, о многих из которых пользователи даже не задумываются. В Windows 10 настроить отключение клавиш можно без программ, воспользовавшись стандартным функционалом ОС.
Диспетчер устройств
Методы, основанные на передаче управляющих инструкций с помощью командной строки, в «десятке» больше не работают. Однако когда необходимость выключить клавиатуру появилась внезапно и заранее не планировалась, можно применить следующий простой способ.
- Используем сочетание клавиш Win + X, чтобы открыть «Power User menu». Выбираем отмеченный на нем пункт.
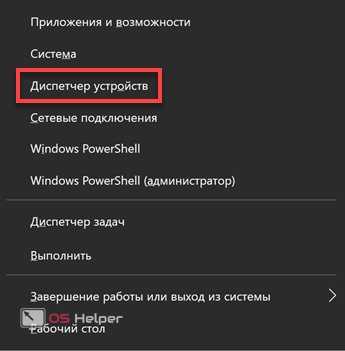
- В диспетчере устройств находим раздел «Клавиатуры». Разворачиваем его, чтобы отобразились устройства. Вызываем контекстное меню. Удаляем клавиатуру.
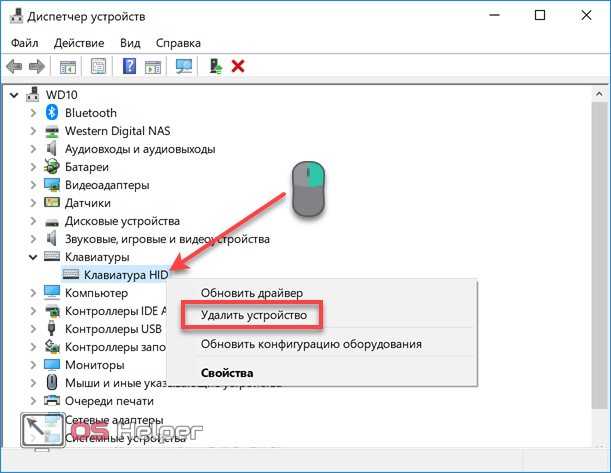
- Появится окно с системным предупреждением. Подтверждаем свое решение, нажав обозначенную кнопку.
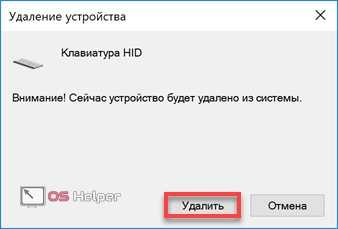
В результате система не сможет использовать удаленное устройство до перезагрузки или до тех пор, пока мы не вернем его на место, обновив конфигурацию оборудования.
Редактор групповых политик
Описанный выше способ дает временный эффект и применяется на «скорую руку». При наличии достаточного времени на подготовку лучше использовать более сильный метод.
- Открываем Диспетчер устройств описанным выше способом. В выпадающем меню выбираем последний пункт, отмеченный рамкой.