Введение
Драйвер — это программа, обеспечивающая взаимодействие компьютера с оборудованием и устройствами. Без драйверов невозможна нормальная работа подключенного к ПК оборудования, например видеоадаптера или принтера.
В большинстве случаев драйверы поставляются вместе с Windows, или их можно найти, перейдя в центр обновления Windows на панели управления и проверив наличие обновлений. Если в Windows отсутствует нужный драйвер, то обычно его можно найти на веб-сайте производителя
При подключении к компьютеру нового устройства ОС Windows пытается найти и установить драйвер для этого устройства. Иногда можно увидеть уведомление, что драйвер не подписан, был изменен после подписывания или не может быть установлен ОС Windows. Всегда можно решить, следует ли устанавливать неподписанный или измененный драйвер.
Подписанный драйвер — это драйвер устройства, имеющий цифровую подпись. Цифровая подпись является электронной меткой безопасности, которая может указать издателя данного программного обеспечения, а также факт изменения драйвера после его подписания. Если драйвер подписан издателем и достоверность подписи подтверждена центром сертификации, то можно быть уверенным, что драйвер выпущен именно этим издателем и не подвергался изменениям.
Примечание: 64-разрядные версии ОС Windows блокируют установку драйверов без действительной цифровой подписи (или измененных после ее нанесения). Это сообщение появляется только при попытке установить такой драйвер на 64-разрядную версию Windows. Если при установке драйвера появляются подобные сообщения, посетите веб-сайт изготовителя устройства для получения драйвера устройства с цифровой подписью.
Убираем сообщение об истечении лицензии
Для пользователей версии Insider Preview появление этого сообщения означает, что приближается срок окончания пробного периода операционной системы. Для пользователей обычных версий «десятки» подобное сообщение – явный признак программного сбоя. Разберёмся, как избавиться от этого уведомления и самой проблемы в обоих случаях.
Способ 1: Продление пробного срока (Insider Preview)
Первый способ решения проблемы, который подойдет для инсайдерского варианта Windows 10 – сброс пробного периода, что можно проделать с помощью «Командной строки». Происходит это следующим образом:
- Откройте «Командную строку» любым удобным методом – например, найдите её через «Поиск» и запустите от имени администратора.
Урок: Запуск «Командной строки» от имени администратора в Windows 10
Напечатайте следующую команду и выполните ее нажатием клавиши «ENTER»:
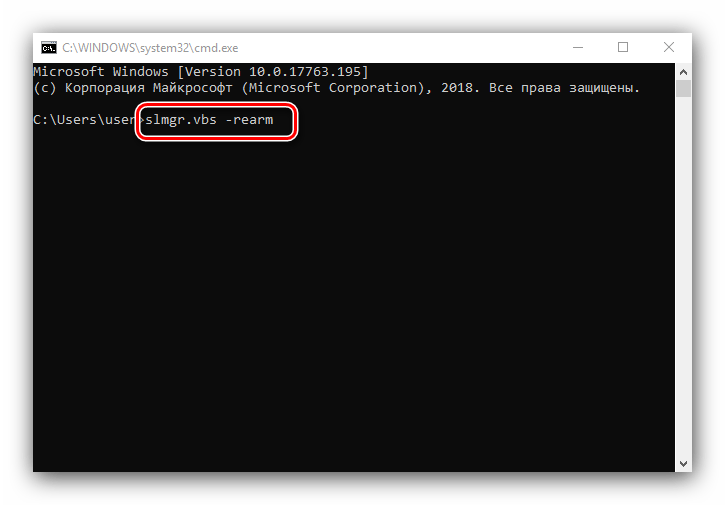
Эта команда продлит срок действия лицензии Insider Preview ещё на 180 дней
Обратите внимание, что она сработает только 1 раз, вторично использовать её не получится. Проверить оставшееся время действия можно оператором slmgr.vbs -dli
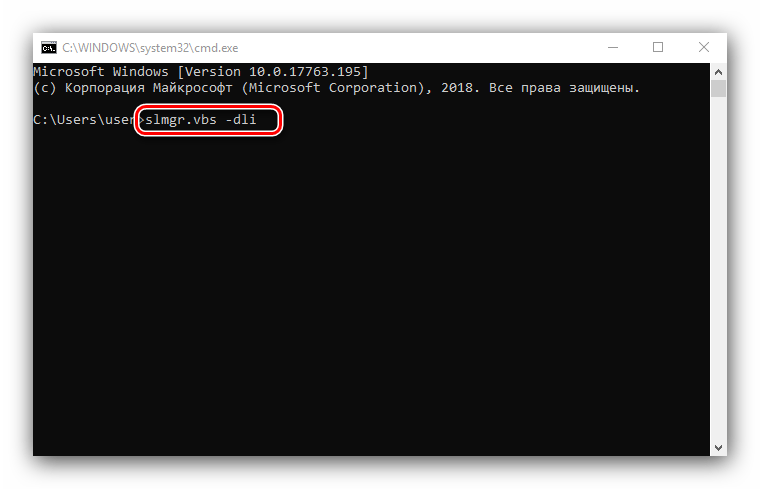
Данный метод поможет убрать сообщение об истечении лицензии Виндовс 10.
Также рассматриваемое уведомление может появиться в случае, когда версия Insider Preview устарела – в таком случае решить проблему можно установкой последних обновлений. 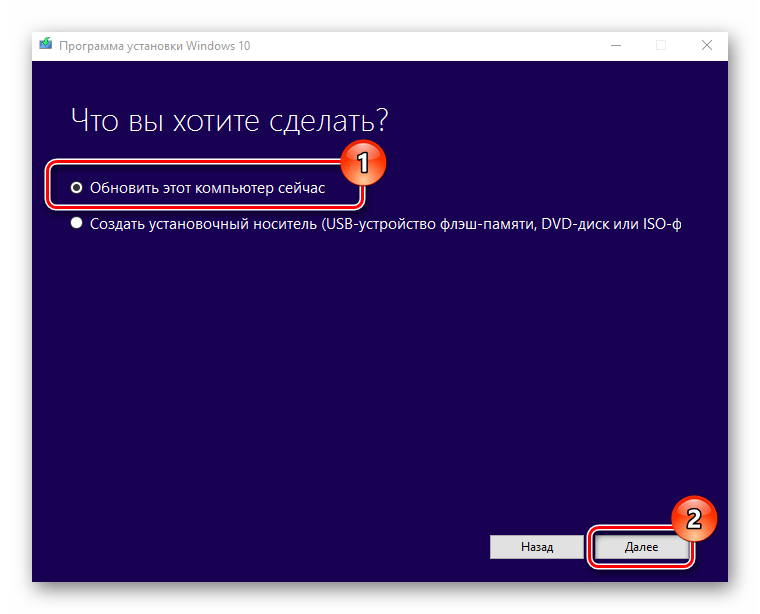
Способ 2: Обращение в техническую поддержку Microsoft
Если подобное сообщение появилось на лицензионной версии Виндовс 10, это означает программный сбой. Также не исключено, что сервера активации ОС посчитали ключ некорректным, отчего лицензию отозвали. В любом случае не обойтись без обращения в техподдержку редмондской корпорации.
- Сперва потребуется узнать ключ продукта – воспользуйтесь одним из способов, представленных в руководстве далее.
Подробнее: Как узнать код активации в Windows 10
Далее откройте «Поиск» и начните писать техническая поддержка. Результатом должно быть приложение из Microsoft Store с одноименным названием – запускайте его. 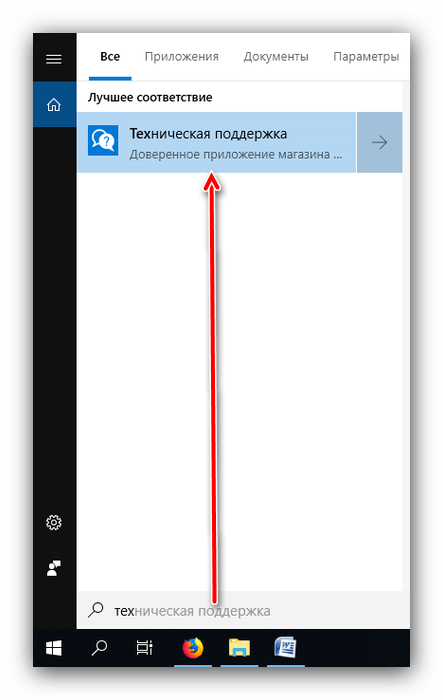 Если же вы не пользуетесь Microsoft Store, обратиться в поддержку можно и с помощью браузера, перейдя по этой гиперссылке , а затем кликнув по пункту «Обратиться в службу поддержки в браузере», который находится в отмеченном на скриншоте ниже месте.
Если же вы не пользуетесь Microsoft Store, обратиться в поддержку можно и с помощью браузера, перейдя по этой гиперссылке , а затем кликнув по пункту «Обратиться в службу поддержки в браузере», который находится в отмеченном на скриншоте ниже месте.
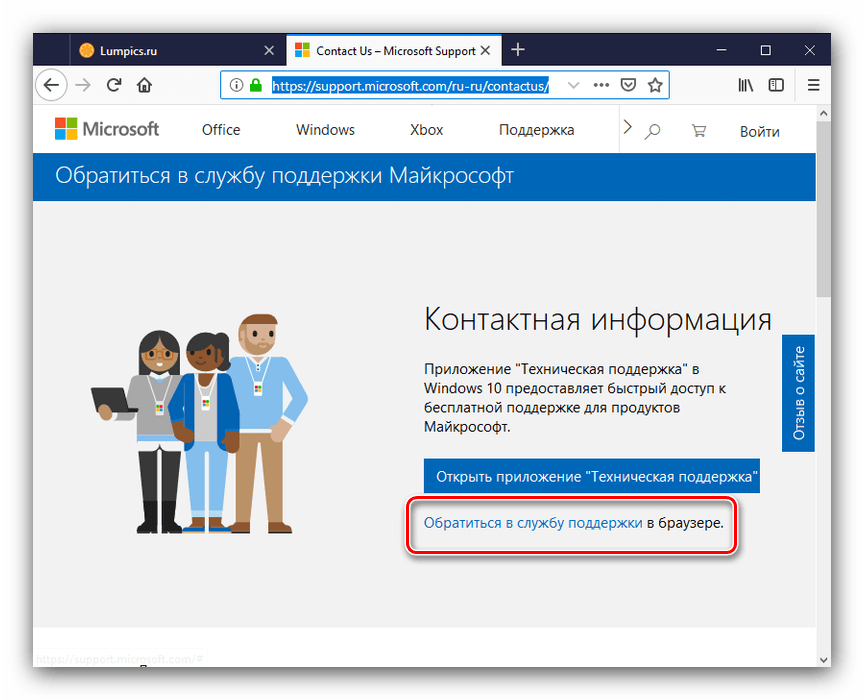
Техническая поддержка Майкрософт поможет решить проблему быстро и результативно.
Отключение уведомления
Имеется возможность отключения уведомлений об истечении срока активации. Само собой, проблему это не решит, но раздражающее сообщение исчезнет. Следуйте такому алгоритму:
- Вызовите инструмент для ввода команд (обратитесь к первому способу, если не знаете как), напишите slmgr -rearm и нажмите Enter.
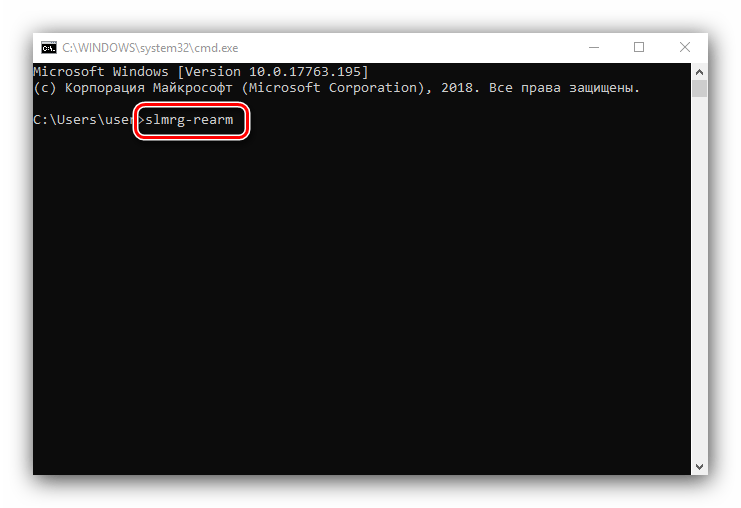
Закрывайте интерфейс ввода команд, после чего нажмите сочетание клавиш Win+R, пропишите в поле ввода название компонента services.msc и нажмите «ОК».
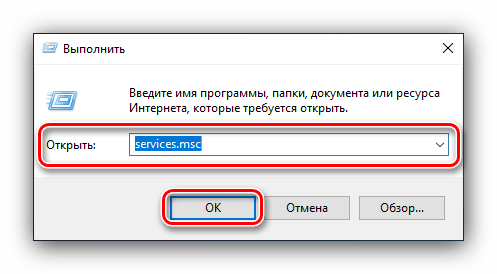
В менеджере служб Windows 10 найдите пункт «Служба Windows License Manager» и дважды кликните по нему левой кнопкой мышки.
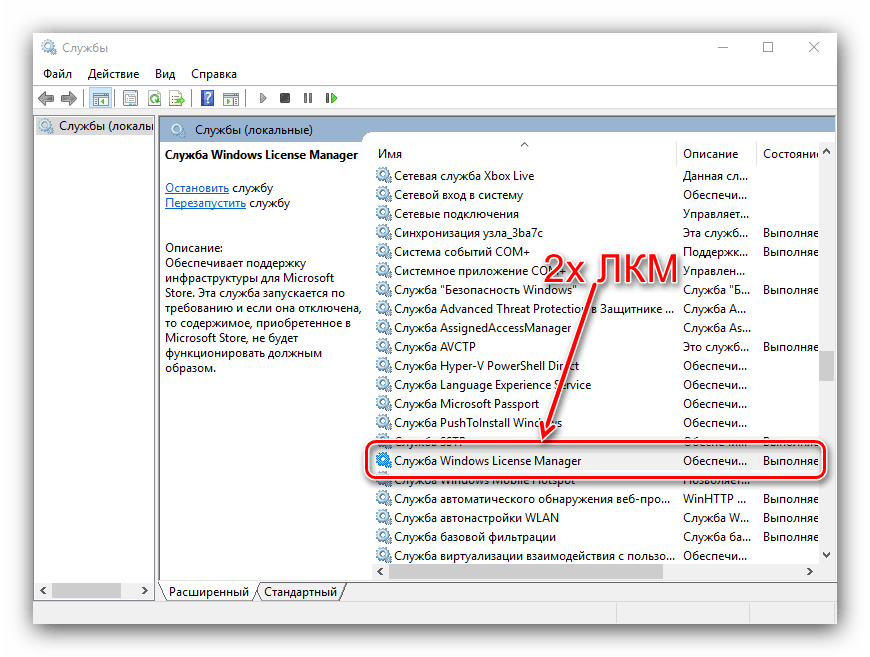
В свойствах компонента нажмите на кнопку «Отключена», а затем «Применить» и «ОК».
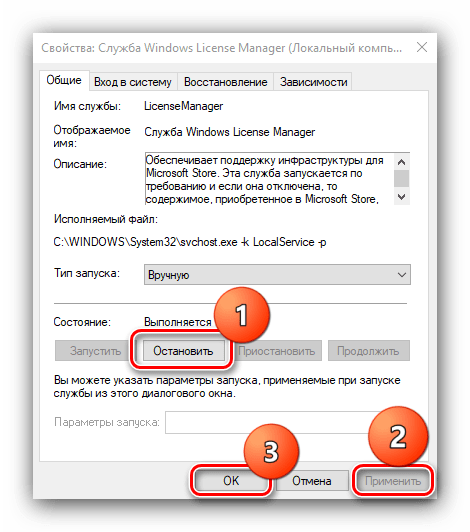
Далее найдите службу «Центр обновления Windows», затем также дважды кликните по ней ЛКМ и выполните действия из шага 4.
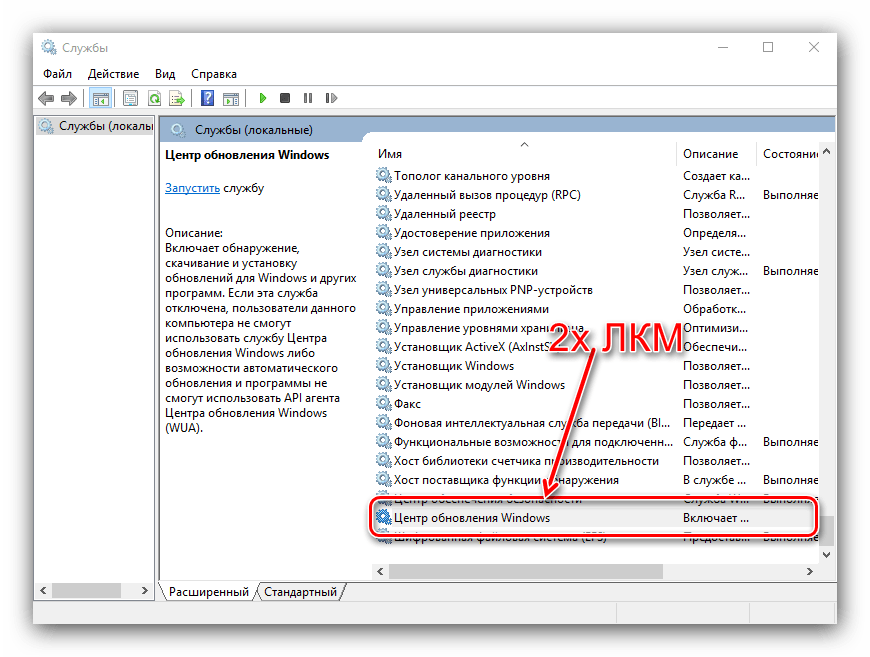
Закрывайте средство управления службами и перезагружайте компьютер.
Описанный метод уберёт уведомление, но, повторимся, саму причину проблемы не устранит, поэтому озаботьтесь продлением пробного срока или приобретите лицензию Виндовс 10.
Заключение
Мы с вами рассмотрели причины появления сообщения «Срок действия вашей лицензии Windows 10 истекает» и познакомились с методами устранения как самой проблемы, так и только уведомления. Подводя итоги, напомним, что лицензионное ПО не только позволяет получать поддержку от разработчиков, но также куда безопаснее, чем пиратский софт.
На экране в любой момент может появиться окно «Срок действия вашей лицензии Windows 10 истекает» — как убрать сообщение и почему оно вообще появляется? Разберемся в этом вопросе, ведь оно откровенно мешает и не позволяет выполнять некоторые действия, раз ОС не активирована. Вы не сможете, например, поменять заставку.
Зачем деактивировать проверку цифровой подписи драйверов в «десятке»
Цифровая подпись представляет собой метку, зашитую в коде программы или драйвера. Она означает, что утилита лицензированная и безопасная — её со спокойной душой можно устанавливать на компьютере.
Разработчики «Виндовс» 10 включили в «операционку» сканирование на наличие такой подписи, которое запускается само при открытии файла-установщика ПО, ранее скачанного из интернета. По умолчанию проверка включена в системе, но вы можете её деактивировать, если, например, при установке драйвера появилось сообщение системы об отсутствии должной цифровой подписи.
При установке драйвера может появиться ошибка с сообщением о том, что не удалось проверить издателя
Конечно, в сообщении присутствует опция «Установить этот драйвер всё равно», однако, даже если вы нажмёте на неё, «дрова» установятся с ошибками — в «Диспетчере устройств» в дальнейшем будет отображён восклицательный знак в жёлтом треугольнике, а само оборудование либо вовсе не будет функционировать, либо будет работать, но с частыми сбоями. В описании в диспетчере будет также значиться код ошибки 52.
Принудительная установка драйвера может завершится ошибкой
Выключать проверку стоит только в том случае, если вы полностью уверены в безопасности данного ПО. Иначе вы рискуете безопасностью своего ПК и данных на нём — он может быть атакован вирусом, который скрывается в коде утилиты, или взломан хакерами.
С помощью командной строки
Командная строка поможет отключить проверку драйверов различных устройств, которые идут без подписи, на все время. Для отключения необходимо будет отредактировать опции загрузки операционной системы. Этим методом можно воспользоваться, если на вашем компьютере есть BIOS или Extensible Firmware Interface (расширяемый интерфейс прошивки). Для использования метода необходимо отключение защитной функции (Secure Boot).
Выполните эти два шага:
Нажмите «Пуск» и запустите командную строку от имени администратора.
В открывшемся окне выполните эти команды:
После выполнения обеих команд, выходите из командной строки и перезагружайте ПК, чтобы вступили в силу новые параметры. Проверять подписи драйверов ОС не будет, но предупреждает вас о том, что загружена в режиме теста. После установки драйвера с отсутствующей подписью выполните
После перезагрузки ОС заработает в обычном режиме, а проверка вновь будет включена.
Можно использовать для отключения подписей и bcdedit. Этот метод могут выбирать те пользователи, кто хочет отключить проверку драйверов на все время. Выполните следующие шаги:
Шаг первый
Загрузите операционную систему в безопасном режиме.
Шаг второй
Запустите командную строку (выберите ее в меню «Пуск»).
Шаг третий
Выполните:
bcdedit.exe -set nointegritychecks on.
Шаг четвертый
Загрузите компьютер в обычном режиме.
В командной строке «On» отключает проверку, в то время как «Off» включает. Пользуясь этим методом, можно отключать проверку подписей на все время или на момент установки драйвера.
Инструкция для Windows 10
Большинство функций и параметров новой Windows 10 схожи с восьмой версией системы. Отключение опции постоянной проверки цифровых идентификаторов драйверов проводиться в окне групповых политик:
- Зайдите в редактор, как это было показано в инструкции для Windows 8;
- Откройте окно включения/отключения проверки подписи;
- Выберите пункт «Отключено»;
- В графе параметров оставьте пустое поле;
- Сохраните изменения.
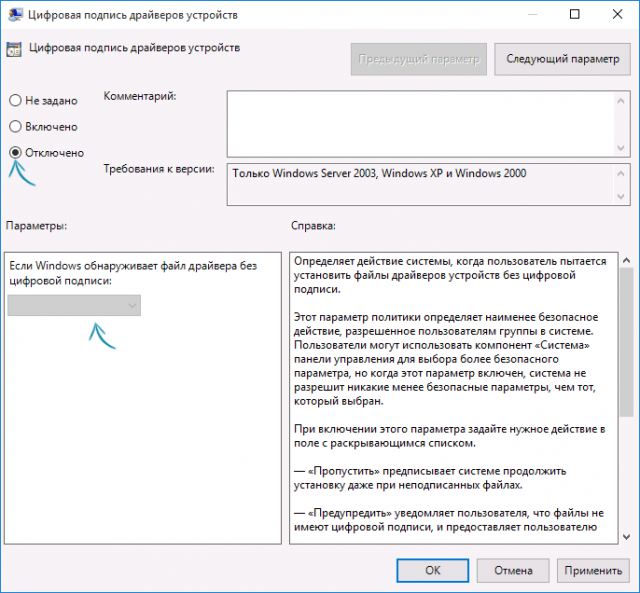
Рис. 10 – отключение параметра в Windows 10
Если в выпадающем списке отсутствует нулевое (пустое) значение выберите «Пропустить». Для деактивации с помощью командной строчки необходимо использовать две команды. Первая — для загрузки опций, вторая – для отключения функции. Обе команды и порядок их выполнения указан на рисунке ниже:
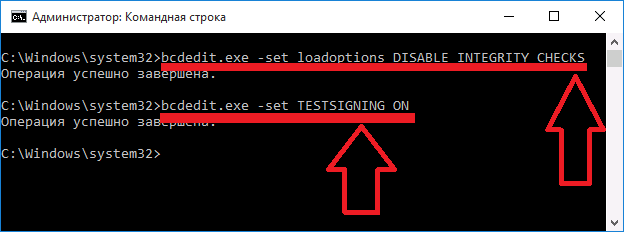
Рис. 11 – отключение с помощью Command Line в Windows 10
Windows 10
Win 10 является более оптимизированной системой, поэтому данный процесс здесь реализуется тремя способами. Один из них помогает временно решить проблему, а два остальных полностью отключают проверку. Данная процедура делается как на home версии 10×64, так и на pro.
Через параметры загрузки
Данный способ позволяет временно решить проблему, поэтому рекомендуем обращаться к данному способу, если необходимо установить драйвера сторонних производителей.
Порядок действий:
- Зайти в настройки, выбрать «Все параметры».
- В пункте «Обновление и безопасность» выбрать подпункт «Восстановление». В особых вариантах загрузки следует нажать на кнопку «Перезагрузить сейчас».
После процесса перезагрузки, следует выполнить следующие действия:
- Выбираем пункт «Диагностика».
- После него «Дополнительные параметры».
- Затем «Параметры загрузки».
- Перезагружаемся.
После этого появляется меню параметров, в котором можно выбрать необходимое для установки сторонних драйверов. После перезагрузки в обычный режим для установки драйверов придется повторить все действия. Способ удобен тем, что позволяет лишь единожды устанавливать сторонние неподписанные драйвера. После перезагрузки система снова начнет проверять разработчика на лояльность.
Редактор локальной групповой политики
Второй способ не отличается от действий в Windows 8. Ознакомиться с данным способом можно в данной статье немного выше.
Командная строка
Такой метод похож на вариант отключения проверки в Windows 7. Отличается он только командами.
Необходимо открыть командную строку (обязательно от имени администратора, иначе работать не будет). После этого поочередно введите следующие команды:
- exe -set loadoptions DISABLE_INTEGRITY_CHECKS;
- exe -set TESTINING ON.
После выполнения данной процедуры следует обратить внимание на выполненную операцию. Если все прошло успешно, то следует перезагрузить ПК
Минусом данного способа является то, что в правом нижнем углу появится надпись, что система Windows 10 работает в тестовом режиме. Для включения функции проверки необходимо в конце второй команды заменить значение «ON» на «OFF».
Как отключить проверку навсегда
Когда однократная деактивация функции не помогла, разрешается попробовать выключить ее насовсем. Есть несколько способов, позволяющих установить на ПК неподписанный исполняемый файл.
С помощью параметров загрузки
Как запустить на ПК неподписанный driver:
выполнить активацию консоли Параметры;
перейти в подпункт под названием «Восстановление»;
- отыскать строчку «Особые варианты загрузки»;
- активировать опцию «Перезагрузить сейчас»;
- выполнится перезапуск устройства;
- на мониторе появится список и предложение выбрать любое действие;
- выбрать подпункт «Поиск…неисправностей»;
отыскать и активировать «Параметры загрузки»;
- отобразится список;
- нажать на строчку «Отключить обязательную проверку подписи драйверов»;
сразу после перезапуска ноутбука выполнится запуск Вин 10 с деактивированной функцией.
Через Командную строчку
Первый способ деактивации:
- запустить ОС в безопасном режиме;
- выполнить активацию Командной строчки на администраторских правах;
для деактивации функции написать: bcdedit.exe /set NOINTEGRITYCHECKS ON;
после завершения процесса перезагрузить ноутбук в нормальном режиме.
Важно! При первом способе деактивации метки нужно иметь ПК с поддержкой БИОС. Если модель с UEFI, то для выключения функции потребуется отключение «Secure BOOT»
Второй способ деактивации:
активировать Командную строчку на администраторских правах;
для отмены подписки написать: bcdedit.exe -set loadoptions DISABLE_INTEGRITY_CHECKS;
при активации test-режима написать: bcdedit.exe -set TESTSIGNING ON.
Важно! После выполнения системой заданных команд потребуется перезагрузка устройства. Функция отключится, активируется test-режим
В любое время пользователь сможет самостоятельно активировать опцию, отвечающую за контроль подлинности скачиваемых исполняемых файлов.
Редактор групповой политики
Как самостоятельно деактивировать функцию:
- вызвать системный инструмент «Выполнить»;
- напечатать символы: gpedit.msc;
появится «Редактор…»;
пройтись: «Конфигурация пользователя»/ подпункт «Админ. шаблоны»/ подпункт «Система»;
- развернуть веточку последнего подпункта;
- отыскать «Установка драйвера» (развернуть);
отыскать «Цифровая подпись…», вызвать всплывающее окошко со списком различных действий;
активировать «Отключено»;
- разрешается сохранить опцию включенной, но в подпункте «Если Вин 10 обнаружит файл…» один раз нажать на «Пропустить»;
- после внесения изменений требуется перезагрузка устройства.
С использованием сторонней утилиты
Как подменить электронную подпись с использованием Driver Signature Enforcement Overrider:
скачать утилиту на ПК;
- предварительно выключить UAC (вызвать «Выполнить» и написать: UserAccountControlSettings);
- запустить скачанную утилиту;
- принять условия лицензии;
- активировать test-режим;
- выбрать driver без подписки и подписать его средствами скачанного приложения;
- выполнить перезагрузку ноутбука.
Метод №1
- Подводим курсор мыши в левый нижний угол и нажимаем на кнопку «Старт» (или «Пуск», если Вам так больше нравится).
- Кликаем по значку завершения работы, чтобы открыть дополнительное меню. Там увидите три пункта. Зажмите на клавиатуре Shift и вместе с этим кликните мышкой по «Перезагрузке»:
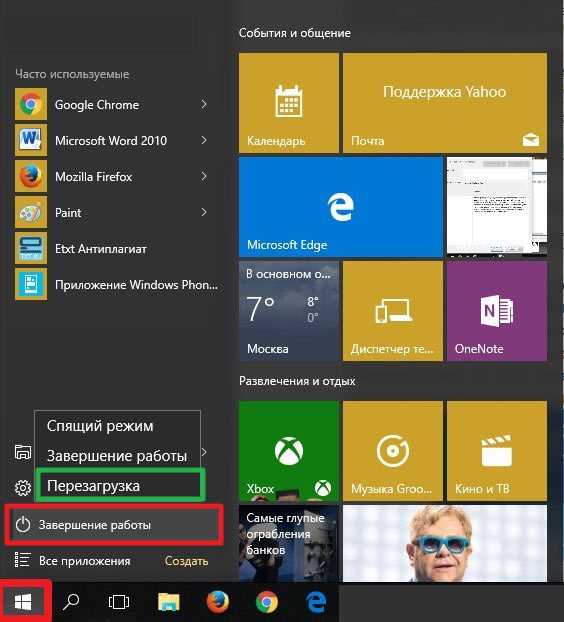
После запуска Вы увидите на экране особое диагностическое меню:
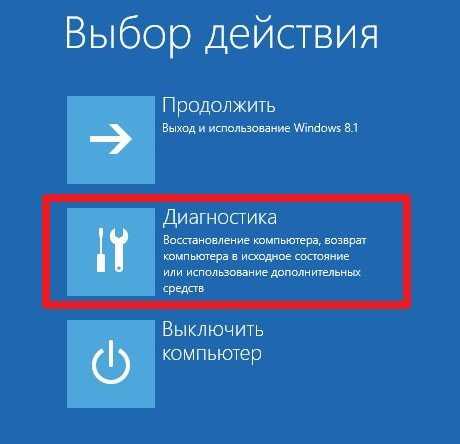
Внутри него стоит перейти к дополнительным параметрам:
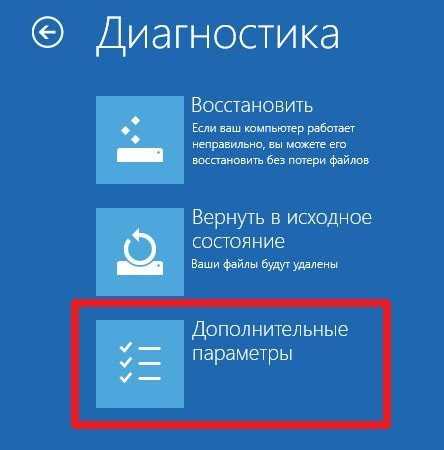
Погружаемся еще глубже, выбирая настройку загрузки:
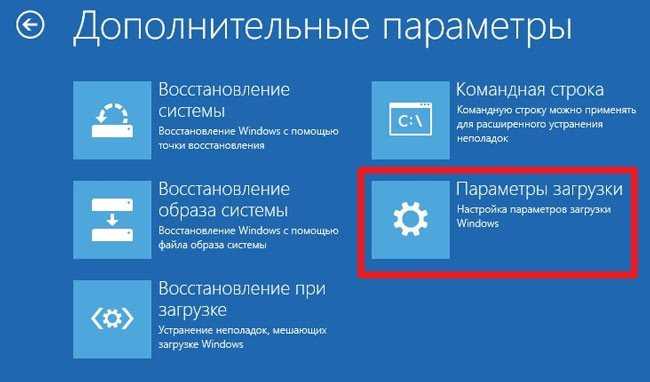
Чтобы узнать, как установить неподписанные драйвера на Windows 10, придется еще раз перезагрузить компьютер. Для этого нажмите кнопку в правом нижнем углу:

Когда ПК снова запустится, Вы увидите меню со списком действий. Возле каждого указана цифра, нажав которую Вы перейдете к нужным опциям. Нам предстоит выбрать седьмой пункт. Для этого нажмите F7 :
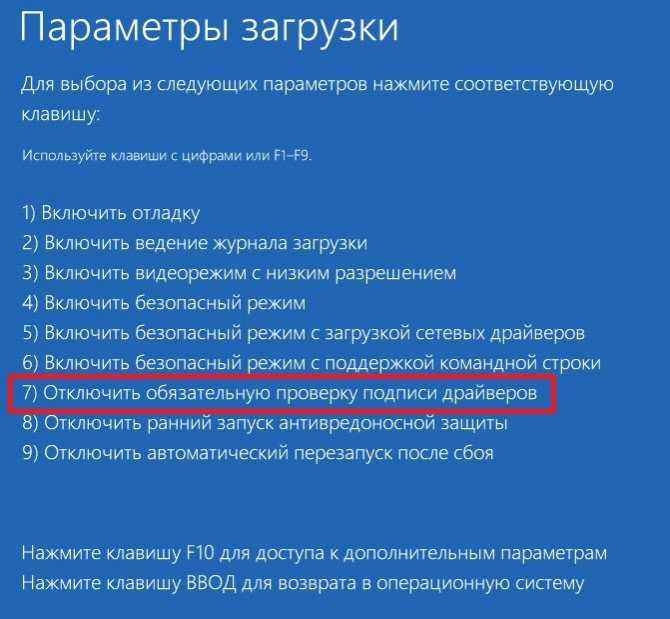
Вот и всё. При следующем запуске ПК Вы сможете смело устанавливать любые драйвера. Но помните, что очередная перезагрузка приведет к восстановлению базовых настроек.
Отключение автоматической установки драйвера на windows 10 через реестр
Существует еще один способ отключить автоматическую установку драйверов. Вы можете использовать редактор реестра. Вопреки видимости, это не является сложной задачей, если вы случайно не измените другие ключи.
Чтобы его использовать, вызовите окно запуска редактора реестра комбинацией клавиш Win + R, введите в окно слово regedit.exe и подтвердите. Следующим шагом перейдите к ветке ключей:
HKEY_LOCAL_MACHINE\SOFTWARE\Microsoft\Windows\CurrentVersion\DriverSearching
После этого в правой панели, вы должны увидеть значение с именем SearchOrderConfig. Нажмите на него дважды. Значение по умолчанию 1, что означает автоматическая установка драйверов.
Вы можете изменить его на 0, чтобы полностью отключить. Другой вариант заключается в значении 2. в этом случае система будет устанавливать необходимое программное обеспечение, только если таковой не найден в системе. Выберите самый лучший вариант для нас и закройте редактор реестра.
После этих изменений, система не будет автоматически устанавливать драйверы
Эта опция должна использоваться с осторожностью и только тогда, когда вы пришли к некоторым техническим проблемам — в большинстве случаев лучше оставить автоматическую установку
Определенно не рекомендуется отключать Windows Update, так как механизм обеспечивает критические исправления безопасности, да и с отключенной установкой драйверов без подписи будьте осторожны (создавайте точку восстановления) Успехов.
Отключение проверки подписи драйвера Windows 10 навсегда
Если три решения, как можно отключить проверку подписей драйверов навсегда.
Отключение через групповую политику.
Отключение проверки подписей через редактор групповой политики возможен только в версии Windows 10 Профессиональная. Если у вас домашняя версия, то вам подойдёт способ, описанный в следующей главе данной статьи.
Запустите редактор локальной групповой политики Windows 10. Для этого нажмите правой кнопкой по меню пуск и кликните левой кнопкой мыши по пункту «Выполнить». Или же просто нажмите комбинацию клавиш Win+R.
Напишите gpedit.msc в открывшемся окне и нажмите OK или Enter.
В открывшемся редакторе групповой политики перейдите по следующим веткам реестра: «Конфигурация пользователя» — «Административные шаблоны» — «Система» — «Установка драйвера». Кликните два раза по строке справа «Цифровая подпись драйверов устройств».
В этой настройке вы можете выбрать два варианта при которых вы решите свою проблему с проверкой подписи драйверов. По-умолчанию настройка в состоянии «не задано». Если вы включите настройку, то выберите поднастройку «пропустить». В этом случае, если Windows обнаружит файл драйвера без цифровой подписи, то он всё равно позволит вам его установку. Также вы можете явно выбрать «отключено» и в таком состоянии проверка будет в принципе отключена.
После того, как вы изменили настройки нажмите «Применить» и «ОК». После перезагрузки компьютера проверка подписи драйверов осуществляться не будет. Если вам потребуется вновь вернуть проверку подписей драйверов, то придётся вернуться к этому меню и выбрать состояние настройки «включено» и «блокировать».
Отключение через командную строку
Отключение проверки подписей драйверов через командную строку имеет ограничение. Эта возможность доступна только при условии, что ваш компьютер работает с BIOS. Если же у вас UEFI, то прежде необходимо отключить Secure Boot.
Порядок действий следующий. Кликните правой кнопкой мыши по меню «Пуск» и откройте командную строку с права администратора.
В открывшейся командной строке введите следующую команду и нажмите Enter.
bcdedit.exe -set loadoptions DISABLE_INTEGRITY_CHECKS
Теперь введите вторую команду и также нажмите Enter.bcdedit.exe -set TESTSIGNING ON
После того, как отработают команды (как на скриншоте выше), перезагрузите компьютер. Проверка подписей драйверов будет отключена, но в правом нижнем углу экрана постоянно будет висеть табличка о тестовом режиме работы Windows 10.
Чтобы её убрать, вам потребуется открыть командную строку с правами администратора и вбить туда следующую строку:
bcdedit.exe -set TESTSIGNING OFF
Отключение через безопасный режим и bcedit
Этот проверенный способ является на мой взгляд самым удобным. Запустите компьютер в безопасном режиме.
Кликните правой кнопкой по меню «Пуск» и запустите командную строку с правами администратора.
В командной строке введите следующую строку: bcdedit.exe /set nointegritychecks on и нажмите Enter. Перезагрузите свой компьютер, после этого проверка подписей будет отключена.
Чтобы вновь включить проверку, проделайте такие же операции, но вбивайте строку bcdedit.exe /set nointegritychecks off.
Многим юзерам приходится осваивать способы отключения проверки системы на наличие цифровой подписи у драйверов, так как при установке может возникнуть сообщение от центра безопасности о том, что подпись отсутствует, хотя «дрова» безопасные. Часто такое происходит, когда пользователь хочет подключить дополнительное оборудование к ПК — принтер, сканер и т. д.
Инструкция для Windows 8 и 8.1
Введите команду gpedit.msc в окне выполнить, чтобы открыть окно настроек или включите редактор политик через панель управления. Далее выполните следующие действия:
В левой части окна перейдите в директорию «Система»
, как показано на рисунке ниже, и зайдите в папку политики . В правой части системного окна кликните на пункт «Цифровая подпись»
правой клавишей мышки.
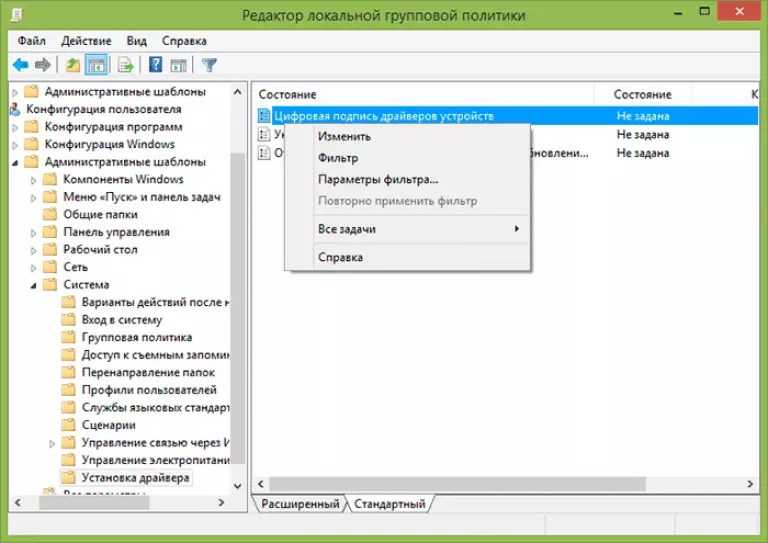
Рис. 6 – проверка состояния опции
- Нажмите на «Изменить»
; - В новом окне выберите параметр «Включено»
, а затем графе «Параметры»
присвойте значение «Пропустить»
; - Нажмите ОК
и выйдите из редактора групповых политик.
Теперь даже после перезагрузки операционной системы, проверка наличия цифровой подписи включаться не будет.
Для включения функции следует снова зайти в системное окно редактора и настроить параметр проверки.
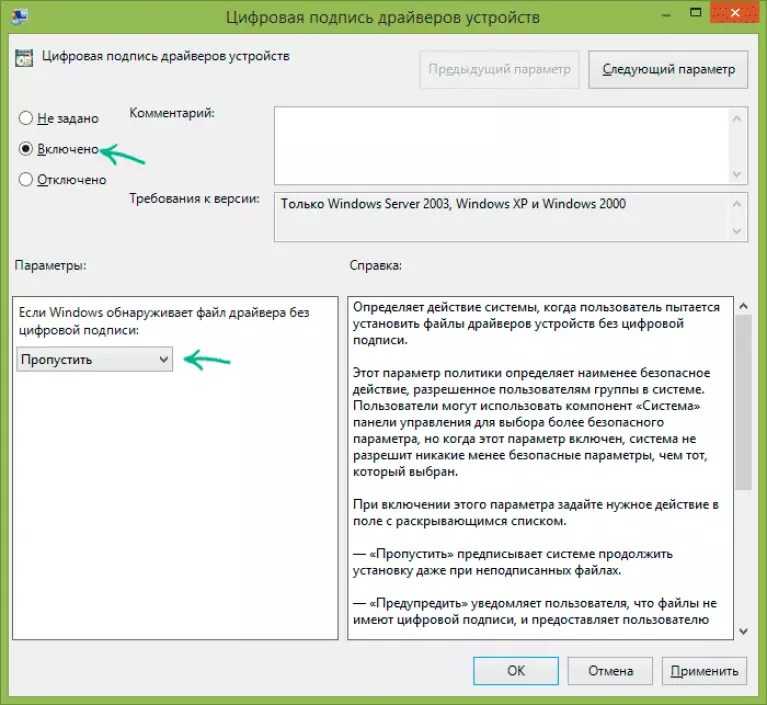
Рис. 7 – отключение проверки в Windows 8 и 8.1
Еще один способ деактивации функции – это использование командной строки. Отключить опцию можно с помощью ввода одной простой команды.
Зайдите в окно «Выполнить»
и запустите Command Line с помощью строки cmd:
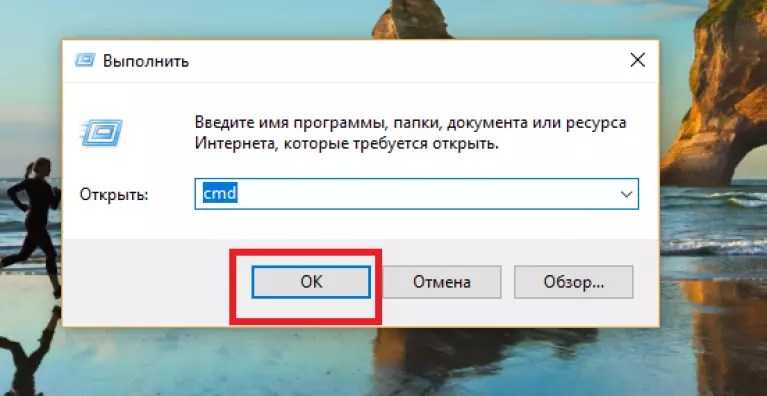
Рис. 8 – команда для активации строки
В открывшемся окне введите указанную на рисунке ниже команду. Для повторного включения опции смените идентификатор OFF
на ON
.
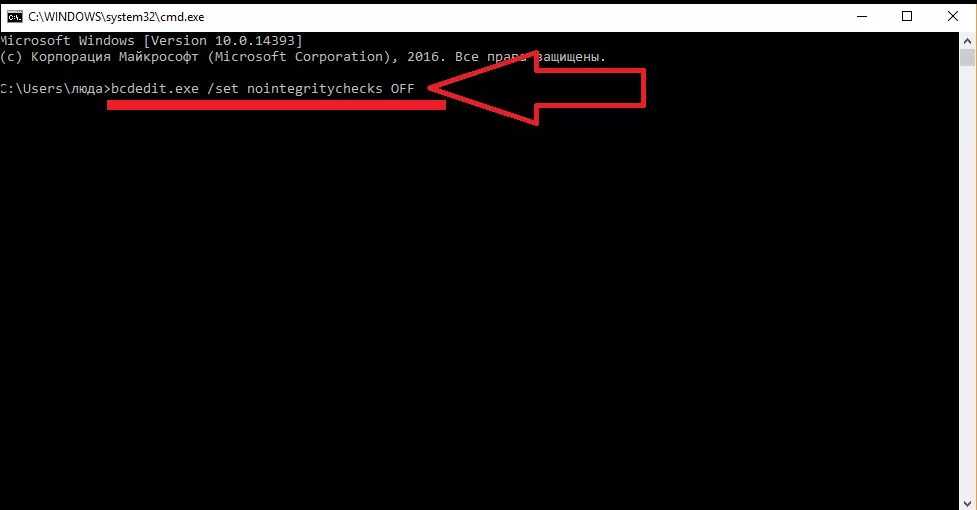
Рис. 9 – команда для отключения проверки подписи
Создание самоподписанного сертификата и приватного ключа
- Создайте папку “DrvCert” на диске “C”
- Вернитесь в консоль и введите cd C:\Program Files (x86)\Windows Kits\10\bin\x64\
- Создайте самоподписанный сертификат командой makecert -r -sv C:\DrvCert\myDrivers.pvk -n CN=»Company» C:\DrvCert\myDrivers.cer, — где вместо «Company» можно ввести любое другое название условной компании, для которой издается сертификат. В процессе Вам нужно будет задать пароль. Возьмём для примера “0rPr0RpR”.
- Создайте публичный ключ командой cert2spc C:\DrvCert\myDrivers.cer C:\DrvCert\myDrivers.spc
- Совместите публичный и приватный ключи в сертификате с форматом .pfx с помощью команды pvk2pfx -pvk C:\DrvCert\myDrivers.pvk -pi 0rPr0RpR -spc C:\DrvCert\myDrivers.spc -pfx C:\DrvCert\myDrivers.pfx -po 0rPr0RpR — где в конце тот пароль, который Вы вводили ранее.
Подписание драйвера
- Введите cd C:\Program Files (x86)\Windows Kits\10\bin\x64\
- Теперь набор файлов драйверов нужно подписать сертификатом, который вы создали ранее, используя службу Globalsign.
Следующая команда подпишет файл CAT цифровой подписью, используя сертификат, хранящийся в файле PFX, защищенный введенным ранее паролем: signtool sign /f C:\DrvCert\myDrivers.pfx /p 0rPr0RpR /t https://timestamp.verisign.com/scripts/timstamp.dll /v C:\DrvCert\hda\hda32.cat, где в конце — название .cat файла который появился в папке Если всё прошло успешно то появится сообщение: Successfully signed: C:\DrvCert\xg\HDALC2.cat
![]()
Установка самоподписанного сертификата
Поскольку созданный только-что сертификат является самоподписанным, по умолчанию система ему не доверяет. Добавьте свой сертификат в хранилище сертификатов локального компьютера: certmgr.exe -add C:\DrvCert\myDrivers.cer -s -r localMachine ROOT certmgr.exe -add C:\DrvCert\myDrivers.cer -s -r localMachine TRUSTEDPUBLISHER
![]()





























