В панели управления параметрами безопасности
Самый простой способ отключения фильтра «Смарт Скрин» предполагает изменение настроек безопасности. С его помощью удастся выбрать, для каких типов приложений будет действовать установленный режим.
Действия просты:
В меню «Пуск» найти строку «Центр безопасности Защитника Windows» и кликнуть по ней.
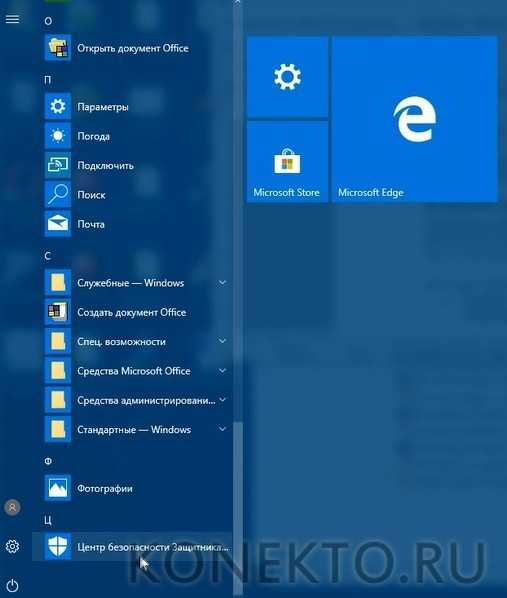
В окне управления безопасностью нажать по прямоугольному значку с горизонтальной полоской. Он находится в левой колонке.
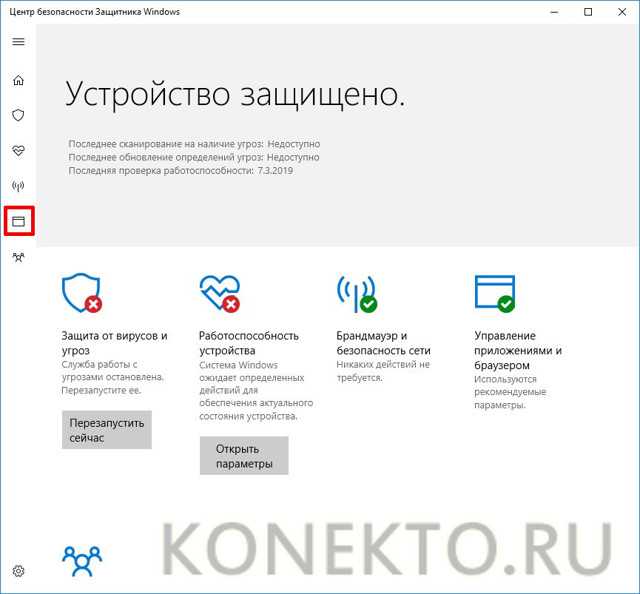
Далее поставить галочку напротив пункта «Выключить» во всех доступных разделах.
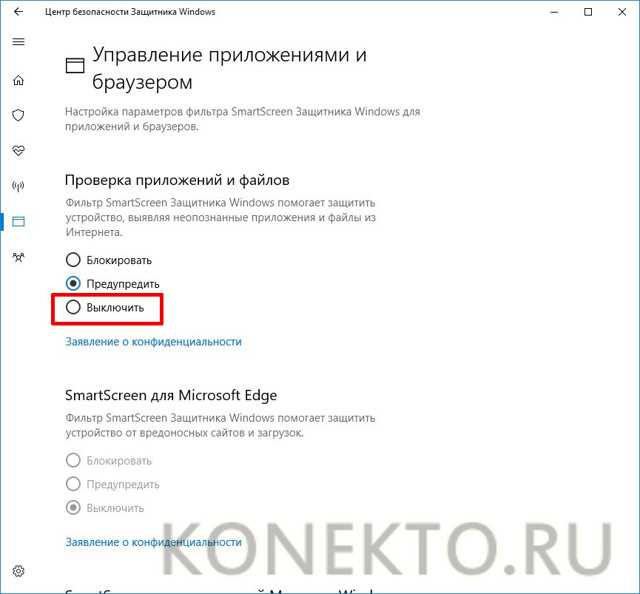
Внимание: есть специальные хитрости, которые позволяют настроить Виндовс 10 на максимальную производительность. После оптимизации компьютер будет работать гораздо эффективнее
В редакторе реестра
Можно поменять значения непосредственно в реестре Windows, чтобы отключить надоевший фильтр SmartScreen. Однако при изменении параметров в редакторе следует четко придерживаться рекомендуемых установок, в противном случае легко нарушить работу операционной системы.
Что нужно сделать?
В списке меню «Пуск» выбрать программу «Выполнить», которая располагается во вкладке «Служебные – Windows».
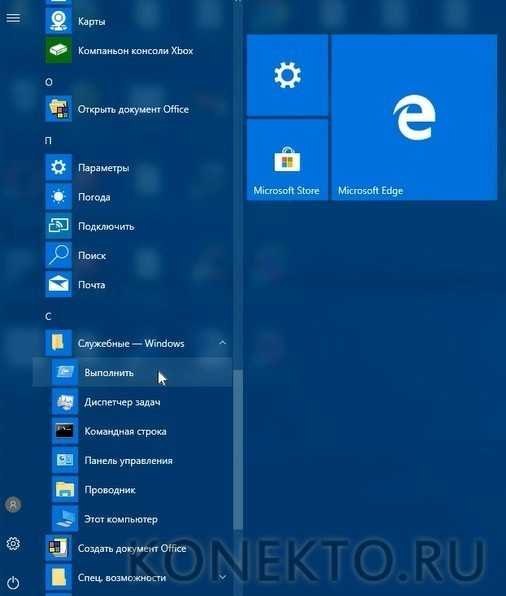
Для получения доступа к редактору реестра ввести regedit, после чего кликнуть кнопку «ОК».
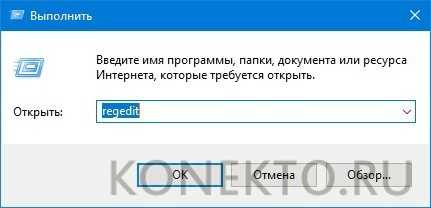
В основном окне перейти в раздел «HKEY_LOCAL_MACHINE» и открыть папку с названием «SOFTWARE».
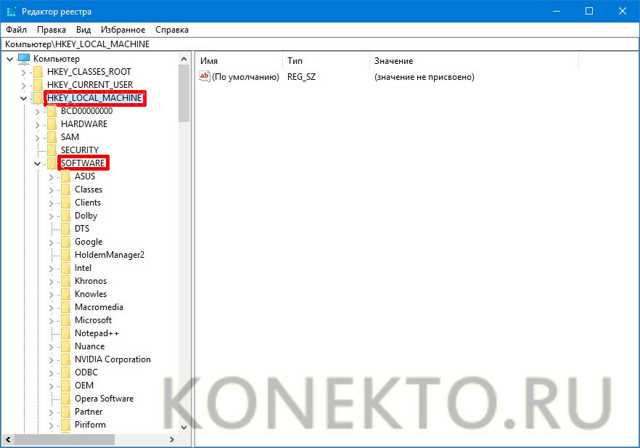
Далее нужно попасть в раздел «Policies» и выбрать папку «Microsoft», а уже из нее перейти в категорию «Windows».
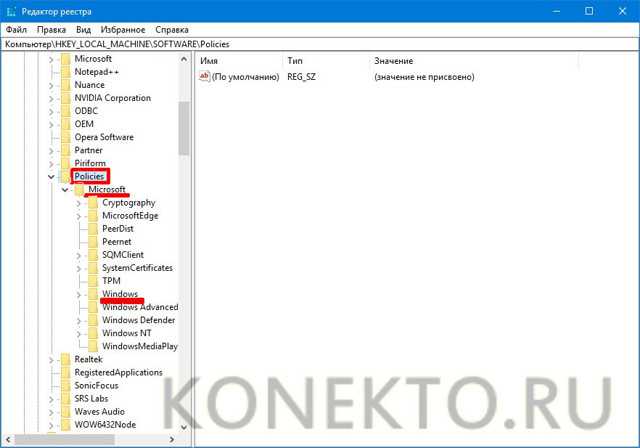
В текущем каталоге выбрать раздел «System». Именно в нем нужно будет создать дополнительный параметр.
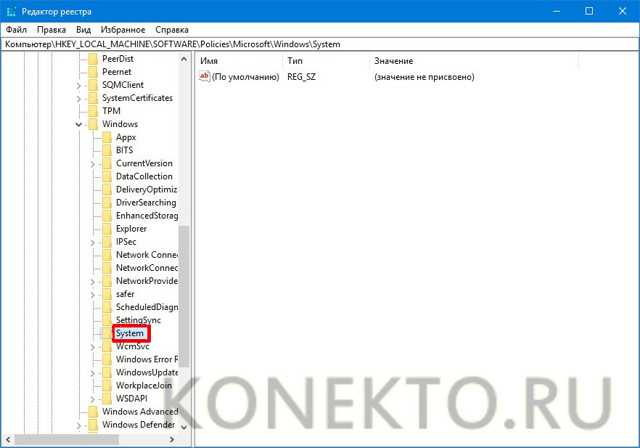
В правой части редактора кликнуть правой кнопкой мыши для создания параметра DWORD (32 бита).
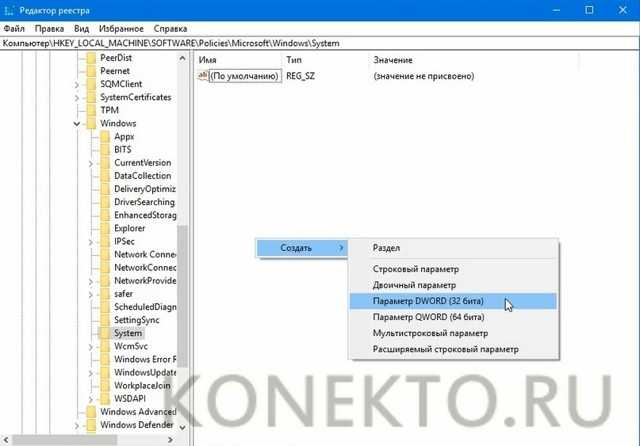
Параметр назвать «EnableSmartScreen» и присвоить ему значение «0». Оно обычно задается по умолчанию.
Дополнительно: через реестр и некоторыми другими способами можно отключить обновления в Windows 10, чтобы они не ухудшали пропускную способность используемого интернет-канала.
В редакторе групповой политики
Другой способ отключения SmartScreen предполагает использование редактора групповой политики. В нем имеется специальный компонент, при помощи которого легко произвести нужные настройки.
Сделать это несложно:
На начальном этапе потребуется войти в меню «Пуск» и выбрать приложение «Выполнить» в категории служебных программ.
В маленьком окошке указать латинскими символами название службы gpedit.msc и нажать кнопку «ОК».
В редакторе основного раздела «Конфигурация компьютера» выбрать категорию «Административные шаблоны», а в ней перейти в каталог «Компоненты Windows».
Далее выбрать пункт «Проводник» и в правой части окна найти раздел «Настроить функцию SmartScreen Защитника Windows».
Войти в указанную категорию и установить флажок напротив надписи «Отключено».
Справка: у пользователей есть возможность убрать пароль на Виндовс 10, чтобы вход осуществлялся без дополнительных манипуляций. Это особенно актуально, если нет необходимости защищать данные от других людей дома.
В параметрах для приложений магазина
Фильтр «Смарт Скрин» также функционирует и проверяет приложения из магазина, что может вызывать определенные неудобства. Его при необходимости удастся отключить в параметрах операционной системы Windows 10.
Сделать нужно следующее:
В меню «Пуск» открыть раздел «Параметры».
Перейти в категорию «Конфиденциальность».
В разделе «Общие» отключить фильтр SmartScreen.
Интересно: чтобы изменить основные настройки загрузки и другие параметры, может потребоваться зайти в БИОС на Виндовс 10. Это базовая система ввода-вывода, которая доступна на каждом компьютере.
В браузере microsoft edge
Если нужно отключить SmartScreen только в браузере, то можно войти в него и произвести специальные настройки.
Как это сделать?
Запустить браузер Microsoft Edge и в верхнем правом углу кликнуть кнопку с тремя точками.
В самом низу находится раздел «Параметры», по которому и необходимо перейти.
Далее при помощи полосы прокрутки переместиться вниз и нажать кнопку с надписью «Посмотреть дополнительные параметры».
В самом низу есть пункт с использованием фильтра «Смарт Скрин» — его и предстоит отключить.
Примечание: многие юзеры не догадываются, как войти в безопасный режим Windows 10, однако в некоторых случаях это способно очень помочь.
Подводим итоги
Специально для начинающих пользователей выше были рассмотрены все способы отключения фильтра SmartScreen. Можно без опасений воспользоваться любым из перечисленных вариантов, следуя приведенным инструкциям.
Как отключить SmartScreen в Windows 10 — пошаговая инструкция
Фильтр SmartScreen изначально разработан для защиты пользователей от вредоносных сайтов и приложений в браузере Internet Explorer.
Его интегрировали в IE8 и IE9 (в качестве преемника фишингового фильтра версии IE7).
Компания Microsoft впервые встроила SmartScreen прямиком в Windows 8 для проверки документов на наличие опасных вирусов. Фильтр также интегрирован в магазин приложений Windows.

Как отключить SmartScreen в Windows 10
В рабочем состоянии SmartScreen пересылает данные о загружаемых и запускаемых вами файлах на серверы Microsoft, где они анализируются и сравниваются с опасными приложениями, входящими в каталог БД. Если операционная система получает с сервера отрицательный отзыв о приложении, его открытие предотвращается. Со временем количество программ с определенной репутацией в базе данных увеличивается.
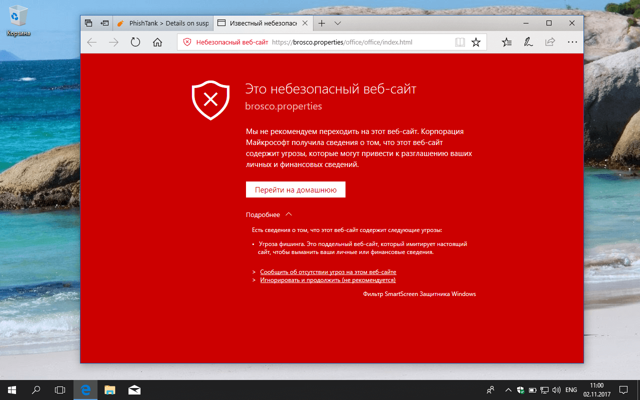
SmartScreen о небезопасном веб-сайте
Ниже вы найдете инструкции по отключению фильтра SmartScreen на компьютере под управлением Windows 10 и 8. Эта функция безопасности часто вызывает проблемы с производительностью системы и не позволяет загружать на компьютер безвредные или законные приложения.
Видео — отключение SmartScreen на Winwows10
Отключение фильтра SmartScreen
Его главная задача — автоматическое сканирование сайтов, приложений, файлов и загрузок на наличие потенциально опасного контента, определенного серверами Microsoft.
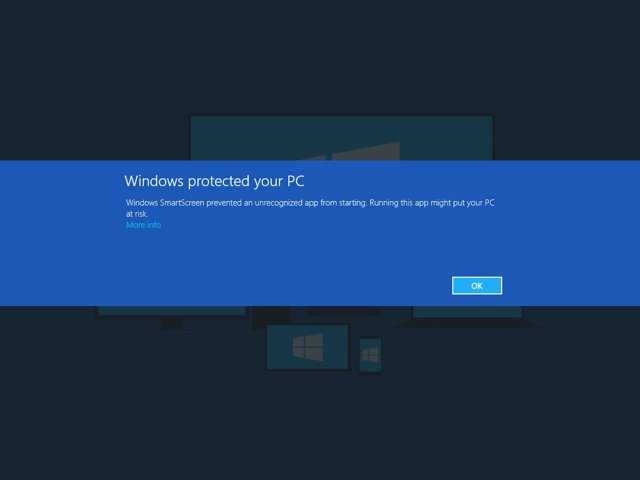
SmartScreen автоматически сканирует сайты, приложения, файлы и загрузки на наличие потенциально опасного контента
Когда вы включаете на компьютере фильтр SmartScreen, он отправляет информацию о загрузках на серверы Microsoft, где она анализируется и сравнивается с постоянно растущей базой данных вредоносных приложений.
Примечание! Если обратная связь с серверами Microsoft положительная, фильтр SmartScreen разрешает загрузить и запустить необходимое приложение. Однако, если обратная связь отрицательная, он предотвращает любую попытку загрузки или запуска.
Видео — Как отключить SmartScreen в Windows 10
Почему фильтр SmartScreen нужно отключить?
В рабочем состоянии SmartScreen помогает дополнительно обезопасить компьютер вместе с уже используемой антивирусной программой.
Тем не менее некоторые пользователи сообщили об отключении фильтра, указав следующие причины:
- Как уже известно, в некоторых случаях SmartScreen предотвращает загрузку подлинного или безопасного контента. По-видимому, это происходит, когда он не может найти информацию о приложении, которое вы пытаетесь загрузить или запустить на своем компьютере.
Отключаем SmartScreen
Причина для отключения данной системы защиты одна: частые ложные, с точки зрения пользователя, срабатывания. При таком поведении SmartScreen бывает невозможно запустить нужную программу или открыть файлы. Ниже приведем последовательность действий для временного решения этой проблемы. Почему «временного»? А потому что после установки «подозрительной» программы лучше все включить обратно. Повышенный уровень безопасности еще никому не повредил.
Вариант 1: Локальная групповая политика
В Профессиональной и Корпоративной редакции Windows 10 присутствует «Редактор локальной групповой политики», с помощью которого можно настраивать поведение приложений, в том числе и системных.
Если у вас установлена Windows 10 Home, то придется воспользоваться другими возможностями для отключения функции.
Вариант 2: Панель управления
Данный способ позволяет отключить фильтры не только для будущих загрузок, но и для уже скачанных файлов. Действия, описанные ниже, следует производить из учетной записи, имеющей права администратора.
-
Идем в «Панель управления». Сделать это можно, кликнув ПКМ по кнопке «Пуск» и выбрав соответствующий пункт контекстного меню.
-
Переключаемся на «Мелкие значки» и переходим в раздел «Безопасность и обслуживание».
-
В открывшемся окне, в меню слева, ищем ссылку на SmartScreen.
-
Включаем для неопознанных приложений опцию с названием «Ничего не делать» и жмем ОК.
Вариант 3: Отключение функции в Edge
Для отключения SmartScreen в стандартном браузере Microsoft необходимо воспользоваться его настройками.
-
Открываем браузер, кликаем по значку с точками в правом верхнем углу интерфейса и переходим к пункту «Параметры».
-
Открываем дополнительные параметры.
-
Отключаем функцию, которая «Помогает защитить компьютер».
- Готово.
Вариант 4: Отключение функции для магазина Windows
Обсуждаемая в этой статье функция работает и для приложений из магазина Windows. Иногда ее срабатывание может приводить к сбоям в работе программ, установленных через Windows Store.
-
Идем в меню «Пуск» и открываем окно параметров.
-
Переходим в раздел конфиденциальности.
-
На вкладке «Общие» отключаем фильтр.
Заключение
Мы сегодня разобрали несколько вариантов отключения фильтра SmartScreen в Windows 10
Важно помнить, что разработчики стремятся максимально повысить безопасность пользователей своей ОС, правда, иногда с «перегибами». После выполнения необходимых действий – установки программы или посещения заблокированного сайта — снова включите фильтр, чтобы не попасть в неприятную ситуацию с вирусами или фишингом.. Опишите, что у вас не получилось.
Наши специалисты постараются ответить максимально быстро.
Опишите, что у вас не получилось.
Наши специалисты постараются ответить максимально быстро.
Деактивация SmartScreen в ранних версиях Windows 10
Ранее были рассмотрены способы, как отключить smartscreen в windows 10 для достаточно свежих версий Виндовс 10, в дальнейшем стоит рассмотреть способы для версии до 1703 Creators Update. В этом случае доступны варианты через панель управления, редактор реестра и редактор локальной групповой политики.
Настройки в панели управления
В этом случае деактивация происходит на системном уровне. Это означает, что, к примеру, он не будет работать при запуске предварительно установленных приложений. Это работает только от имени администратора. Нужно сделать следующее
- Запустить Панель управления. Его можно открыть через меню пуск, найдя соответствующую строку.
- Зайти в раздел «Безопасность и обслуживание».
- В левом меню нажать «Изменение параметров Windows SmartScreen».
- Для деактивации фильтра нужно остановиться на опции «Ничего не делать (отключить Windows SmartScreen)» и подтвердить действие нажатием ОК.
- Всё готово.
Использование редактора локальной групповой политики
Как уже было озвучено ранее, в домашней версии этот вариант не предусмотрен. Сделать нужно вот что:
- Запустить Редактор локальной групповой политики.
- Выбрать пункт «Настроить Windows SmartScreen» и двойным нажатием открыть свойства.
- Выбрать «Включено», а после «Отключить SmartScreen».
- Далее потребуется перезагрузка. После этого фильтр будет отключён и всё будет готово.
Отключение фильтра для Windows Store
В каких-то случаях данным фильтром могут быть заблокированы адреса, к которым обращаются приложения “десятки”, что вызывает некоторые сбои в работе приложений. Это тот случай, когда его необходимо отключить. Вот как отключить смарт скрин:
- Запустить Параметры системы и нажать на раздел «Конфиденциальность».
- В открывшемся окне, находясь в подразделе «Общие», отключить в настройках пункт «Включить фильтр SmartScreen для проверки веб-содержимого…».
Для этого необходимо выполнить следующий ряд действий:
Найти параметр «EnableWebContentEvaluation», зайти в его свойства двойным щелчком мыши по нему и установить в качестве значения цифру «0».
Фильтр smartscreen в microsoft defender очень полезная вещь в вопросе защиты в сети от утечки информации, взлома и потенциально опасных для компьютера файлов. Однако, как и любой антивирус или утилита для повышения безопасности в сети, она неизбежно приводит к одной из двух проблем: либо слишком сильная нагрузка на процессор и высокое потребление оперативной памяти, либо блокировка тех сайтов и файлов, которые не являются на деле вредоносными.
В статье были рассмотрены все способы, как отключить smartscreen windows 10, причём как для старых версий Windows 10, так и более новых.
31 мая 2016
Многих обладателей самой последней на сегодняшний день версии Виндовс интересует, как отключить SmartScreen в Windows 10. А все потому что этот встроенный в систему фильтр не позволяет запускать и даже устанавливать программы, которые, по его мнению, могут быть опасными. И все бы хорошо – всякие вирусные программы не пролезут, но часто он блокирует и вполне безопасные утилиты и приложения. Бывают вообще самописные программы, выполненные начинающими программистами или же полноценные программы без лицензии Windows (просто денег не хватило, пример тому – PPJoy Joystick Driver, уникальная программа, которая позволяет играть в игры на двух клавиатурах). Так вот с включенным SmartScreen запустить их можно даже не пытаться. Поэтому мы сейчас рассмотрим все возможные способы для того, чтобы отключить этот самый SmartScreen.
Отключение SmartScreen в реестре
Изменение настроек Windows Smartscreen можно произвести с помощью реестра Windows. Открываем редактор реестра (Win+R -> regedit) и заходим в раздел HKLM\SOFTWARE\Microsoft\Windows\CurrentVersion\Explorer. Здесь находим параметр SmartScreenEnabled, принимающий одно из трех значений:
- RequireAdmin – запрашивать подтверждение администратора;
- Prompt – выводить предупреждение, но не требовать подтверждения администратора;
- Off – отключить фильтр.
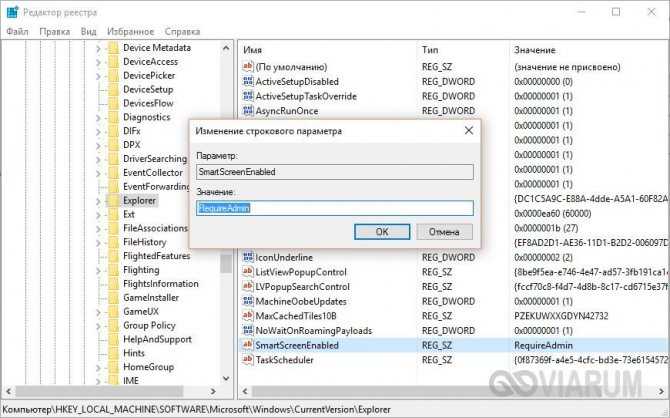
Задаем значение «Off», и Windows больше не будет отслеживать запуск приложений.
Это все, что мы хотели рассказать о Smartscreen в системе Windows. Подумайте и решите сами, нужна ли вам эта функция или ваш компьютер и так хорошо защищен.
Как отключить фильтр SmartScreen Защитника Windows 10
Фильтр SmartScreen Защитника Windows помогает защитить устройство, выявляя неопознанные приложения и файлы из Интернета. Перед отключением любого из средств защиты операционной системы несколько раз подумайте. Если же Вы уверенны в источнике приложения при попытке установить которое выводится сообщение система защитила Ваш компьютер, тогда только можно отключать SmartScreen.
Параметры системы
Начиная с обновления Windows 10 версии 1803 возможность управления фильтром SmartScreen происходит с обновленных параметров системы. В раздел безопасности Windows были перенесены все средства защиты операционной системы. Так званый центр безопасности Защитника Windows теперь содержит все параметры безопасности в одном интерфейсе.
- Переходим в Пуск > Параметры > Обновление и безопасность > Безопасность Windows > Открыть Центр безопасности Защитника Windows > Управление приложениями/браузером.
- Отключите Проверку приложений и файлов, SmartScreen для Microsoft Edge, SmartScreen для приложений из Microsoft Store изменив значение пунктов на Выключить.
Если же в предыдущих сборках, всё было ещё сыроватое, то начиная с версии 1803 интерфейс действительно стал пользовательский. Если же Вы используете предыдущие версии Windows 10 или даже Windows 8.1, тогда Вам подойдут способы предложенные ниже.
Панель управления
До обновления Windows 10 версии 1709 пользователям приходилось настраивать SmartScreen в классической панели управления. Если же Вы запретили автоматическое обновление системы, тогда этот способ для Вас. С каждым обновлением найти панель управления становится сложнее и сложнее в Windows 10. Но всё же она ещё присутствует в операционной системе и содержит множество настроек.
- Откройте Панель управления > Безопасность и обслуживание > Изменение параметров Windows SmartScreen.
- В открывшимся окне в Вас спрашивают что Вы хотите делать с неопознанными приложениями. Для отключения фильтра SmartScreen нужно выбрать последний пункт Ничего не делать.
Групповые политики
Редактор локальной групповой политики позволяет отключать большинство не нужных для обычного пользователя параметров буквально в несколько нажатий. Если же у Вас нет редактора групповой политики смотрите инструкцию: Gpedit.msc не найден Windows 10. А также есть много других способов, как можно открыть редактор локальной групповой политики.
- Откроем редактор локальной групповой политики выполнив команду gpedit.msc в окне Win+R.
- В редакторе перейдем по пути Конфигурация компьютера > Административные шаблоны > Компоненты Windows > Проводник.
- Измените значение параметра Настроить функцию SmartScreen Защитника Windows на Отключено.
Если этот параметр политики отключен, функция SmartScreen отключается для всех пользователей. Пользователи не получат предупреждение при попытке запустить подозрительные приложения из Интернета
Обратите внимание, данные значения подходят для актуально версии операционной системы, на предыдущих версиях значения могут незначительно отличаться
Редактор реестра
Как и в большинстве случаев Вы можете отключить все что хотите с помощью редактора реестра. В этом случае нужно только знать какие параметры необходимо редактировать. Перед внесением изменений в реестр создать резервную копию реестра Windows 10. Ранее созданная копия поможет восстановить пользовательские изменения в случае неудачи.
- Откройте редактор реестра нажав сочетание Win+R, и в окне выполнив вставляем regedit.
- Перейдите по пути: HKEY_LOCAL_MACHINE\ SOFTWARE\ Microsoft\ Windows\ CurrentVersion\ Explorer.
- Измените значение параметра SmartScreenEnabled на Off.
После внесения изменений в редактор реестра необходимо выполнить перезапуск компьютера. Теперь при попытке запуска неопознанного приложения SmartScreen не будет предотвращать его запуск.
Выводы
Мы же не советуем отключать фильтр SmartScreen Защитника Windows, так как снизится безопасность Вашей операционной системы в целом. Любой из выше предложенных способов полностью отключает SmartScreen. Пользователю достаточно выбрать один из подходящих для него вариантов решения вопроса.
Отключить SmartScreen с помощью редактора реестра
Как и в большинстве случаев Вы можете отключить все что хотите с помощью редактора реестра. В этом случае нужно только знать что редактировать.
- Откройте редактор реестра Win+R
в окне Выполнить вставляем regedit.
- Переходим по пути: HKEY_LOCAL_MACHINE\ SOFTWARE\ Microsoft\ Windows\ CurrentVersion\ Explorer
. - Находим параметр SmartScreenEnabled
и меняем значения параметра на Off.
Выводы
В этой статье мы рассмотрели как отключить фильтр SmartScreen в Windows 10 несколькими способами. А также Вы можете увидеть основные отличия между процессом отключения фильтра SmartScreen в первых сборках Windows 10 и самой актуальной на сегодняшний день.
Но все же советую не отключать фильтр SmartScreen поскольку Вы снизите безопасность Вашей операционной системы. Пишите комментарии выключили ли Вы фильтр SmartScreen и каким способом.
Операционная система Windows 10 предусматривает наличие целого набора дополнительных служб и средств, которые обеспечивают безопасность и контроль за данными на компьютере. К одним из таких приложений относится фильтр SmartScreen. Он предотвращает запуск сомнительных и непроверенных файлов. Перед блокировкой система выдает пользователю предупреждение о том, что фильтр предотвратил включение того или иного приложения.
Иногда программа работает корректно и действительно блокирует угрозу, а порой она только мешает пользователю запускать необходимый софт или скачивать файлы через стандартный браузер. Теперь вы знаете, что это такое. Давайте разберемся, как отключить SmartScreen на Windows 10 разными методами.

В разных версиях и сборках Windows 10 отличаются методы выключения данной защиты. Любая «десятка» до сборки 1703 позволяет одним действием выключить защиту. В версии 1703 появилось отдельное меню в разделе «Система и безопасность», в котором можно настроить фильтр для трех элементов (браузер, приложения и магазин) отдельно друг от друга.
Для начала проверьте, какая ОС установлена у вас. Архитектура 32-bit или 64-bit не играет роли. Для проверки следуйте указаниям инструкции:
- Кликните ПКМ по иконе «Пуск» и в меню выберите «Параметры».
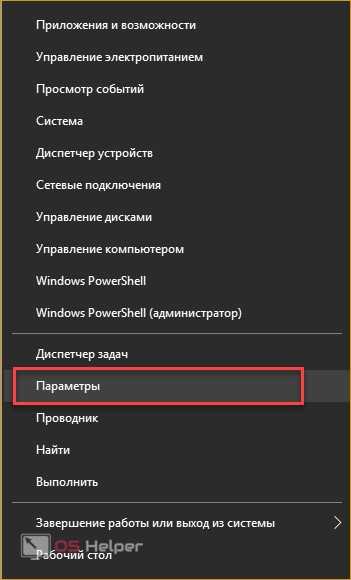
- Здесь перейдите в «Система».
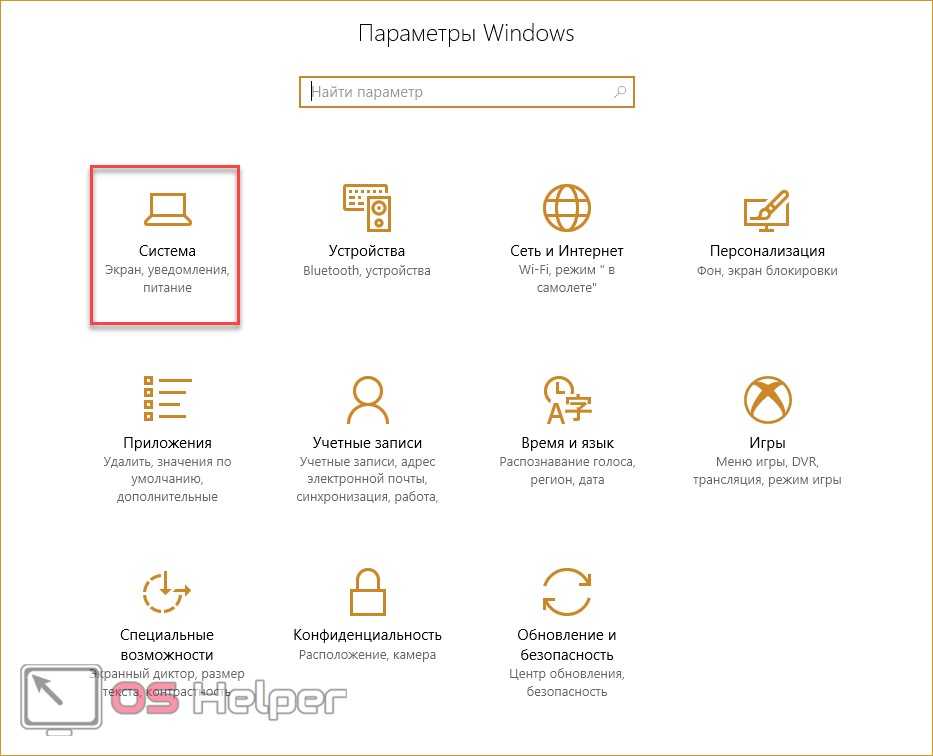
- Откройте вкладку «О системе».
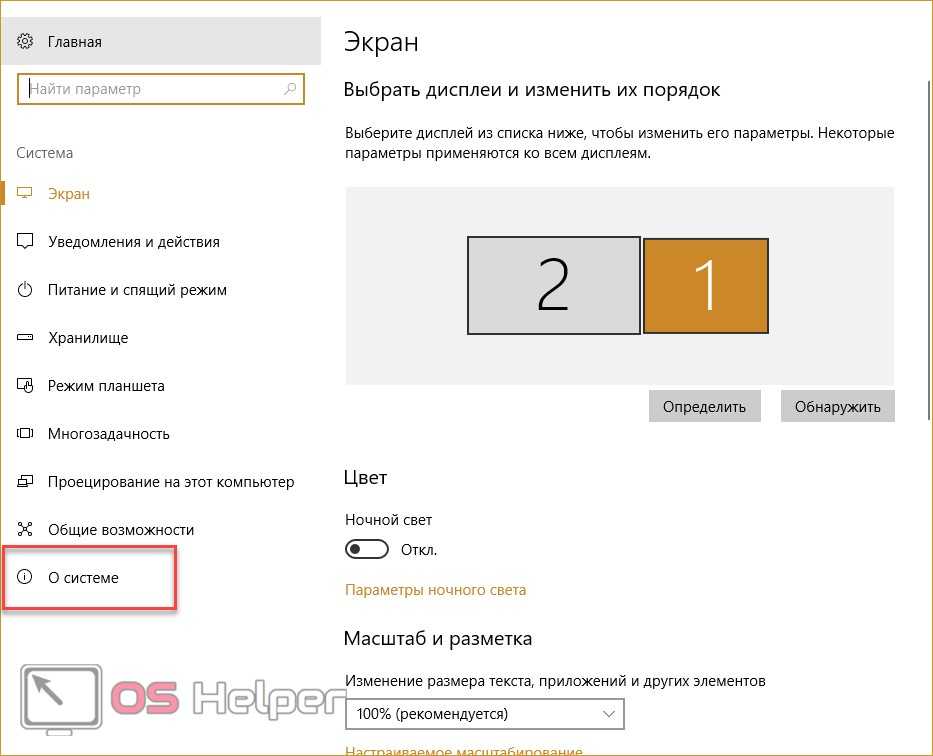
- В строке «Версия» вы увидите 1703 или другой номер.
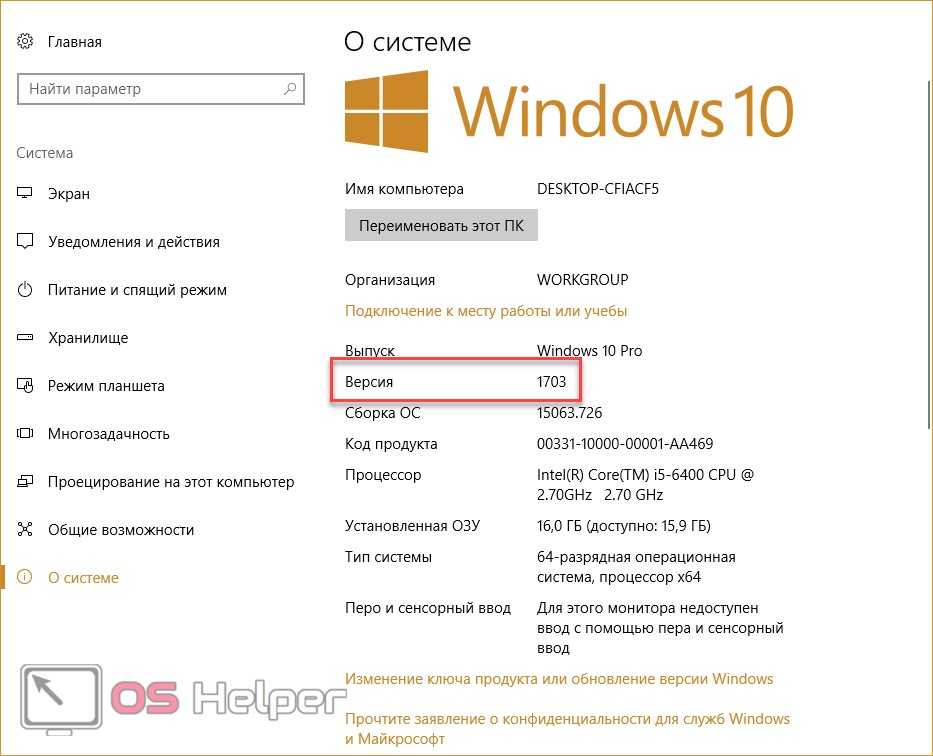
Через меню «Конфиденциальность»
Интересно, что SmartScreen работает не только для отдельных приложений, но и для веб-страниц. Он проверяет все адреса страниц, на которые выполняется вход с вашего компьютера.
И часто возникает ситуация, что SmartScreen отключается одним из способов, описанных выше, но он все равно продолжает работать для веб-страниц.
Более того, некоторые приложения требуют для своей работы подключения к всемирной сети и, опять же, даже с выключенным SmartScreen для приложений они все равно не будут работать.
В таком случае его следует отключить и для серфинга по интернету.
Делается это тоже очень просто. Процесс заключается в выполнении следующих действий:
- Нажимаем сочетание клавиш «Win» и «I» на клавиатуре. Появляется окно параметров операционной системы. Вообще, здесь собрано практически все, что только может настроить пользователь Windows 10.
- Выбираем в окне настроек вкладку «Конфиденциальность» (выделена красной рамкой на рисунке №8).
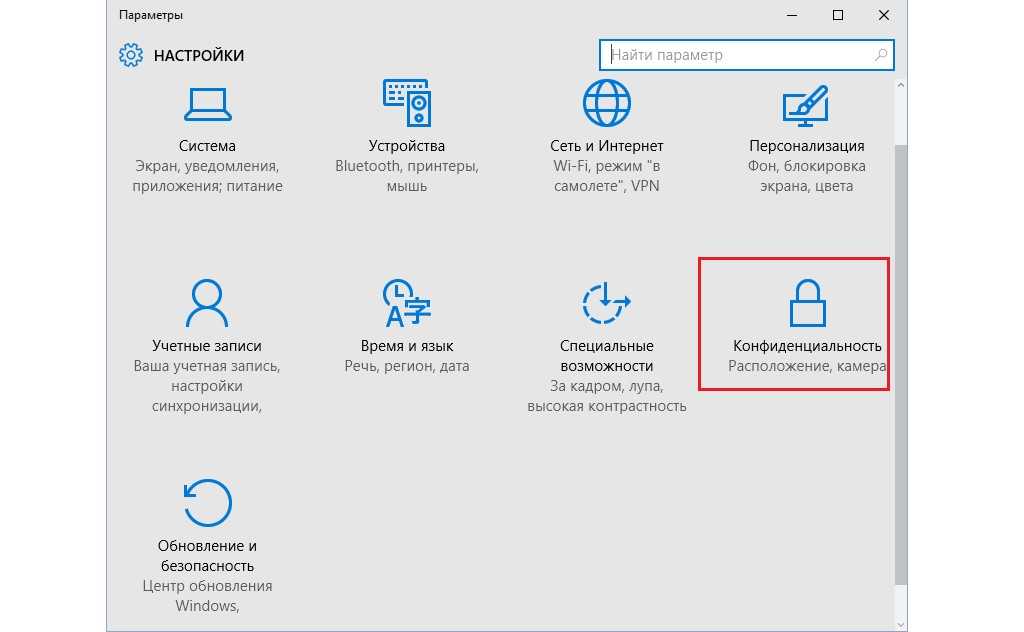
№8. Окно настроек операционной системы Windows 10
- В открывшемся окне открываем вкладку «Общие» с левой стороны, которая на рисунке №9 выделена зеленой рамкой.
- Находим там надпись «Включить фильтр SmartScreen для проверки веб-содержимого…». Ниже находится переключатель (выделен синей рамкой). Его необходимо переставить в положение «Откл.», как это показано на том же рисунке. Для этого достаточно нажать на него.
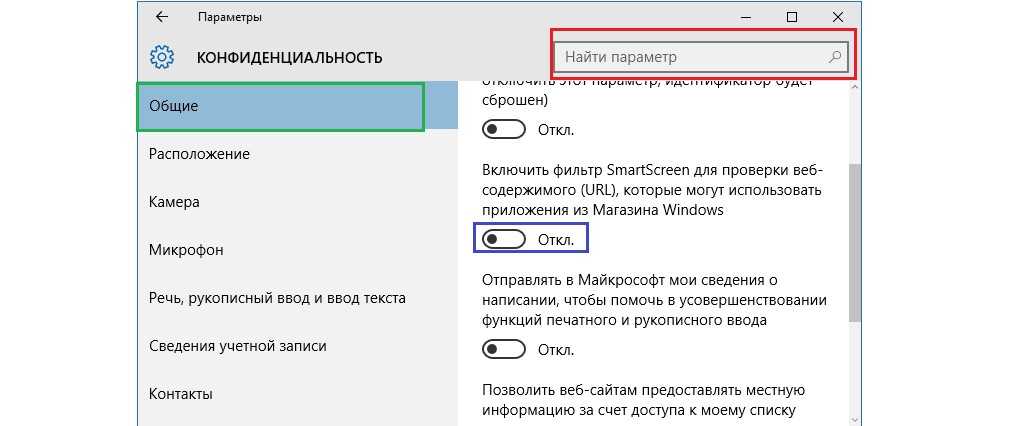
№9. Окно «Конфиденциальность» параметров Windows 10
Подсказка: Если найти вышеуказанную надпись не удается, необходимо ввести в окне поиска «SmartScreen» или что-то, связанное с этой темой. Окно поиска можно узнать по пиктограмме увеличительного стекла и строке, в которую можно ввести запрос. На рисунке №9 такое окно выделено красной рамкой.
После этого из окна настроек можно просто выходить, то есть закрывать окно. Все должно работать.
Как итог всему вышесказанному, можно сказать, что отключить Smart Screen на Windows 10 очень легко, и каждый вариант не займет более трех-четырех минут.
Более наглядно последний способ можно видеть в ролике ниже.
https://youtube.com/watch?v=1CJLq1IP9GI
Как отключить SmartScreen в Windows 10
Фильтр SmartScreen в операционной системе Windows 10 может препятствовать Вам устанавливать сторонние программы на ваш компьютер. Это бывает крайне нежелательно для пользователя.
Как отключить Windows SmartScreen?
Для того чтобы отключить фильтр SmartScreen в Windows 10, следуйте инструкциям ниже:
- Для начала откройте классическую панель управления, вы можете это сделать либо через меню Пуск, найдя её в поиске, либо при помощи сочетания «Win» + «X» и выбрать её из появившегося контекстного меню.
- Перейдите в пункт «Система и безопасность» и далее в «Центр поддержки».
- В левой части окна нажмите на ссылку «Изменение параметров SmartScreen».
- Отключите его выбрав последний пункт в появившемся окне.
Также можно воспользоваться пунктом «Предупреждать меня перед выполнением неопознанного приложения». Данный пункт будет даже уместнее использовать, так как вам не потребуется каждый раз давать разрешение на выполнение программ, которым вы доверяете, но вы все еще будете защищены от случайного запуска действительно опасных приложений.
Отключаем через Защитник Windows
Важно! Начиная с обновления Windows 10 Creator’s Update, SmartScreen стал частью Защитника Windows, и все его настройки были перенесены в соответствующее меню.
- Первым делом нам надо открыть настройки Windows Defender, в новом обновлении его настройки были убраны в отдельное приложения.
- Откройте меню Пуск и в поиске введите «Центр безопасности Защитника Windows».
- Выберите предпоследнею вкладку «Управление приложениями и браузером».
- Под строкой «Проверять файлы и приложения» будет три варианта:
- блокировать;
- предупреждать;
- отключить.
- По сути, настройки остались такими же, выберите «Отключить» для полной остановки проверок, или же, как мы рекомендовали ранее поставьте галочку на пункт «Предупреждать», тогда вам не придется каждый раз давать доступ на выполнение той или иной программы, но вы будете получать всплывающие уведомления, которые возможно в какой-то момент помогут обезопасить вашу ОС от постороннего вмешательства.
Продвинутый способ
Для продвинутых пользователей существуют также еще два дополнительных метода отключения SmartScreen — путём редактирования параметров реестра или при помощи групповых политик.
Через групповую политику
Отключение с помощью редактора групповых политик:
- Нажмите сочетание клавиш «Win» + «R», чтобы открыть диалоговое окно выполнение команд.
- Введите и выполните команду «gpedit.msc».
- В иерархическом древе слева, следуйте по пути «Конфигурация компьютера -> Административные шаблоны -> Компоненты Windows -> Проводник.
- В правой панели, найдите в списке строку «Настроить Windows SmartScreen».
- Состояние по умолчанию должно быть на «Не задано», нажмите двойным кликом по данной строке и выберите пункт «Выключено».
При помощи реестра
- Выполните команду «regedit» при помощи уже знакомой комбинации «Win» + «R».
- Найдите каталог «HKEY_LOCAL_MACHINE\SOFTWARE\Policies\Microsoft\Windows\», постепенно спускаясь по папкам в левой панели.
- Правым кликом нажмите на папку «Windows» и выберите опцию «Создать -> Раздел», назовите его «System».
- Выберите только, что созданный каталог «System» и в правой панели создайте новый параметр DWORD (32-бита) с именем «EnableSmartScreen», для этого нажмите в любом свободном месте правым кликом и выберите опцию «Создать -> Новый параметр DWORD».
Так же, как и в случае с групповыми политиками, сервис SmartScreen будет полностью остановлен после перезагрузки.
Отключение для IE и Microsoft Edge
Если после произведенных манипуляций SmartScreen всё еще будет предупреждать нас о посещении подозрительных сайтов и скачивании подозрительных файлов, то чтобы отключить его в браузере Internet Explorer:
- Нажмите на значок шестеренки в правом верхнем углу IE.
- Наведите курсор на строку «Безопасность».
- Выберите пункт «Отключить SmartScreen фильтр».
Если вы используете новый браузер Edge, то тут всё намного проще:
- Нажмите на пункт «Настройки».
- Далее выберите дополнительные настройки.
- В правой части экрана появится всплывающая панель со многими параметрами, пролистайте их в самый конец, пока не дойдете до пункта «Приватность».
- Отключите параметр «Помогите мне защититься от подозрительных сайтов».
По большому счету, при наличии стороннего антивируса, фильтр SmartScreen будет только мешать вам в работе, а его несовершенная система анализа может даже воспрепятствовать запуску хороших приложений и сайтов.































