Как закрепить значки на рабочем столе windows 10 чтобы они не перемещались?

Добрый день, друзья. Как закрепить значки на рабочем столе Windows 10? Вы замечали, как только вы установили определённую игру или как только вы её запустили, в Виндовс 10 можно заметить, что экранное разрешение может стать иным? Затем, большее число значков рабочего стола на автомате может переместиться в левую сторону экрана.
Все правила, которые до этого были настроены системными администраторами, могут быть нарушены. Подобное нарушение в расположении ярлыков иногда появляется, когда к компьютеру подключают телевизор или иное устройство. Чтобы установить правильно значки на экране компьютера, нужно изучить следующие советы.
Хранение файлов
Наверное, у многих пользователей после окончания работы, на рабочем столе накапливаются множество файлов, папок, документов, которые нарушают весь комфорт. В таком случае необходимо придерживаться простого правила и после окончания рабочего дня перемещать созданные файлы в соответствующие папки.
Например, вы закончили работу с документом Excel, переместите его в отдельную папку, где хранятся остальные ваши документы.
Также не стоит сохранять все файлы на рабочем столе, так как он находится на локальном диске с установленной ОС, ввиду чего все содержимое может быть потеряно в случае переустановки системы. Конечно, сомнений нет, что важные файлы намного удобнее хранить «на виду», но это опасно.
Для вашего удобства и безопасности все важные файлы следует хранить на других дисках, например, D, E, в соответствующих папках: фотографии в папке «Фото», документы – в «Мои документы» и так далее. На рабочий же стол следует выводить исключительно ярлыки, создать которые невероятно просто. Для этого жмем на файле правой кнопкой и выбираем «Отправить/Создать ярлык».
Теперь вы знаете, как привести свой рабочий стол в порядок. Полученная информация позволит вам не только оптимизировать работу в операционной системе, но и благодаря ей вы обезопасите себя от потери важных данных и информации в критической ситуации.
Источник
Значки рабочего стола не перемещаются » Видеокурсы, полезный софт и познавательные компьютерные статьи
В системе windows 7 встречается интересный глюк: хочешь упорядочить содержимое своего рабочего стола, а они волшебным образом не перемещаются.
У меня была такая проблемма, поискав ответ, яндекс мне предложил много сайтов с решением типа: нажмите правой кнопкой мыши по «Рабочему столу», выберите пункт меню «Вид» и снимите галочку с «Упорядочить значки автоматически».
У меня эта галочка не стояла по умолчанию и я сразу понял, что этот способ не для меня, но я всеравно решил эго написать — вдруг кому и поможет.
А вот другой ответ, эго я нашел на американском форуме.
Итак, нам понадобиться редактор реестра (Кстати о птичках — есть хорошая программа для чистки реестра от ошибок), чтобы его запустить вписываем в строку Поиска меню Пуск команду regedit и жмем Enter. После чего запустится редактор реестра. Далеее нам нужно найти нужный нам параметр. Последовательно открываем папки:
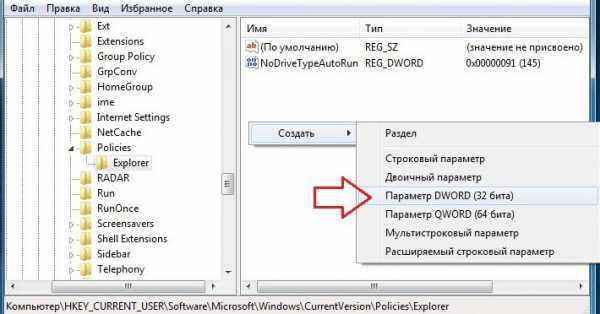
Теперь когда добрались до этой папки кликаем правой кнопкой как на картинке и выбираем Создать->Параметр DWORD (32 бита). У нас появится новый параметр. Далее нажимаем правой кнопкой по его названию и выбираем «Переименовать». Даём ему название NoSaveSettings и сохраняем — Enter. Потом опять кликаете правой кнопкой миши, только теперь выбираем пункт «Изменить». В поле ввода вместо ноля ставим 1 и нажимаем ОК.

Все Теперь можно закрывать редактор реестра, перезагружать компьютер и значки будут слушаться Вас как милинькие.
Возможно, Вам будет полезна эта информация:
Вирусы и ошибки
Начнем с самого сложного расклада. Речь идет о ситуации, при которой вирусы заставляют перемещаться ярлыки на рабочем столе.
В этом случае рекомендуется:
- Скачать и установить программу для поиска компьютерных шпионов. Идеально подходит SpyHunter.
- Проверить ПК на наличие шпионов и удалить их.
- Запустить глубокое сканирование всех разделов жесткого диска при помощи антивирусной программы.
- Пролечить потенциальные угрозы.
- То, что не поддалось лечению, удалить или поместить в «карантин».
Можно перезагружать компьютер, предварительно разместив ярлыки так, как этого хочет пользователь. Если все сделано правильно, можно не беспокоиться за изменения параметров работы Windows.
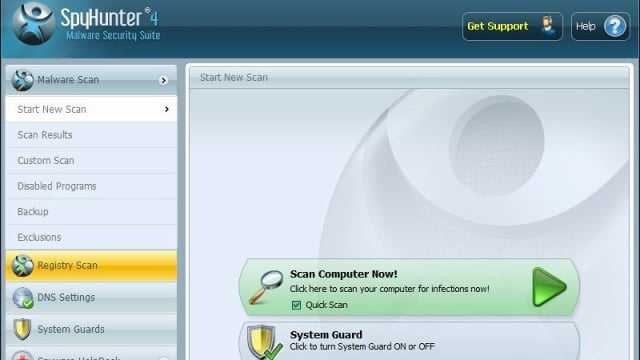
Нарушения в работе программы «Проводник»
Многие пользователи других ОС от Microsoft скорее всего, уже знают об этом способе решения проблемы и испробовали его. Связан этот способ с небольшой вероятностью заражения Проводника некоторыми типами вирусов, которые ранее очень широко использовались, но теперь большинство антивирусных программ успешно их блокирует.
- С помощью специальных комбинаций клавиш вызвать Диспетчер задач. Это можно сделать с помощью Ctrl+Alt+Esc, а также Ctrl + Alt + Del, а также с помощью меню «Пуск».
- В открытой программе в отдельной вкладке найти процесс Проводник.
- После нахождения процесса с помощью правой кнопки мыши вызывается меню, в котором выбирается пункт перезапуска.
- Также можно выделить процесс Проводника нажатием кнопки. Этот шаг приведёт к автоматическому перезапуску процесса, после чего вероятность устранения нарушений в работе ОС будет довольно высока.
- Если меню «Пуск» вызвать невозможно, а процесс «Проводник» не значится в списке активных можно выполнить такую последовательность действий:
- Нажать на раздел «Файл» и выбрать пункт «Выполнить» или «Новая задача». Другим способом запуска этого окна является одновременное нажатие «Win+R»
- В появившемся контекстном окне вводим название команды «explorer» или «explorer.exe» (это одно и то же), после чего нажимаем кнопку «ввести»
Это приведёт к запуску программы Проводник, по каким-то причинам (вирусная атака и т.д.) она не работала должным образом. Нарушения в работе «explorer.exe» Если вдруг выскочило сообщение, что файл не обнаружен или инструмент недоступен, пришло время проверить систему самым свежим антивирусом и убедиться в целостности файла, который отвечает за оконный интерфейс Windows 10. Производим проверку системного диска и ОЗУ на вредоносные программы, затем выполняем команду «sfc /scannow» через окно «Выполнить» или Диспетчер задач. В случае появления сообщения об отсутствии или недоступности файла, то следует, в первую очередь, провести полную проверку системы с помощью антивируса. Это нужно для того, чтобы обнаружить возможные проблемы с файлом, который отвечает за вид рабочего стола и отображение иконок в Windows 10. После окончания проверки ОЗУ и жёстких дисков на наличие вирусов следует запустить команду «sfc /scannow» с помощью Диспетчера заказ либо с помощью окна ввода программ. Общее состояние файла, отвечающего за графику и отображение рабочего стола можно проверить с помощью ввода программы: sfc /scanfile=C:Windowsexplorer.exe Дабы проверить только состояние файла, отвечающего за графическую оболочку, выполните: sfc /scanfile=C:Windowsexplorer.exe Дополнительные способы решения проблемы (в случае, если вышеуказанные не сработали):
- Использовать путь, который был описан выше, для того, чтобы проверить состояние файла explorer.exe. В случае его отсутствия следует выполнить возврат Windows;
- Если при запуске в безопасном режиме проблема не проявляется, то источником является нарушение работы приложений, работающих в фоновом режиме при запуске Windows 10;
- перезагрузить компьютер, использовав последние подходящие параметры. Возможно, что это поможет устранить проблему.
- использовать копию explorer.exe, которую можно скачать из интернета либо же скопировать её у другого пользователя аналогичной версии Windows 10.
Предварительно необходимо создать архив с оригиналом программы и закрыть Проводник.
Создаем значки самостоятельно
Также мы скачаем и установим программу IcoFX. После этого откроем программу IcoFX, а также откроем в ней наше изображение.
При открытии изображения утилита предлагает сделать нам выбор. Мы остановимся на варианте «Create an icon from the image». Этот вариант откроет наше изображение в уменьшенном разрешении, которое можно сохранить для использования в качестве иконки.
После выбора подходящего размера значка его можно сохранить. В нашем случае размер составляет 256 × 256. Сохраняется он в формате файла «*ico». Ниже представлен пример ярлыка пользователя «Shortcut» с нашей иконкой.
Используя IcoFX, можно создавать различные иконки из растровых и векторных изображений, которые располагаются на рабочем столе.
Закрепление ярлыков используя сторонний софт relcon
До этого в семёрке закрепить ярлыки было довольно просто. Для этого, пользователь мог элементарно кликнуть по рабочему столу ПКМ и в ниспадающем меню просто выбрать вкладку: «Вид». Таким образом, пользователь имел возможность легко упорядочить иконки (все они находились с левой стороны экрана).
Отсюда, люди частенько стараются узнать, как закрепить значки на экране Виндовс 10 для того, чтобы, если они поменяете расширение дисплея, ярлыки не перемешались.
У нас запустится программа, где нам нужно кликнуть по кнопочке «Сохранение схемы».
Возникнет строка, которая будет называться «Новая схема». Если вас не устраивает данное название, то название схемы можно изменить. Чтобы это сделать, достаточно нажать ПКМ по возникшему названию и в ниспадающем меню выбираем «Изменить название».
После этого, если ярлыки поменяют своё местоположение и положение на «Рабочем столе», запускаем данную программу и по созданным названиям выбираем, где должны находиться ярлыки. Ярлыки появятся в той части экрана, которое вы им отвели.
Комбинированный способ
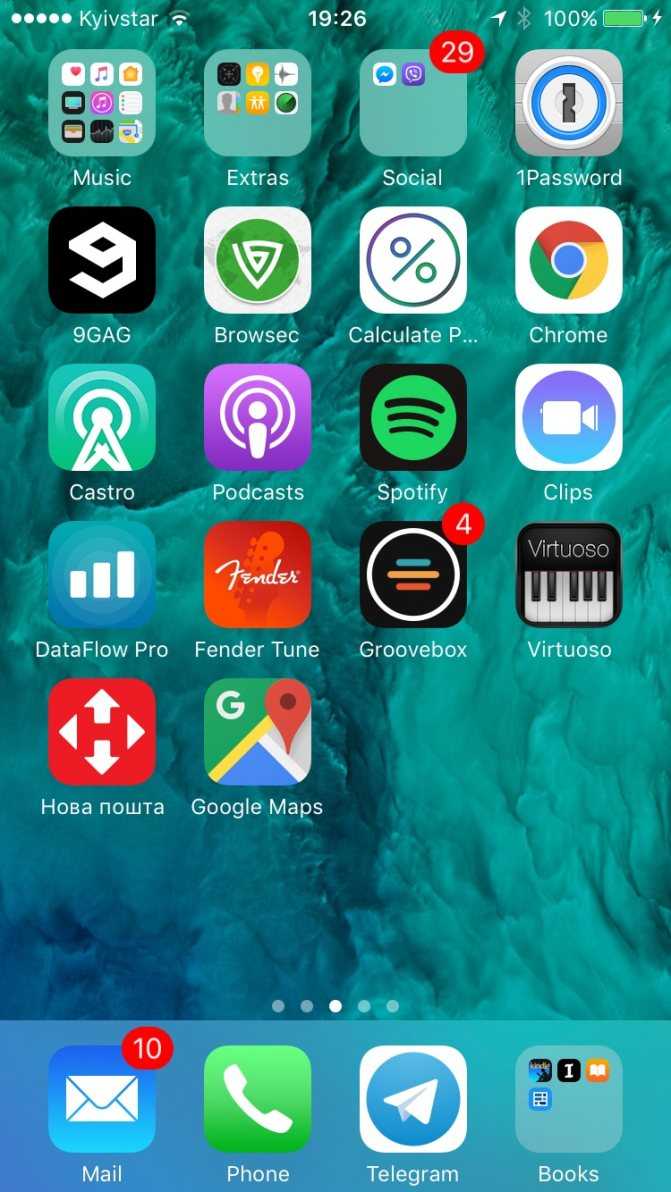
Наконец мы добрались до самого распространённого и наиболее удобного способа сортировки. Все приведённые выше варианты группировки приложений хороши, но очень радикальны.
К чему идти на такие крайности, если можно взять лучшее от каждого из них и расположить на главном экране самые используемые, в Dock поместить папку с программами одной тематики, а в пределах одной папки выстраивать приложения по цветам иконок или назначению.
Преимущества: возможность тонкой настройки под себя.
Недостатки: большее время на поиск приложений по сравнению с более лаконичными способами сортировки.
Попробуйте эти советы
Необязательно пробовать их все; просто продвигайтесь вниз по списку, пока не найдете тот, который вам подходит.
Совет 1. Включите отображение значков на рабочем столе.
Убедитесь, что вы включили функцию «Показывать значок на рабочем столе» в Windows 10:
- Щелкните рабочий стол правой кнопкой мыши, выберите Посмотреть , и проверьте Показать значки рабочего стола .
- Проверьте, вернулись ли значки на рабочий стол. Если нет, попробуйте совет 2 ниже.
Совет 2. Проверьте настройки значков на рабочем столе
- Щелкните рабочий стол правой кнопкой мыши и выберите Персонализировать .
- Нажмите Темы > Настройки значка рабочего стола .
- Выберите значки, которые нужно отображать на рабочем столе, затем щелкните Хорошо .
- Убедитесь, что проблема с «отсутствующими значками на рабочем столе» решена. Если нет, попробуйте совет 3 ниже.
Совет 3. Восстановите кеш значков
Вы также можете попробовать следующие шаги, чтобы восстановить кеш значков:
- Бежать Командная строка как администратор.
- Скопируйте и вставьте следующие команды по одной и нажмите Войти после каждой команды.
taskkill / F / IM explorer.exe cd / d% userprofile% AppData Local attrib –h IconCache.db del IconCache.db start explorer.exe
- Проверьте, помогает ли это восстановить значки на рабочем столе. Если нет, попробуйте совет 4 ниже.
Совет 4. Выполните восстановление системы
Если значки на рабочем столе по-прежнему не отображаются, можно выполнить восстановление системы, чтобы вернуть систему к дате, когда значки на рабочем столе отображались нормально. Вот как выполнить восстановление системы, чтобы решить проблему «исчезновения значков на рабочем столе в Windows 10»:
- Тип восстановление в поле поиска Windows, затем нажмите Войти .
- В Recovery нажмите Открыть восстановление системы .
- Выбрать Выберите другую точку восстановления и щелкните следующий .
- Установите флажок рядом Показать больше точек восстановления . Вы должны увидеть список «точек восстановления». Это как резервные копии вашего компьютера, какими они были в конкретную дату и время. Вспомните дату, когда на вашем рабочем столе появились значки, и выберите точку восстановления с этой даты или чуть раньше (но не позже).
- Нажмите следующий > Конец .
- Убедитесь, что значки на рабочем столе теперь восстановлены в Windows 10. Если нет, попробуйте совет 5 ниже.
Совет 5. Перезагрузите компьютер
Если описанные выше действия не помогли вам. Перезагрузка компьютера стоит попробовать. Исправлена проблема со значком на рабочем столе для некоторых пользователей.
- Щелкните значок Начало кнопка> Настройки икона.
- Нажмите Обновление и безопасность > Восстановление .
- в Сбросить этот компьютер области щелкните Начать кнопка. Затем следуйте инструкциям на экране, чтобы перезагрузить компьютер.
Тип бонуса
Отсутствующий или устаревший графический драйвер также может препятствовать правильному отображению элементов на ПК. Вы должны убедиться, что драйвер вашей видеокарты обновлен. Есть два способа обновить драйвер видеокарты: вручную и автоматически .
Обновите графический драйвер вручную — Вы можете обновить драйвер вручную, перейдя на сайт производителя оборудования и выполнив поиск последней версии драйвера для своей видеокарты. Но если вы воспользуетесь этим подходом, обязательно выберите драйвер, совместимый с точным номером модели вашего оборудования и вашей версией Windows.
ИЛИ ЖЕ
Обновите графический драйвер автоматически — Если у вас нет времени, терпения или навыков работы с компьютером, чтобы обновить драйвер вручную, вы можете сделать это автоматически с помощью Водитель Easy . Вам не нужно точно знать, в какой системе работает ваш компьютер, вам не нужно рисковать, загружая и устанавливая неправильный драйвер, и вам не нужно беспокоиться о том, что вы ошиблись при установке. Driver Easy справится со всем этим.
- Скачать и установите Driver Easy.
- Запустите Driver Easy и нажмите Сканировать сейчас . Затем Driver Easy просканирует ваш компьютер и обнаружит проблемы с драйверами.
- Нажмите Обновить рядом с любыми помеченными устройствами, чтобы автоматически загрузить правильную версию их драйверов, а затем вы можете установить их вручную. Или нажмите Обновить все для их автоматической загрузки и автоматической установки. (Для этого требуется Pro версия — вам будет предложено выполнить обновление, когда вы нажмете «Обновить все». Вы получаете полную поддержку и 30-дневную гарантию возврата денег.) Если вам нужна помощь, обратитесь в службу поддержки Driver Easy по адресу support@drivereasy.com .
Надеюсь, это поможет вам.
Если у вас есть другие предложения, не стесняйтесь оставлять комментарии ниже.
Windows 10
Встроенные параметры настройки панели задач Windows 10
Далее мы рассмотрим способы получить больше пользы от панели задач с помощью некоторых ярлыков, обходных путей и параметров на самой панели задач.
Закрепить программы и папки на панели задач
Закрепить ваши частые программы на панели задач очень просто. Найдите что-то, введя его в меню «Пуск», затем щелкните правой кнопкой мыши приложение и выберите «Прикрепить к панели задач». Если вы передумали, открепите значки программ, щелкнув их правой кнопкой мыши и нажав «Открепить» на панели задач.
Знаете ли вы, что вы также можете хранить определенные папки на панели задач? Сначала щелкните правой кнопкой мыши на рабочем столе, наведите курсор мыши на «Вид» и убедитесь, что установлен флажок «Показать значки на рабочем столе». Затем снова щелкните правой кнопкой мыши и выберите «Создать» > «Ярлык».
В окне «Создать ярлык» нажмите «Обзор» и выберите папку
Прежде чем закончить, убедитесь, что вы добавили «проводник» перед расположением папки (как показано в примере ниже; обратите внимание, что между «проводником» и адресом есть пробел)
Дайте ему описательное имя, затем завершите создание своего ярлыка. Как только он будет готов на рабочем столе, щелкните его правой кнопкой мыши и выберите «Закрепить на панели задач».
Затем вы можете щелкнуть, чтобы открыть окно проводника прямо в этом месте.
Центрировать все значки на панели задач Windows 10
Это забавная настройка, потому что она умная и не сразу очевидна. Это также делает рабочий стол более эстетичным.
Во-первых, щелкните правой кнопкой мыши на панели задач и убедитесь, что опция Блокировать панель задач не отмечена. Далее в контекстном меню правой кнопкой мыши, наведите курсор мыши на Панели инструментов и выберите Ссылки. Теперь вы должны увидеть раздел Ссылки на правой стороне панели задач.
Перетащите разделитель панели задач рядом со ссылками на крайний левый край панели задач. Ваши иконки должны автоматически сместиться вправо. Затем перетащите разделитель с правой стороны (который находится слева от значков программ) в центр, сдвигая ваши программы вместе с ним.
После того, как вы отцентрировали свои значки, щелкните правой кнопкой мыши на параметре Links (который теперь должен находиться слева от вашей панели задач) и снимите флажки «Показать текст» и «Показать заголовок». Если у вас есть значки в разделе «Ссылки», щелкните их правой кнопкой мыши и нажмите «Удалить».
Наконец, снова щелкните правой кнопкой мыши пустое место на панели и выберите Заблокировать панель задач . Вот и все: теперь у вас есть значки по центру на панели задач.
Добавить проставки панели задач Windows 10
По умолчанию все значки панели задач отображаются рядом друг с другом. Если вы хотите создать разделитель на панели задач Windows, вы можете довольно легко взбить его вручную.
Удалить значок Cortana и другие функции
В стандартной комплектации панель задач содержит некоторые значки для функций, которые вы можете не использовать. Вы можете удалить их или уменьшить их, чтобы максимально увеличить доступное пространство. Давайте кратко рассмотрим все в контекстном меню панели задач.
Под панелями инструментов вы увидите три варианта: Адрес, Ссылки и Рабочий стол . Адрес предоставляет небольшую панель, где вы можете ввести URL-адрес или местоположение на вашем компьютере, чтобы перейти к нему. Ссылки — это быстрый ярлык для избранного в Internet Explorer (хотя вы можете перетаскивать на него другие ссылки). А Desktop позволяет получать доступ к файлам, сохраненным на вашем рабочем столе, из панели задач.
Вы также можете выбрать «Новая панель инструментов» для быстрого доступа к любой папке на вашем ПК. Тем не менее, для большинства людей они не так полезны и занимают больше места, чем они того стоят.
В разделе «Поиск» вы можете выбрать «Показать значок поиска» или «Скрытый», чтобы уменьшить объем пространства, используемого панелью по умолчанию. Снимите флажок Показать кнопку Cortana, если вам не нужен быстрый доступ к виртуальному помощнику. И даже если вы отключите опцию Показывать панель задач, вы все равно можете нажать Win + Tab для доступа к ней.
Мы обсуждали людей ранее. Последние два параметра для Windows Ink Workspace и сенсорной клавиатуры полезны только для пользователей с сенсорным экраном, поэтому вы можете отключить их в противном случае.
У вас могут быть другие варианты, в зависимости от программного обеспечения, установленного на вашем компьютере.
Решение 6.Используйте изменения реестра
Если до сих пор ни одно из решений не помогло решить проблему со значками, некоторые изменения реестра могут помочь вам решить эту проблему.
Предупреждение: продвигайтесь на свой страх и риск, так как редактирование системного реестра требует определенного уровня знаний / навыков, и в случае неправильного выполнения вы можете нанести непоправимый ущерб своим данным / системе.
Запустите редактор реестра с правами администратора и внесите следующие изменения одно за другим, чтобы проверить, решает ли это проблему. Прежде чем продолжить редактирование, обязательно сделайте резервную копию системного реестра.
Откройте редактор реестра от имени администратора
Установите для значков оболочки значения по умолчанию:
- Перейдите по следующему пути: Computer HKEY_LOCAL_MACHINE SOFTWARE Microsoft Windows CurrentVersion Explorer
- Теперь на левой панели щелкните правой кнопкой мыши Explorer и выберите New >> Key.
- Затем назовите ключ значками оболочки и на правой панели создайте новое >> строковое значение.
- Теперь назовите его 29 и дважды щелкните по нему.
- Затем установите его значение на% windir% System32 shell32.dll, -16769 и перезагрузите компьютер.Установить значение ShellIcons по умолчанию
- После перезагрузки проверьте, были ли удалены серые крестики.
Принудительное автоматическое переподключение автономных файлов:
- Перейдите по следующему пути (обязательно сделайте резервную копию несинхронизированных файлов, иначе файлы будут потеряны после выполнения следующих шагов): HKEY_LOCAL_MACHINE Software Microsoft Windows CurrentVersion NetCache
- Теперь щелкните правой кнопкой мыши в белой области (на правой панели) и выберите New >> Dword (32-bit) Value.
- Теперь назовите его SilentForcedAutoReconnect и дважды щелкните по нему.
- Затем установите для него значение 1 и закройте редактор реестра.Установите для параметра SilentForcedAutoReconnect значение 1
- Теперь перезагрузите компьютер и после перезагрузки убедитесь, что на значках нет серых крестиков.
Повторная инициализация кэшированных автономных файлов:
- Перейдите по следующему пути: Computer HKEY_LOCAL_MACHINE SYSTEM CurrentControlSet Services CSC
- Теперь проверьте, есть ли клавиша «Параметры». Если да, то переходите к шагу 4.
- Если нет, щелкните правой кнопкой мыши CSC (на левой панели) и выберите New >> Key. Затем назовите его «Параметры».
- Теперь щелкните правой кнопкой мыши «Параметры» и выберите «Новое значение Dword (32-разрядное)».
- Затем назовите его FormatDatabase и дважды щелкните его.
- Теперь установите для него значение 1 и закройте редактор реестра.Установите для FormatDatabase значение 1
- Затем перезагрузите компьютер и проверьте, решена ли проблема с иконками.
Переименуйте / удалите ShellIconsOverlays:
- Перейдите по следующему пути: HKEY_LOCAL_MACHINE SOFTWARE Microsoft Windows CurrentVersion Explorer ShellIconOverlayIdentifiers
- Теперь на левой панели проверьте наложения значков. Если их больше 15 (до сих пор Windows поддерживает только 15 наложений значков), вам, возможно, придется переименовать / удалить наложения, которые не требуются, потому что наложения имеют приоритет в соответствии с порядком их появления в системном реестре.Удалить или переименовать ключи Shelloverlay
- Чтобы переименовать оверлейный ключ, щелкните его правой кнопкой мыши и выберите «Переименовать». Затем введите имя ключа. Например, если вы хотите, чтобы OneDrive отображал свое наложение, вам, возможно, придется переместить его ключи вверх, переименовав (поместите Z в начале клавиш Dropbox, чтобы переместить их вниз по списку) или удалив ключи Dropbox.
- После переименования / удаления дополнительных клавиш, которые не требуются, перезагрузите компьютер и после перезагрузки проверьте, не отображаются ли на значках серые крестики.
Если проблема не исчезнет, проверьте, решает ли проблему создание другого профиля пользователя. Если нет, то используйте Автозапуск чтобы проверить, какое из приложений вызывает проблему, или вы можете попробовать стороннее приложение для управления значками ярлыков.
Post Views:
5 725
Программы для Windows, мобильные приложения, игры — ВСЁ БЕСПЛАТНО, в нашем закрытом телеграмм канале — Подписывайтесь:)



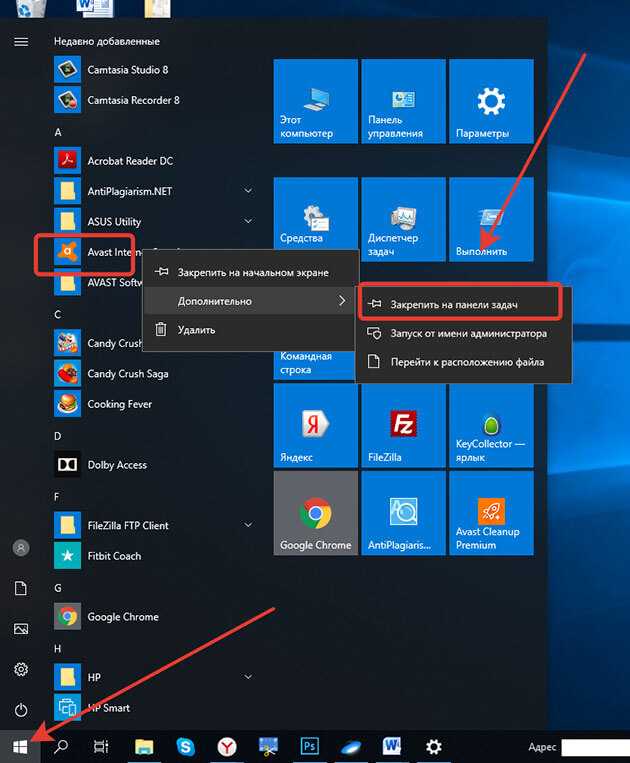




![Сбивается расположение ярлыков windows 10 — [pc-assistent.ru] - msconfig.ru](http://tophallclub.ru/wp-content/uploads/0/b/e/0bee1f1f0857abf9e52b75ed4eac7758.png)











![Сбивается расположение ярлыков windows 10 — [pc-assistent.ru]](http://tophallclub.ru/wp-content/uploads/d/3/3/d333b43ec37778c4486e1c8836cebf85.jpeg)










