Re-enable Secure Boot
-
Uninstall any graphics cards, hardware, or operating systems that aren’t compatible with Secure Boot.
-
Open the PC BIOS menu. You can often access this menu by pressing a key during the bootup sequence, such as F1, F2, F12, or Esc.
Or, from Windows: go to Settings charm > Change PC settings > Update and Recovery > Recovery > Advanced Startup: Restart now. When the PC reboots, go to Troubleshoot > Advanced Options: UEFI Firmware Settings.
-
Find the Secure Boot setting, and if possible, set it to Enabled. This option is usually in either the Security tab, the Boot tab, or the Authentication tab.
On some PCs, select Custom, and then load the Secure Boot keys that are built into the PC.
If the PC does not allow you to enable Secure Boot, try resetting the BIOS back to the factory settings.
-
Save changes and exit. The PC reboots.
-
If the PC is not able to boot after enabling Secure Boot, go back into the BIOS menus, disable Secure Boot, and try to boot the PC again.
-
In some cases, you may need to refresh or Remove everything to its original state before you can turn on Secure Boot. For more info, see How to restore, refresh, or Remove everything.
-
If the above steps don’t work, and you still want to use the Secure Boot feature, contact your manufacturer for help.
For additional troubleshooting steps for PC manufacturers: see Secure Boot isn’t configured correctly: Determine if the PC is in a manufacturing mode (info for manufacturers).
How to enable Secure Boot on Windows 10
Changing the incorrect firmware settings can prevent a computer from starting correctly. You should access the motherboard settings only when you have a good reason. It’s assumed you know what you’re doing.
Also, these steps assume the device is already running with UEFI firmware. If the computer is still in the legacy BIOS, you may first need to convert the drive using MBR to GPT (see above steps). The conversion is unnecessary if you plan to perform a clean installation, but you must go through the conversion before an in-place upgrade. Converting the drive partition should not affect the installation, but creating a backup is always recommended before proceeding.
To enable the Secure Boot on a computer with UEFI firmware, use these steps:
- Open Settings.
- Click on Update & Security.
- Click on Recovery.
- Under the «Advanced startup» section, click the Restart now button.
(Image credit: Future)
- Click on Troubleshoot.
(Image credit: Future)
- Click on Advanced options.
- Click the UEFI Firmware Settings option.
Quick tip: If you have a legacy BIOS, the option will not be available.
(Image credit: Future)
- Click the Restart button.
(Image credit: Future)
- Open the boot or security settings page.
Quick note: The UEFI settings are different per manufacturer and even per computer model. You may need to check the manufacturer support website for more specific details to find the settings.
- Select the Secure Boot option and press Enter.
- Select the Enabled option and press Enter.
(Image credit: Source: Windows Central)
- Exit the UEFI settings.
- Confirm the changes to restart the device.
After you complete the steps, the computer will start using the Secure Boot feature to comply with the Windows 11 requirements.
How to Disable Secure Boot on Windows 11
The steps to turn off the secure boot feature are almost similar for both Windows 11 and Windows 10 systems.
1: Search for Advanced startup Option in the search option at the taskbar of the Windows. Then, select Change advanced Startup Options as shown below in the snapshot or you can press Ctrl + Alt + Delete keys on the keyboard at the same time to open the Task Manager menu. Then click Power button, press and hold Shift key on the keyboard and click Restart button.
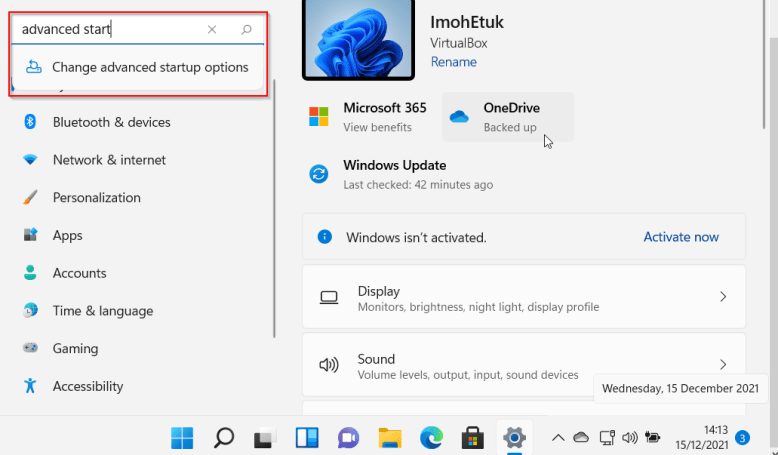
Search for Advanced Startup Option
Step 2 – Once you click on the “change advanced startup options”, the following screen will appear. You just have to click Restart now under the Advanced startup.
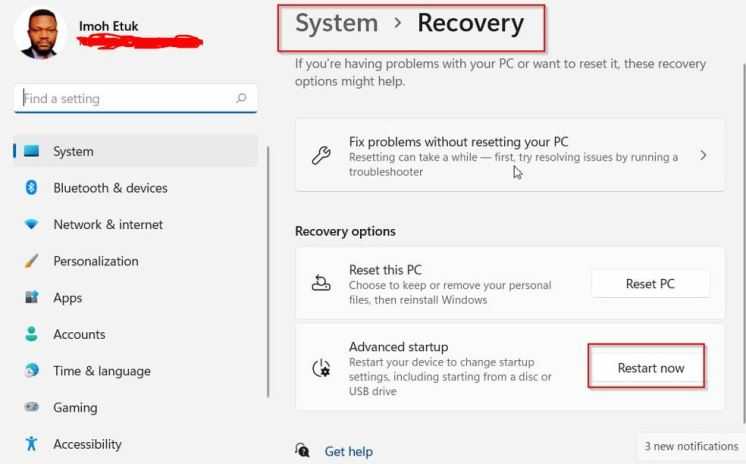
Click on Restart Now
Step 3 – The above command will restart your PC in the advanced mode which comes with lots of advanced options to let you configure your Windows. Some of the advanced options are using an external device, troubleshooting your Windows using advanced options, or resetting your PC, etc. The screen appears something like this. Click on Troubleshoot.
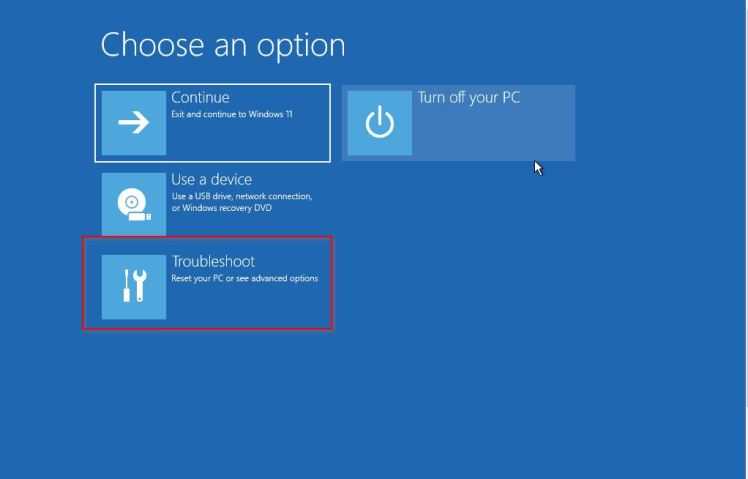
Step 4 – You can see above that Troubleshoot option had two options–Reset your PC and Advanced options. So, once you click on Troubleshoot, you will the same two options coming up. Click on Advanced options as shown below.
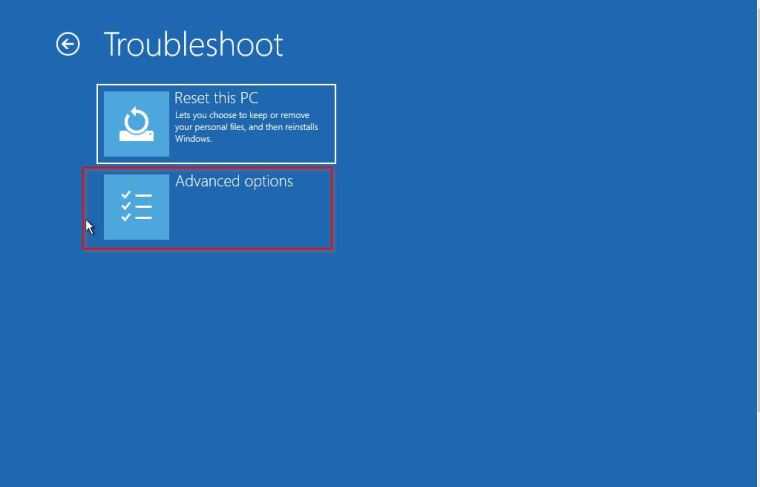
Step 5 – The advanced options look exactly like the screenshot shown below. Select UEFI Firmware Settings.
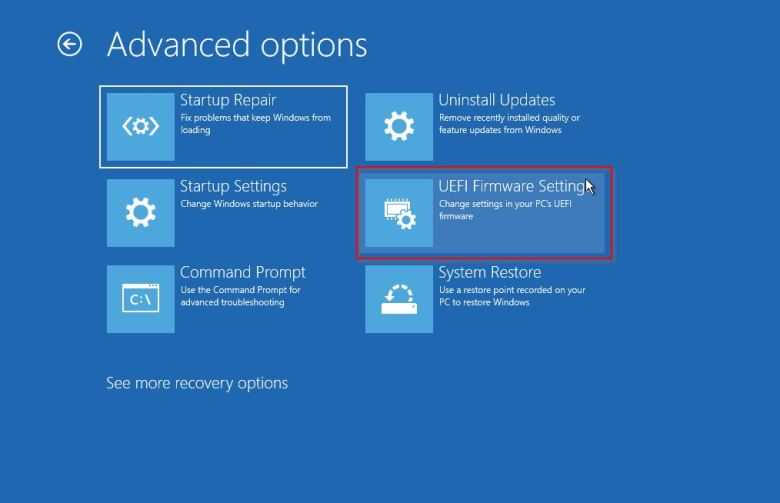
Select UEFI Firmware Settings
Step 6 – Once you click on the UEFI firmware settings, it will restart your system once again or ask you to restart the system in the case of Windows 11. So, click on the restart on the next screen.
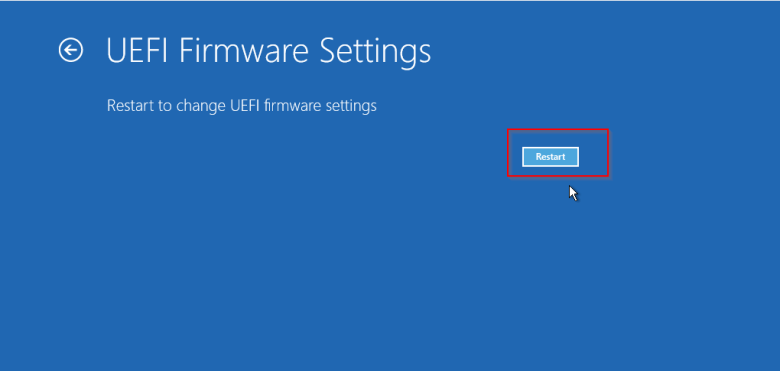
Click on Restart
However, the above action will start your PC in BIOS and you will see a different BIOS setup. As shown in the screenshot below, you will only need to use your Up and Down Arrow Keys to move between Disable and Enable.
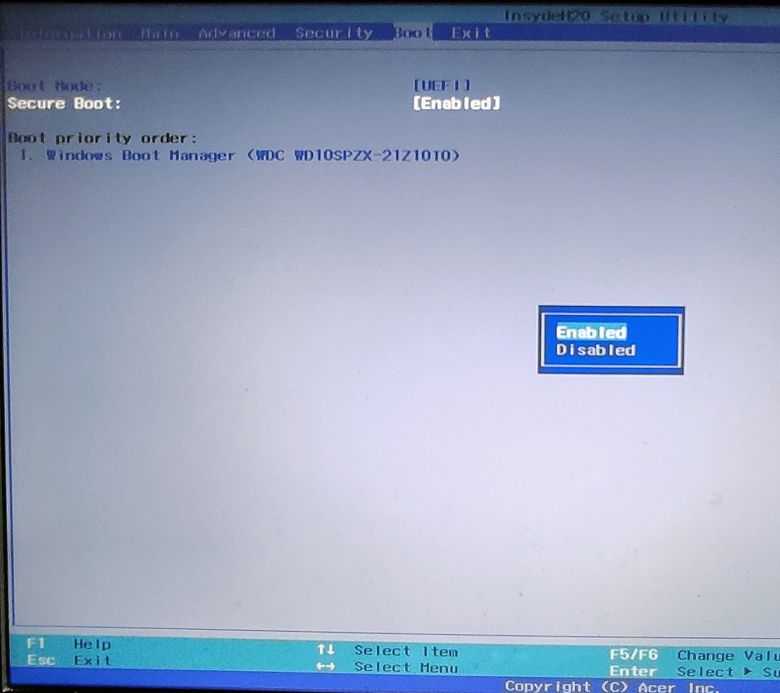
Disabling/Enabling Secure Boot
Note, that the above steps apply to Windows 10. The only difference is in the look and feel of Windows 10 and Windows 11.
Alternatively, you can access the motherboard firmware or BIOS settings by pressing the F12 key multiple times as soon as your PC starts. It might be a different key to open the firmware settings depending upon the device manufacturer. Some PC manufacturers do assign Keys like F2, or Del.
Нужен ли пользователям Secure Boot?
Появление функции было неоднозначно воспринято пользователями Windows.
С одной стороны, её использование мешает переустановке операционной системы и, таким образом, ограничивает владельца ноутбука или ПК в своих действиях.
С другой эта же опция, по словам разработчиков, позволяет предотвратить действие руткитов – вредоносных скриптов, отрицательно влияющих на работоспособность системы.
Для того чтобы разобраться с этим вопросом, стоит подробнее рассмотреть особенности утилиты:
- Конкретное назначение Secure Boot – инициализация операционной системы при её загрузке и передача управления загрузчику ОС;
- Secure Boot представляет собой не встроенную в Windows 8 или 10 функцию, а версию протокола UEFI. Но уже сам интерфейс входит в состав загрузки Виндовс;
- Система использует SB для безопасности загрузки платформы, и настройка утилиты выполняется производителем устройства, а не операционной системы – то есть компаниями HP, Dell, Lenovo и т. д.;
- Microsoft не контролирует установку Secure Boot на компьютеры, независимо от того какая система на них установлена (Windows 7, 8 или 10 с разрядностью 32 или 64).
Функция безопасности начинает работать сразу же после включения питания компьютера, запрещая установку новых систем.
Таким образом, пользователь не может использовать для изменения ОС ни жёстким диском, ни сетевой картой, ни CD, DVD или USB-флешкой.
И, хотя производитель утверждает, что функция легко может быть отключена (пусть даже это и не даст загружаться установленной лицензионной системе), сертификация Win-8 может привести к другому результату.
Microsoft требует от разработчиков ПК и ноутбуков только установки Secure Boot, но не обязывает предусмотреть возможность её отключения.
Кроме того, согласно требованиям сертификации Win-8, устанавливать ключи, отличные от защиты MS, тоже не обязательно.
Получается, что возможна такая ситуация, когда производитель выпустит компьютер с Secure Boot, который будет нельзя отключить, и системой, которая уже установлена на устройстве, придётся пользоваться постоянно.
А, значит, пользователю необходимо знать о такой возможности перед покупкой ноутбука или ПК, чтобы не отключаемый SB не стал неприятным сюрпризом.
How to enable Secure Boot during startup
You can also enable Secure Boot on the computer during startup instead of using the Settings app.
To access the device firmware during the boot process on Windows, use these steps:
- Press the Power button.
- See the screen splash to identify the key you must press to enter the firmware (if applicable).
- Press the required key repeatedly until you enter the setup mode. Usually, you need to press the Esc, Delete, or one of the Function keys (F1, F2, F10, etc.).
- Open the boot or security settings page (as needed).
- Select the Secure Boot option and press Enter.
- Select the Enabled option and press Enter.
(Image credit: Source: Windows Central)
- Exit the UEFI settings.
- Confirm the changes to restart the device.
Once you complete the steps, Secure Boot will enable you to support the installation of Windows 11.
If you cannot access the keyboard’s firmware, you may need to check the manufacturer documentation to find the keyboard key to use during boot. Here are some brands and their respective keys to access the motherboard’s firmware:
- Dell: F2 or F12.
- HP: Esc or F10.
- Acer: F2 or Delete.
- ASUS: F2 or Delete.
- Lenovo: F1 or F2.
- MSI: Delete.
- Toshiba: F2.
- Samsung: F2.
- Surface: Press and hold the volume up button.
Активируйте программный модуль TPM
TPM — это криптографический модуль для шифрования данных и защиты от взлома. Он представляет собой отдельный чип на материнской плате. На большинстве моделей, продающихся в России, такого модуля нет из-за необходимой сертификации такого оборудования. Но может быть специальный слот для его подключения. Также многие материнские платы поддерживают программную реализацию TPM.
Обратите внимание, в системных требованиях Windows 11 указан TPM версии 2.0. Напомним, ранее компания заявляла, что будет достаточно более старой версии 1.2
Чтобы проверить наличие модуля, нажмите сочетание клавиш Win + R и выполните команду tpm.msc. Откроется окно «Управление доверенным платформенным модулем на локальном компьютере». Если высветилось предупреждение «Не удается найти совместимый доверенный платформенный модуль», значит модуль не активен.
Рассмотрим активацию модуля на примере материнской платы ASUS с логикой от AMD. Сначала нужно попасть в BIOS (при загрузке нажмите Del или F2). Затем нажмите F7, чтобы перейти к расширенным настройкам. Переключитесь на вкладку Advanced и выберите строку AMD fTPM configuration. Далее активируйте (enabled) строку AMD fTPM switch. Подробнее об активации модуля TPM на других материнских платах читайте в нашем гайде «Как настроить TPM 2.0 для установки Windows 11».
Кроме того, в сети уже научились обходить требование Windows 11 по TPM путем замены файла appraiserres.dll, который можно взять из образа Windows 10.
How to check Secure Boot state on Windows 10
To check the Secure Boot state on Windows 10, use these steps:
- Open Start.
- Search for System Information and click the top result to open the app.
- Click on System Summary on the left pane.
- Check the «Secure Boot State» information:
- On — the feature is enabled.
- Off — the feature is disabled or not supported.
(Image credit: Future)
- Check the «BIOS Mode» information:
- UEFI — indicates you can enable Secure Boot.
- Legacy (BIOS) — indicates you can enable the feature, but it will require additional steps.
Once you complete the steps, if the «Secure Boot State» is Off and BIOS Mode is UEFI, you can use the to enable a more secure experience and comply with the Windows 11 requirements.
If the «Secure Boot State» is set to Off and «BIOS Mode» to Legacy, then you want to , use the following to convert the installation from MBR to GPT, and then continue with the steps to enable Secure Boot.
Как отключить Secure Boot и UEFI на ноутбуке Acer Aspire
(Утилита InsydeH20 Setup Utility)
Нажмите при загрузке ноутбука клавишу F2 и войдите в UEFI-BIOS. Здесь заходим в раздел «Main» и, найдя параметр «F12 Boot Menu», переключаем его в положение «Enabled». Этим действием мы разрешили появление загрузочного меню ноутбука при нажатии клавиши F12.
Далее переходим в раздел «Security» и, найдя параметр «Set Supervisor Password», нажимаем на клавишу Enter. В верхнем поле задаем пароль (в дальнейшем мы его сбросим) и нажимаем Enter. В нижнем поле вводим этот же пароль и опять жмем Enter.
На сообщение «Changes have been saved» еще раз нажмите клавишу Enter.
Дальше переходим в раздел «Boot» и, найдя параметр «Boot Mode», переключите его из положения «UEFI» в положение «Legacy».
Для того чтобы изменения вступили в силу, нажимаем клавишу F10 и подтверждаем сохранение изменений, выбрав «Yes». Перезагрузка ноутбука. Так как имеет смысл убрать ранее заданный нами пароль (возможность отключения/включения «Secure Boot» останется), снова по F2 входим в UEFI-BIOS, переходим в раздел «Security» и, найдя параметр «Set Supervisor Password», нажимаем на клавишу Enter. В верхнем поле вводим ранее заданный нами пароль и нажимаем Enter. Во втором и третьем поле ничего не вводим, просто нажимая Enter.
На сообщение «Changes have been saved» еще раз нажмите Enter. Вот и все! Пароль сброшен, а возможность отключения/включения «Secure Boot» сохранилась. Чтобы изменения вступили в силу, нажимаем клавишу F10 и подтверждаем сохранение изменений, выбрав «Yes». Перезагрузка. Теперь мы сможем загрузить на наш ноутбук любую операционную систему.
Гайды по Windows 11
- Как установить Windows 11: проверяем системные требования, активируем TPM и Secure Boot
- Как настроить TPM 2.0 для установки Windows 11
- Как получить бета-версию Windows 11. Как подключиться к Windows Insider. Какой канал выбрать. Что делать, если процессор не соответствует системным требованиям Windows 11
- Поддерживаемые процессоры для Windows 11. Список процессоров от intel и AMD, на которых будет работать новая операционная система
- Как убрать виджет «Погода» с панели задач в Windows 10 и Windows 11. Как настроить «Новости и интересы» в Windows 10
- Оптимизация Windows 10 и Windows 11. Как ускорить систему, отключить автозапуск программ, удалить временные файлы и другие советы
- Как навсегда отключить обновления в Windows 10, Windows 11 и остановить фоновую загрузку приложений
- Чем отличаются версии Home и Pro у Windows 11
- Как можно уменьшить потребление оперативной памяти в Windows 11
- Как и чем заменить меню «Пуск» в Windows 11
- 25 команд Windows, которые вам точно стоит запомнить
- Как изменить время до блокировки экрана в Windows 11
- Как отключить сенсорный экран в ноутбуке с Windows 11
- Как сделать маленькую панель задач в Windows 11
- Как зайти в UEFI в Windows 11
- Как Windows 11 сделать похожей на Windows 10
Отключить безопасную загрузку в Windows 10
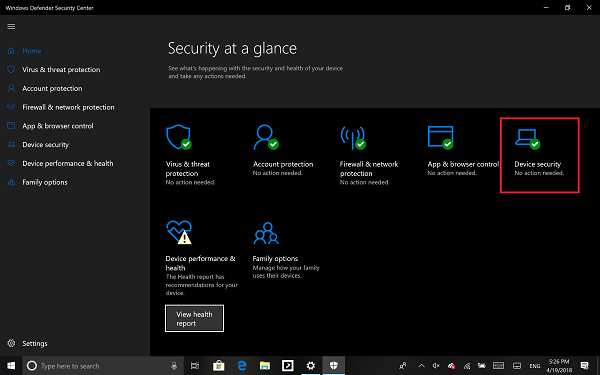
Непосредственно перед тем, как перейти к отключению безопасной загрузки, потому что вы можете, давайте узнаем, есть ли на вашем компьютере безопасная загрузка.
Откройте Центр безопасности Защитника Windows и нажмите Безопасность устройства.
На следующем экране, если вы видите упомянутую безопасную загрузку, значит, на вашем ПК она есть, в противном случае ее нет. Если он доступен, вы узнаете, действительно ли он включен для вашего ПК. Мы рекомендуем вам включить его.
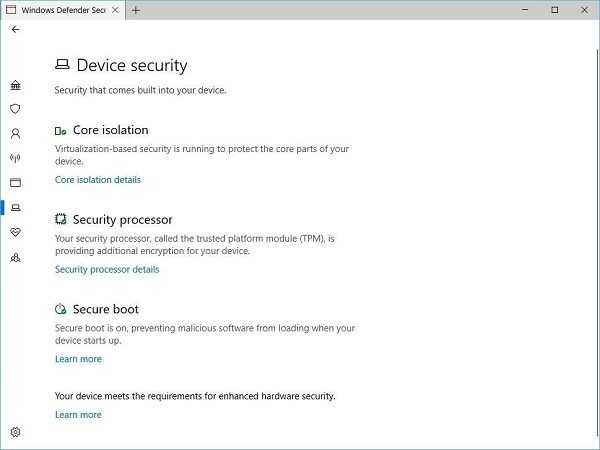
Если вы хотите иметь Secure Boot на вашем ПК, вам нужно будет купить новый у OEM, который его поддерживает.
Предполагая, что у вас есть безопасная загрузка и она включена, давайте разберемся, как ее отключить. Обязательно полностью прочитайте руководство, особенно предупреждающие сообщения в конце поста.
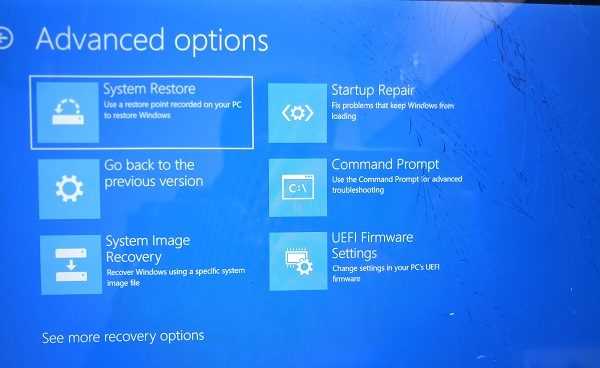
- Перейдите в «Настройки»> «Центр обновления Windows» и проверьте, есть ли что-нибудь для загрузки и установки. OEM-производители отправляют и обновляют список надежного оборудования, драйверов и операционных систем для вашего ПК.
- После этого вам нужно перейти в BIOS вашего ПК.
- Перейдите в Настройки> Обновление и безопасность> Дополнительные параметры запуска.
- Затем нажмите Перезагрузить сейчас , он перезагрузит компьютер и предложит вам все эти дополнительные параметры.
- Выберите «Устранение неполадок»> «Дополнительные параметры».
- На этом экране предлагаются дополнительные параметры, в том числе восстановление системы, восстановление при загрузке, возврат к предыдущей версии, командная строка, восстановление образа системы и параметры прошивки UEFI.
- Выберите «Настройки прошивки UEFI», и он перейдет в BIOS.
- Каждый OEM имеет свой способ реализации опций. Безопасная загрузка обычно доступна на вкладке Безопасность/Загрузка/Аутентификация.
- Установите его на Отключено.
- Сохранить изменения и выйти. ПК перезагрузится.
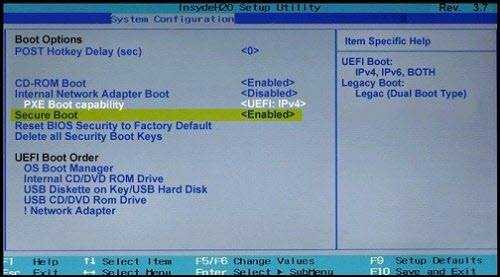
После этого вы можете сменить видеокарту или любое другое оборудование, которое, по вашему мнению, создает вам проблемы. Обязательно выполните те же действия еще раз, и на этот раз включите безопасную загрузку.
Предупреждение, если вы отключаете безопасную загрузку
После отключения Secure Boot и установки другого программного и аппаратного обеспечения может быть трудно повторно активировать Secure Boot без восстановления вашего компьютера до заводского состояния. Также будьте осторожны при изменении настроек BIOS. Меню BIOS предназначено для опытных пользователей, и есть возможность изменить настройку, которая может помешать правильному запуску вашего ПК. Обязательно точно следуйте инструкциям производителя.
Июньское обновление 2020:
Теперь мы рекомендуем использовать этот инструмент для вашей ошибки. Кроме того, этот инструмент исправляет распространенные компьютерные ошибки, защищает вас от потери файлов, вредоносных программ, сбоев оборудования и оптимизирует ваш компьютер для максимальной производительности. Вы можете быстро исправить проблемы с вашим ПК и предотвратить появление других программ с этим программным обеспечением:
- Шаг 1: (Windows 10, 8, 7, XP, Vista — Microsoft Gold Certified).
- Шаг 2: Нажмите «Начать сканирование”, Чтобы найти проблемы реестра Windows, которые могут вызывать проблемы с ПК.
- Шаг 3: Нажмите «Починить все», Чтобы исправить все проблемы.
Горстка пользователей получила сообщение Безопасная загрузка не настроена правильно после обновления до новой Windows 8.1. Хотя в настоящее время нет обходного решения, Microsoft предоставляет некоторые инструкции для решения этой проблемы.
Сначала проверьте, отключена ли безопасная загрузка в BIOSи если да, то активируйте его. Затем вы должны попытаться сбросить BIOS до заводских настроек, и если это не сработает, вы можете попробовать сбросить ваш ПК до заводских настроек по умолчанию, а затем снова активировать Secure Boot.
Читайте: Как сохранить процесс загрузки Windows 10.
Проверьте системные требования
Официальные системные требования указаны на сайте Microsoft:
- процессор: 64-битный двухъядерный с тактовой частотой не менее 1 ГГц;
- оперативная память: 4 гигабайта;
- накопитель: 64 гигабайта;
- видео: с поддержкой DirectX 12 или более поздней версии и драйвером WDDM 2.0;
- дисплей: не менее 9 дюймов;
- прочее: модуль TPM 2.0 и поддержка Secure Boot.
Несмотря на довольно скромные требования по процессору, компания представила список официально поддерживаемых CPU. В него не входят довольно распространенные AMD Ryzen первого поколения (с архитектурой Zen) и процессоры Intel до восьмого поколения (Coffee Lake). Но паниковать не стоит, скорее всего, это просто официальные рекомендации компании, а не исчерпывающий список. Полный список процессоров можно найти по ссылкам: Intel и AMD.
Тем не менее программа PC Health Check, которая предназначена для проверки совместимости вашей системы с Windows 11, вряд ли даст зеленый свет официально незаявленным процессорам. У автора этой статьи так и не вышло «получить разрешение» на процессоре Ryzen 1600.
What happens after you disable secure boot
What happens after disabling this security feature is PC won’t check whether you’re running a digitally signed Operating System or not. However, you won’t feel any difference while using Windows 11 or Windows 10 on your device.
Below are some of the conditions that would be allowed on your PC after disabling the Windows secure boot option:
- Booting Windows on your PC from an external device like USB or CD.
- Dual OS booting like Windows with Linux, macOS, Ubuntu, or Fedora.
- Booting Windows using Windows password recovery tools
- Running the previous versions of Windows etc.
I hope you found this blog post helpful. If you have any questions, please let me know in the comment session.
Исправление неполадок
Иногда настройки Secure Boot могут оказаться неправильными.
В этом случае, даже установив систему, в углу рабочего стола можно увидеть сообщение об ошибке типа «Профессиональная Безопасная загрузка (SecureBoot) настроена неправильно Build 9600».
Причина появления этой информации заключается вовсе не в том, что операционная система оказалась нелицензионной или была неправильно активирована, а только о снижении безопасности компьютера и необходимости в следующих действиях:
- Определение одним из трёх известных способов, работает ли в настоящее время Secure Boot;
- Проверка типа политики безопасности;
- Если режим отключён, для устранения надписи о проблемах с безопасностью следует его включить (при установке системы можно снова выбрать отключение SB), перезагрузить компьютер, войти в БИОС и включить Secure Boot.
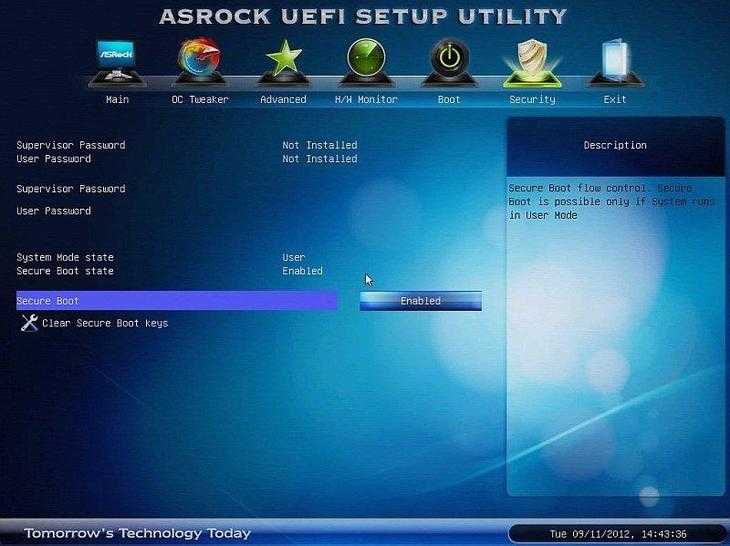
Рис.5. Включение SB в настройках UEFI материнской платы AsRock для решения неполадки.
Если применённый метод не помог устранить проблему, настройки UEFI следует попробовать сбросить до заводских.
Для этого в БИОС есть пункт Factory Default. При отсутствии поддержки этого режима у компьютера решить вопрос, скорее всего, не получится.
Единственный возможный вариант – установка таких обновлений от Microsoft, как KB288320, которое находится в составе пакета GA Rollup A.
Скачать его можно с официального сайта производителя, обязательно учитывая разрядность вашей системы – х86 или 64.
Почему БИОС не видит загрузочную флешку
Для начала Вам нужно правильно создать загрузочную флешку, для этого рекомендуем ознакомиться с этой статьей. После того как Вы правильно создали загрузочную флешку нужно в Биосе отключить Secure Boot и установить приоритет загрузки флешки перед Вашим жестким диском.
В общем как Вы могли догадаться если Биос не видит загрузочную флешку Вам стоит отключить опцию Secure Boot. Поскольку она разрешает данную проверку подлинности загрузчика.
Настройка Secure Boot может находиться в BIOS и UEFI по пути:
- Boot
- Boot Security
- System Configuration
А также Вам нужно включить режим загрузки в режиме совместимости Legacy OS или CMS OS.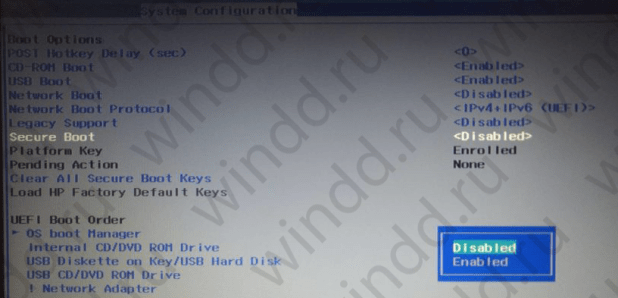
Что такое UEFI Secure Boot?
Давайте на секунду рассмотрим, как именно Secure Boot обеспечивает безопасность вашей системы.
Безопасная загрузка — это функция унифицированного расширяемого интерфейса прошивки (UEFI). UEFI сам по себе является заменой интерфейса BIOS на многих устройствах. UEFI — это более продвинутый интерфейс прошивки с множеством настроек и технических опций.
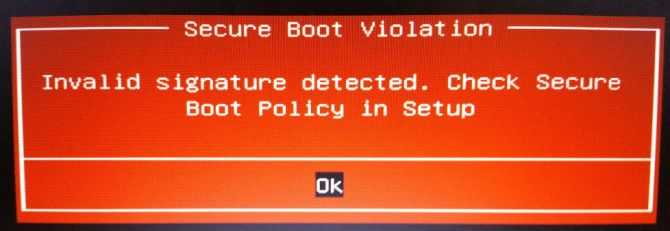
Безопасная загрузка — это что-то вроде ворот безопасности. Он анализирует код, прежде чем выполнять его в вашей системе. Если код имеет действительную цифровую подпись, Secure Boot пропускает его через шлюз. Если код имеет нераспознанную цифровую подпись, Secure Boot блокирует его запуск, и система потребует перезагрузки.
Иногда код, который вы знаете, является безопасным и поступает из надежного источника, может не иметь цифровой подписи в базе данных безопасной загрузки.
Например, вы можете загрузить многочисленные дистрибутивы Linux прямо с их сайта разработчика, даже проверив контрольную сумму дистрибутива для проверки на фальсификацию. Но даже с этим подтверждением Secure Boot будет по-прежнему отклонять некоторые операционные системы и другие типы кода (например, драйверы и оборудование).
Установите приоритет загрузки или отключите внешний диск
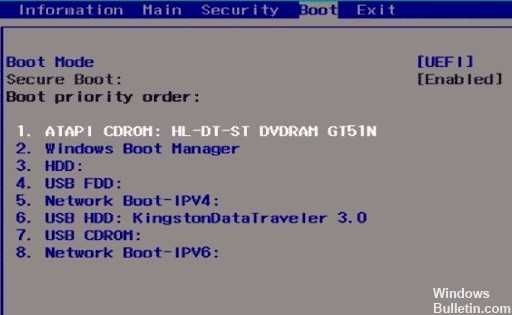
Если вы столкнулись с ошибкой «Secure Boot Violation» при подключении внешнего диска (жесткого диска или USB-накопителя) к ПК перед загрузкой, откройте настройки BIOS / UEFI и настройте приоритет загрузки (порядок загрузки). Убедитесь, что система загружена с внутреннего жесткого диска или менеджера загрузки Windows, а не со съемного носителя
Обратите внимание, что жесткий диск является первым в порядке загрузки
Чтобы упростить процесс, просто выключите компьютер, извлеките внешний диск и перезагрузите систему.
Во всех остальных случаях вам необходимо будет внести следующие исправления:
- Отключите безопасный контроль запуска.
- Включить CSM и отключить быструю загрузку
- Установите для всех ключей в разделе «Управление ключами» значение «Не установлено».
Как отключить Secure Boot в Windows 10
Нет разницы какая у Вас операционная система, то ли Windows 10 или Windows 8, сама настройка Secure Boot находиться в BIOS или UEFI.
Поэтому нам придется для начала зайти в BIOS. А дальше расположение настройки Secure Boot зависит от версии BIOS. Мы рассмотрим несколько возможных расположений опции Secute Boot в ноутбуках от разных производителей.
Secure Boot на ноутбуках HP
- Заходим в BIOS, при загрузке нажимаем Esc или клавишу F10.
- Переходим в закладку System Configuration и в раздел Boot Options.
- В этом разделе ищем параметр Secure Boot и устанавливаем его значение Disabled.
- А параметр Legacy support устанавливаем на Enabled, которая отвечает за совместимость з другими операционными системами.
Secure Boot на ноутбуках Samsung
- Заходим в BIOS, нажав при загрузке F2.
- Переходим во вкладку Boot и там уже ищем функцию Secure Boot.
- Чтобы отключить её меняем значение Enabled на Disabled.
- Дальше возможно после перезагрузки появится параметр OS Mode Selection значение которого нам нужно выставить CMS OS или UEFI and Legacy OS.
Secure Boot на ноутбуках Lenovo и Toshiba
- Откройте BIOS нажав F2 при загрузке.
- Переходим во вкладку Security и напротив Secure Boot устанавливаем значение Disabled.
- Дальше Advanced => System Configuration и выбираем параметр Boot Mode или OS Mode Selection значение которого надо установить CSM Boot или UEFI and Legacy OS.
Secure Boot на ноутбуках Acer
- Во вкладке Main и найдя параметр F12 Boot Menu переключаем на Enabled.
- Во вкладке Security устанавливаем пароль в пункте Set Supervisor Password.
- Дальше Authentication и значение параметра Secure Boot меняем на Disabled.
- Дополнительно устанавливаем значение CSM или Legacy Mode вместо UEFI по пути Boot => Boot Mode.
Secure Boot на ноутбуках Asus
- Если же говорить о ноутбуках от Asus то выключать Secure Boot нам придется в UEFI, а точнее вкладка Boot, дальше Secure Boot и в пункте OS Type устанавливаем значение Other OS.
- В некоторых случаях разделе Security или Boot меняем значение параметра Secure Boot на Disabled.
После этих действий нужно сохранить изменения и выйти с BIOS или UEFI.
Устранение неполадок при сбое безопасной загрузки
Есть несколько небольших исправлений, которые мы можем попытаться запустить для загрузки вашей системы с включенной безопасной загрузкой.
- Обязательно включите настройки UEFI в меню BIOS; это также означает, что Legacy Boot Mode и его эквиваленты отключены.
- Проверьте тип раздела вашего диска. Для UEFI требуется стиль раздела GPT, а не MBR, используемый в устаревших настройках BIOS. Для этого введите «Управление компьютером» в строке поиска в меню «Пуск» Windows и выберите лучшее соответствие. Выберите Управление дисками в меню. Теперь найдите основной диск, щелкните правой кнопкой мыши и выберите « Свойства». Теперь выберите громкость. Ваш стиль раздела указан здесь. (Если вам нужно переключиться с MBR на GPT, изменить стиль раздела можно только одним способом: создать резервную копию данных и стереть диск.)
- Некоторые менеджеры прошивок имеют возможность восстановить заводские ключи , которые обычно находятся на той же вкладке, что и другие параметры безопасной загрузки. Если у вас есть эта опция, восстановите заводские ключи Secure Boot. Затем сохраните и выйдите, и перезагрузите компьютер.
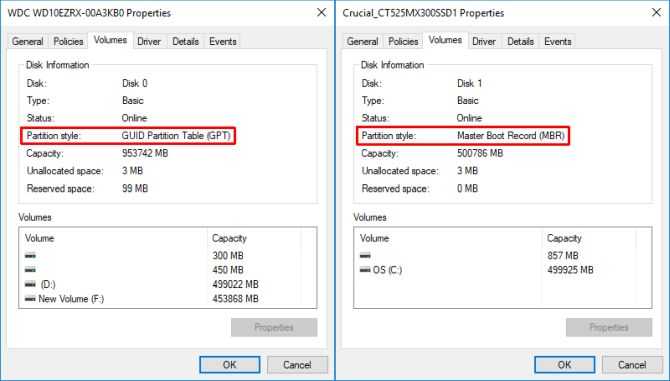





























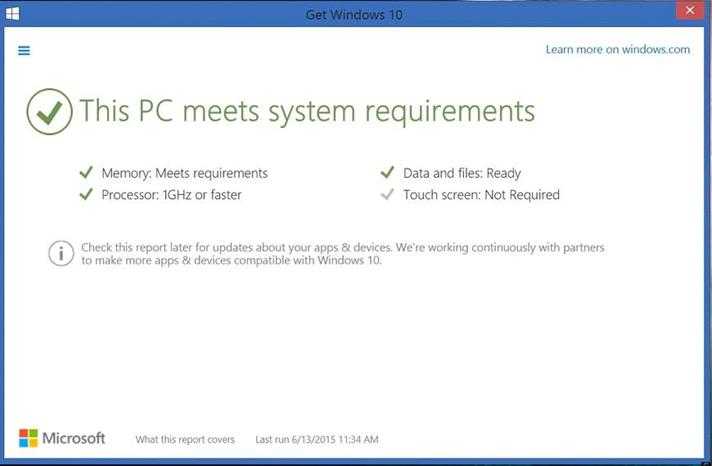


![Error: inaccessible boot device, how to fix it yourself [minitool tips]](http://tophallclub.ru/wp-content/uploads/c/3/7/c37e33d7190f9f4d4d7f4283748a2588.jpeg)