Введение
Защита Windows 10 устроена интересным образом и делится на 3 больших параметра:
- Управление идентификацией и доступом
- Защита от угроз
- Защита информации
Если полностью описать весь набор правил, настроек и функций безопасности Windows 10, то придется написать книгу. Даже если детально присмотреться к пункту «Защита от угроз» в локальной политике, то сразу станет понятно, что все не так просто. Существует масса ключевых моментов при настройке как «Защитника Windows», так и всех его ответвлений. Поэтому придется коснуться частных случаев целевых атак, и показать опции и функции, которые нам любезно предоставили разработчики Windows 10, чтобы помочь сохранить время, деньги и нервы в подобных случаях.
Требования к системе
Прежде чем приступать к обновлению операционной системы до «десятки», необходимо узнать, соответствуют ли характеристики оборудования вашего компьютера минимальным системным требованиям, рекомендуемым компанией Microsoft:
- центральный процессор х32 или 64-бит или однокристальная система с тактовой частотой не менее 1000 МГц;
- объем оперативной памяти, превышающий 1 Гб для 32-хбитного ЦП или от 2-х Гб для 64-хразрядного процессора;
- свободное пространство объемом от 16 Гб для 32-бит и не менее 20 Гб для х64;
- видеоадаптер с поддержкой DX9;
- дисплей с разрешением от 800х600 пикселей.
Проверяем совместимость ПК организации
Здесь возможно:
- Размещать файлы установки на удаленном ресурсе (кроме файла setup.exe, еще требуется файл install.wim).
- К основной команде приписать дополнительный параметр /Quiet, который отключит режим интерактивного отображения проверки.
- В корне диска, на котором находится система, будет журнал проверки, в котом будет информация о возникших ошибках. Он находится по такому пути:
C:\$Windows.~BT\Sources\Panther\setuperr.log
В журнале нам интересны только самые последние записи, оставленные от имени CsetupManager/CsetupHost. Это будет иметь примерно следующий вид:
После проверки в журнале могут отобразиться следующие коды ошибок:
- 0xC1900210 – все в порядке;
- 0xC1900208 – несовместимость системы которая препятствует установке;
- 0xC1900204 – проблемы, связанные с обновлениями (скорее всего не подходит издание или несовместимая архитектура);
- 0xC1900200 – не соответствует системным требованиям для новой системы;
- 0xC190020E – слишком мало свободного пространства на диске (с этим значением может появляться и код 0xC190020F).
Не считая случая с первым кодом, необходимо дальше разбираться с каждым отдельно взятым компьютером, определяя по коду и файлам setupact.log и setuperr.log свои дальнейшие действия.
Таким образом мы убедились, что проверка ПК на совместимость с такой операционной системой, как Windows 10, является не сильно сложной процедурой и все необходимые инструменты уже есть на установочном диске системы.
Реальные системные требования Windows 10 для комфортной работы
Windows 10 уж никак не легче «восьмерки» и тем более «семерки».
Если говорить простыми и понятными словами, то на многих компьютерах, где Win7 работает нормально, Win10 будет работать заметно медленнее. Особенно это касается не новых ноутбуков и ПК. Если установить «десятку» на пятилетний бюджетный ноутбук можно увидеть как в состоянии покоя она загружает процессор на 70-100% , занимает практически всю оперативную память в 2ГБ и индикатор обращения к жесткому диску практически не гаснет. Визуалы сейчас вспомнят 2002 год, когда точно так же себя вела XP на AMD K6 с 64 МБ ОЗУ, хотя минимальные системные требования тоже соблюдались.
Процессор
Core i3, а лучше Core i5
На ноутбуках с Pentium и Celeron по нашему субъективному наблюдению «десятка» работает медленнее, чем Windows 7. Возможно, после какого-нибудь обновления быстродействие улучшится (как это когда-то было с Vista и Service Pack 1), но пока дела обстоят именно так.
ОЗУ
Минимум 4ГБ
Для загрузки чистой (и новой) операционной системы достаточно 3 ГБ RAM. Но для начала вспомните, какой набор программ вы используете. Явно, не голую ОС Windows с калькулятором.
Как минимум:
- антивирус
- браузер
- мессенджер
У многих кроме этого минимума добавятся ещё и:
- почтовый клиент
- торрент-клиент
- планировщик\органайзер
- графический редактор
- видеоредактор
Отдельный разговор — это:
- игры
- профессиональные программы
Однако пользователи этого софта как правило сами знают, насколько мощное железо им нужно и подобные статьи для них не нужны.
Браузер будет съедать ровно столько оперативной памяти, сколько сайтов на разных вкладках вы откроете. А сайты сейчас весьма «жирные» — с обилием неоптимизированных изображений, с анимацией, видео и различными интерактивными элементами. В наши дни часто можно наблюдать ситуацию, когда одна только Opera преспокойно занимает 3 ГБ ОЗУ.
Антивирусы уже давно не стесняются откусывать приличную часть ОЗУ. А те, которые будут предназначены для Windows 10, тем более.
Видеоадаптер
Если выражаться кратко: подойдет практически любой, который работал с Windows 7. В играх обещают прирост производительности благодаря DirectX 12, но пока слишком мало информации, чтобы спорить об этом.
Накопитель
В качестве системного диска для Windows 10 подходит только SSD и ничего кроме него
Установив «десятку» на шпиндельный HDD вы будете слушать постоянный его треск. Новый софт требует нового железа. Если XP работает на классических винчестерах нормально, то Win 7 уже просится на твердотельный накопитель. А «десятка» — сами понимаете. Здесь долго рассказывать не о чем. Кто не верит — установите Win10 сначала на современный качественный жёсткий диск, поработайте неделю, а потом установите на SSD. Вопросы отпадут сами собой.
Интернет
Да, для того, чтобы пользоваться новой ОС, вам обязательно понадобится Интернет. Но это — самое смешное требование на сегодняшний день.
Периферийные устройства и отдельные модули
Некоторые специфические компоненты могут не работать с Windows 10. Такими могут быть сканер, bluetooth-модуль, модем, TV-тюнер, устройство чтения отпечатков пальцев. Впрочем, проверить работоспособность устройств легче всего, установив новую операционку. Просто перед установкой «десятки» сделайте текущей ОС на всякий случай.
Как включить режим совместимости?
Существуют несколько методов включения данного режима, рассмотрим их по порядку.
Изменение настроек вручную для отдельной программы
Если какое-либо используемое вами ранее приложение перестало работать после обновления на 10-ку, воспользуйтесь нижеприведённом инструкцией:
- Нажмите правым кликом на ярлык программы и выберите пункт Свойства.
- Перейдите во вкладку Совместимость.
- Включите галочку на пункте «Запустить программу в режиме совместимости с» и выберите версию ОС на которой данное ПО работало ранее:
- Если вы не в курсе, какую версию ОС выбрать, то можете воспользоваться мастером, нажав на кнопку «Запустить средства устранения проблем» в этом же окне.
- Утилита автоматически просканирует программу и предложит рекомендуемые параметры.
 Для того чтобы отключить режим, просто снимите галочку, которую мы включили ранее.
Для того чтобы отключить режим, просто снимите галочку, которую мы включили ранее.
Использование мастера для сканирования всего имеющегося ПО на компьютере
- В меню Пуск при помощи поиска найдите «Средство устранения проблем с совместимостью».
- Нажмите на кнопку Далее в появившемся окне для начала сканирования.
- По окончанию сканирования на экран будет выведен список ваших приложений.
- Выберите необходимое ПО и нажмите далее, мастер предложит использовать рекомендуемые параметры, соглашайтесь.

Обратите внимание! В Windows 10 система старается сама понять, может ли программа корректно работать, и при запуске некоторых помощник сразу предлагает её отладить.
Но ОС не всегда правильно определяет, сможет ли ПО корректно работать, и попросту не даёт запустить даже заведомо работающее, заблокировав его работу. Чтобы избежать таких казусов, следует отключить встроенного помощника, для этого:
- Вызовите диалоговое окно запуска команд клавишами Win+R.
- Выполните команду services.mcs для вызова утилиты управления службами.
- Найдите в списке «Помощник совместимости программ».
- Двойным кликом нажмите на него и в появившемся окне напротив Тип запуска выберите Вручную, также нажмите на кнопку Остановить.
Можно также воспользоваться редактором групповых политик:
- При помощи Win+R вызовите редактор командой gpedit.msc.
- В дереве иерархии найдите каталог Административные шаблоны, во вкладке Конфигурация компьютера.
- Далее ищите подкаталоги Компоненты Windows > Совместимость приложений.
- Щелкните двойным кликом по параметру «Отключение обработчика совместимости приложений» и выберите пункт Включено.
- Проделайте те же действия с пунктом «Отключение помощника режима совместимости».
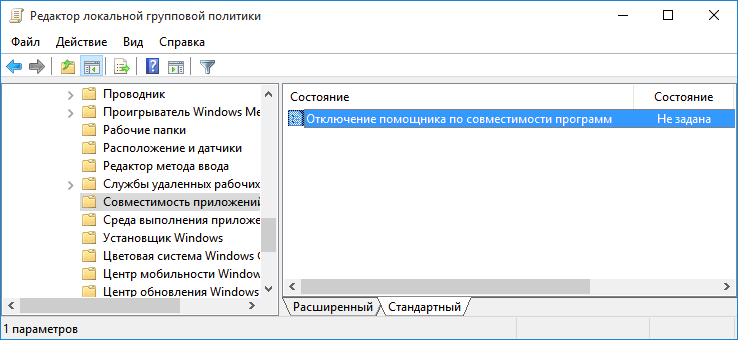
Помните, что отключив помощник, вы всё еще можете вручную для каждого приложения выставить режим совместимости, тем самым при возникновении действительной необходимости починить неработающую программу.
Запустите средство устранения неполадок совместимости программ.
Если вы не знаете, какая версия Windows необходима для правильной работы программы, вы можете воспользоваться средством устранения неполадок совместимости программ. Это позволит использовать Windows 11 для выбора подходящих параметров совместимости для программного обеспечения. Вот как.
Шаг 1: Щелкните правой кнопкой мыши значок «Пуск» и выберите «Настройки» из списка.
Шаг 2: На вкладке «Система» нажмите «Устранение неполадок».
Шаг 3. Перейдите к разделу Другие средства устранения неполадок.
Шаг 4. Прокрутите вниз и нажмите кнопку «Выполнить» рядом с «Устранение неполадок совместимости программ».
Шаг 5: Инструмент покажет список программ. Выберите свою старую программу и нажмите «Далее».
Если вы не можете найти свою программу в списке, выберите «Нет в списке» и нажмите «Далее», чтобы добавить программу вручную.
Шаг 6: Инструмент автоматически предложит несколько параметров совместимости для вашей программы. Нажмите «Попробовать рекомендуемые настройки», чтобы продолжить.
Шаг 7: Нажмите «Проверить программу», чтобы запустить программу в режиме совместимости.
Шаг 8: После тестирования программы нажмите «Далее».
Шаг 9: Если программа запускается без проблем, нажмите «Да, сохранить эти настройки для этой программы».
Если программа не загружается правильно, выберите «Нет, попробуйте еще раз, используя другие настройки».
Шаг 10: Выберите проблему, с которой вы столкнулись, и нажмите «Далее».
Шаг 11: Windows порекомендует различные параметры совместимости в зависимости от проблем, с которыми вы столкнулись, и попросит вас снова протестировать программу.
После успешного запуска программы вы можете сохранить сработавшие настройки совместимости. После этого Windows всегда будет запускать вашу программу с сохраненными настройками совместимости.
Браузер Microsoft Edge
C
выпуском Windows 10 компания Microsoft показала свой новый браузер
Edge, который пришел на смену Internet Explorer. По утверждением
разработчиков, данный браузер составит достойную конкуренцию браузерам
Google Chrome, Mozilla Firefox, Safari. Новый веб обозреватель
практически написан полностью по новой, где используется технологии
новых движков рендеринга веб-страниц и интерпретатора -JavaScript, в
браузере реализована поддержка голосового управления Cortana, что
позволит пользователям делиться своими впечатлениями, создавать заметки,
искать информацию. Помимо высокой скорости работы браузера пользователя
порадует и новый интерфейс браузера который очень сильно отличается от
интерфейса IE. Сам IE никуда не делся: разработчики оставили его для
обеспечения обратной совместимости в первую очередь для корпоративного
сегмента.
Проверка совместимости с Windows 10
Большинство компьютеров спокойно подходят под такие требования, если куплены ближайшие 10 лет, следующим этапом вы можете скачать и запустить утилиту, представленную официальным разработчиком, которая наверняка укажет, есть ли у вас возможность перейти на более новую версию Windows.
 Microsoft замахнулась на показатель в 1млрд пользователей в ближайшие 3 года новой операционной системы. Такие огромные масштабы компания прогнозирует благодаря тому, что система является бесплатной.
Microsoft замахнулась на показатель в 1млрд пользователей в ближайшие 3 года новой операционной системы. Такие огромные масштабы компания прогнозирует благодаря тому, что система является бесплатной.
Для этого вам нужно просто перейти в центр обновления и выбрать необходимый вариант. На самом деле вы наверняка замечали эту возможность, предоставленную вам с обновлением системы. Вместе с утилитой, позволяющей обновить систему, вам предоставляется также и программа для проверки совместимости компьютера с ней.
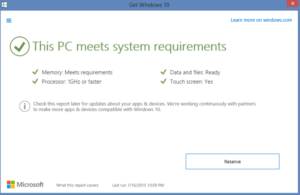 Существует ещё один способ, он подходит для диагностики совместимости ПК с Windows 10, если у вас есть установочный диск последней. Что бы воспользоваться этой функцией вам необходимо пройти в корень установочного диска. В нём открыть командную строку от имени Администратора, в которой выполнить действие:
Существует ещё один способ, он подходит для диагностики совместимости ПК с Windows 10, если у вас есть установочный диск последней. Что бы воспользоваться этой функцией вам необходимо пройти в корень установочного диска. В нём открыть командную строку от имени Администратора, в которой выполнить действие:
Setup /Auto Upgrade /DynamicUpdate Disable /Compat Scanonly /NoReboot
Оно выглядит, как начало установки, такое же окно, но в заданных параметрах мы убрали флаг, отвечающий за неё, то есть произведется только проверка совместимости. В случае успешного прохождения, окно просто закроется без каких-либо последующих действий, в противном случае будет ошибка, с которой вы уже можете по ситуации разобраться.
Разрядность системы и процессора в Windows 7 и XP
Если вы используете Windows 7 или Windows XP, то описанный выше способ не даст вам всей информации. Например, в Windows 7 также есть окно «Просмотр сведений о вашем компьютере» и оно открывается точно также как в Windows 8 или Windows 10 (через свойства компьютера, через панель управления или через комбинацию клавиш Windows-Pause/Break). Но в Windows 7 в данном окне есть информация только о разрядности системы, данных о разрядности процессора нет.
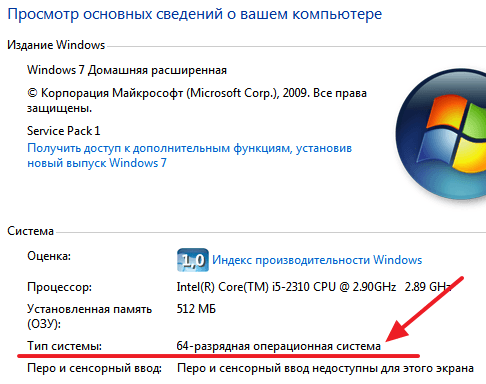
В Windows XP также можно открыть окно с информацией о компьютере, там оно называется «Свойства системы». Для его открытия нужно кликнуть правой кнопкой по иконке «Мой компьютер» и выбрать «Свойства» либо нажать комбинацию клавиш Windows-Pause/Break. В Windows XP в окне «Свойства системы» разрядность системы будет указываться только в том случае если используется 64 разрядная Windows XP.

Если же Windows XP – 32 разрядная, то никаких упоминаний о разрядности не будет.
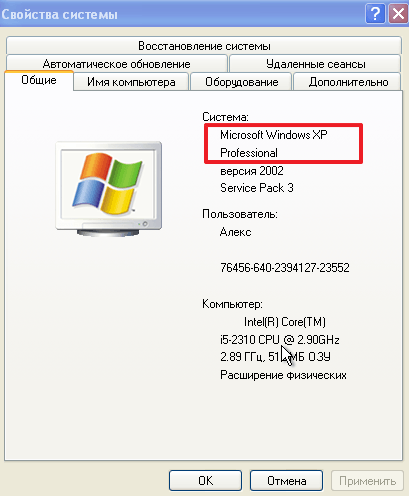
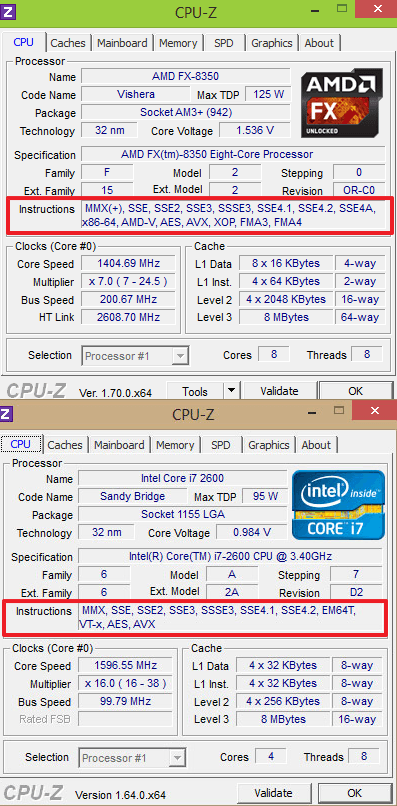
Если в списке поддерживаемых инструкций есть «x86-64» или «EM64T», то это означает, что у вас 64 разрядный процессор и он поддерживает 64 разрядную систему.
Программа получения обновления ОС до «десятки»
Одним из привлекательных предложений, благодаря которому пользователи обновляются до «десятки», является возможность бесплатно обзавестись новой операционной системой на протяжении года с момента ее релиза. Для этого необходимо установить обновление с кодом KB3035583 для Windows 8 и 7. Оно позволяет выполнить обновление ОС до «десятки» и предварительно проверить вашу систему на совместимость с Windows 10.
В связи с тем, что компьютеры, работающие под управлением Виндовс 7 и 8, поддерживают и десятку, то устанавливаемое приложение покажет, какие драйверы и программное обеспечение компьютера не будут функционировать после обновления операционной системы. В своем большинстве совместимые драйверы для «десятки» можно скачать отдельно, в то время как несовместимые программы придется удалить или же после выполнения установки новой ОС они будут удалены с сохранением пользовательских данных.
- Выполняем двойной клик по иконке «Получить Виндовс 10».
- По единственной расположенной у левой верхней границы окна кнопке кликаем «Проверить свой ПК» или «Check your PC».
Посмотрите ещё: Лёгкий переход на Windows 10
По окончании сканирования системы и сравнения используемых в ней компонентов с поддерживаемыми «десяткой», на экране появится информация о несовместимых устройствах, приложениях или с сообщением, что компьютер соответствует требованиям для работы на нем Windows 10.
Если проверка завершилась с наличием проблем, на экране отобразится название проблемного компонента с кратким описанием коллизии.
Как правило, проблемы связаны с использованием не поддерживаемых приложений, старых принтеров, модемов и прочего оборудования. При проблеме с драйвером или приложением стоит зайти на сайт разработчика и проверить наличие новой версии программного продукта, несмотря на то, что инсталлятор Windows 10 способен самостоятельно загрузить и установить проблемный драйвер. Особенно это касается драйвера для USB, если установка выполняется с флешки, и сетевого адаптера для загрузки недостающих компонентов и обновления «десятки» после ее установки.
Если не можете обнаружить иконки «Получить Виндовс 10», причина кроется в одной из следующих ситуаций:
- выключено автоматическое обновление операционной системы;
- не установлено обновление KB3035583;
- обновление инсталлировано, но конфликтует с вашей системой (возможно, в Windows 7 не установлен SP1 или «восьмерка» не обновлена до версии 8.1);
- на компьютере используется не активированная или нелицензионная копия Виндовс;
- один из ключевых аппаратных компонентов (процессор) не поддерживает функционирование новой ОС.
Изменить свойства программы
Вы можете настроить программу для работы в режиме совместимости, изменив ее свойства. Это позволит вам указать правильную версию Windows для запуска программы. Вот что вам нужно сделать.
Шаг 1: Нажмите клавиши Windows + E, чтобы открыть проводник и перейти к программе, которую вы хотите запустить в режиме совместимости.
Шаг 2: Щелкните правой кнопкой мыши программу или исполняемый файл приложения и выберите «Свойства».
Шаг 3: В окне «Свойства» перейдите на вкладку «Совместимость». Установите флажок «Запустить эту программу в режиме совместимости для».
Шаг 4: Используйте раскрывающееся меню, чтобы выбрать нужную версию Windows из списка.
При желании, если ваша программа не отображается должным образом на вашем ПК, вы можете изменить параметры DPI, разрешение экрана и другие параметры.
Шаг 5: После внесения необходимых изменений нажмите «Применить», а затем «ОК».
Дважды щелкните файл программы, и Windows запустит ее с указанными параметрами совместимости.
Минимальные системные требования Windows 10
Существует специальное приложение, разработанное корпорацией Microsoft для диагностики совместимости. Такая утилита называется Windows 10 Preparation Tool. Она проверяет помимо корректности комплектации персонального компьютера, ещё драйвера, программы на совместимость с системой. Зачастую проблемы могут возникать, только с очень устаревшим программным обеспечением, пользоваться таким не советуем даже и на старой системе.
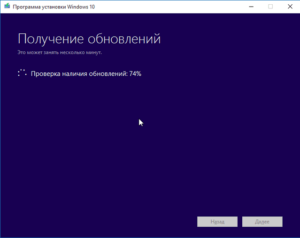 Перед тем как установить и запустить утилиту, вы можете ознакомиться с минимальными системными требованиями, если ваш ПК не подходит под них, то запускать приложение нет и смысла.
Перед тем как установить и запустить утилиту, вы можете ознакомиться с минимальными системными требованиями, если ваш ПК не подходит под них, то запускать приложение нет и смысла.
Официальные требования к комплектации
- Объём оперативного запоминающего устройства (ОЗУ) 1гб для 32-х разрядной и 2 гб для 64-х разрядной систем, узнать можно, нажав правой кнопкой мыши по ярлыку «Мой компьютер» и выбрав пункт «Свойства»;
- Процессор должен иметь частоту работы не менее 1Гц;
- У вас должно быть доступно 16гб для 32-х битной и 20гб для 64-х битной систем;
- Поддержка вашим видеоадаптером DirectX 9 или выше;
- Объем дисплея не менее 800 х 600 точек.
Как проверить
Итак, существует множество вариантов, которые могут помочь узнать то, готов ли ваш ПК к установке желаемой версии операционной системы. Одним из наиболее оптимальных вариантов является анализ с применением загрузочного диска Windows 10, а именно:
- Вставьте загрузочный носитель в компьютер, на который планируется инсталляция новой версии OS.
- Используя «Проводник» или функционал поиска, найдите и откройте «cmd.exe» с правами администратора.
- В консоль командной строки введите и выполните «cd /d G:/», где вместо «G» укажите присвоенную установочному носителю букву.
- Откроется выбранный носитель и в появившейся строке введите команду «setup /?».
- Откроется обширный список параметров, которые доступны для применения, в том числе для решения, обозначенного в настоящей статье вопроса.
- Ознакомитесь с представленным списком и выполните новую команду – «Setup /Auto Upgrade /DynamicUpdate Disable /Compat Scanonly /NoReboot».
- Начнётся стандартный процесс подготовки к инсталляции, выберите «Сохранить только мои личные файлы», но установка при этом осуществляться не будет (если в дальнейшем вы этого не пожелаете сами).
- Если установщик обнаружил какие-либо проблемы, которые не позволяют корректно осуществить переход на Windows 10, то появится соответствующее оповещение с предложением вариантов по исправлению обозначенных нюансов.
- Если проблем обнаружено не будет, то начнётся процедура установки, которую при желании вы можете или завершить, или продолжить.
Альтернативный вариант
Для тех, кто обладает лицензионной версией операционной системы Windows 7, 8, существовал и альтернативный вариант, который в настоящий момент уже потерял свою актуальность, так как акция по бесплатному переходу уже завершилась несколько лет назад. Заключался он в том, что пользователям постоянно «докучало» уведомление с предложением обновиться, что можно было использовать и для решения рассматриваемого вопроса. Для этого требовалось открыть данное уведомление и открыть раздел «Проверить ваш компьютер», после чего ознакомиться с результатами, которые преподносит программа установки. 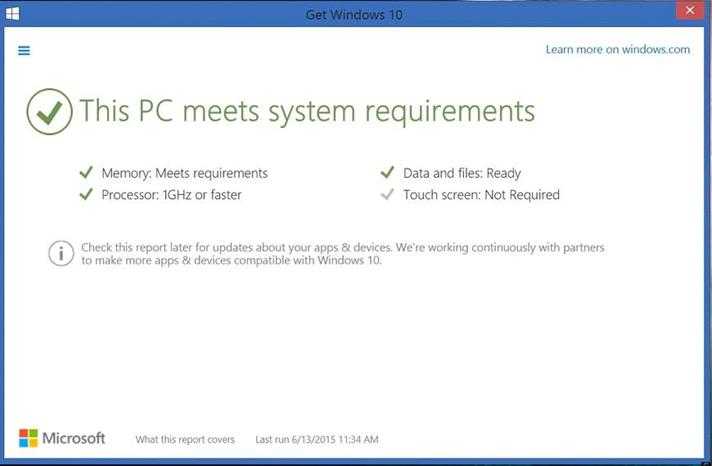
Особенности каждой из версий Windows 10
Рассмотрим подробнее каждую из основных версий Windows 10 и её особенности.
Windows 10 Home
«Домашняя» версия операционной системы предназначена для частного использования.
Именно она установлена у большинства рядовых пользователей на домашних машинах и ноутбуках. Эта система содержит упомянутые выше базовые возможности и не предлагает ничего сверх этого. Однако этого более чем достаточно для комфортного использования компьютера. А отсутствие лишних утилит и сервисов, тех, что не пригодятся вам для частного использования системы, лишь положительно скажется на её быстродействии. Вероятно, единственным неудобством для обычного пользователя в Home версии системы будет отсутствие выбора способа обновления.

Windows 10 Home предназначена для домашнего использования
Windows 10 Professional
Эта операционная система также предназначена для использования дома, но представляется в несколько другом ценовом сегменте. Можно сказать, что версия предназначена для частных предпринимателей или владельцев малого бизнеса.
Это выражается и в цене текущей версии, и в возможностях, которые она предоставляет. Можно выделить следующие особенности:
- защита данных — поддерживается возможность шифрования файлов на диске;
- поддержка виртуализации Hyper-V — возможность запускать виртуальные сервера и осуществлять виртуализацию приложений;
- связь между устройствами с этой версией операционной системы — существует возможность связать несколько компьютеров в удобную рабочую сеть для совместного выполнения задач;
- выбор способа обновления — пользователь сам решает какие обновления хочет устанавливать. Кроме того, в этой версии возможна более гибкая настройка самого процесса обновления, вплоть до его отключения на неопределённый срок (В «Домашней» версии для этого приходится прибегать к ряду хитростей).

Версия Professional подойдёт для малого бизнеса и частных предпринимателей
Ещё более продвинутая версия для бизнеса, в этот раз уже крупного. Эту корпоративную операционную систему используют множество крупных предприятий по всему миру.
Она не только содержит все себе возможности для бизнеса, которые предлагает Professional версия, но и углубляется в этом направлении. Улучшению подвергаются многие вещи в области командного взаимодействия и безопасности. Вот лишь некоторые из них:
- Credential Guard и Device Guard — приложения, которые в несколько раз увеличивают защиту системы и данных на ней;
- Direct Access — программа, которая даёт возможность установки прямого удалённого доступа к другому компьютеру;
- BranchCache — настройка, ускоряющая процесс загрузки и установки обновлений.

В версии Enterprise всё сделано для корпораций и крупного бизнеса
Windows 10 Education
Практически все возможности этой версии близки к Enterprise. Вот только
нацелена эта операционная система не на корпорации, а на учебные заведения.
Её устанавливают в университеты и лицеи
Отсюда и единственное важное отличие — отсутствие поддержки некоторых корпоративных функций

Windows 10 Education создана для учебных заведений
Другие версии Windows 10
Кроме основных версий, также можно выделить две мобильные:
- Windows 10 Mobile — эта операционная система предназначена для телефонов от компании Microsoft и некоторых других устройств, что поддерживают операционные системы от Windows. Основное различие, разумеется, в интерфейсе и возможностях мобильного устройства;
- Windows 10 Mobile for business — версия мобильной операционной системы, которая имеет ряд дополнительных настроек безопасности данных и более обширную настройку обновления. Поддерживаются некоторые дополнительные возможности для бизнеса, хоть и в весьма ограниченном виде по сравнению с операционными системами для персональных компьютеров.

Версия Windows 10 Mobile предназначена для мобильных устройств
И также есть ряд версий, не предназначенных для частного использования вовсе. К примеру, Windows IoT Core используется во многих терминалах, установленных в публичных местах.

































![Error: inaccessible boot device, how to fix it yourself [minitool tips]](http://tophallclub.ru/wp-content/uploads/c/3/7/c37e33d7190f9f4d4d7f4283748a2588.jpeg)
