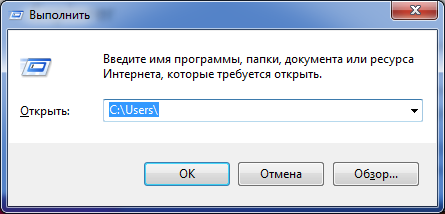Как переместить «Загрузки» на другой диск (3 способ)
Теперь, посмотрим, как перенести папку «Загрузки» на другой диск компьютера.
Вам также может быть интересно:
Перенести папку «Загрузки» на другой диск или раздел диска, совсем просто:
- Откройте окно Проводника, создайте на другом диске компьютера папку «Загрузки».
- Перейдите в другом окне Проводника в профиль пользователя на системном диске:
C:\Users\User (C:\Пользователи\Имя_пользователя)
- Нажмите на клавиатуре на клавишу «Shift».
- Левой кнопкой мыши перетащите папку «Загрузки» в открытое окно Проводника на другой диск. Под перемещаемой папкой будет отображаться надпись: «Переместить в “Локальный диск (D:)”. В вашем случае буква диска может быть другая. Можно сразу выделить несколько папок, а затем переместить выделенные папки с помощью перетаскивания.
После завершения процесса переноса файлов, папка «Загрузка» окажется на другом локальном диске компьютера.
Как изменить путь установки программ
Приветствую Вас на своем блоге! По умолчанию программы в Windows устанавливаются на системный диск в категорию “Program Files”, а игры иногда создают на системном диске категорию “Games”. Но если программы еще можно установить на системный диск, то играм на нем делать нечего.
И тут встает вопрос: “Как изменить путь установки программ в Windows”, так, чтобы программы и игры устанавливать в тот каталог, который нужен нам?”
Я уже писал о том, как очистить системный диск, эта статья в какой то мере тоже относится к теме свободного пространства на системном диске.
Многие начинающие пользователи устанавливают программы не изменяя настроек установщика, так как считают, что это правильно. Некоторые пользователи даже игры устанавливают, не меняя директории установки. Но так нужно делать, только если это вам действительно нужно, а не потому, что так хочет установщик.
Понятно, что программисты, чтобы облегчить жизнь пользователям, все заранее предусмотрели и настроили приложения так, что пользователю нужно только нажимать кнопки “ОК” или “Далее” и программа будет установлена. Но если вы хотите, чтобы у вас на компьютере был порядок, то и программы устанавливайте правильно.
Если у вас системный диск очень маленького размера, а на логическом места достаточно, то нет смысла все устанавливать на системный диск. Нужно настроить установщик так, чтобы программы устанавливались на диск большего размера.
Как изменить путь установки программы с помощью установщика приложения.
Чаще всего, изменить каталог установки, можно во время установки самого приложения, и не важно Photoshop это или какая нибудь игра, просто не спешите нажимать “Далее”. В процессе установки программы, вы увидите примерно такое окно, где вас будут спрашивать в какой каталог нужно установить программу
В процессе установки программы, вы увидите примерно такое окно, где вас будут спрашивать в какой каталог нужно установить программу.
В этом окне вы увидите куда будет установлена программа по умолчанию и что нужно сделать, чтобы этот путь изменить. А также сколько места доступно на диске и сколько нужно программе для установки.
Для того чтобы изменить диск и каталог для установки приложения, нажмите кнопку “Обзор”,
и выберите другой диск, в котором можно создать новую папку для вашей программы.
Обычно хватает одного каталога для всех приложений и одного для всех игрушек на компьютере. После этого программа установится в нужный вам каталог.
Естественно, что какие то файлы все равно будут скопированы на системный диск, но это займет заметно меньше места на диске, чем все приложение.
Как изменить путь установки программ с помощью редактирования реестра.
Изменить диск и каталог для установки программ можно и с помощью реестра. Только в этом случае, все приложения будут устанавливаться в новый каталог по умолчанию.
Перед изменением реестра, лучше всего сохранить его копию, чтобы в случае ошибки, можно было его восстановить. Но даже ошибочные изменения реестра, описанные в этой статье, не приведут к краху системы.
Это удобно сделать, если у вас мало места на системном диске и вам нужно все приложения устанавливать на другой диск. Плюс данного метода еще в том, что не все приложения предлагают выбрать каталог для установки и молча загружаются в директорию по умолчанию. А так вы уже будете знать, куда устанавливаются все приложения.
Для того чтобы изменить каталог установки через реестр, отрываем реестр и идем по пути:
Открыв нужную ветку реестра, справа находим строковый параметр: ProgramFilesDir. У меня в примере, прописан путь для установки программ: C:Program Files. У вас скорее всего тот же путь.
Просто открываем его для редактирования двойным щелчком мыши и пишем нужный нам путь для установки программ, после чего сохраняем изменения. Компьютер перезагружать не нужно, изменения вступят в силу сразу, после сохранения изменений.
После этого, путь для установки приложений заданный по умолчанию изменится на тот, который нужен вам.
Если вам нужно будет узнать , где находится установочная папка программы, то вы уже будете примерно знать, на каком диске ее искать. Удачи!
С уважением Юрий Хрипачев.
Операции с Рабочим столом в Windows
Чаще всего пользователи ОС Виндовс не задумываются об истинном местонахождении таких важных вещей, как «Рабочий стол», «Мои документы», «Загрузки» и прочие прелести повседневной компьютерной жизни.

Пусть для крутых юзеров этот момент кажется пустяшным (они могут пройти мимо этой статьи), но отыщется весьма большое число читателей, для которых это будет полезно.
Что такое Desktop и где он находится
Обычным средоточием папки «Рабочий стол» (Desktop, англ.) является системный диск C. На нём находится папка «Пользователей» (Users), в которой присутствует каталог под вашим именем. Вот именно в этой директории будет сосредоточен ваш «Рабочий стол», который при использовании в системе английского языка именуется «Desktop».
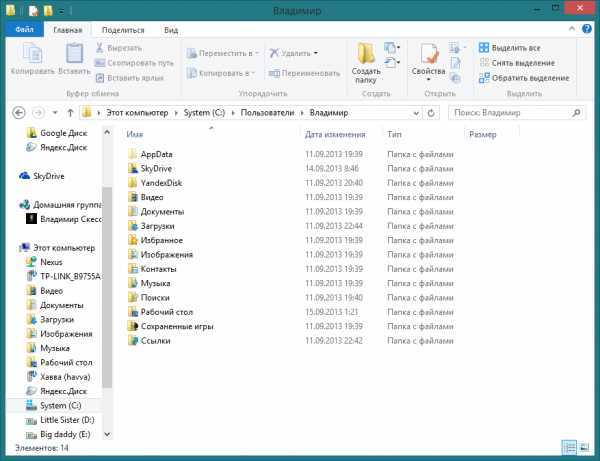
Он заключает в себя обязательные составляющие — это Мой компьютер, Корзина, Сетевое окружение и Панель задач с кнопкой Пуск.
Переместить содержимое этой важной директории понадобится:
- При переустановке операционной системы;
- При поиске нужной информации после смены Виндовс, если предыдущая ОС была собрана (перезаписана) в отдельном каталоге;
- Если системный диск переполнен и его нужно освободить (актуально для тех, кто с экрана хочет иметь доступ к любимому фильму);
- После смерти операционной системы.
Перенести имеющуюся информацию из «Desktop» можно двояко:
Используем Проводник
Прежде чем переместить «Рабочий стол» в другое расположение нужно в новом месте (лучше выбрать другой диск, например, D) создать каталог.
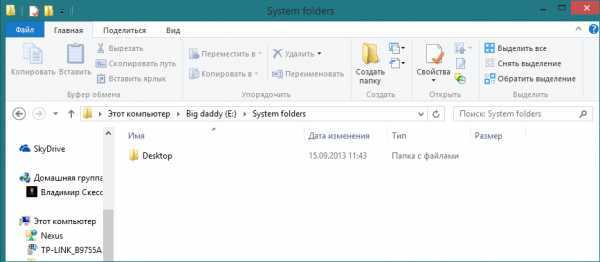
Затем в папке пользователя найти директорию «Рабочий стол» и попасть в её свойства через меню по правой мышке:

На странице «Расположение» активировать команду «Переместить»:
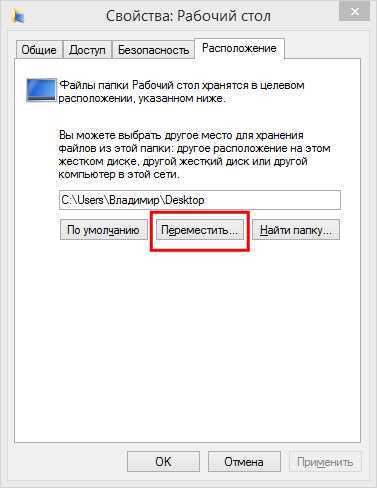
В открывшемся окне выбора указываем другой диск, в нём— созданный ранее каталог и нажимаем «Выбор папки».
Нажатием «ОК» удостоверяем перемены.
Подтверждаем перенесение в избранное место на другой диск:
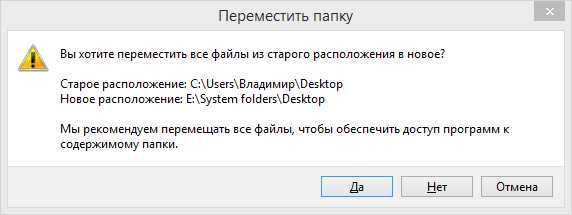
После таких манипуляций всё хранящееся вами в «Desktop» будет попадать уже не в диск C, а в другой, перед этим указанный.
Изменяем Реестр
Прикрепить «Рабочий стол» к новому месту можно меняя его данные в реестре.
Войдя в реестр по «Win + R» или по команде «regedit»:

В папке реестра ShellFolders нужно дважды кликнув открыть строковую характеристику и поменять её, указав путь к новому месту:
Другие способы сохранения
Кроме перенесения данных в иное нестандартное хранилище на компьютере, есть другие способы и места для этой же цели.
Облако
Если во вкладке «Расположение» после команды «Переместить» указать не дисковое пространство того же компьютера, а директорию из своего облачного хранилища, то этим обеспечится не только сохранность ваших данных, а и надёжная защищённость.
Резервное копирование
Кроме того, нужный объём информации можно добавить в объём резервного копирования, если добавить её в состав библиотеки.
Для этого в проводнике по нужной библиотеке вызвать правой мышкой её свойства, активировать команду «Добавить» и выбрать нужную директорию:
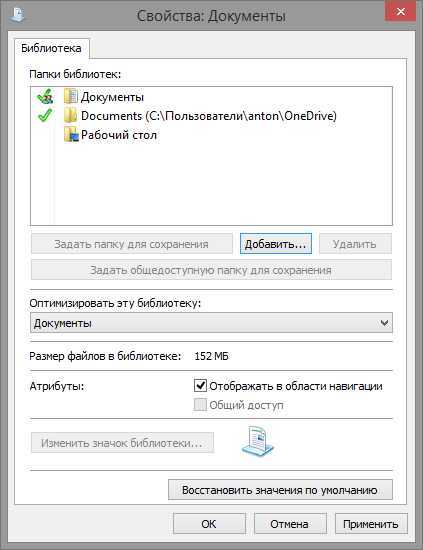
После прочтения этой статьи вам не страшны возможные неурядицы от потери данных, содержащихся в «Рабочем столе», и он будет у вас надёжно защищён.
Оставляйте свои комментарии. Задавайте нам вопросы. Читайте наши новые статьи.
Отключаем опцию автоматического упорядочивания значков
В основном данная проблема и не является проблемой вовсе. Виной всему включение активной опции в Windows автоматического упорядочивания значков рабочего стола. Для того, чтобы ее отключить, нажмите на пустом месте на рабочем столе правой кнопкой мыши, наведите курсором на пункт «Вид”. Вам сразу откроется меню, в котором необходимо будет снять галочку с пункта «Упорядочить значки автоматически”.
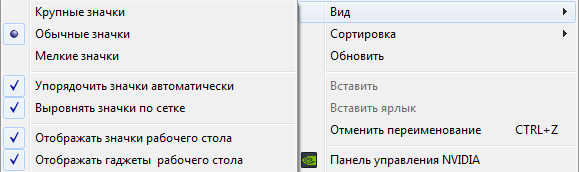
После того, как снимете галочку, попробуйте перетащить ярлык или папку на рабочем столе на любое свободное место.
Если у вас получилось переместить файл, но он переместился неравномерно, тогда обратите внимание на пункт «Выровнять значки по сетке”. Отметив его галочкой, каждый ярлык теперь будет иметь свою четкую позицию
Если вы хотите, чтобы файлы располагались в хаотичном порядке, тогда наоборот, галочку нужно убрать.
Поменять параметры расположения можно и через реестр. Вам нужен будет раздел «Desktop”
Для того, чтобы добраться до этого раздела, нажимаем комбинацию клавиш «Win+r”, и в поле выполнить вводим команду «regedit”. Далее, в открывшемся окне вам необходимо пройти следующий путь «hkey_current_user\software\microsoft\windows\shell\bags\1\desktop” . В меню справа вам необходимо найти ключ «FFlags” и кликнуть по нему дважды левой кнопкой мыши.
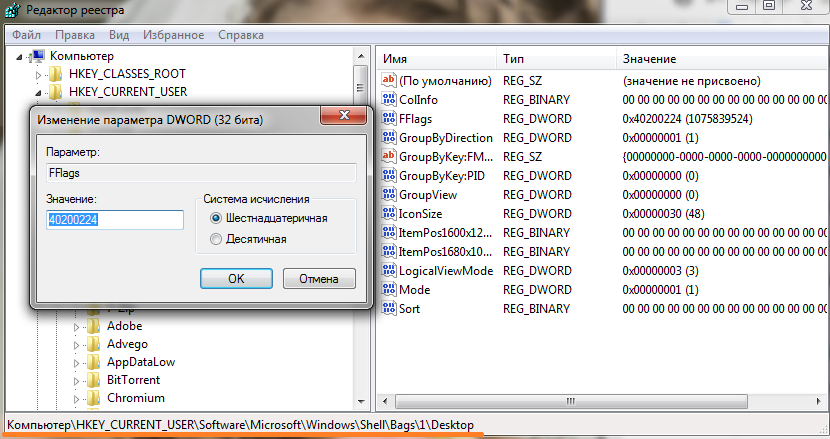
В поле «значение” вы увидите число 40200224, у вас оно может быть другим. Но, в любом случае, заданное число, а точнее их совокупность будет означать, что две опции активны, а именно автоматическое упорядочивание и выравнивание по сетке. Если вы выставите число «40200220”, то отключите опции. Для того, чтобы первая опция осталась рабочей, а вторая отключилась, вводим «40200224”.
Нажимаем «Ок” и перезагружаем компьютер, чтобы изменения вступили в силу.
Программа FreeMove — инструкция
Есть простой и безопасный способ перенести папки с установленным софтом на другой диск так, чтобы даже ярлыки не пришлось менять — бесплатная утилита FreeMove, создающая символические ссылки на папки.
1. Скачайте FreeMove.exe с официальной страницы: github.com/imDema/FreeMove/releases/ .
2. Сделайте на диске D: (или другом, смотря где есть свободное место) папки «Program files» и «Program files (x86)». Внутри ничего создавать не надо.
3. Запустите загруженную утилиту FreeMove от имени администратора.
4. В открывшейся программе выберите с помощью кнопок Browse, что и куда хотите переносить. Например, на скриншоте ниже я переношу Microsoft Office:
5. Нажмите кнопку Move для запуска переноса. После успешного переноса получите сообщение «Done».
- Если появится ошибка «destination folder doesn’t exists», значит, в поле «To:» («Куда:») указали не существующую папку.
- Ошибка «You do not have the required privileges to move the directory. …» означает, что запустили программу не от имени администратора.
6. Повторяя пункты 4-5, переносите остальные папки с программами по очереди. Кстати, саму папку «Program files» перенести не получится из-за возможных проблем, только каталоги отдельных программ внутри. Автор встроил «защиту от дурака», поэтому системные каталоги ей не перенести.
Альтернативные способы
1. Чтобы не захламлять диск C:, при инсталляции софта можно указать, в какую папку на каком диске его ставить. Увы, есть программы, которые нормально работают только при установке на диск C: в строго предопределённом каталоге. Например, программы от Adobe вроде Photoshop, Illustrator, Adobe Premiere начинают глючить при попытке установки на другой диск. Поэтому обычная установка на другой раздел диска не всегда спасает.
2. Можно изменить размер логических дисков, «откусив» кусок от большего и передав его меньшему. Для работы с разделами дисков есть много бесплатных программ и хороших платных. Проблема в том, что всё равно существует вероятность, что во время расширения диска C: выключится свет, что-то зависнет и тогда все данные потеряются. Стоит ли риск того, что диск C: станет больше? Думаю, нет.
3. Покупка нового жёсткого диска большей ёмкости — самый ультимативный вариант. А если это будет SSD, то вообще всё будет шикарным. Увы, это стоит денег и придётся решать вопрос с установкой Windows.
Вывод: создание символических («мягких») ссылок с помощью утилиты FreeMove или командой mklink — самый легкореализуемый способ освободить место на системном диске. Конечно, при условии, что есть куда переносить.

Если в вашей системе Windows 10 установлено много приложений и программ, вы можете переместить их на другой диск, чтобы освободить место. Также может потребоваться изменить место установки по умолчанию. К счастью, все это возможно.
Windows имеет встроенную утилиту, которая позволяет вам перемещать современные приложения в любое место по вашему выбору. Хотя этот метод не работает для традиционных настольных программ, все же возможно перенести эти программы на другой диск.
Позвольте нам показать вам, как перенести приложение или программу на другой диск.
Большинство родных приложений Windows можно быстро переместить, но процесс перемещения чего-либо еще потребует дополнительной работы. Сначала мы опишем процесс для приложений Microsoft Store, затем мы рассмотрим традиционные настольные программы.
Как перенести Рабочий стол на другой диск (2 способ)
Давайте разберем, как переместить Рабочий стол на другой диск другим способом. Папка «Рабочий стол» расположена в профиле пользователя на системном диске. Многие пользователи хранят на Рабочем столе папки и файлы, которые занимают много места, существует возможность потери этих данных, в случае переустановки системы. Поэтому имеет смысл перенести папку «Рабочий стол» на другой диск ПК.
Сейчас мы переместим папку «Рабочий стол» на другой диск с помощью Редактора реестра:
- Нажмите на клавиши клавиатуры «Win» + «R», в окне «Выполнить» введите команду: «regedit» (без кавычек).
- В окне Редактора реестра пройдите по следующему пути:
HKEY_CURRENT_USER\Software\Microsoft\Windows\CurrentVersion\Explorer\User Shell Folders
- Выделите в ветке реестра параметр «Desktop» (названия параметров относящимся к папкам, здесь на английском языке), кликните по нему правой кнопкой мыши, нажмите «Изменить…».
- В окне «Изменение строкового параметра» в поле «Значение» введите путь к другому локальному диску, а затем нажмите на кнопку «ОК».
- Закройте Редактор реестра. Перезагрузите компьютер.
После перезагрузки, Рабочий стол окажется на другом диске компьютера.
Как переместить рабочий стол на другой локальный диск в Windows 10
Если по тем или иным причинам вы хотели бы перенести папку рабочего стола с системного диска (C:) на другой локальный диск, то в Windows 10 это можно сделать следующим образом (смотрите пошаговую инструкцию, представленную ниже).

Как перенести рабочий стол на другой локальный диск в Windows 10
- Создаём новую папку на другом локальном диске, которая будет использоваться для хранения всех ярлыков и файлов рабочего стола по умолчанию. При этом название директории и уровень её вложенности значения не имеют, в нашем примере это папка «Рабочий стол» в корне диска (E:);
- Переходим к системной папке рабочего стола, чтобы перенести её на другой диск. По умолчанию она находится здесь: Диск (C:) → Пользователи → откройте папку с вашим именем пользователя (в нашем примере – «alpinefile»). Далее кликните правой кнопкой мыши по «Рабочий стол» → выберите «Свойства»;
- В открывшемся окне кликните по вкладке «Расположение»;
- Нажмите кнопку «Переместить»;
- Найдите и выберите в проводнике Windows папку, созданную на первом шаге → «Выбор папки»;
- Жмём «Применить»;
- Соглашаемся на перенос файлов из старого расположения в новое → «Да».
На этом всё. Теперь всё то, что вы сохраните на рабочем столе (ярлыки, файлы, папки), будут храниться в указанной вами директории.
По аналогии на другой диск можно переместить, например, и папку «Загрузки». Это весьма целесообразно, так как со временем размер этой папки может достигнуть довольно внушительных размеров, исчисляясь далеко не одним гигабайтом, что может не только привести к нехватке свободного пространства на диске «C», но и, к примеру, негативно сказаться на ресурсе SSD накопителя (при его наличии).
Когда требуется перенести системные папки на другой диск или раздел диска
Папки «Рабочий стол, «Загрузки», «Документы», «Изображения», «Видео», «Музыка» и т. д., по умолчанию, находятся на системном диске, на котором установлена операционная система Windows. В большинстве случаев, это оправданно и удобно, такое положение вещей зачастую полностью удовлетворяет пользователя.
В некоторых случаях, возникает необходимость для переноса системных папок на другой диск компьютера. Возможные причины для переноса пользовательских папок на другой диск (раздел диска):
- Недостаточно места на системном диске.
- Сохранение важных данных в случае переустановки системы.
- Система установлена на SSD диске (твердотельный накопитель).
Многие пользователи разделяют диск на два раздела и более, для удобного хранения информации на компьютере. Обычно, системный раздел жесткого диска делают сравнительно небольшого размера, по сравнению с разделом для хранения файлов.
Если пользователь активно работает с программами, сохраняет те или иные данные, или играет в игры на компьютере, в папке «Документы скапливается большой объем файлов. С течением времени, места на системном диске становиться все меньше, поэтому пользовательские данные необходимо перенести в другое место.
В случае отказа Windows, или воздействия вирусов, пользователю придется переустановить операционную систему на компьютере. От возникновения неполадок, вызванных разными причинами, не застрахован никто. В этом случае, пользователь потеряет все свои данные, которые находятся в пользовательских папках (обычно, на системном диске «C:»). Если бы эти данные находились на другом диске (разделе диска), то они не были бы потеряны.
Обратите внимание на следующее обстоятельство: после переустановки Windows на системном диске будут заново созданы папки: «Рабочий стол», «Документы», «Загрузки» и т. д
Поэтому данные папки придется снова переместить на другой диск, или раздел диска.
На многих компьютерах (ноутбуках), используется скоростной SSD диск, на котором установлена операционная система. На подобных компьютерах, жесткий диск (HDD) служит для хранения файлов. Помимо всех своих преимуществ, твердотельный накопитель имеет одно слабое место: у SSD диска ограниченный цикл записи/перезаписи данных.
Если пользователь постоянно работе с программами или играет в игры, то на диске постоянно записывается, перезаписывается и стирается огромное количество новые данных, что негативно сказывается на продолжительности срока службы твердотельного диска (SSD). Исправить ситуацию можно следующим образом: нужно переместить системные папки (Документы, Рабочий стол, Загрузки, Видео, Изображения, Музыка и т. д.) на другой диск (жесткий диск) компьютера.
В статье я расскажу, как это происходит перемещение системных папок в Windows (Windows 10, Windows 8.1, Windows 8, Windows 7) на примере папок «Документы», «Рабочий стол» и «Загрузки». Мы рассмотрим 3 способа для переноса системных папок на другой локальный диск (том): используя свойства папки, перемещение в Проводнике, при помощи изменения реестра в Редакторе реестра.
Как перенести игры Origin на другой диск
Клиент Origin позволяет изменять расположение игровой библиотеки. Вы можете создать новую папку библиотеки игр на другом диске, а затем переместить игры Origin в новое место. Если вы не знаете, как перемещать игры Origin с помощью клиента Origin, вы можете выполнить следующие действия:
Способ 1. Перенести игры Origin с клиентом Origin
Вы можете выполнить следующие действия, чтобы переместить игры Origin на другой диск без необходимости переустановки или повторной загрузки всех файлов игры.
Шаг 1. Запустите клиент Origin на рабочем столе и нажмите кнопку Происхождение кнопку на верхней панели инструментов.
Шаг 2. В разделе Origin выберите заявка Настройки из списка опций.
Шаг 3. Нажми на Устанавливает & Сохраняет вариант. Под Игра Расположение библиотеки , вы можете нажать на + Изменить папка возможность выбрать новое место.
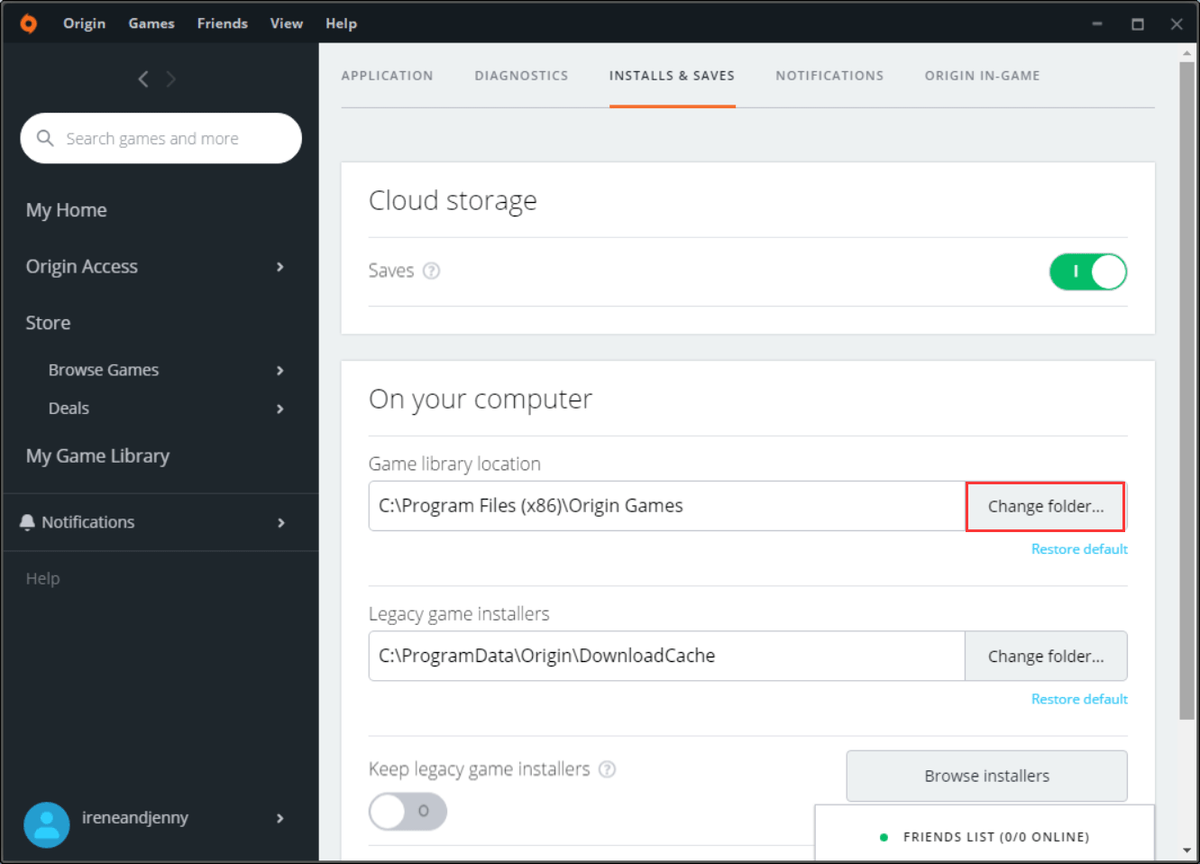
Шаг 4. Перейдите к жесткому или твердотельному диску, на который вы хотите переместить свои игры Origin.
Шаг 5. Щелкните правой кнопкой мыши пустое место на диске, выберите Новый а потом Папка . Назовите новую папку как Происхождение Игры и ударил Войти .
Шаг 6. Полностью закройте клиент Origin.
Шаг 7. Перейдите в ранее выбранную папку установки игры Origin. Местоположение по умолчанию может быть C: Program Files (x86) Origin Игры . Щелкните правой кнопкой мыши папку с игрой, которую хотите переместить, а затем выберите Порез из меню.
Шаг 8. Перейдите во вновь выбранную папку библиотеки игр Origin. Щелкните правой кнопкой мыши пустое место внутри папки а затем выберите Вставить . Подождите несколько секунд, после чего игра будет скопирована в новое место.
Шаг 9. После завершения процесса копирования щелкните клиент Origin и выберите Мой Игра Библиотека . Щелкните игру, которую вы хотите переместить во вновь созданную папку установки игры. Затем нажмите на Скачать кнопка.
Заметка:
Процесс завершится очень быстро. После перемещения игр Origin в новую папку библиотеки игр вы также можете загрузить и установить другие игры Origin в новое место.
Зная, как переместить игры Origin на другой диск, вы можете попробовать. Конечно, это не единственный способ перенести игры Origin на другой диск.
Здесь я покажу вам еще один способ переноса игр Origin на другой диск, который также является быстрым и простым. В этом методе вам нужно будет использовать стороннее программное обеспечение, чтобы переместить игры Origin из одной папки библиотеки игр в другую.
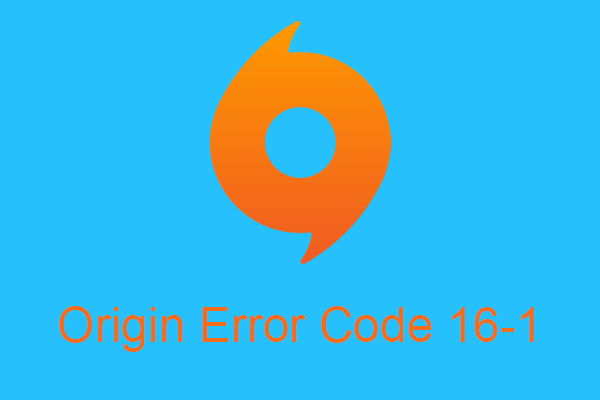 3 эффективных метода исправления исходного кода ошибки 16-1
3 эффективных метода исправления исходного кода ошибки 16-1
Если вы столкнулись с кодом ошибки Origin 1 6-1 во время использования EA Origin — одного из самых популярных игровых магазинов, вы можете адаптировать методы, предлагаемые в этой статье.
Читать больше
Способ 2. Перемещение игр Origin с помощью Steam Mover
Стороннее программное обеспечение Steam Mover также может помочь вам перенести игры Steam и Origin (вас может заинтересовать этот пост: 3 метода, которые помогут перенести игры Steam на другой диск ).
Steam Mover изначально был разработан, чтобы помочь игрокам перенести загруженные игры из клиента Steam в освободить немного свободного места . К счастью, его также можно использовать для переноса игр Origin на другой диск. Чтобы переместить игры Origin с помощью Steam Mover, выполните следующие действия.
Вот подробные шаги.
Шаг 1 . Выполните шаги 1–5 Пути 1, чтобы сначала создать новую папку библиотеки игр Origin на другом диске.
Шаг 2. Скачать Паровой двигатель из Интернета и запустите программу на своем компьютере. Вам не нужно ничего устанавливать. Просто запустите это.
Шаг 3. Слева выберите папку, в которой хранятся все ваши игры Origin. Справа выберите только что созданную папку библиотеки игр, в которую вы хотите переместить игру.
Шаг 4. Выберите игру, которую хотите переместить, и нажмите синюю стрелку в нижнем левом углу. Затем откроется новое окно командной строки, в котором будет отображаться ход копирования.
Когда он будет закончен, игра должна быть успешно перемещена на новое место. Наконец, теперь вы можете щелкнуть клиент Origin и легко играть в свои игры.
Если вы не знаете, как перенести игры на другой диск в Origin, попробуйте два вышеуказанных метода.
Как быстро переключаться между Рабочими столами в системе Windows 10
«Десятка» предоставляет пользователям разные способы работы – например, появилась возможность взаимодействовать с ПК через дополнительно созданные панели начального экрана Виндовс. Для полноценного функционирования софта необходимо понять, как переключаться между виртуальными Рабочими столами в операционной системе Windows 10. Существует несколько вариантов и некоторые нюансы, ознакомиться с которыми нужно заранее.
Переключение между Рабочими столами с помощью мышки
Перемещаться от одного элемента к другому можно с помощью нескольких рабочих техник – окончательный выбор зависит от юзера и его навыков. Чтобы увидеть задействованные панели, достаточно навести курсор мыши на значок «Представление задач». Небольшая иконка располагается на строке закрепленных задач (обычно находится в нижней части экрана).
Внимание! На некоторых персональных компьютерах (стационарных, портативных) такой кнопки может не оказаться. Отсутствие элемента говорит о том, что отображение функционала, с помощью которого можно управлять виртуальными мониторами, отключено
Включить значок, с помощью которого можно будет менять виртуальные экраны ПК, юзер может самостоятельно:
вызвать контекстное меню инструмента (по пустому месту панели кликнуть правой кнопкой мышки, чтобы отобразить дополнительный список функций и настроек);
выбрать строку «Показать кнопку просмотра задач».
Обозначение инструмента отображается сразу, перезагрузки ПК не потребуется.
Как переключаться горячими клавишами
Если юзер предпочитает запускать действие команд на компьютере через клавиатуру, подойдет второй способ – комбинации горячих клавиш. Часто встречаются следующие сочетания:
- «Windows + Ctrl + кнопкой со стрелкой (направо)» – переводит монитор ПК к виртуальному блоку, который в списке располагается следующим (если вывести элементы, это будет экран справа от действующего);
- «Windows + Ctrl + стрелка налево» – действие аналогично предыдущему пункту, но переводит пользователя к работе с предыдущим виртуальным Рабочим столом (РС);
- «Win + Tab» – открывает полный перечень сохраненных элементов;
- «Win + Ctrl + D» – создает новый РС и автоматически открывает его;
- «Win + Ctrl + F4» – закрывает текущий блок, на мониторе отображается предыдущий (слева от закрытого).
Указанные комбинации позволяют быстро перемещаться между нужными элементами
Чтобы переключить РС на клавиатуре, важно нажимать клавиши одновременно, зажимая на доли секунды
Перемещение окон между Рабочими столами
Если потребовалось объединить открытые окна или переместить разделы между запущенными мониторами, необходимо выполнить следующие шаги:
- на действующем РС раскрываем значок «Просмотр задач» (внизу, на панели);
- курсор передвинуть на блок, окна которого требуется передвинуть;
- кликнуть правой кнопкой, чтобы отобразить контекстное меню элемента;
- в выпавшем перечне открывшегося функционала выбрать «Переместить»;
- указать, куда нужно перетащить выбранные разделы.
Инструкция несложная, подходит начинающим пользователям.
Работа с приложениями и Windows на виртуальных Рабочих столах
Программы и приложения операционной системы Виндовс работают через виртуальные РС по-разному. Особенности взаимодействия:
- значительное количество утилит можно открывать в нескольких окнах одновременно (например, браузеры Chrome);
- запущенный софт останется открытым на РС, пока не будет закрыт пользователем или перемещен на другой блок.
Решить вопрос можно только одним способом – найти, в каком разделе запущен необходимый элемент, затем выполнить перемещение или закрытие/открытие (на выбор юзера).
Как закрыть виртуальный Рабочий стол
Существует несколько стандартных способов закрыть виртуально созданный элемент:
- перейти к просмотру действующих задач через кнопку на панели, выбрать нужный РС и нажать крестик в верхней части окна справа;
- использовать комбинацию горячих клавиш «Win/Ctrl/F4»;
Использование дополнительных элементов подходит при работе с разными проектами (например, по учебной части для написания диплома, на фрилансе – для достижения поставленной цели). Подразделы можно перемещать, сдвигать, соединять, менять местами. Блоки не разделены – файлы сохраняются на ПК, а не на отдельном РС
Важно заранее ознакомиться с представленными инструкциями и запомнить определенный порядок операций
Местоположение установки приложений в Windows 10 по умолчанию
Если диск, на котором установлена операционная система Windows 10 исчерпал дисковое пространство, вы можете настроить Windows 10 для использования другого диска для установки приложений. Хорошая вещь заключается в том, что вы можете заставить это произойти без загрузки или установки любого стороннего программного обеспечения. В Windows 10 есть встроенный инструмент для того что бы изменить место установки приложений. Этот метод также может использоваться для настройки ОС Windows 10 для установки приложений на внешние накопители.
p, blockquote 3,0,0,0,0 —>
Обратите внимание, что при изменении место установки приложений по умолчанию, Windows 10 не будет перемещать существующие приложения Windows на новый диск. Только приложения, которые вы установите в будущем будут установлены на новый диск
p, blockquote 4,0,1,0,0 —>
Если вы уже установили сотни приложений из магазина, и Вам хотелось бы освободить немного дискового пространства путем перемещения уже установленных приложений на другой диск, есть отличная доступная функция для перемещения установленных приложений на другой диск без необходимости повторно их устанавливать. Прочитайте наши подробные инструкции как переместить установленные приложения на новый диск.
p, blockquote 5,0,0,0,0 —>
На наш взгляд, если у вас есть ограниченное пространство для хранения данных на вашем устройстве или дисководе по умолчанию, то будет хорошей идеей, чтобы изменить расположение установки по умолчанию, как только вы установите Windows или начнёте пользоваться вашим устройством, а не перемещать их на более позднем этапе. Перемещение приложений относительно лёгкое, единственное, нельзя двигаться в нескольких приложениях одновременно.
p, blockquote 6,0,0,0,0 —>
Изменить установки по умолчанию для приложений в Windows 10
Выполните приведенные ниже направления, чтобы изменить заданное по умолчанию место установки приложений в Windows 10.
p, blockquote 7,0,0,0,0 —>
Важно: Обратите внимание, что этот способ применим только для приложений Windows и современных приложений. Традиционные настольные программы будет продолжать использоваться в Windows на установленном диске
p, blockquote 8,0,0,0,0 —>
Шаг 1: Откройте настройки приложения . Есть несколько способов открыть настройки в Windows 10. Один из них, чтобы перейти к меню Пуск и затем нажмите значок «Настройки». Настройки приложения также могут быть запущены с помощью клавиш Windows + I.
p, blockquote 9,1,0,0,0 —>
p, blockquote 10,0,0,0,0 —>
Шаг 2: В настройках приложения выберите первый вариант с маркировкой Система ( Display, notifications, apps, power — дисплей, уведомления, приложения, производительность).
p, blockquote 11,0,0,0,0 —>
p, blockquote 12,0,0,0,0 —>
Шаг 3: На левой стороне, нажмите Storage — Хранение.
p, blockquote 13,0,0,0,0 —>
p, blockquote 14,0,0,1,0 —>
Шаг 4: Прокрутите вниз, чтобы увидеть раздел Сохранение местоположений — Save locations. Здесь, вы можете просмотреть расположение по умолчанию для новых приложений, документов, изображений и музыки.
p, blockquote 15,0,0,0,0 —>
p, blockquote 16,0,0,0,0 —>
Шаг 5: Чтобы изменить установки по умолчанию и выбрать диск для приложений, под Новые приложения — New apps will save to нажмите кнопку а затем выберите диск.
p, blockquote 17,0,0,0,0 —>
p, blockquote 18,0,0,0,0 —> p, blockquote 19,0,0,0,1 —>
Всё !! Вы выбрали новый диск для хранения приложений которые вы будете устанавливать.
(1 оценок, среднее: 5,00 из 5)