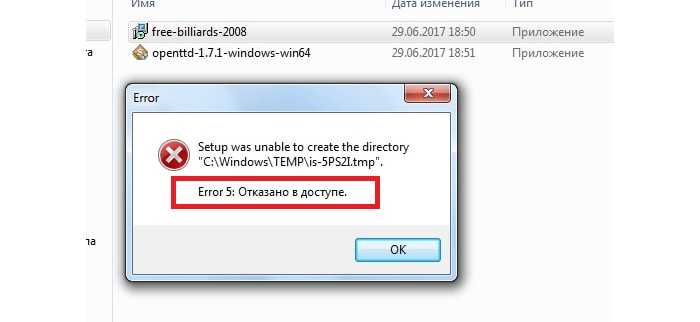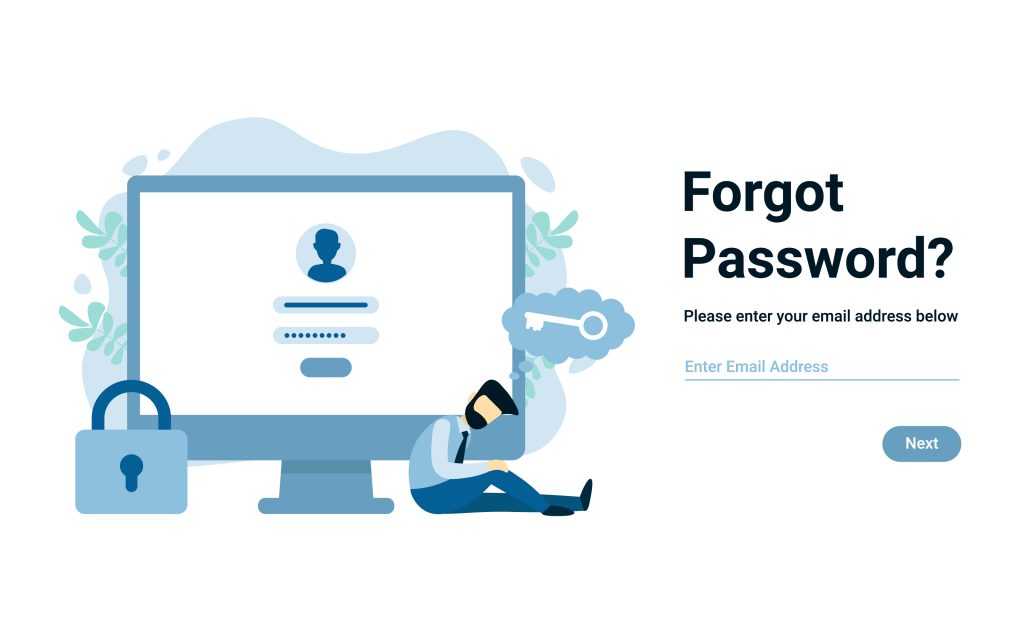Варианты решения проблемы
Первоначально стоит попробовать решить проблему без принятия кардинальных действий и вмешательства в систему. Сделать это можно, попытавшись осуществить требуемую операцию с папкой в безопасном режиме, который открывается нажатием клавиши F8 при загрузке ноутбука. Нередко причиной неисправности выступает вирусное заражение системы, устранение выполняется сканированием любой из антивирусных программ, установленных на ПК, с последующим удалением вредоносных элементов и исправлением системных ошибок. Если такие мероприятия не дали желаемого результата, можно попробовать устранить ошибку посредством снятия ограничений на выполняемые процессы:
- Зайти в систему как «Администратор» и перейти в панель управления компьютером.
- Через реестр локальных пользователей зайти в пункт «Пользователи», с последующим переходом в графу «Администратор», открыв с помощью мышки свойства раздела.
- В открывшемся окне удалить отметку напротив позиции «Отключить учётную запись» и подтвердить кнопкой «ОК».
- Аналогичную процедуру выполнить с пользователем User (тут должно быть заданное вами имя пользователя).
Перезагрузить ПК: если ошибка была следствием ограничений прав пользователя, неисправность после выполненных операций должна исчезнуть.
Для уверенных пользователей ПК аналогичный результат доступен через командную строку. С этой целью нужно в поиск ввести «cmd», правой мышкой нажать на «cmd».
В запустившемся черном окне ввести команду «net user Administrator /active: yes», и нажать Enter.
Закрыть окно и перезагрузить ПК. Если перечисленные варианты не дали результата, попытаться решить вопрос с ограничением доступа до целевых папок, при помощи проверки наличия программных разрешений, с параллельным выставлением соответствующих допусков.
Для седьмой версии ОС, процедура выполняется согласно следующему регламенту:
- Найти в системе файловый элемент или папку, доступ к которой ограничен. С помощью мышки открыть «Свойства» недоступной папки, где перейти в категорию «Безопасность» и выбрать пункт «Дополнительно».
- В открывшемся окне, в верхней строке вкладок зайти в пункт под именем «Владелец», внизу страницы нажать на кнопку «Изменить».
- В качестве нового владельца потребуется выбрать «Администратор» и подтвердить нажатием кнопок «Применить» и «ОК».
- Система вернёт пользователя во вкладку «Безопасность», где потребуется нажать кнопку «Изменить», выбрать в списке пользователей «Администратор», зайти во вкладку «Разрешить» в нижней области окна, проставить галочки напротив всех пунктов и нажать «Применить» и «ОК».
Для восьмой и 10 версий Windows, процедура выглядит следующим образом:
- Выполняем первый пункт предыдущей инструкции.
- В открывшемся окне находим строку «Владелец», нажимаем «Изменить».
- Внизу нового окна выбираем «Дополнительно», дальше «Поиск».
- В результатах поиска необходимо найти и отметить строку «Всё», нажать кнопку «ОК».
- Пользователю откроется ещё одно окно, в котором надо нажать «ОК».
- Программа вернёт потребителя в окно «Дополнительные параметры безопасности для regedit», где последовательно надо нажать «Применить» и «ОК».
- Вернуться во вкладку «Безопасность» и подтвердить поправки кнопкой «Изменить», выделить строку «Администраторы» и проставить галочки напротив всех позиций в столбце «Разрешить».
- Подтвердить действия последовательным нажатием кнопок«Применить» и «ОК».
Описанные операции позволят выполнять требуемые действия с папкой, к которой доступ ограничивался системой.
Если описанные манипуляции являются сложными для пользователя, открыть доступ к целевым папкам могут помочь сторонние утилиты. Одной из самых популярных и простых в эксплуатации программ является бесплатная программа Unckloker. Для использования возможностей приложения достаточно его загрузить и установить на ПК, выбрать объект, который не поддаётся нужным действиям, нажать на него правой кнопкой мышки и в выпадающем списке выбрать пункт Unckloker. В окне программы потребуется выбрать действие и подтвердить его командой «ОК». На этом процедура завершена, доступ к объекту должен быть восстановлен.
Обходим защиту «Нет доступа к целевой папке»
Несмотря на кажущуюся сложность манипуляций, большинство из них элементарно просты и выполняются за несколько минут. Решаем задачу следующими способами:
- Сторонним софтом (и операционками).
- Выдачей разрешений через свойства.
- Включением учетки Суперадмина.
Работаем с операционкой
Прежде всего. Можно попробовать удалить/заменить файлы в директории в “Безопасном режиме”. Запускается он при включении компа нажатием клавиши F8 и является стандартным для десятки и семерки. Не помогло – идем дальше.
Отказ в доступе возникает по иным причинам. Рекомендуемые действия:
- Отключить в “Диспетчере задач” использующие файлик или папку процессы.
- Деактивировать антивирус и отключить его в меню Автозапуска (команда msconfig в командной строке, запущенной от имени Админа). В некоторых случаях рекомендуется полное удаление на время последующих мероприятий.
- Установка снимающих блокировку дескрипторов – Unlocker или Unlocker Assistance или аналогов.
- Отключение UAC. Вот наглядная инструкция на примере отключения в Windows 7.
Нет желания менять разрешения директорий и получать доступ Админа – опробуйте Total Commander. Приложение неплохо справляется с обходом различных блокировок. Просто откройте эту программку и через её проводник выполните необходимую операцию с папкой.
А теперь рассмотрим более глобальные действия, выполнять которые не рекомендуется неопытным пользователям. В крайнем случае, изменения реально откатить.
Получение прав Админа
Как уже говорилось, учетка группы администраторов на самом деле такой не является. Чтобы воспользоваться привилегиями Суперадмина нужно сделать следующее.
- Открыть консоль от имени Админа.
- Прописать команду net user Администратор /active:yes. Для английской версии Винды замените Администратор на Administrator.
- Перезагрузиться, выбрав учетку Админа.
- Внести изменения в нужной директории.
После этого нужно определиться, оставаться ли на учетке Админа или возвращаться к своей. Если решили вернуть все как было, запустите консоль от имени Админа, и вбейте команду net user Администратор /active:no, или по описанной ранее аналогии с англоязычной версией. Данная команда влияет на отображение и скрытие учетных записей. По факту, мы лишь включаем отображение нужной нам учетки СуперАдмина.
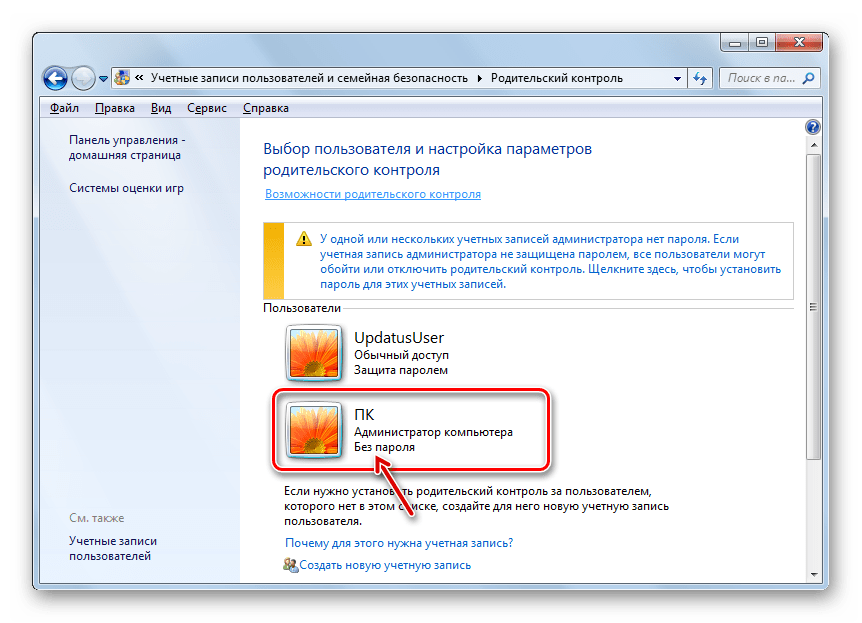
Решили остаться в системе Админом с минимальными ограничениями прав – позаботьтесь о безопасности ПК, установите хотя бы пароль. Не забывайте, что вредоносный софт проще внедряется именно на компы, где работают под учеткой СуперАдмина с отключенным UAC.
Опытным юзерам – Live CD
У опытных юзеров давно заготовлена флешка с образом. Кто-то хранит на ней Винду, а кто-то Линукс и другие операционки. Оптимальным решением в нашей ситуации будет наличие ЛайвСД с Линуксом любой версии. Он менее придирчив.
Суть действия проста:
- Переключить во время загрузки компа или лаптопа приоритет загрузки на флешку.
- Дождаться входа в операционку.
- Внести изменения.
- Перезагрузить, вернув приоритет жесткому диску.
И можно дальше пользоваться Виндой в свое удовольствие.
Открываем доступ
Есть 2 способа достичь желаемого: первый более простой и поверхностный, а второй глубже и сложнее.
Метод №1:выдаем разрешения
- Нажать на нужной директории ПКМ, выбирая свойства. Нас интересует вкладочка “Безопасность”.
- В верхнем окошке выбрать «Все», а под этим окошком нажать кнопку «Изменить».
- Отметить галочкой разрешения на все виды действий в окошке ниже.
- Применить, закрыть окно.
Если выдача разрешений не прошла после сохранения – ребутните комп.
Метод №2: смена владельца:
Аналогичным образом попадаем во вкладку “Безопасность”, но выбираем ниже кнопку “Дополнительно”.
- Напротив строки «Владелец» жмем “Изменить”.
- В окошке ниже – “Дополнительно”. Через “Поиск” выбираем свою учетку, администраторов (для СуперАдмина) или Все.
- Сохраняем все изменения с добавленным владельцем.
Аналогично, корректировки иногда вступают в силу после ребута. После выполнения смены владельца возможно придется заново пройти через выдачу разрешений
Важно! Если операционка не дает сохранить изменения, то попробуйте другой режим UAC: был выключен – включите, был включен – отключите
Причины возникновения ограничения доступа
ОС Windows, независимо от версии, является сложным системным продуктом, характеризующимся как надёжный и эффективный для работы в офисе и выполнения любых развлекательных и индивидуальных задач структурным элементом, имеющим сертификацию и многоуровневую защиту от несанкционированного стороннего вмешательства. Дополнительно к ограждению от наружного внедрения в систему, продукт обладает правовыми и административными системами защиты, которые предназначены для внутренней охраны сетевых элементов от самого пользователя. Подобный защитный элемент ограничивает возможности пользователя, с целью предохранения системы от неисправностей, возникновение которых обуславливается некорректностью действий юзера. Соответственно, некоторые операции программное обеспечение может блокировать по умолчанию, если есть опасность сбоя настроек и влияния операции на работу системы.
Нет доступа к целевой папке при записи на флешку (копировании), создании папки/файла
Сначала стоит проверить — не установлена ли защита на съемном накопителе. Вот самая полная инструкция по данной теме.
Второй метод — пробуйте применить вышеизложенное руководство с изменением прав.
Также запрет может быть прописан в реестре Windows 7 8 10. Пробуем такое решение:
Вызываем консоль «Выполнить» с помощью комбинации Win + R и вводим в строку:
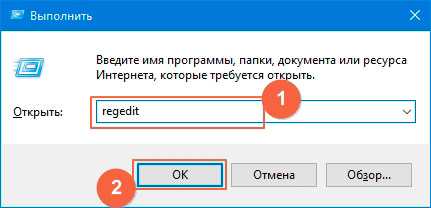
HKEY-LOCAL-MACHINE | SOFTWARE | Policies | Microsoft | Windows
Находим объект с именем «RemovableStorageDevices» и удаляем, кликнув по нему правой кнопкой мышки:
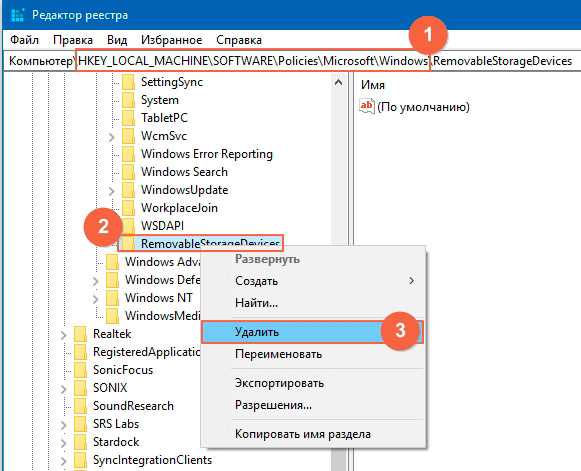
HKEY-CURRENT-USER | SOFTWARE | Policies | Microsoft | Windows
Надеемся, что наш обзор оказался полезным и помог исправить ошибку «нет доступа, требуется разрешение».
Что делать, если «Нет доступа к целевой папке»
Решение проблемы возможно несколькими способами. Есть варианты, основанные на встроенных в систему инструментах, а также методы исправления ошибки с помощью стороннего ПО. Оба метода одинаково эффективны, разница лишь в затраченном времени.
Важный. Перед началом операции отключите антивирус. Может после этого сразу откроется доступ к системным папкам.
Применение стороннего ПО
Чтобы открыть определенную системную папку, требуется разрешение. Его можно получить с помощью специальной утилиты Unlocker. Он не только позволяет разблокировать скрытые каталоги, но и предоставляет обширные возможности управления. Решение проблемы – переместить недоступный каталог или файл в другое место. Например, на рабочем столе.
Вот как Unlocker может помочь в этом случае:
Скачайте и установите программу на свой компьютер.
- Щелкните правой кнопкой мыши каталог или файл, который не открывается.
- В контекстном меню выберите «Unlocker».
- Щелкните Не предпринимать никаких действий».
- Выберите «Переместить» в качестве варианта взаимодействия, затем укажите каталог рабочего стола.
- Нажмите ОК».
После того, как вы перенесли объект, вы можете легко открыть его с помощью встроенных инструментов операционной системы, включая двойной щелчок левой кнопкой мыши. Также запуск осуществляется через контекстное меню, которое вызывается ПКМ.
Переход на учетную запись Администратора
Встроенные инструменты Windows 10 также помогают решить эту проблему. Операционная система позволяет создавать разные типы учетных записей: обычные и с правами администратора. Второй тип позволяет открывать недоступные папки. Поэтому решение проблемы – перейти на профиль с правами администратора.
Во-первых, вам необходимо убедиться, что текущая учетная запись имеет соответствующие права. Их наличие будет служить признаком того, что ограничения связаны с отказом операционной системы. Противоположная ситуация заставит убедиться, что вам нужно активировать режим «Администратор». Для проверки выполните несколько шагов:
Одновременно нажмите клавиши Win + R, чтобы открыть окно «Выполнить».
Введите запрос «контроль» и нажмите «ОК».
Переключитесь в режим просмотра «Маленькие значки».
Откройте раздел «Учетные записи пользователей».
Если рядом с затронутой учетной записью нет пометки «Администратор», эта учетная запись не сможет открыть системный каталог. Для доступа к скрытым папкам необходимо после перезагрузки компьютера переключиться на учетную запись с правами администратора.
Обычно после запуска Windows 10 вы можете выбрать профиль. Здесь стоит остановиться на аккаунте с паролем. Наличие пароля – еще один показатель того, что учетная запись имеет необходимые права. Второй учетной записи нет: это означает, что вы не активировали режим «Администратор» при создании своего профиля.
Активация учетной записи «Администратор»
Один из доступных профилей должен иметь права на запуск системных каталогов. Если его нет, необходимо активировать режим «Администратор». Операция проводится по следующей инструкции:
Запустить окно «Выполнить».
Введите «cmd», чтобы открыть командную строку.
В появившемся интерфейсе введите «Псевдоним пользователя сети / активный: да», где имя профиля используется вместо «Псевдоним.
Нажмите клавишу Enter».
Совет. Проблемы могут возникнуть при активации учетной записи, имя которой состоит из кириллических символов. Поэтому создавайте профили, полностью состоящие из букв латинского алфавита.
Теперь затронутому профилю должны быть назначены права администратора. Если этого не произошло, попробуйте использовать утилиту Unlocker. Открывает папки, недоступные даже через стандартную учетную запись, без ввода пароля.
Источник изображения: it-tehnik.ru
Нет доступа к целевой папке Windows 10 8 7
Сначала рассмотрим ситуацию, связанную именно с каталогами системы. А если Ваша проблема касается работы с внешними дисками (флешками), тогда рекомендуем сразу перейти ко второй главе.
Нередко для реализации некоторых действий в Виндовс, нам требуется переименовать, удалить, создать, скопировать файлы/папки, относящиеся к инфраструктуре ОС. Вполне логично, что Windows защищается от подобного рода вмешательств, дабы «кривые руки» не привели к полной или частичной неработоспособности операционки.
Но вдруг нам реально нужно что-то сделать? Права администратора получены, для директории назначен соответствующий владелец, никаких блокировок быть не должно, но — мы видим окно с ошибкой «Нет доступа…, необходимо разрешение…» — как исправить?
Самое первое, что следует сделать — временно отключить антивирус Аваст (или любой другой, который установлен). Подобное программное обеспечение может также стать причиной запрета, ведь приложение особо не разбирается — злоумышленник или владелец пытается внести изменения.
Допустим, вы — уверенный пользователь ПК с «прямыми руками и ясными мыслями». Тогда поступаем следующим образом:
Запускаем командную строку с правами админа — выбирайте любой удобный способ: через поиск, меню «Пуск», окно «Выполнить» и т.д. Детальную инструкцию можете посмотреть здесь . Вот пример для Windows 10:
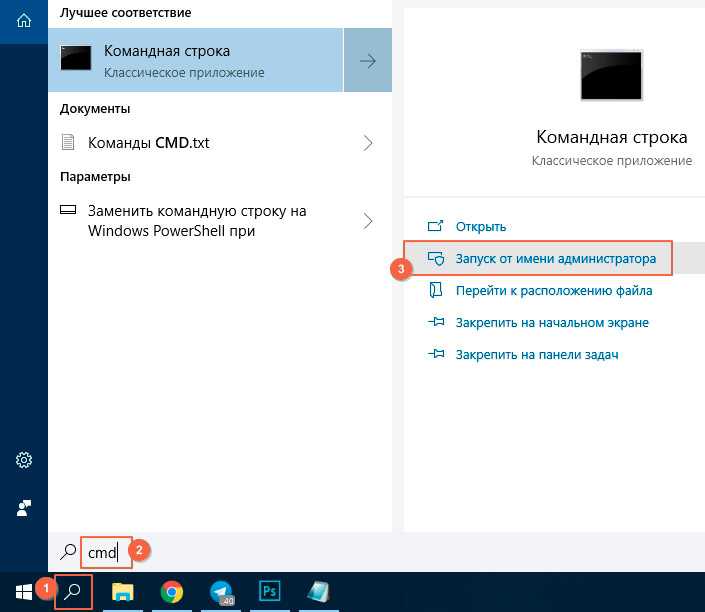
1) Делаем текущего пользователя Windows владельцем папки (указываем полный путь к каталогу — скобки обязательны!):
takeown /F «папка»
Пример: takeown /F «C:it-tehnik.ru»
2) Аналогичная операция, но у же для всего содержимого папки:
takeown /F «папка» /r /d y
Пример: takeown /F «C:it-tehnik.ru» /r /d y
3) Предоставляем admin-доступ к папке:
icacls «папка» /grant Администраторы:F
4) То же самое, но уже для вложенного содержимого:
icacls «папка» /grant Администраторы:F /t
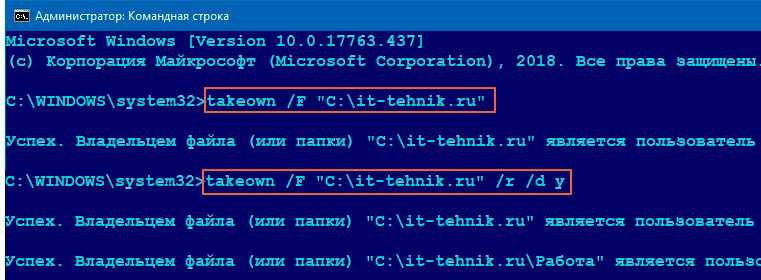
Это может пригодиться:
Как исправить запрос на наличие разрешения для выполнения операции
Существует несколько довольно эффективных способов, позволяющих избавиться от запроса на разрешение необходимой операции. Рассмотрим их пристальнее.
- Используйте «безопасный режим в Win 7 и Win 10». Загрузите систему в безопасном режиме (при запуске ПК быстро жмите по клавише F8 для вывода меню безопасного режима). Загрузитесь в указанном режиме, под ним необходимые операции с файлом могут пройти без каких-либо проблем;

Используйте указанный режим
Проверьте ваш PC на наличие зловредов. Помогут специальные антивирусные инструменты, уровня «Доктор Веб Кюрейт»;
Временно отключите ваш стационарный антивирус с целью убедиться, что он не блокирует доступ к требуемым файлам;
Используйте функционал командной строки, позволяющей разблокировать доступ к нужной директории. Запустите командную строку от админа, и в ней наберите:
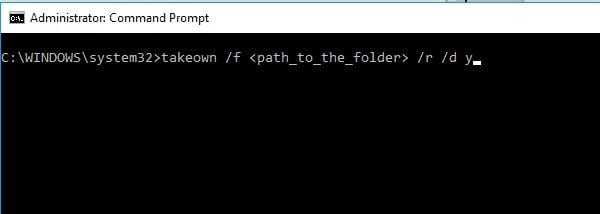
Выполните указанную команду
Нажмите на Enter. Вы получите права на пользование данной директорией (или файлом). Теперь введите:
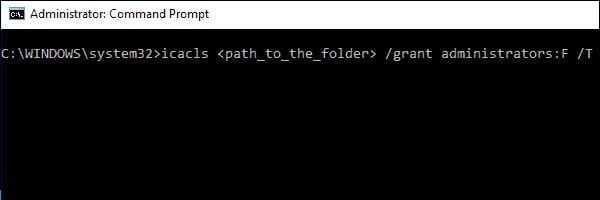
Предоставьте необходимые права группе администраторов
После выполнения данной команды вы дадите все права над данной папкой группе администраторов (в настройках). Это может помочь решить дисфункцию «вам необходимо разрешение на выполнение операции».
- Используйте специализированный софт. Для разблокирования доступу к нужному файлу вы можете использовать специальный софт (к примеру, «Unlocker»). Скачайте и установите данную программу, после чего запустите Проводник. Далее найдите нужный файл, щёлкните на нём ПКМ, и в появившемся меню выберите «Unlocker».
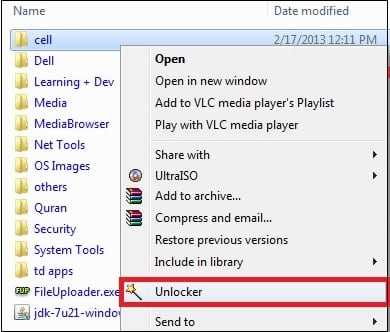
Используйте функционал «Unlocker» для деблокировки файлов
Также себя зарекомендовал файловый менеджер «Total Commander», хорошо работающий с защищёнными файлами.
Получите доступ к учётной записи «Супер администратора». Как известно, стандартная учётная запись с административными правами на ПК обладает не всей полнотой возможностей. Чтобы задействовать учётную запись администратора с полными правами (так называемый «Супер администратор»), откройте командную строку от админа, и в ней наберите:
Если же вы используете английскую версию Виндовс, то указанная команда должна выглядеть как:
Вам останется перезагрузить ваш компьютер, войти в систему под учётной записью «Супер админа», и провести необходимые операции с файлами;
Получите права доступа. Перейдите с помощью Проводника к необходимому вам файлу (директории). Наведите на него курсор, щёлкните ПКМ, выберите «Свойства». В открывшемся окне выберите вкладку «Безопасность», в окне групп или пользователей кликните на «Все», а затем кликните на «Изменить» ниже.
Галочками пометьте все виды разрешений ниже, включая полный доступ.
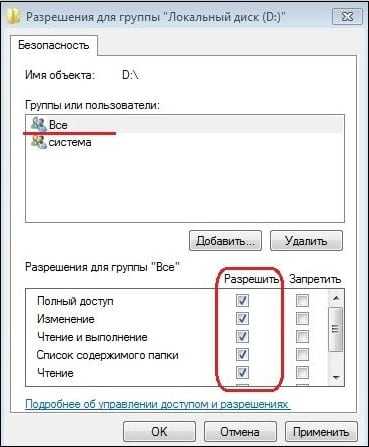
Установите все виды разрешений
Затем нажмите на «Ок», и перезагрузите ваш PC. Проблема разрешения на выполнение операции будет устранена, и вы получите доступ к нужному файлу.
В некоторых версии Виндовс 7 после нажатия на «Изменить» необходимо будет выбрать «Другие пользователи или группы», после чего идти далее по стандартному алгоритму.
- Измените владельца. Вновь выберите вкладку «Безопасность» (как описано чуть выше), но теперь жмём на «Дополнительно» в самом низу.

Кликните на «Дополнительно»
Справа от опции «Владелец» жмём на «Изменить». Откроется окно выбора поля пользователя или группа, там вводим «Все» или имя своей учётной записи. Сохраняем произведённые изменения и перезагружаем ПК, проблема «нет разрешения для доступа к файлу» может быть исправлена.
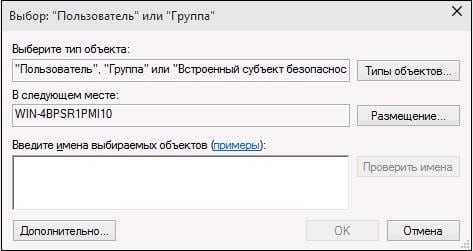
Введите «Все» или имя учётки, и сохраните произведённые изменения
Из-за чего происходит
Многие логично предположат, что это вызвано политикой безопасности Виндоуз и будут правы. Операционка блокирует доступ, чтобы неопытные пользователи не навредили и не повлияли на стабильность работы, а также, чтобы исключить автоматические действия вредоносного софта. Противоположный момент сторонние антивирусы – которые могут блокировать папки, если в них обнаружен зловред.

Наглядный вид ограничения в Windows 7.
Примечательно, что юзер с учеткой ниже Админа не может удалить установленный софт, а полученная при установке операционки учетная запись хоть и относится к классу Админов, но таковой не является.
Обходим защиту «Нет доступа к целевой папке»
Несмотря на кажущуюся сложность манипуляций, большинство из них элементарно просты и выполняются за несколько минут. Решаем задачу следующими способами:
- Сторонним софтом (и операционками).
- Выдачей разрешений через свойства.
- Включением учетки Суперадмина.
Работаем с операционкой
Прежде всего. Можно попробовать удалить/заменить файлы в директории в «Безопасном режиме». Запускается он при включении компа нажатием клавиши F8 и является стандартным для десятки и семерки. Не помогло – идем дальше.
Отказ в доступе возникает по иным причинам. Рекомендуемые действия.
А теперь рассмотрим более глобальные действия, выполнять которые не рекомендуется неопытным пользователям. В крайнем случае, изменения реально откатить.
Получение прав Админа
Как уже говорилось, учетка группы администраторов на самом деле такой не является. Чтобы воспользоваться привилегиями Суперадмина нужно сделать следующее.
После этого нужно определиться, оставаться ли на учетке Админа или возвращаться к своей. Если решили вернуть все как было, запустите консоль от имени Админа, и вбейте команду net user Администратор /active:no
, или по описанной ранее аналогии с англоязычной версией. Данная команда влияет на отображение и скрытие учетных записей. По факту, мы лишь включаем отображение нужной нам учетки СуперАдмина.
Опытным юзерам — Live CD
У опытных юзеров давно заготовлена флешка с образом. Кто-то хранит на ней Винду, а кто-то Линукс и другие операционки. Оптимальным решением в нашей ситуации будет наличие ЛайвСД с Линуксом любой версии. Он менее придирчив.
Суть действия проста:
- Переключить во время загрузки компа или лаптопа приоритет загрузки на флешку.
- Дождаться входа в операционку.
- Внести изменения.
- Перезагрузить, вернув приоритет жесткому диску.
Открываем доступ
Есть 2 способа достичь желаемого: первый более простой и поверхностный, а второй глубже и сложнее.
Метод №1:выдаем разрешения
Если выдача разрешений не прошла после сохранения – ребутните комп.
Метод №2: смена владельца
Аналогично, корректировки иногда вступают в силу после ребута. После выполнения смены владельца возможно придется заново пройти через выдачу разрешений
Важно! Если операционка не дает сохранить изменения, то попробуйте другой режим UAC: был выключен – включите, был включен – отключите