Что такое оперативная память. Максимальная оперативная память
Оперативная память (RAM, ОЗУ) — один из самых важных компонентов компьютера. Именно она решает, потянет ли ваш ПК новую игру или лучше сразу отказаться от этой безумной затеи. Как и каждый компонент компьютера, «оперативка» имеет свою классификацию и параметры. В ее видах и типах мы сейчас и попробуем разобраться.
Что такое оперативная память

По сути, оперативная память является «посредником» между жестким диском и процессором. Для обеспечения быстродействия в «оперативку» откладываются те процессы и задачи, которые нужны ЦП для обработки в данный момент. Именно этим и занимается оперативная память. Максимальная оперативная память, которую возможно установить на компьютер, будет справляться с этими задачами в разы быстрее.
У ОП есть свои характеристики. Частота шины, объем, энергопотребление и многое другое. Все эти параметры мы разберем чуть ниже. А пока перейдем к типам оперативной памяти.
Типы «оперативки»

В незапамятные времена были такие типы оперативной памяти как SIMM и DIMM. На них сейчас останавливаться не стоит, поскольку они уже давно не выпускаются, и найти их стало невозможно. Начнем сразу с DDR. Самая первая память типа DDR была выпущена в далеком 2001 году. Она не могла похвастаться высокой производительностью и объемом. Максимальная частота работы первого DDR составляла 133 МГц. Получалась не очень «шустрая» оперативная память. Максимальная оперативная память в то время составляла около 2 Гбайт на одну «планку».
С развитием технологий появился новый тип «оперативки». Назвали его DDR2. Главное отличие от обычного DDR состояло в рабочей частоте. Теперь она составляла 1066 МГц. Очень недурной прирост производительности. А через пару лет был выпущен DDR3 – самый популярный тип оперативной памяти в настоящее время. 2400 МГц – именно такая максимальная частота оперативной памяти. Процессора, способного поддерживать такие частоты на тот момент еще не было. Поэтому Intel и AMD пришлось срочно выпускать что-то, способное работать с такой «оперативкой».
Максимальный объем

Объем «оперативки» играет немаловажную роль в ее быстродействии. Чем выше объем «планки», тем большее количество информации она может вместить. Сейчас размер «оперативки» измеряется в гигабайтах. Он играет решающую роль в том «потянет» ли компьютер мощные программные комплекты и игры. Но есть ограничения объема со стороны системы. В качестве примера возьмем ОС от Microsoft Windows 7. Максимальная оперативная память, с которой может работать эта система, должна составлять 16 Гбайт и не больше. Windows 10, к примеру, способна корректно работать с «оперативкой» объемом 128 Гбайт. Стоит также отметить, что 32-битные ОС не способны взаимодействовать с объемом оперативной памяти более 3 Гбайт. Если ваша «оперативка» составляет 4 Гб и больше, то вам определенно рекомендуется 64-битная ОС.
Многих пользователей вопрос о том, как узнать частоту оперативной памяти их компьютера, ставит в затруднительное положение, и они не знают, как выполнить данное действие. Между тем в этом нет ничего сложного, и мы постараемся в данной статье убедить вас в этом.
Частота – один из основных параметров оперативной памяти компьютера, в значительной мере влияющий на ее быстродействие. Информация о данном параметре ОЗУ может понадобиться для различных целей. Например, вы хотите узнать производительность своего компьютера. Или же вы желаете узнать параметры того модуля оперативной памяти, который оказался в вашем распоряжении.
Следует иметь в виду, что существует несколько разновидностей частоты оперативной памяти – во-первых, это реальная частота модуля ОЗУ, а во-вторых, его эффективная частота. Первый параметр представляет собой частоту, на которой работает шина памяти, а второй, по сути, представляет собой производительность памяти. Если сравнить два модуля ОЗУ с одинаковой реальной частотой, то у модуля, разработанного по более совершенной технологии, как правило, эффективная частота будет выше.
Существует два основных способа узнать частоту памяти, каждый из которых имеет свои достоинства и недостатки. Во-первых, можно посмотреть, что написано на самом модуле памяти. А во-вторых, для того, чтобы узнать частоту, можно воспользоваться специальными информационными программами.
Memory
Как видно из названия вкладки, здесь можно узнать очень подробную информацию о памяти, установленной в компьютере.
Пункты:
Type – тип ОЗУ (DDR, DDR2, DDR3, DDR4 и т.п.).
Size – объем оперативной памяти.
Channels – количество каналов. Определяет, сколько модулей (пар модулей) может работать одновременно. Если установлена одна планка (модуль) ОЗУ, то, естественно, он будет работать в одноканальном режиме. Желательно, чтобы был двухканальный режим работы. Он дает более-менее видимый прирост производительности по сравнению с одноканальным, но все равно незначительный. Трехканальный режим в теории еще более производительный, но на практике толку от него практически нет
Так что особо не заостряйте на этом внимание.
DC Mode – режим доступа к памяти. Бывает ganged и unganged
В теории первый режим дает прирост производительности в однопоточных приложениях, второй – в многопоточных. На практике разница в производительности составляет менее 0.5%, что может быть списано в качестве погрешности.
NB Frequency – частота работы контроллера памяти. Влияет на скорость работы памяти, но опять же в незначительном диапазоне.
DRAM Frequency – реальная частота работы памяти. Чем она выше, тем быстрее будет работать память. Эффективная частота вдвое больше реальной. Т.е., если продается память DDR3-1600, то ее реальная частота будет 800 Mhz. У меня DDR2-800, работающая на реальной частоте 200 Mhz (ограничено в BIOS).
FSB : DRAM – делитель памяти. Это отношение базовой частоты (пп. 12 во вкладке CPU) к реальной частоте памяти. Если я в BIOS поставлю номинальную реальную частоту памяти (400 Mhz), то делитель памяти станет равным 1:2.
CAS Latency (CL) – задержка чтения. Время, проходящее между подачей сигнала на чтение и началом передачи данных. Измеряется в тактах. Чем меньше будут числа, характеризующие задержки, тем лучше.
RAS to CAS Delay (tRCD) – задержка между поступлением данных в усилитель.
RAS Precharge (tRP) – время перезарядки ячеек памяти.
Cycle Time (tRC) – время полного цикла доступа к памяти. Почему-то у меня параметр CAS Latency определился с ошибкой. Скорее всего из-за того, что я изменил реальную частоту. Обычно Cycle Time равен сумме предыдущих трех параметров. Т.е. в моем случае основные тайминги оперативной памяти записываются так: 3-3-3-9. Это очень хорошие показатели. Но их улучшение сильно картины не изменит
Остальные параметры я не рассматриваю ввиду их ничтожной важности.
Сторонние утилиты
Windows предлагает простейшее средство диагностики и обнаружения изъянов в работе ОЗУ. Для поиска некоторых видов ошибок её алгоритмов недостаточно, и любой специалист в области компьютерного железа посоветует использовать хотя бы пару приложений.
GoldMemory
Передовая отечественная разработка с ориентацией на экспертов. Написана утилита на Assembler, работает со съёмного носителя без операционной системы. Использует собственные алгоритмы чтения-записи и несколько режимов тестирования. Работает с ОЗУ объёмом до 64 ГБ. Для запуска приложение необходимо записать на загрузочную флешку. Управлять придётся посредством текстовых команд – графического интерфейса в GoldMemory нет – новичкам будет сложно с ней работать. Все команды и ключи выводятся на экран вместо с подсказками.
MemTest86
Старая и проверенная временем утилита, алгоритмы которой разрабатывались и совершенствовались свыше 20 лет. Как и GoldMemory, запускается без операционной системы из загрузочной флешки, но имеет простой графический интерфейс. Представляет три алгоритма работы, поддерживает старые и новые модули DDR2-DDR4, интерфейс UEFI, 64-битный режим и подписанную Microsoft безопасную загрузку.
Скачанный образ запишите на загрузочную флешку, загрузитесь с неё через Boot Menu и запустите нужный тест.
MemTest86+
Утилита стала стандартом среди бесплатных диагностических инструментов для проверки оперативной памяти. Как и аналоги, запускается с загрузочного носителя, созданного на базе поставляемого ISO-образа. Графическим интерфейсом не оснащена. После старта приложение автоматически начинает тестирование. Прогресс отображается по центру окна вверху, строка – «Test». Внизу выводятся подсказки к управлению.
При обнаружении проблемных участков внизу появится строка с информацией о таких областях.
RightMark Memory Analyzer
Комплексный инструмент для тестирования подсистемы оперативной памяти: её латентности, пропускной способности. Оценит производительность кэша разного уровня и выведет исчерпывающие сведения о железе компьютера.
Проведёт стресс-тест всей RAM или отдельных указанных областей. Для оценки пропускной способности применяется по два алгоритма чтения из памяти и записи в неё. Можно проверять отдельные модули, в том числе из-под операционной системы.
MemTach
Крохотная утилита для оценки скорости RAM в режимах чтения и записи, времени доступа к ячейкам памяти. Работает из-под Windows. Поддержка утилиты давно прекращена, работать на Windows 8-10 и с памятью, выпущенной в последние 15 лет, не рекомендуется.
SuperRam
Эффективный менеджер памяти, оптимизирующий взаимодействие с RAM и файлом подкачки при недостатке первой. И делает это эффективнее Windows при условии разумной ручной настройки правил выгрузки приложений в файл подкачки. Функция «Perform speed test» содержит пять алгоритмов оценки скорости и стабильности оперативки.
AIDA64
Мощная информационно-диагностическая утилита, в состав которой входит модуль для оценки кэша трёх уровней и оперативки Cache & Memory Benchmark. Он оценит и выведет на дисплей скорость чтения, записи, копирования информации, латентность ОЗУ. При наличии различных модулей результат выводится для самого медленного.
BIOS
Еще один альтернативный вариант узнать скорость оперативной памяти. Откровенно говоря, способ, предполагающий обращение к меню BIOS, является самым сложным. Но, если до этого получить нужную информацию не удалось, отступать будет некуда:
- Перезагрузите компьютер.
- Во время повторного включения зажмите клавишу «Del» или «F2».
- Перейдите в раздел «Chipset».
- Изучите данные, представленные напротив пункта «Memory Frequency».
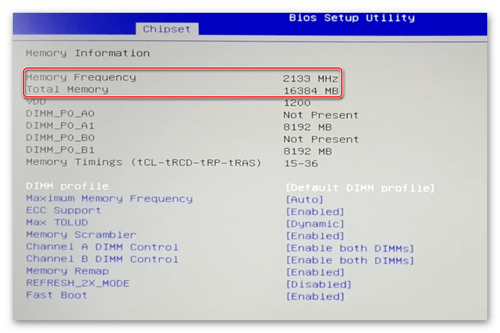
Важно заметить, что оформление вашего меню может отличаться. Вероятно, оно даже будет представлено на русском языке
В любом случае, ищите раздел, содержащий в своем названии слово «память».
Где и как посмотреть или узнать тактовую частоту оперативной памяти?
Здравствуйте, дорогие читатели! А знаете ли вы, что видеоигры – не всегда дикое убивание времени за компом, но иногда еще и киберспорт, в котором, как и в привычном спорте с накачанными атлетами, решают доли секунды. При этом многое зависит не только от самого геймера, но и от его железа, которое может подвести в самый неподходящий момент.
Одно дело – рядовой матч в какой‐нибудь игре, где самое страшное – проигрыш, и совсем уже другое – турнир, пускай и мелкого пошиба, когда на кону не только всяческие награды и бонусы, но и слава с репутацией.
Итак, сегодня я расскажу, где посмотреть частоту оперативной памяти и что делать дальше с этой информацией. Подробнее об оперативной памяти и всех ее характеристиках читайте здесь.
Шильдик на детали
Всего существует три способа узнать тактовую частоту ОЗУ. Первый из них подходит, если вы не имеете желания или даже возможности включить компьютер. Достаточно снять боковую крышку системника и извлечь интересующий модуль из блока. Нужный параметр указывается на плате.
Однако на ноутбуке это сделать сложнее из‐за особенностей конструкции: приходится откручивать нижнюю крышку, снимать клавиатуру, чтобы получить доступ к фиксаторам и демонтировать еще некоторые компоненты. Тут уж можно наворотить дел – вплоть до того, что случайно разбить экран, поэтому следует быть предельно аккуратным.
Некоторые производители приводят второй тип обозначения, соответствующий пиковой скорости чтения данных. В этом случае узнать частоту вы можете из этой таблицы:
Через BIOS
Также определенные производители разработали собственную систему маркировки – например, Corsair. Сведения о системе обозначений можно найти на официальном сайте компании.
Однако номинальное значение, указанное на детали, не всегда соответствует реальным характеристикам работающей в компьютере ОЗУ: система оптимизирует ее работу исходя из ряда прочих параметров. Частота прописывается (а также регулируется) в БИОС. Способ подойдет, если не загружается Виндовс.
Чтобы зайти в BIOS, нужно нажать во время перезагрузки определенную клавишу (обычно это Del или F2, хотя возможны исключения). Меню зависит от производителя и версии самого БИОСа.Чаще всего частота памяти обозначена Memory Frequency, Memory Clock, DRAM Frequency или DRAM Clock. Если параметр указывается как соотношение частоты системной шины к частоте памяти, он называется Ratio.
И если попутно вы решите установить частоту повыше, учитывайте, что энергопотребление компьютера и температура самого модуля увеличатся. Возможны также нестабильная работа или поломка детали.
Вышеприведенный способ одинаков как в ноутбуке, так и в десктопном ПК.
Отдельно стоит отметить, что часто производители портативных компьютеров назначают для вызова BIOS нестандартные клавиши. Какие именно, можно узнать из сопутствующей документации или на официальном сайте.
Сторонний софт
Ни Windows7, ни так и не снискавшая популярности «Восьмерка», ни даже Windows 10 не выдают информации о частоте, на которой работают модули памяти – в ОС просто не предусмотрены инструменты для чтения чипа SPD.
Однако существует софт от сторонних разработчиков, который умеет это делать. Как посмотреть, на какой именно частоте работает оперативка в ОС Виндовс:
- Платная программа, которая считается лучшей в своем роде (но мы‐то с вами знаем, что можно найти и «лекарство от жадности», не так ли?). Считывает множество параметров ПК, недоступных другими средствами. Интересующий нас параметр находится в разделе SPD и называется «Скорость памяти». И да, старые версии АИДЫ называются Everest.
- HWiNFO32/64. Абсолютно бесплатная утилита, лишь немногим уступающая вышеназванной программе. Необходимый параметр находится в разделе Memory и называется Memory Speed. Софтина имеет англоязычный интерфейс, и русификатора пока не намечается.
- CPU‐Z. Еще одна бесплатная удобная утилита. Чтобы узнать требуемый параметр, перейдите в раздел Memory и найдите пункт DRAM Frequency.
Как узнать частоту оперативки, если не сработали вышеприведенные способы? Вообще‐то, больше совсем никак не узнать: если информация не отображается в БИОС или ее не считывают вышеперечисленные утилиты, то, скорее всего, поврежден чип SPD. И если такая планка памяти продолжает работать – это скорее чудо, чем нормальное явление.
Как в этом случае поступить? Покупать новую планку памяти, а лучше сразу две. О правильном подборе оперативной памяти для вашего ПК вы можете почитать в этой статье.
Проверка оперативной памяти в компьютере Windows
Проверку оперативной памяти в Windows можно выполнить вовсе без каких-либо сторонних программ. Потому как в каждой версии есть встроенная утилита для тестирования ОЗУ. Нам нужно лишь найти и запустить её. На 8 и 10 версии это делается через строку поиска, которая расположена внизу на панели задач.
Иконка поиска в Windows 10
Если поиска нет, нажмите ПКМ на панели внизу и выберите курсором строку «Поиск». А в выпадающем меню нажмите «Показать значок поиска».
Выберите «Показать значок поиска»
Теперь необходимо в строке записать фразу «Средство проверки» и выбрать проверку памяти в результатах.
Запишите внизу «Средство проверки памяти»
Справа можно сразу нажать на «Запуск от имени администратора». В новом окне предлагается запустить проверку, но для этого требуется перезагрузить компьютер. Без этого программа не начнёт работу. Поэтому перед этими действиями нужно закрыть все приложения, игры и прочее и согласиться на перезагрузку.
Для того, чтобы выполнить проверку в седьмой версии Виндовс, откройте меню «Пуск» и найдите утилиту через окно для поиска. После перезагрузки в окне будет отображаться статус проверки и проходов тестирования.
Если вы хотите подробно узнать о том, каким образом через программу совершить проверку оперативной памяти на вашем ПК, запустите этот ролик.
Сначала поведаю о решении для «десятки», которое позволит провести диагностику ОЗУ.
Кликаем по значку «Лупа» (рядом с кнопкой «Пуск» в левом нижнем углу) и в строку поиска вводим запрос – «Средство проверки памяти…»:
Отобразиться один результат, запускаем утилиту, после чего увидите небольшое окно с двумя вариантами – выполнить тест незамедлительно, перезагрузив компьютер, или же отложить решение до следующего запуска ПК:
Какой бы способ не выбрали, сканирование запустится в режиме DOS, будет проходить в два этапа общей продолжительностью около 10 минут. После завершения тестов, Виндовс загрузится и в области уведомлений должно появится уведомление с отчетом. Если этого не произошло, то далее поведаю, где его найти и посмотреть.
Суть практически идентичная – будем использовать ту же утилиту. Но вот запускается она немного по-другому.
- Нажмите на клавиатуре сочетание Win + R ;
- Откроется консоль «Выполнить», куда вводим команду:
После клика на ОК активируется средство проверки:
Выбираем подходящий метод и при последующем включении ноутбука стартует диагностическая процедура.
Чтобы узнать результаты – нет ли сбоев, является ли память работоспособной, стоит в поиске Windows (независимо от версии) ввести – «Просмотр событий»:
Запускаем классическое приложение (если делаете это первый раз, то может занять пару минут). Слева переходим в папку «Журналы Виндовс», затем кликаем по вложенному элементу «Система». Справа будет загружен перечень, в котором находим пункты с названием источника – «Memory Diagnostics – Results», кликаем поочередно и ниже (на вкладке «Общие») увидите текстовое сообщение-отчет:
Существует множество подобных приложений, но большинство из них работает из-под DOS (требуется перезагрузка). На данный момент самым популярным софтом для проверки оперативки является MemTest64.
Это простая в использовании утилита, которую не нужно устанавливать – просто качаете, запускаете (даже не требуются права администратора) и дожидаетесь завершения тестов.
После перехода на сайт, следует выбрать сервер скачивания — кликаем на флаг одной из стран – чем ближе она к Вам, тем быстрее загрузится файл.
Софт подходит для любой редакции Windows, начиная с XP. Только для разрядности ОС 64 bit. Поддерживает все типы ОЗУ, сканирует быстро с применением нескольких алгоритмов, ошибки устраняет автоматически.
Открываем MemTest64.exe и видим простое окно с англоязычным интерфейсом, где ничего не стоит менять – просто нажимаем «Begin Test»:
Длительность процесса зависит от количества установленных в компьютере планок, их объема. Статус процедуры также отображается в окне программы.
Предлагаю посмотреть тематический ролик, в котором наглядно показываю – как и что делать:
Надеюсь, моя инструкция – «как проверить оперативную память на работоспособность» оказалась полезной для Вас и помогла выявить, удалить ошибки.
Полезный контент:
15.03.202014:003117Виктор ФелькИнформационный портал IT Техник
- https://it-like.ru/proverka-operativnoy-pamyati-v-windows/
- https://sdelaicomp.ru/programmy/programmy-dlya-proverki-operativnoj-pamyati.html
- https://it-tehnik.ru/hardware/test-ram.html
Использование сторонних программ, чтобы узнать, сколько Гб оперативной памяти установлено
Сторонние программы определения объема памяти и других характеристик компьютера хороши тем, что позволяют получить более подробные сведения о различных параметрах RAM. Существует множество различных программ просмотра характеристик компьютера, но в контексте этой статьи я рекомендовал бы использовать бесплатную CPU-Z, скачать которую в виде установщика или portable-версии в ZIP-архиве можно с официального сайта https://www.cpuid.com/softwares/cpu-z.html
После запуска программы перейдите на вкладку «Memory». Здесь в разделе «General» вы увидите основную информацию об установленной памяти (некоторых параметров я специально не касаюсь, как излишних в контексте статьи):
- Type — тип памяти.
- Size — общий размер оперативной памяти.
- Channel — в каком режиме работает память. Обычно: Single (одноканальный) или Dual (двухканальный).
- NB Frequency — текущая частота контроллера памяти (не то же самое, что частота памяти и не совсем для начинающих). Иногда пункт может быть не активным (на старых системах) и не отображать сведений.
Текущую актуальную частоту памяти вы можете видеть в разделе Timings — DRAM Frequency. Она может «прыгать» и быть в два раза меньше, чем заявленная частота в характеристиках вашего модуля RAM — это нормально (частоту в два раза выше мы получаем за счет работы двухканального режима, но в этом поле все равно будет отображаться фактическая частота), небольшое отличие от «круглых» числе в меньшую сторону также нормально и зависит по большей части от процессора компьютера или ноутбука.
Отдельно, на вкладке SPD в CPU-Z, выбрав конкретный слот слева вверху, вы можете получить информацию о характеристиках каждого установленного модуля памяти: из основного (для начинающих) — тип, максимальная частота, производитель, модель модуля памяти (в разделе Part Number), объем модуля памяти, напряжение (внизу, в таблице в пункте Voltage).
Есть и другие программы, позволяющие получить столь же подробную информацию. Из популярных, но не вполне бесплатных — AIDA64.
Как узнать размер ОЗУ вашего компьютера с помощью сторонних программ
Лично я, рекомендую пользоваться именно этим способом. Дальше вы поймете почему. Данный способ лучше тем, что с помощью сторонних программ, можно узнать гораздо больше информации об установленной ОЗУ.
Программ, показывающих характеристики оперативной памяти, существует много, к примеру, AIDA, но лучше использовать CPU-Z, в отличии от других программных обеспечений оно полностью бесплатное.
1. Производим запуск программы, а затем кликаем по надписи «Memory», тем самым переходя в данную вкладку.
Тут мы видим два раздела, а именно General и Timings. Первый предоставляет общую информацию об ОЗУ, с которой мы уже знакомы, а именно:
- Тип памяти (в моём случае DDR3).
- Объем памяти ОЗУ.
- Канал, указывает какой режим использует ваша ОЗУ (одноканальный или двухканальный).
- Частоту контроллера вашей памяти.
Второй раздел показывает частоту памяти в данный момент (DRAM Frequency). Данный показатель может быть ниже, чем заявлено в характеристиках, но это нормально. Увеличивается частота, благодаря использованию двухканального режима, но в данном пункте будет значиться фактическая частота.
2. Открываем вкладку «SPD». Она находится сразу после графы «Memory».
В данном окне, как и в прошлом, есть два раздела, но нам интересен только первый.
Здесь (в разделе Memory Slot Selection) можно выбрать каждый отдельный слот и получить подробную информацию о каждом из них, а именно:
- Тип ОЗУ.
- Максимальная частота памяти.
- Производитель устройства.
- Модель устройства.
- Размер ОЗУ.
- Напряжение оперативной памяти.
Методы определения частоты ОЗУ в Windows 10
Ситуаций, в которых может потребоваться информация о частоте работы ОЗУ, очень много: от банального любопытства до необходимости замены ОЗУ. Есть три основных способа получить необходимую информацию. О каждом из них мы поговорим подробнее далее.
Специализированный софт
На примере покажем, как узнать частоту ОЗУ с помощью программ CPU-Z и AIDA64.
CPU-Z
Несмотря на название, эта программа позволяет получать информацию не только о процессоре компьютера, но и о других компонентах. Распространяется абсолютно бесплатно.
Чтобы получить информацию об оперативной памяти с ее помощью, вам необходимо сделать следующее:
- Запустите программу CPU-Z. В открывшемся окне перейдите на вкладку «СПД».
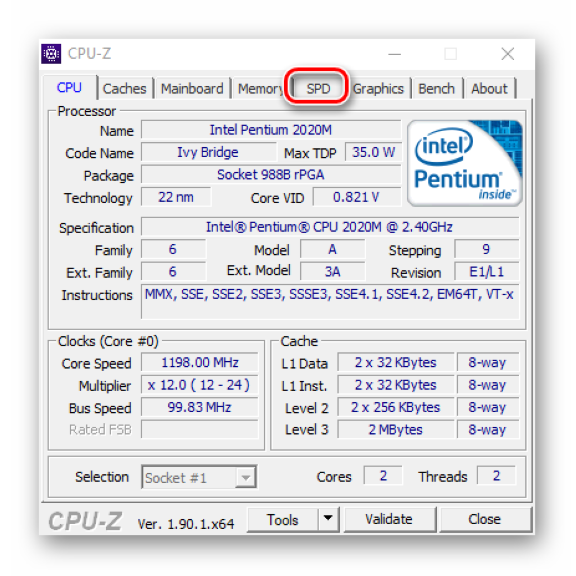
В левой части окна выберите слот, в котором находится интересующая вас полоса ОЗУ. После этого вся информация о нем отобразится справа
Обратите внимание на поле «Max Bandwidth»: в нем в скобках будет указана частота ОЗУ в мегагерцах. Однако учтите, что это частота шины. Чтобы узнать значение скорости передачи, необходимо умножить частоту шины на два
В нашем случае это будет 1600 МГц
Чтобы узнать значение скорости передачи, необходимо умножить частоту шины на два. В нашем случае это будет 1600 МГц.
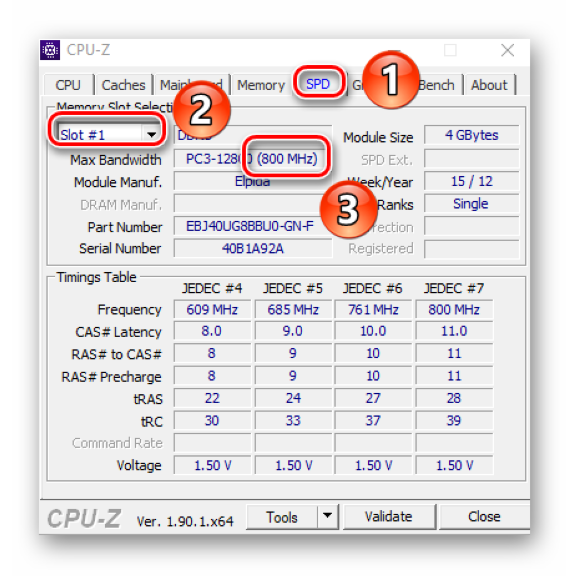
При необходимости перейдите во вкладку «Память» в программе – она отобразит общую информацию о количестве оперативной памяти и ее частоте
Это важно знать, потому что если ваша система использует несколько модулей RAM с разными частотами, общая скорость передачи данных будет «подогнана» под параметры самого слабого
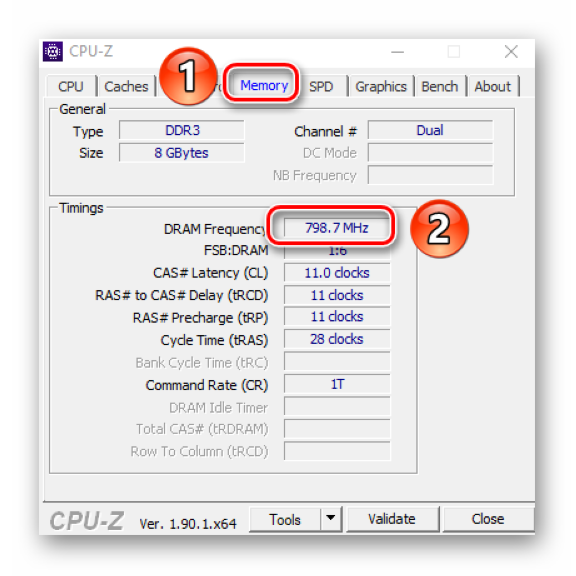
AIDA64
Эта программа предоставляет гораздо больше информации, чем CPU-Z. Он платный, но имеет 30-дневный пробный период, и этого явно достаточно, чтобы узнать частоту ОЗУ.
Чтобы определить скорость передачи ОЗУ с помощью AIDA64, вам необходимо сделать следующее:
- Запустите приложение. В левой части открывшегося окна откройте ветку «Материнская плата», затем из выпадающего списка выберите «SPD».
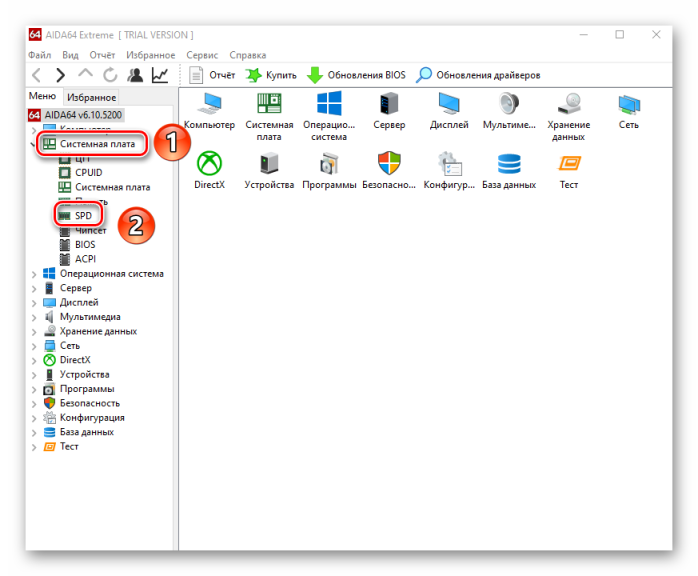
В правой части экрана отображается сводная информация о конкретном модуле RAM. Сам модуль можно выбрать вверху окна. Частота будет указана перед строкой «Скорость памяти»
Обратите внимание, что фактическая частота отображается в скобках, а перед ней стоит фактическая частота. В нашем случае это значение 1600. Это то, что вам следует искать
Это то, что вам следует искать.
Системная утилита
Если вы один из тех пользователей, которым не нравится устанавливать стороннее программное обеспечение, этот метод для вас. Он позволяет узнать частоту работы ОЗУ через встроенную утилиту командной строки. Это можно сделать следующим образом:
- Щелкните кнопку «Пуск» правой кнопкой мыши, затем выберите «Выполнить» из контекстного меню».
- В текстовом поле появившегося окна введите команду cmd и нажмите кнопку «Enter». См. Также: Открытие «Командной строки» в Windows 10
- В открывшемся окне консоли введите следующую команду и нажмите «Enter», чтобы запустить ее: wmic memorychip get speed
- В результате появится немного меньшее число – частота ОЗУ. В этом случае это будет фактическое значение, а это значит, что вам не нужно умножать его на два. Если установлено несколько модулей памяти, значения в «Командной строке» будут такими же.
- После получения информации закройте все ранее открытые окна.
Через «панель управления»
Во всех версиях ОС есть специальное окно, в котором собраны главные сведения о текущем ПК. Если вам не нужны подробные данные, откройте его следующим образом и ознакомьтесь с информацией:
- Просто зажмите на клавиатуре две клавиши Win и Pause/Break. На дисплее сразу должно появиться нужное системное окно. Если сочетание кнопок не сработало, кликните правой клавишей мышки по иконке «Этот компьютер», которая находится на «Рабочем столе», и выберите последнюю строку «Свойства».
- Вы можете проделать и более длинный путь — запустить окно через «Панель управления». Зажмите Win и R, а в небольшом окошке «Выполнить» напечатайте английское слово control. Тут же щёлкните по ОК, можете также нажать на Enter для запуска выполнения команды.
- Установите режим просмотра разделов «Крупные значки» в верхнем правом углу. Найдите ссылку «Система» и перейдите по ней.
- В окне со сведениями находятся данные о процессоре, оперативной памяти, разрядности системы, выпуске «Виндовс» и другое.
Как понять, что за «зверя» предлагает магазин
- DDR3, 12800 Мб/с.
- DDR3, PC12800.
- DDR3, 800 МГц (1600 МГц).
- DDR3, 1600 МГц.
Кто-то подумает, что речь в этом примере идет о четырех разных планках. На самом деле так можно описать один и тот же модуль RAM с эффективной частотой 1600 МГц! И все эти числа косвенно или прямо указывают на нее.
Чтобы больше не путаться, разберемся, что они означают:
- 12800 Мб/с – это пропускная способность памяти, показатель, получаемый путем умножения эффективной частоты (1600 МГц) на разрядность шины одного канала (64 бит или 8 байт). Пропускная способность описывает максимальное количество информации, которое модуль RAM способен передавать за один такт. Как определить по ней эффективную частоту, думаю, понятно: нужно 12800 разделить на 8.
- PC12800 или PC3-12800 – другое обозначение пропускной способности модуля RAM. Кстати, у комплекта из двух планок, предназначенного к использованию в двухканальном режиме, пропускная способность в 2 раза выше, поэтому на его этикетке может стоять значение PC25600 или PC3-25600.
- 800 МГц (1600 МГц) – два значения, первое из которых указывает на частотность шины самой памяти, а второе – в 2 раза большее – на ее эффективную частоту. Чем отличаются показатели? В компьютерах, как вы знаете, используется ОЗУ типа DDR – с удвоенной скоростью передачи данных без увеличения количества тактов шины, то есть за 1 такт через нее передается не одна, а две условные порции информации. Поэтому основным показателем принято считать эффективную тактовую частоту (в данном примере – 1600 МГц).
На скриншоте ниже показано описание скоростных характеристик оперативки из каталогов трех компьютерных магазинов. Как видно, все продавцы обозначают их по-своему.
Разные модули ОЗУ в рамках одного поколения – DDR, DDR2, DDR3 или DDR4, имеют разные частотные характеристики. Так, самая распространенная на 2017 год RAM DDR3 выпускается с частотностью 800, 1066, 1333, 1600, 1866, 2133 и 2400 МГц. Иногда ее так и обозначают: DDR3-1333, DDR3-1866 и т. д. И это удобно.
Собственную эффективную частоту имеет не только оперативка, но и устройство, которое ею управляет – контроллер памяти. В современных компьютерных системах, начиная с поколения Sandy Bridge, он входит в состав процессора. В более старых – в состав компонентов северного моста материнской платы.
Практически все ОЗУ могут работать на более низких тактах, чем указано в характеристиках. Модули оперативки с разной частотностью при условии сходства остальных параметров совместимы между собой, но способны функционировать только в одноканальном режиме.
Если на компьютере установлено несколько планок ОЗУ с разными частотными характеристиками, подсистема памяти будет вести обмен данными со скоростью самого медленного звена (исключение – устройства с поддержкой технологии XMP ). Так, если частота контроллера составляет 1333 МГц, одной из планок – 1066 МГц, а другой – 1600 МГц, передача будет идти на скорости 1066 МГц.

































