Включите восстановление системы в Windows 10
Чтобы проверить, было ли отключено восстановление системы, введите Панель управления в поле «Начать поиск» и нажмите Enter, чтобы открыть его. Нажмите Система , чтобы открыть системный апплет панели управления.
На левой панели вы увидите Защита системы . Нажмите на него, чтобы открыть Свойства системы. На вкладке Защита системы вы увидите Настройки защиты .
Убедитесь, что для параметра Защита установлено значение «Вкл.» Для системного диска.
Если нет, выберите системный диск или диск C и нажмите кнопку Конфигурировать . Откроется следующее окно.
Выберите Включить защиту системы и нажмите «Применить».
Это оно! Вы включите восстановление системы в Windows 10/8/7.
Сделав это, вы сначала захотите немедленно создать точку восстановления системы. Сделайте это и проверьте, был ли он создан.
Включите Защита системы отображается серым цветом или отсутствует
Если параметр Включить защиту системы неактивен или отсутствует на вашем компьютере Windows, возможно, восстановление системы отключено вашим системным администратором.
Вы также можете использовать командлет Enable-ComputerRestore . Включает функцию восстановления системы. Запустите следующую команду в окне PowerShell с повышенными правами:
Эта команда включает восстановление системы на диске C: на локальном компьютере.
Некоторые пользователи Windows 10, 8 и Windows 7 могут столкнуться с сообщением о том, что восстановление системы отключено системным администратором при попытке создать точку восстановления системы вручную или запустить восстановление. Также, если речь идет о настройке точек восстановления, в окне параметров защиты системы можно увидеть еще два сообщения — что создание точек восстановления отключено, равно как и их конфигурация.
В этой инструкции — пошагово о том, как включить точки восстановления (а точнее — возможность их создания, настройки и использования) в Windows 10, 8 и Windows 7. На эту тему также может пригодиться подробная инструкция: Точки восстановления Windows 10.
Обычно, проблема «Восстановление системы отключено администратором» бывает не какими-то вашими или сторонними действиями, а работой программ и твиков, например, программы для автоматической настройки оптимальных параметров работы твердотельных накопителей в Windows, например, SSD Mini Tweaker, могут так сделать (на эту тему, отдельно: Как настроить SSD для Windows 10).
Включение темной темы
Microsoft разработала темную тему для приложений и своего нового интерфейса в Windows 10. Для включения ночного режима:
- Нажмите правой кнопкой мыши по рабочему столу и выберите “Персонализация”.
- Перейдите во вкладку “Цвета”.
-
Внизу, выберите режим приложения по умолчанию “Темный”.
Готово, теперь меню “Пуск”, многие приложения (Калькулятор, Календарь, Кино и ТВ) и Параметры, используют темную тему.
К сожалению, ночной режим на Проводник, сторонние, и приложения, позаимствованные из предшествующих версий Windows (например Paint, Ножницы), не распространяется в версии Windows до 1803 включительно. Но, начиная с версии 1809, Проводник становится черным.
Функция Windows “Ночной свет”
Дополнение работает так же, как «Night Shift»
на устройствах«iPhone» и«Mac» ,«Ночной режим» на устройствах на базе«Android» ,«Blue Shade» на планшетах«Amazon Fire» и приложение«f.lux» , которое собственно и запустило все это.
Экраны мониторов излучают яркий синий свет, который очень похож по своему составу на солнечный свет. Внутренние часы организма человека подсказывают, что днем человек бодрствует, в ночью – должен спать. Этот цикл называется циркадным ритмом, и за его корректную работу отвечает гормон мелатонин, который обеспечивает вам крепкий и здоровый сон. Использование яркого экрана монитора ночью значительно уменьшает выработку (секрецию) мелатонина. И если даже вы чувствуете усталость и хотите спать, то уснуть все равно не можете – так как сказывается нехватка мелатонина. А регулярное ночное бодрствование перед монитором может привести впоследствии к нарушению ритма сна и образованию бессонницы.
Согласитесь, что намного приятнее засыпать при приглушенном теплом свете, а не под ярким холодным синим светом. Поэтому дополнение «Ночной свет»
заставляет ваш экран использовать в вечернее и ночное время более мягкие и теплые цвета, помогая вам уснуть. Эта теория находит в последнее время все больше подтверждений, но было бы полезно провести дополнительные исследования по этому вопросу. Помимо улучшения сна, многие люди также отмечают, что использование более мягких цветов, особенно в темных комнатах и ночное время суток, серьёзно уменьшает нагрузку на их глаза и улучшает их самочувствие.
В наше время почти все пользуются компьютерами и ноутбуками, проводя перед экраном много часов — мы научим, как сделать этот процесс безопасным для глаз.
Настройки экрана
Прежде всего надо найти в операционной системе настройки монитора и выставить там максимально возможное качество: высокое разрешение (1920х1080 или 4K) и высокую частоту обновлений экрана (от 60 Гц и выше).
Чем четче картинка — тем лучше глаза видят, и им не надо излишне напрягаться, чтобы рассмотреть текст или мелкие детали.
Ночной режим
У многих ОС есть опции установки ночного света. При помощи этих настроек вы можете выбрать время, когда экран перестанет выдавать синий цвет, при этом можно регулировать интенсивность противоположного ему желтого цвета. Синий цвет, распространяемый экраном, заставляет организм оставаться в бодрости, тогда как ближе к ночи надо избавляться от него, чтобы подготовить организм ко сну.
А вообще синий свет раздражает глаза, и от него надо максимально избавляться на любых экранах.
Устранение ШИМ
Эта аббревиатура скрывает широтно-импульсную модуляцию, которая управляет яркостью экранов, созданных по технологиям OLED и AMOLED: при яркости от 1 до 99 процентов технология заставляет светодиоды мигать, создавая определенный поток в единицу времени.
Чем меньше яркость, тем чаще будут мигать светодиоды. Это мигание может быть незаметно глазу, но мозг это заметит и будет напрягаться. Вслед за ним будут напрягаться и глаза, что приведет к накоплению усталости и головной боли.
Поэтому при работе с экранами такого типа надо выставлять яркость на максимально возможный уровень 100 процентов, чтобы убрать негативный эффект от ШИМ.
Расстояние вытянутой руки
При работе с монитором стационарного компьютера размещайте клавиатуру так, чтобы между глазами и экраном расстояние было не меньше вытянутой руки.
Для этого лучше всего подойдет экран с диагональю от 17 дюймов. К сожалению, большинство ноутбуков имеют меньшую диагональ, да и клавиатура у них находится слишком близко к экрану: работать долго в таких условиях не рекомендуется.
В качестве выхода из положения рекомендуем использовать дополнительную USB-клавиатуру.
Работайте с освещением
Смотреть на экран монитора в полной темноте не рекомендуется, потому что глаза от яркого света матрицы на контрасте с черной пустотой вокруг будут чрезмерно уставать.
Поставьте обычный настольный светильник с лампой теплой цветовой температуры прямо за монитором и направьте ее в стену. Отраженный мягкий свет будет нивелировать разницу и позволит глазам меньше напрягаться при взгляде на монитор.
Делайте перерывы
Примерно после 60 минут непрерывной работы у монитора делайте 5-минутный перерыв и смотрите в окно, чтобы глаза не отвыкали от фокусировки на далеко расположенных предметах.
Через каждый 3–4 часа делайте гимнастику для глаз и умывайтесь прохладной водой, чтобы слизистая не пересыхала.
Используйте программы для защиты зрения
Такие программы можно легко найти в интернете. При активации режима защиты глаз они включают фильтр, которые блокирует цвета синего спектра.
Изображение на мониторе становится чуть более желтым, и при этом глазу становится гораздо комфортнее смотреть на экран во время длительной работы. Механизм действия аналогичен Ночному режиму в настройках монитора ОС (на случай, если ваш компьютер не имеет таких настроек).
Как активировать защитник Виндовс
Может случиться так, что вы или определённая программа деактивировала Защитник, о чём можно понять из соответствующего всплывающего окна. Если теперь по каким-либо причинам нужно сделать его рабочим, то это можно запросто сделать, нажав на требуемое уведомление в центре безопасности. Вопрос, как включить защитник Windows 10, если он отключен, перестанет быть актуален, так как система всё сделает самостоятельно. Однако, если вы пользовались редактором реестра, то необходимо будет осуществить обратную операцию своими руками.
Как включить защитник Windows 8.1, если он отключён тоже легко решаемый вопрос. Необходимо просто перейти в Центр поддержки и просмотреть сообщения, которые там есть.
Если в них говорится, что стандартная программа против вирусов отключена, то можно будет её активировать, кликнув на «Включить сейчас». После этого всё должно заработать без вашего вмешательства. Если этого не произошло, вероятно, система дала сбой и её следует перезапустить.
Как включить защиту зрения (ночной свет) windows 10
В правой нижней части монитора нажимаем значок «Центр уведомлений Windows». Это крайний справа значок.
Далее нажимаем «Развернуть».
Находим в открывшихся ячейках «ночной свет». Нажимаем на него левой кнопкой мыши. Ячейка при этом должна стать синего цвета. В верхней её части должна появиться надпись «включено».
Всё. Вы сразу увидите и почувствуете изменения. Цвета на мониторе станут более мягкими.
Кроме этого, если вы много проводите времени за компьютером именно в ночные часы, можно сделать кое-что ещё. А именно, можно поменять тему Windows 10 на тёмную. О том как это сделать читайте в моей статье «Как включить тёмную тему в Windows 10».
Всё, друзья. О том, как включить защиту зрения Windows 10, я вам рассказал. Повышайте свой уровень компьютерной грамотности! Тогда вы, так же как и я, сможете зарабатывать в Интернете.
А на сегодня у меня всё. Всем удачи и до встречи!
Источник
Как включить защиту зрения на Windows 7?
Встроенной защиты зрения на компьютере с операционной системой Windows 7 нет. Однако, если вы действительно заботитесь о здоровье своих глаз, легко найдете выход. Многие пользователи интересовались, как поставить защиту зрения на компьютере с устаревшей Windows, а спрос, как известно, рождает предложение.
Итогом стали многочисленные сторонние утилиты, которые можно разделить на 3 группы:
В аспекте рассматриваемой темы нас интересуют последние, и неоспоримым лидером среди бесплатных программ для Windows является F.Lux. Утилиту легко скачать отсюда: https://justgetflux.com/.
Она создана для защиты зрения для длительной работы за монитором компьютера с Windows (или любой другой операционкой). Выполняет автоматическую настройку яркости и контрастности дисплея в соответствии с настоящим временем суток. Вечером переводит экран на теплые тона, днем на холодные. Сразу после установки в программе нужно указать свое географическое местоположение или позволить ей сделать это автоматически, через Интернет:
Впоследствии, утилита сама станет вычислять время захода солнца в вашем регионе и выполнять нужную регулировку цветового профиля. В настройках также можно установить цветопередачу дисплея вручную, выбрать режим смены температуры (постепенный или внезапный), временно отключать действие программы (например, для корректной работы с графикой).
Отключение режима сканирования экранного диктора
Экранного диктора встроенных Windows программы чтения с экрана, режим просмотра виртуальных/известна как режим сканирования. Если у вас есть создателей Осень обновления для Windows 10, Windows автоматически включается режим сканирования при использовании экранного диктора. Чтобы внести изменения в документы, электронные таблицы и презентации в Office в Интернете, необходимо отключить режим сканирования первой.
Чтобы включить режим сканирования включен и отключен, нажмите клавишу Caps Lock + пробел.
Вы слышите «Проверка» при включите режим сканирования и «Сканировать отключение» Если вы отключите.
Мини-диафрагма для Windows, Mac, Linux
Iris mini – одно из лучших бесплатных приложений, которое вы можете получить, чтобы уменьшить синий свет при использовании компьютера. Он чрезвычайно упрощен и минималистичен: нет пользовательского интерфейса, нет запутанных меню с несколькими опциями, нет бесполезных кнопок. После того, как вы загрузите и установите программное обеспечение, Iris появится на вашем экране в виде значка в ленточном меню вашего компьютера.
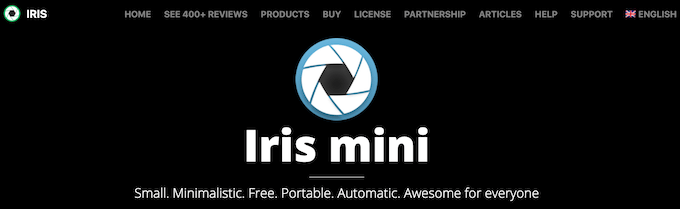
Есть только 3 варианта режима: автоматический, ручной и приостановленный. Ирис снижает цветовую температуру и яркость экрана, не увеличивая частоту мерцания монитора. В автоматическом режиме днем цветовая температура составляет 5000k, а яркость держится на уровне 100%, а ночью меняется на 3400k и 80%.
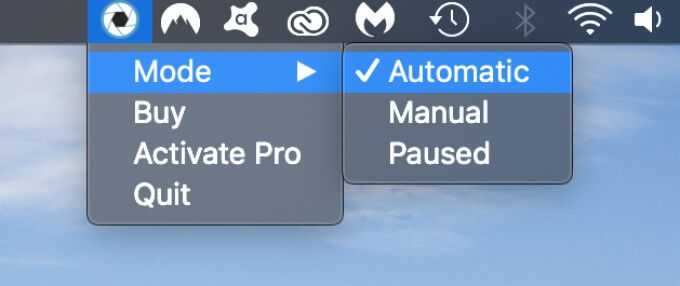
Ручной режим позволяет вам постоянно поддерживать цветовую температуру на уровне 3400k и яркость на уровне 80%, в то время как Paused означает приостановку работы приложения.
Вы также можете получить больше возможностей для настройки Iris mini, заплатив за версию Pro за 8 долларов (единовременный платеж). В противном случае приложение бесплатное и доступно для загрузки для Windows, Mac и Linux.
Как включить «Ночной свет» в Windows 10
Активировать опцию «тёплого» освещения экрана можно двумя способами: в окне с уведомлениями и в разделе «Параметры». Первый способ гораздо быстрее, чем второй. Рассмотрим сначала его:
- На своей клавиатуре зажмите одновременно две клавиши Win и A.
- В правой части окна появится область с уведомлениями о последних действиях и плитками внизу. Если плиток только четыре, нажмите на ссылку «Развернуть», чтобы их стало больше.Кликните по «Развернуть», чтобы увидеть больше плиток
- В предпоследнем ряду найдите плитку «Ночной свет». Щёлкните по нему левой кнопкой мыши. Вы сразу увидите, что экран сменил холодные оттенки на тёплые.Найдите плитку «Ночной свет» и кликните по ней левой кнопкой мыши
Активировать ночной режим можно и другим методом: с помощью окна «Параметры».
- В системном меню «Пуск» отыщите пункт «Параметры». Он будет с иконкой в виде шестерёнки.Найдите раздел «Параметры» в меню «Пуск»
- В появившемся большом окне откройте первый раздел «Система».Откройте раздел «Система» в окне «Параметры Windows»
- Вы сразу попадёте в необходимую вам первую вкладку «Дисплей».
- В пункте «Ночной свет», перетащите переключатель на позицию «Вкл.».Переставьте переключатель на позицию «Вкл.» левой кнопкой мыши
Настройка «Ночного света» на Windows 10
Под переключателем «Ночного света» находится ссылка «Параметры ночного света». Кликните по ней левой кнопкой мыши, чтобы открыть настройки режима. Что можно изменить в открывшемся разделе с параметрами?
Измените настройки режима в разделе «Параметры ночного света»
- Кнопка «Включить сейчас». По умолчанию Windows 10 не будет включать режим «Ночного света», если у вас не зашло солнце (это время определяется автоматически системой). Даже если вы активировали режим в разделе «Дисплей», он может включиться не сразу, если у вас ещё на улице светит солнце. Чтобы принудительно включить этот режим нажмите на кнопку «Включить сейчас». После этого кнопка поменяет название на «Выключить сейчас».Режим «Ночной свет» был принудительно включён
- Цветовая температура ночью. Настройте интенсивность тёплых оттенков с помощью линейки. Перетаскивайте его левой кнопкой мыши влево или вправо, чтобы изменить цвет экрана. Вы можете его сделать насыщенно-оранжевым или розоватым.
- Планирование ночного света. Вы вправе включить или отключить функцию запланированного «Ночного света». Для этого просто поставьте «бегунок» в нужную позицию.
- Время для планирования ночного режима. «Ночной свет» с тёплыми оттенками будет включаться автоматически в период от заката до рассвета. Само время при этом определяется системой.
- Если вы хотите поставить свой конкретный промежуток времени для этого режима, поставьте отметку рядом с «Установить часы». Определитесь со временем включения и отключения «Ночного света».Установите промежуток времени для работы «Ночного света»
Способы восстановления «Защитника Windows»
Стандартная защита компьютера может отключаться через реестр, групповую политику или в рамках работы операционной системы. Чтобы активировать антивирус, необходимо выполнить включение тем же методом, которым было осуществлено отключение.
Параметры системы
Стандартный способ включить защитник Windows 10 — активировать нужную опцию в параметрах ОС:
- Развернуть «Пуск».
- В списке приложений нажать «Безопасность Windows».
- В блоке «Защита от вирусов и угроз» кликнуть Включить.
- Подтвердить действие.
Антивирусная программа станет активной, о чем будет свидетельствовать зеленая галочка.
Если ранее были отключены все параметры «Защитника», включать нужно по следующей инструкции:
- Запустить меню безопасности и открыть «Защита от вирусов и угроз».
- Перейти по гиперссылке «Управление настройками».
- Сделать активными все переключатели на странице, каждый раз подтверждая действие от лица администратора.
Встроенный антивирус Windows 10 начнет работать. Не выходя из меню, можно настроить проверку системы, нажав по одноименной кнопке.
Настройка службы
За функционирование «Защитника» отвечает соответствующая служба в системе, которая способна отключиться под влиянием стороннего софта или пользователем. Чтобы восстановить компонент, нужно:
- Открыть поисковое меню системы и ввести запрос «Службы».
- В результатах поиска нажать по одноименному пункту.
- Найти строку «Антивирусная программа» и развернуть свойства двойным кликом.
- Выбрать тип запуска «Автоматически», нажать Запустить.
- Кликнуть Применить, ОК.
Изменение реестра
В системном реестре есть отдельный параметр для запуска штатного антивирусного ПО. Для выполнения операций понадобятся права администратора:
- Нажать Win + R и выполнить оператор regedit.
- Вставить в адресную строку сверху Компьютер\HKEY_LOCAL_MACHINE\SOFTWARE\Policies\Microsoft\Windows Defender и нажать Enter, чтобы открыть требуемую папку.
- В правой части интерфейса два раза кликнуть по файлу DisableAntiSpyware и вписать цифру 0 в строку «Значение».
- Нажать ОК.
Если файла нет, потребуется создать параметр вручную:
- Вызвать контекстное меню на пустом месте.
- Навести курсор на пункт «Создать», в подменю выбрать «Параметр DWORD (32 bite)» или «QWORD (64 bite)», в зависимости от разрядности системы.
- Ввести имя DisableAntiSpyware, нажать Enter.
После следует перезапустить компьютер, чтобы внесенные изменения сохранились.
Редактор групповой политики
Если опция защиты деактивирована через редактор групповой политики, то вышеперечисленные методы не дадут результата.
Для изменения параметров необходимо:
- Открыть поисковое меню и ввести gpedit.msc.
- В результатах кликнуть по одноименному значку.
- Используя древовидную структуру каталогов в левой стороне интерфейса, проследовать: «Конфигурация программ» → «Административные шаблоны» → «Компоненты Windows» → «Антивирусная программа».
- Двойным кликом мыши открыть свойства файла «Выключить антивирусную программу».
- Установить отметку на пункте «Отключено», нажать Применить, ОК.
Что делать
Во-первых, даже при 100%-ном зрении показывать ребенка детскому офтальмологу нужно регулярно — 2 раза в год. Для школьников лучше это делать во время каникул, чтобы при обнаружении каких-то проблем можно было пройти, когда зрительная нагрузка минимальна
И важно попасть именно к детскому специалисту, который проведет осмотр
Во-вторых, использовать все возможные способы для защиты детских глаз.
Для деток с уже ослабленным зрением офтальмологи рекомендуют линзы для очков «перифокал». Это своеобразный тренажер для глаз, который обеспечивает различную степень рефракции по всей поверхности линзы. Благодаря этому процессу глаза ребенка тренируются все время, пока он носит очки, а зрение не ухудшается.
— Также я настоятельно советую перифокальные тренировочные линзы для детей с сильно прогрессирующей миопией. Благодаря различному преломлению они снижают нагрузку на глаза и приостанавливают процесс ухудшения зрения. Конечно, стоят они не так дешево, как хотелось бы, но лучше один раз потратиться на здоровье, чем каждые 3 месяца прибавлять в диоптриях. Ведь речь о детском здоровье! — отмечает врач.
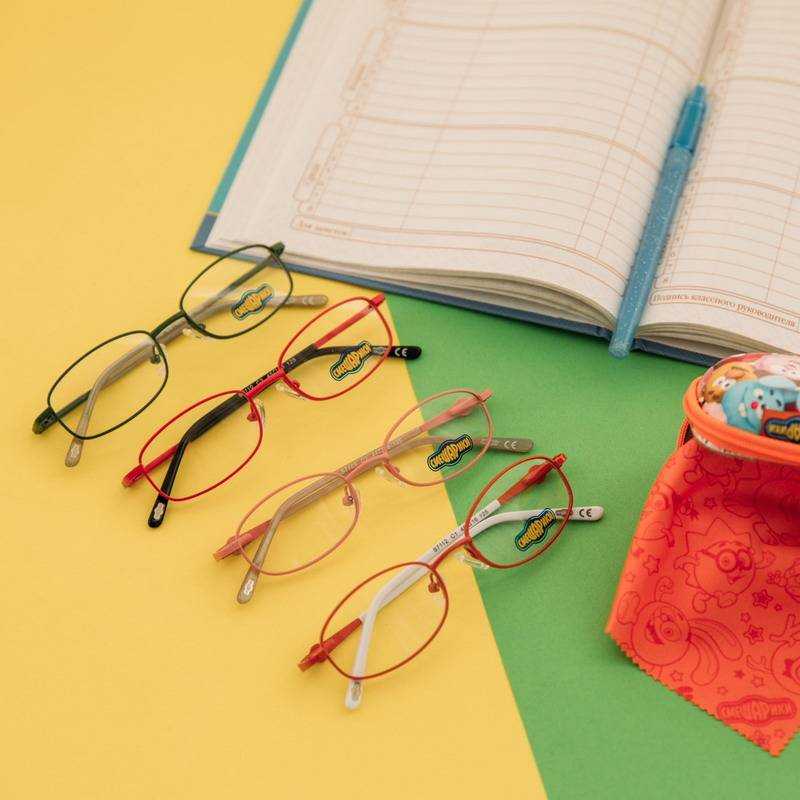
В сети «Оптика Сэсэг» опытные специалисты помогут подобрать вашему ребенку современные линзы для очков последнего поколения. Огромный выбор для любого случая по доступным ценам.
Медицинская статистика показывает, а жизнь подтверждает, что сегодня очки нужны всем детям без исключения, только одним для защиты зрения, а другим — для его коррекции и улучшения. Поэтому первоочередное значение имеет профилактика, за которую в большей степени несут ответственность родители.
Как включить контроль учетных записей в Windows 10
Как открыть параметры папок в Windows 10
По стандарту контроль учетных записей на Windows 10 активен и запрашивает подтверждение для любого действия или запуска приложения, которое может оказать влияние на ОС, ее файлы и настройки, но опцию можно и отключить, а затем включить самостоятельно. Также сконфигурировать можно и уведомления, чтобы они не появлялись настолько часто. Перед тем как отключить UAC в Windows 10, необходимо понять, как включается функция.
Сделать это можно через «Панель управления»:
- Переходят в меню «Пуск» и находят там пункт «Панель управления».
- Находят в утилите ссылку на окно «Учетные записи».
- Нажимают по разделу «Изменить параметры контроля учетных записей».
- Передвигают ползунок в состояние «Всегда уведомлять».
- Нажимают «Ок».
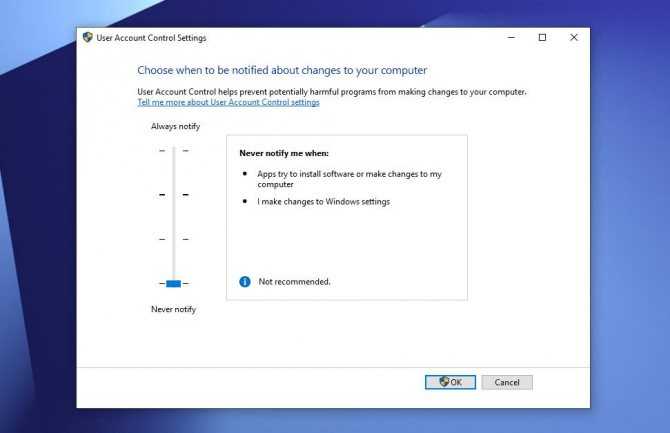
Окно «User account control settings» в Windows 10
Ближний, дальний свет ВАЗ 2110

Освещение и световая сигнализация, это одна из ваших гарантий безопасного движения на дороге. Неисправности как правило возникают в данной системе по нескольким причинам: ослабление контактных соединений, ведущих к периодическим потерям тока в их цепи, окислением этих соединений, в следствии чего увеличивается проходящий ток по этой цепи, вызывающий перегорание предохранителя. Выход из строя лампы освещения. Неисправности с освещением делятся на случаи полного отказа работоспособности света, или кратковременная нестабильная работа. Рассмотрим в данной статье все эти причины и узнаем как их устранить.

Как включить «Цветные фильтры» используя приложение «Параметры Windows»
Теперь можно сменить цветной фильтр, для этого выберите необходимый цветовой фильтр.
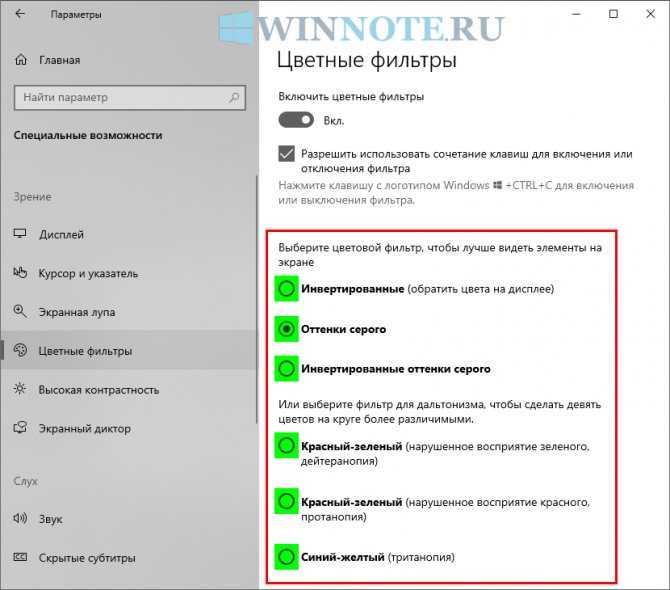
Всего доступно шесть цветных фильтров:
Оттенки серого – система выключает любое отображение цвета, поэтому экран становится черно-белым.
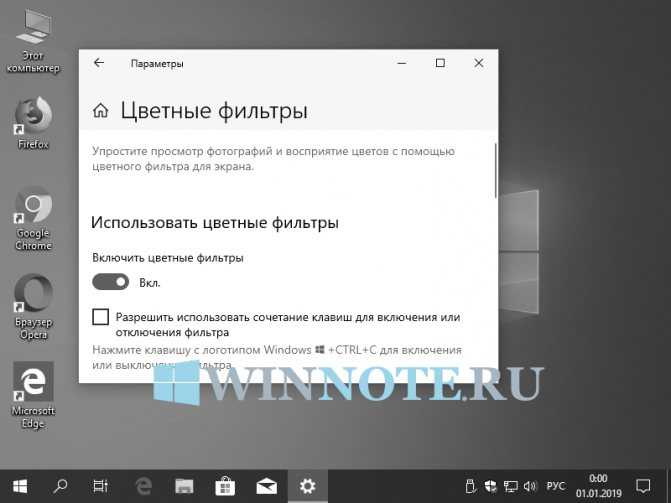
Инвертированные – он же «негатив» или «инверсия». Цвета инвертируются, так что в результате получается весьма странная для обычного пользователя картинка. Тем не менее, определенно найдутся случаи, когда инвертированное изображение окажется полезным.
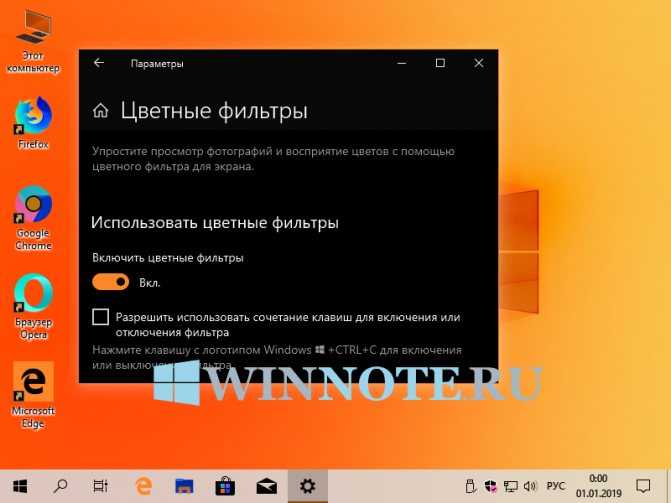
Инвертированные оттенки серого – сочетание первого и второго фильтра. Экран становится черно-белым, но при этом инвертированным. Иными словами, черное станет белым, а белое черным (и в пределах диапазона серого цвета). Другие цвета не отображаются.
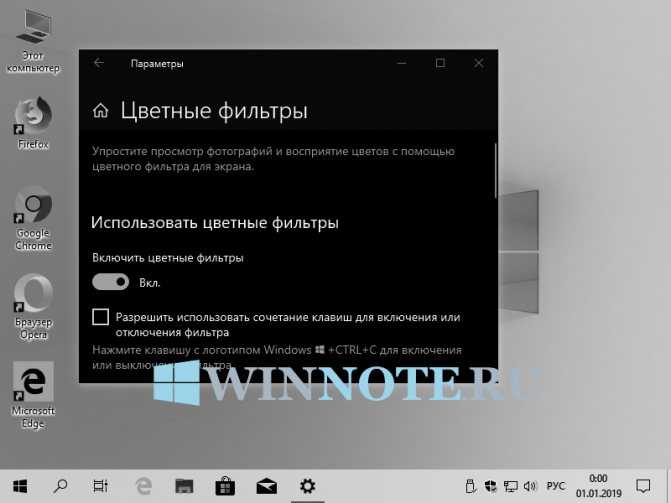
Красный-зеленый (дейтеранопия) – этот фильтр для тех, кто страдает от пониженной чувствительности в основном к зеленым цветам. При включенном фильтре «Дейтеранопия», операционная система увеличит насыщенность отдельных цветов, при этом картинка в общем останется прежней.
Вот каким требованиям должен соответствовать «правильный» монитор:
- монитор не должен быть менее 17 дюймов;
- частота развертки не менее 85 Гц;
- размер зерна не должен превышать 0,28 мм. Чем меньше зерна монитора, тем четче изображение и меньше устают глаза;
- необходимо исключить наличие всевозможных бликов на экране монитора. Чтобы проверить наличие антибликового покрытия при покупке необходимо повернуть монитор к лампе дневного света – на экране не должно быть белых бликов;
- желательно, чтобы цвет букв и фона на экране и клавиатуре совпадали. Входящие в моду темные клавиатуры быстрее утомляют зрение.
Сейчас уже созданы суперсовременные мониторы с высоким разрешением, то есть увеличенным числом строк, повышается до 100 Гц и более частота смены кадров, подбираются светящиеся краски, дающие более высокий контраст. Наконец, электроннолучевые трубки заменяются жидкокристаллическими матрицами. Из них особенно эргономичны экраны с так называемой активной матрицей, применяемые, например, в портативных компьютерах типа Notebook.
Настройки «ночного света»
Эта функция служит для защиты глаз от «острого» голубого света исходящего от экрана, который особенно опасен в ночное время (в темноте).
Именно поэтому болят глаза от компьютера после ночных посиделок за ним.
Здесь уже правильный ползунок находится. Но вместе с ним, тут начинаются некоторые досадные недоработки производителей.
Где наглядная градация шкалы? Почему она скрыта и появляется только при перемещении ползунка?
Отлично, есть настройка «Запланировать». Но б…лин, она работает как ей вздумается! Привык не только ночью, но и днём немного менять синеву на оранжевость и сперва думал, что мне мерещится «слёт» этой настройки. Но нет, она действительно отключается сама.
Об этом пишут пользователи на форумах и в этом сам убедился на практике.
Стоит зайти в эти настройки днём и чуть-чуть пошевелить ползунок — оттенок сразу принимает правильный заданный вид. Печалька.
И последний жирный минус — градация идёт только с шагом в 15 минут…
Если выставил постоянное комфортное для себя значение цветовой температуры, то почему должен сидеть целых 15 минут (допустим с 23.45 до 00.00) и пялиться в синий, режущий зрение, экран? Почему нет отдельных шкал на день и ночь?
Очень надеюсь, что программисты из Microsoft поправят это дело со временем.
Как включить фильтр синего света в Windows 7?
Старые предложения Microsoft, в том числе Windows 7, Windows 8 / 8.1, не имеют встроенного режима экономии глаз. Но это не значит, что вы ничего не можете с этим поделать.
Вы можете скачать это очень полезное приложение называется F.lux это включает фильтр синего света для ПК под управлением более старых версий Windows. Приложение поставляется с различными функциями, включая предустановки, цветовые фильтры, для настройки фильтра синего света в соответствии с вашими потребностями.
Вы также можете отключить фильтр для определенных приложений. Например, когда вы редактируете изображения в Photoshop или Lightroom. Изменение цветовой температуры может сильно повлиять на ваше редактирование.
В любом случае, это отличный инструмент, и вы даже можете использовать его на своем компьютере с Windows 10.
Вам понравился совет по Windows 10? Не забудьте рассказать нам свои мнения и комментарии.
Также читайте: Как исправить проблему с регулировкой яркости Windows 10?
Что означает значок глаза на телефоне Хонор и Хуавей
Значок глаза – обозначение специального режима для комфорта глаз в виде иконки. Ее можно включить через строку уведомлений или параметры устройства.
Именно в строке уведомления отображается значок в виде глаза. В настройках отображается текстовое обозначение без использования каких-либо картинок или иконок. Значок отображается не только на смартфонах от компании Хуавей, но и на всех других устройствах на Андроид, что это – мы уже определились. Программа является предустановленным приложением от Google. Работает независимо от оболочек (надстроек над Android), будь то EMUI, MIUI или Flyme.
Как включить цветовой фильтр в windows 10
- Нажмите Win I и перейдите в раздел Специальные возможности.
- В боковом меню выберите пункт Цвет и высокая контрастность.
- Активируйте переключатель Применить цветовой фильтр.
После этого система наложит «поверх» экрана определенный фильтр, чем существенно изменит картинку на экране. Вы можете выбрать один из нескольких фильтров, чтобы подстроить картинку под ваши личные предпочтения или физические особенности. Всего доступно шесть филтров.
- Оттенки серого – система выключает любое отображение цвета, поэтому экран станет черно-белым.
- Обратить – он же «негатив» или «инверсия». Цвета инвертируются, так что в результате получается весьма странная для обычного пользователя картинка. Тем не менее, определенно найдутся случаи, когда инвертированное изображение окажется полезным.
- Инвертированные оттенки серого – сочетание первого и второго фильтра. Экран становится черно-белым, но при этом инвертированным. Иными словами, черное стает белым, а белое черным (и в пределах диапазона серого цвета). Другие цвета не отображаются.
- Дейтеранопия – этот фильтр для тех, кто страдает от пониженной чувствительности в основном к зеленым цветам. При включенном фильтре «Дейтеранопия» Windows увеличит насыщенность отдельных цветов, при этом картинка в общем останется прежней.
- Протанопия – облегчит работу за компьютером, если у пользователя расстройство восприятия красных цветов.
- Тританопия – в этом случае нарушается восприятие сине-фиолетовой области спектра. Весьма редкое расстройство, но и для него предусмотрен фильтр в Windows 10, что определенно порадует пользователей.
Активировать цветовой фильтр можно не только из Параметров Windows. Для этого в системе предусмотрена отдельная комбинация клавиш. Надо нажать Win Ctrl C, после чего Windows сразу же применит выбранный вами фильтр.
Как и в случае с любыми другими настройками Windows 10, вы можете включить цветовые фильтры с помощью Редактора реестра (смотрите «Что такое системный реестр Windows»). Не совсем понятно, кому такое надо, но все же, если вы захотите включить фильтры столь нестандартным способом, вот как это сделать:
Через параметры
Самый очевидный способ как включить защитник Виндовс 10 – воспользоваться встроенным графическим интерфейсом, предусмотренным для управления службой.
Сначала нужно запустить центр его управления. Это можно сделать в окне параметров, а можно воспользоваться поиском.
Слева размещается пиктографическое меню. Значок щита означает переход в область настроек защиты. На главном экране вы видите предупреждение, что необходимо включить защитник Windows 10.
Нажимайте кнопку включения. Предупреждение останется, так как защитник состоит из двух параметров: сам антивирус и облачная.
Первый клик позволил включить Windows Defender в Windows 10, теперь кликаем еще раз, чтобы закончить его активацию.
Все это можно сделать в дополнительных параметрах.
При таком отключении службы она будет автоматически запущена при перезагрузке – разработчики предусмотрели автоматизацию установки безопасности.
Однако иногда мы оказываемся в ситуации, когда никак не включается защитник Windows 10. Вы видите сообщение, что служба управляется кем-то другим или появляется сообщение об ошибке при попытке перезапуска.
Это связано с тем, что пользователь или программа отключили сервис на уровне системы, в реестре или редакторе групповой политики. Значит, включить защитник Windows в Windows 10 следует тем же способом.
Выводы
Разработчики Microsoft провели колоссальную работу в направлении защиты Windows 10. Эта операционная система способна достойно ответить не только на вредоносный exe-файл (встроенный антивирус справляется с вредоносными программами не хуже, чем сторонние антивирусы с громкими именами, жаль только, что обновления баз данных происходит намного реже), но и отразить множество других хитрых атак хакеров.
Как уже косвенно упоминалось, обновление программного обеспечения — неотъемлемое звено в цепи защиты информации организации. К сожалению, зачастую это звено является слабым, наряду с ослабленной бдительностью администраторов и халатностью пользователей.
















![Болят глаза от компьютера - эти программы помогут [обзор]](http://tophallclub.ru/wp-content/uploads/9/0/6/906b51aaeac4c70a5c0084a4888d2baa.png)













