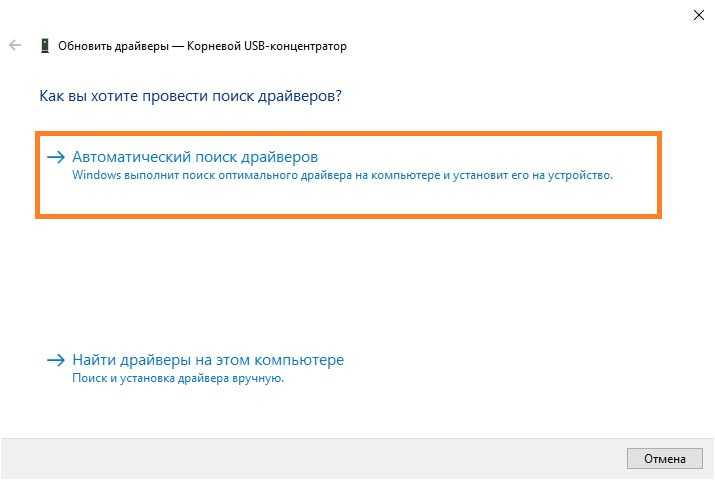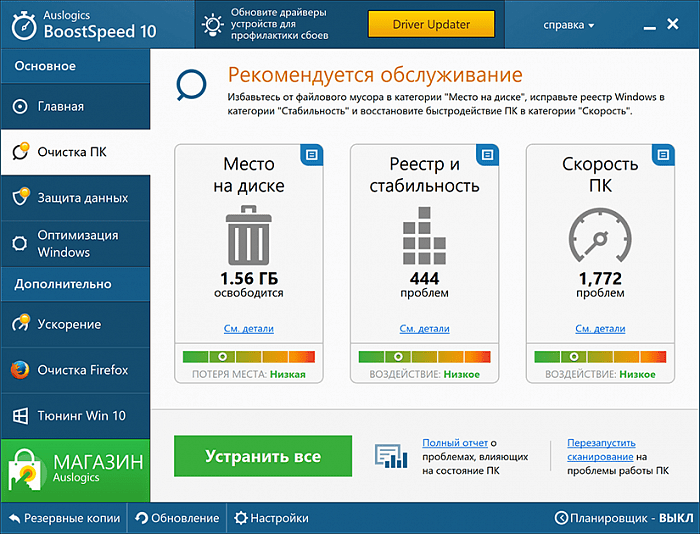Официальные темы для Windows со звуковыми схемами
Одна из реализаций звуковых схем Windows – в темах оформления системы, причём в темах официальных, которые есть на сайте Microsoft. Идём по этому адресу:
Выбираем раздел «С настраиваемыми звуками». Вверху выбор версии системы в любом случае можем оставить Windows 10, как есть по умолчанию, эти темы оформления совместимы со всеми тремя актуальными версиями.
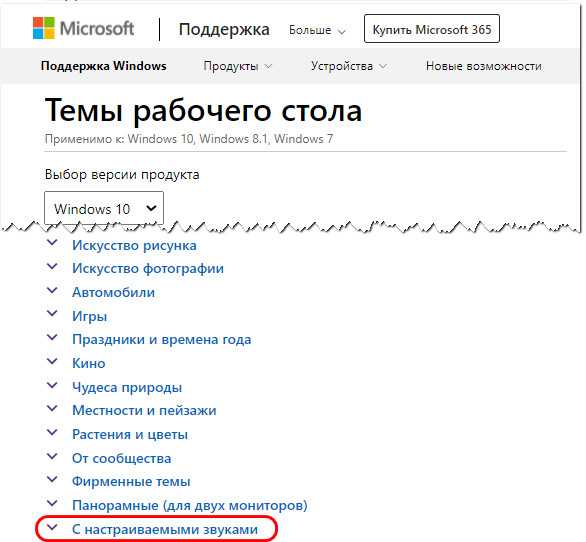
И далее нам станут будут доступны для скачивания темы со своими звуковыми схемами, т.е. со звуками, заточенными под подборку обоев рабочего стола.
Качаем заинтересовавшую тему.
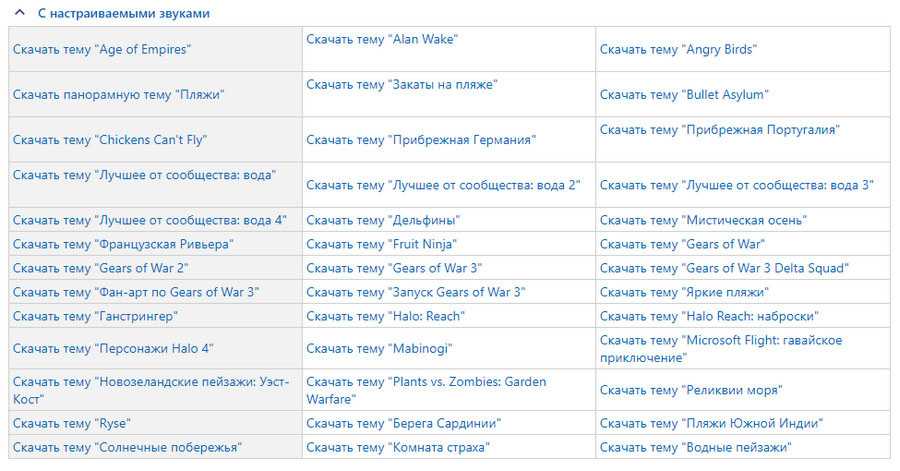
Запускаем её файл.
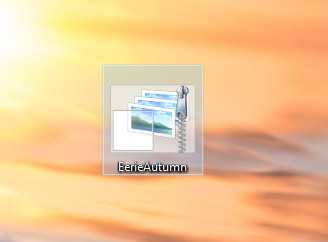
И всё – тема применена, а вместе с ней и применена звуковая схема. Можем зайти в настройки звуковых схем, с которыми мы работали в предыдущем пункте статьи, и прослушать, как теперь будут звучать те или иные системные события. И, возможно, что-то поменять.
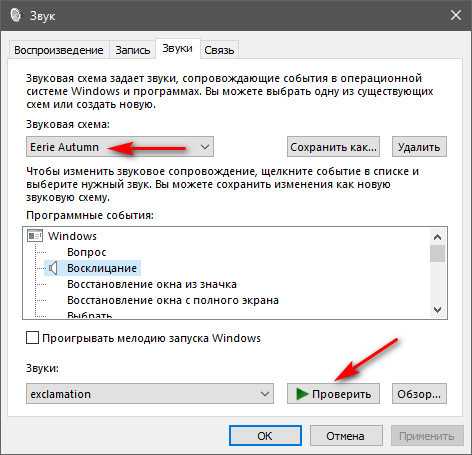
Пример использования переменной среды Windows
Рассмотрим следующий пример: пользователю нужно открыть системную папку «AppData», в которой находятся различные данные программ, установленных в операционную систему Windows. Скрытая папка «AppData» находится в профиле пользователя, обычно на диске «C:». Данные приложений расположены по пути:
C:\Users\Имя_ пользователя\AppData\Roaming
Чтобы получить доступ к этой папке нужно выполнить несколько последовательных действий: открыть Проводник, включить в Windows отображение скрытых папок и файлов, а затем пройти по всему пути до нужной папки.
При помощи переменной «%APPDATA%» (переменная используется без кавычек) можно сразу открыть нужную директорию в системе, без ввода имени пользователя, включения отображения скрытых папок, ввода полного пути. Это экономит много времени.
Чтобы открыть нужный каталог достаточно лишь ввести «%APPDATA%» в поле поиска Windows, в адресную строку Проводника или в диалоговое окно «Выполнить», а затем нажать на клавишу «Enter».
Переменные среды Виндовс заключены в специальный оператор «%», который находится с двух сторон названия переменной. Это необходимо, чтобы система могла обработать запрос.
Пользователь может самостоятельно создавать переменные среды или изменять существующие. В статье мы рассмотрим несколько способов просмотра переменных среды и самостоятельное создание переменной. В руководстве вы найдете таблицу со списком переменных, применяемых в операционных системах Windows 10, Windows 8.1, Windows 8, Windows 7.
Посредством исполняемого файла в проводнике
Исполняемый файл редактора реестра находится на системном диске, откуда можно осуществить вызов программы через Проводник. Пошаговое руководство:
- Войти в файловый менеджер, нажав сочетание Win E или кликнув по соответствующему ярлыку на панели задач.
- Перейти на диск C и открыть папку Windows.
- Пролистав список файлов, найти приложение regedit.exe. Запустить двойным кликом левой кнопки мышки.
Обратите внимание! Можно осуществить поиск по директории. Для этого необходимо в соответствующее поле, расположенное в верхнем правом углу Проводника, вписать название искомого файла
Получение разрешения доступа
Использование Regedit требует некоторого запаса знаний о базовой структуре реестра. Полная неосведомлённость о том, что на самом деле в нём находится, часто пугает пользователей. Хотя фактически он является простой базой данных.
Чтобы открыть редактор, необходимо:
- Нажать «Пуск» > «Выполнить» > «Тип» regedit. exe > «Ввод». На левой панели щёлкнуть правой кнопкой мыши на ключе, которому нужно разрешение.
- Нажать «Права доступа». Выбрать группу или имя пользователя которым нужно применить разрешение.
- Установить флажок «Разрешить» для уровней доступа группы или имени пользователя.
- Выбрать возможные операции. Чтение — содержимое ключа, без сохранения изменения. Полный доступ — на открытие, редактирование и получение права собственности на ключ.
- Чтобы предоставить особое разрешение в ключе, нажать «Дополнительно». Дважды кликнуть на имя пользователя или группы, где требуются специальные права.
- В разделе «Разрешения» установить флажок «Разрешить или запретить».
- Нажать «Применить», а затем «ОК», чтобы принять изменения.
Принципы работы утилиты
Если просто, то Sysprep помогает освободить Windows от привязки к конкретным комплектующим ПК. Все коррективы, вроде удаления драйверов, временных данных и прочих, проводятся без изменения пользовательских параметров. Утилита не воздействует на уже ранее установленные программы, ярлыки, персонализацию ОС и подобные сферы.
Изначально пользователь должен создать эталонную ОС Windows на одном компьютере. Затем формируется ее образ, в который входит программное обеспечение, глобальные системные настройки, права пользователей. И только сейчас нужна Sysprep для устранения привязок приложений к оборудованию. Последний этап – использование программы для создания бекапа. Когда образ готов, его можем быстро развернуть на любом компьютере практически без участия человека. Системному администратору потребуется только установить правильные драйвера на оборудование. По необходимости, можем добавлять дополнительный софт для конкретного устройства.
Типы информации в реестре
Информация, которую должна иметь компьютерная система, разделена на две основные категории. Одна из них — общая о самом компьютере. Это настройки, которые применяются к системе в целом, включая аппаратное обеспечение. Другая общая категория состоит из настроек, которые относятся к каждой учётной записи.
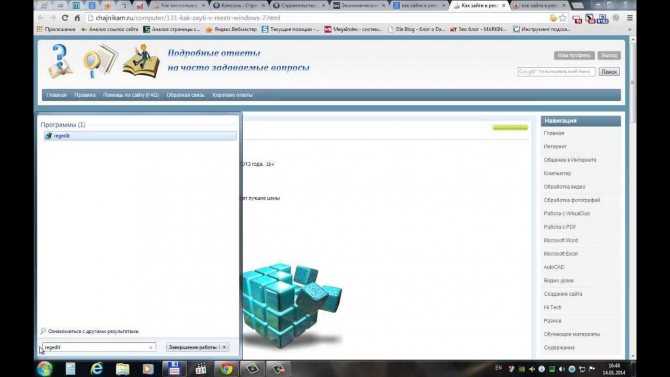 В нём контейнеры для информации называются «ключами». Они аналогичны папкам. Ключи могут иметь подразделы. Имя данных, содержащихся в ключе, называется «значением». Фактическиеданные имеют несколько форматов и могут быть строкой, числом или рядом чисел. Так же, как в компьютере и папке установлена корневая система, у реестра есть корневые ключи в верхней части иерархии ключей и значений. В нём указаны имена, которые применяет Microsoft.Имена их «HKEY», прикреплённые спереди и их часто называются «ульями». Используются пять корневых ключей, три из них — действительно просто подразделы или комбинации разделов двух основных HKLM и HKU. Дополнительные корневые ключи часто используются при написании сценариев и INF-файлов. Корневые ключи:
В нём контейнеры для информации называются «ключами». Они аналогичны папкам. Ключи могут иметь подразделы. Имя данных, содержащихся в ключе, называется «значением». Фактическиеданные имеют несколько форматов и могут быть строкой, числом или рядом чисел. Так же, как в компьютере и папке установлена корневая система, у реестра есть корневые ключи в верхней части иерархии ключей и значений. В нём указаны имена, которые применяет Microsoft.Имена их «HKEY», прикреплённые спереди и их часто называются «ульями». Используются пять корневых ключей, три из них — действительно просто подразделы или комбинации разделов двух основных HKLM и HKU. Дополнительные корневые ключи часто используются при написании сценариев и INF-файлов. Корневые ключи:
Ошибки при использовании Sysprep
Как и у большинства штатных инструментов Windows, у Sysprep имеются свои ограничения. В ряде случаев вы можете столкнуться с ошибками выполнения. Например, часто появляется сообщение «Sysprep не удалось проверить установку Windows». Ошибка возникает при запуске Sysprep на обновленной или клонированной ОС.
К счастью, устранение этой неполадки не представляет особой сложности. Откройте командой regedit редактор реестра, перейдите в расположение HKLM/SYSTEM/Setup и удалите оттуда параметр Upgrade.
Затем перейдите в расположенный в этом же ключе подраздел Status, найдите в нём параметр CleanupState и установите в качестве его значения 7. Если параметр отсутствует, создайте его вручную, выбрав тип DWORD.
Иногда запуск средства Sysprep приводит к появлению сообщения «Произошла неустранимая ошибка при выполнении программы Sysprep». Данная ошибка возникает в результате превышения лимита использования утилиты. Чтобы продолжить работу, необходимо сбросить счетчик с помощью твика реестра. Откройте редактор реестра, перейдите в расположение HKLM/SOFTWARE/Microsoft/Windows NT/CurrentVersion/SoftwareProtectionPlatform и установите для параметра SkipRearm значение 1.
Если это не помогло, пройдите по пути HKLM/SYSTEM/Setup/Status/SysprepStatus. Далее для параметра GeneralizationState установите значение 7, а для параметра CleanupState значение 2.
Более жестким, но и более эффективным методом устранения ошибки является переустановка службы координатора распределенных транзакций MSDTC. Для осуществления операции запускаем командную строку с правами администратора и выполняем эти две команды:
- msdtc -uninstall
- msdtc -install
Проблемы с Sysprep также могут быть вызваны конфликтом с некоторыми приложениями и службами. Избавиться от ряда ошибок позволяет удаление программ для создания виртуальных приводов, службы Windows Media и Internet Explorer 10. Если для защиты системного раздела используется BitLocker, перед применением Sysprep шифрование необходимо отключить.
Что такое редактор реестра
Registry Editor (название Редактора реестра на оригинальном языке разработчика) является стандартной программой, включенной в операционную систему любой версии Windows компании Microsoft. Приложение позволяет редактировать наименования, ключи, просматривать доступные значения. Блок находится внутри операционки и является ее главной частью.
Особенности:
- программа структурирована по разделам;
- база данных содержит всю информацию об установленных драйверах, службах и приложениях;
- внешне инструмент выглядит как стандартная папка, разделенная на две части – слева выводятся названия подразделов, справа открывается возможность редактирования.
Запустить редактор изменения данных реестра можно несколькими разными способами.
Внимание! Редактировать информацию встроенных программ и папок можно, если детально следовать инструкциям. Если навыков и знаний недостаточно, лучше обратиться к мастеру
Правила безопасного редактирования
Для того чтобы запустить Regedit, существуют шаги безопасного редактирования. Для сохранности системы нужно уметь всегда вернуться в исходную точку. Пользователь должен иметь в виду, что сохранённый реестр не обладает функцией отмены. Вот несколько безопасных положений:
- Железное правило редактирования заключается в том, что пользователь должен сначала создать копию. Создание точки восстановления системы является наиболее удобным методом копирования.
- Применять функцию экспорта Regedit для создания копии ключа реестра.
- Использовать правила редакции ключей, рекомендованные известными надёжными источниками.
Нужно помнить, что многие трансформации требуют, чтобы пользователь вышел из системы или перезагрузил компьютер, прежде чем они вступят в силу, а многие из общих рекомендаций в интернете бесполезны или даже опасны для операционной системы.
Вопросы-Ответы
Могу ли я иметь несколько устройств вывода для воспроизведения звука в Windows 10?
Windows 10 позволяет воспроизводить один и тот же звук на нескольких устройствах вывода. Самый простой способ сделать это — включить «Stereo Mix». Вот инструкции:
1. Щелкните правой кнопкой мыши значок громкости звука в правом нижнем углу (мегафон) и выберите «Звуки».
2. Откройте вкладку «Воспроизведение», выберите основное аудиоустройство и нажмите «Установить по умолчанию».
3. Перейдите на вкладку «Запись», щелкните правой кнопкой мыши любое пустое место и выберите «Показать отключенные устройства».
4. «Stereo Mix» появится в списке устройств. Щелкните его правой кнопкой мыши и нажмите «Включить».
5. Щелкните правой кнопкой мыши «Stereo Mix» еще раз и выберите «Установить как устройство по умолчанию».
6. Щелкните правой кнопкой мыши еще раз и выберите «Свойства».
7. Откройте вкладку «Прослушивание» и установите флажок «Прослушивать это устройство».
8. Выберите раскрывающееся меню в разделе «Воспроизведение через это устройство» и выберите дополнительное устройство вывода.
9. Нажмите «Применить» и «Ок» в окнах «Свойства» и «Звук» и перезагрузите компьютер.
PowerShell
Консоль PowerShell использует специальные команды для активации необходимых функций. Инструкция:
- ввести наименование панели в поисковую строку;
- выбрать файл с расширением exe;
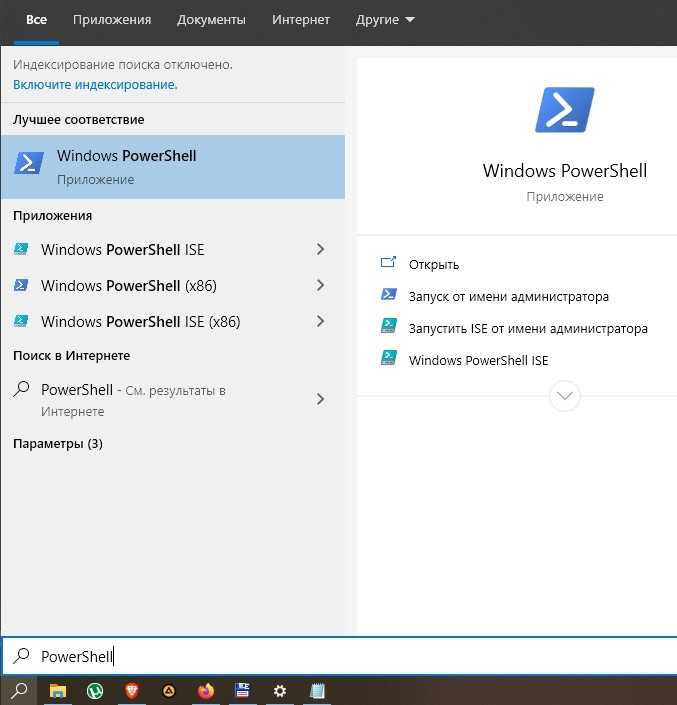
впечатать команду: powershell -windowstyle hidden -command «Start-Process cmd -ArgumentList ‘/s,/c,REG ADD «HKCU\Software\Microsoft\Multimedia\Audio» /V AccessibilityMonoMixState /T REG_DWORD /D 1 /F & net stop «Audiosrv» & net start «Audiosrv»‘ -Verb runAs»;
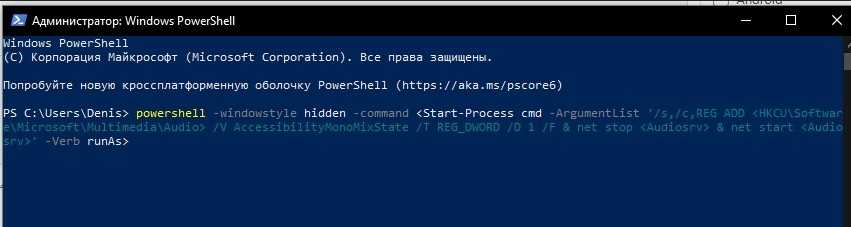
применить настройки.
Внимание! Использовать Редактор реестра и PowerShell можно при наличии некоторых навыков. Начинающим пользователям лучше применять другие варианты
Монозвучание предполагает объединение двух каналов воспроизведения звука – правого и левого. Функционал необходим, если у воспроизводимого файла некорректно установлены параметры, повреждены отдельные блоки. Используют разные способы – инструменты Редактора и PowerShell, параметры Виндовса и отдельно созданный документ.
Что такое редактор реестра и для чего он нужен
Системный инструмент, который выступает хранилищем всех настроек встроенных и скачанных программ на компьютере, а также всей системы Виндовс. Во время работы гаджета операционка регулярно взаимодействует с базой данных.
Реестр ускоряет работу ОС. После запуска Windows утилита записывает информацию о возникающих неполадках. В реестре постепенно накапливается содержимое, полное хранилище замедляет работу Винды. Редактор позволяет изучать и изменять сохраненные записи.
Редактирование реестра должно выполняться опытными владельцами гаджетов. Любая ошибка может привести к серьезным сбоям в работе Windows. Поэтому рекомендуется перед изменением настроек выполнить резервную копию данных хранилища.
Интерфейс редактора представлен в виде поля, поделенного на две части. С левой стороны отображаются 5 главных разделов, с правой стороны – сохраненные записи.
Sysprep Windows 10: инструкция по использованию
Утилита имеет базовый функционал и интерфейс, в котором есть несколько доступных параметров. Однако, более практичный способ для большинства специалистов – запуск через консоль с помощью дополнительных ключей.
Команды Sysprep
- /audit – переход в режим аудита для интеграции программ и драйверов.
- /generalize – стадия подготовки системы, ее нужно использовать до формирования образа. Сейчас происходит удаление ID, точек отката и прочего.
- /oobe – перезапуск с моментальным переходом к экрану приветствия для создания и настройки профилей, названия ПК.
Сейчас на практике рассмотрим 2 основных действия с Sysprep: перезапуск активации и удаление аппаратной привязки.
Как сбросить активацию ОС:
- Идем по пути C:\Windows\System32\Sysprep и запускаем файл sysprep.exe.
- В следующем окне выбираем режим «OOBE».
- Активируем опцию «Подготовка к использованию» и выбираем вариант «Перезагрузка».
- Выставляем соответствующие параметры, а также можем создать юзера.
Создание независимого софта:
- Запускаем утилиту и выбираем вариант «OOBE».
- Ставим выделение в положение «Завершение работы» ничего дополнительно не отмечая.
- В выключенном состоянии ПК можем сменить комплектующее или создать бекап.
- Включаем компьютер и выполняем необходимые настройки.
Шаг 1. Обновите драйвер звуковой карты
Устаревшие или поврежденные драйверы имеют ограниченные функции, поэтому они могут не обеспечить вам наилучшее качество звука или привести ваши устройства вывода звука в идеальное состояние. Если вы хотите максимально использовать возможности своих устройств (например, колонок или наушников), обновляйте их драйверы.
У вас есть 3 варианта обновления аудиодрайверов:
— Вам потребуются навыки работы с компьютером и терпение, чтобы обновить драйвер таким образом, потому что вам нужно найти именно тот драйвер в Интернете, загрузить его и установить шаг за шагом. — Это наиболее распространенный метод обновления драйвера, но иногда Windows может не предоставить вам последние (и даже необходимые) драйверы устройств.
— Это самый быстрый и простой вариант. Все это делается парой щелчков мышью — легко, даже если вы компьютерный новичок.
Вариант 1. Загрузите и установите драйверы от производителей.
Обычно драйверы звуковой карты можно получить у производителя материнской платы (например, Dell, Lenovo, HP). Для этого просто посетите его официальный веб-сайт, найдите драйверы, соответствующие вашей конкретной версии Windows (например, Windows 10, 64-разрядная версия), и загрузите драйверы вручную. Если вы используете Realtek HD Audio Driver, вы также можете загрузить драйвер с Realtek . (Однако, если вы хотите получить последнюю версию Realtek HD Audio Driver, вам все равно следует перейти на веб-сайт производителя вашей материнской платы.)
После того, как вы загрузили правильный драйвер для своей системы, дважды щелкните загруженный файл и следуйте инструкциям на экране, чтобы установить драйвер. По завершении перезагрузите компьютер, чтобы изменения вступили в силу.
Вариант 2 — Обновите драйвер через диспетчер устройств
Чтобы обновить аудиодрайвер через диспетчер устройств, выполните следующие действия:
- На клавиатуре нажмите Windows logo key и р в то же время, чтобы вызвать диалоговое окно «Выполнить». Затем введите devmgmt.msc и нажмите Хорошо .
- В окне диспетчера устройств дважды щелкните Звуковые, видео и игровые контроллеры чтобы развернуть его раскрывающийся список. Затем щелкните правой кнопкой мыши звуковую карту и выберите Обновить драйвер .
- Нажмите Автоматический поиск обновленного программного обеспечения драйвера . Затем следуйте инструкциям на экране, чтобы обновить драйвер.
- Если вы получили уведомление с надписью «Лучший драйвер для вашего устройства уже установлен», это означает, что ваш аудиодрайвер, вероятно, обновлен. Но если вы не уверены в этом, обратитесь к или же чтобы найти последнюю версию аудиодрайвера.
- Перезагрузите компьютер, чтобы изменения вступили в силу.
Вариант 3 — обновить драйвер автоматически (рекомендуется)
Некоторым людям трудно найти нужный драйвер в Интернете. И даже если вы его найдете, установка драйвера все равно займет много времени и может привести к ошибкам. Поэтому, если у вас нет времени, терпения или навыков работы с компьютером для обновления аудиодрайверов вручную, вы можете сделать это автоматически с Водитель Easy .
Driver Easy автоматически распознает вашу систему и найдет для нее подходящие драйверы. Вам не нужно точно знать, в какой системе работает ваш компьютер, вам не нужно рисковать, загружая и устанавливая неправильный драйвер, и вам не нужно беспокоиться о том, что вы ошиблись при установке. Driver Easy позаботится обо всем.
Вы можете автоматически обновлять драйверы с помощью БЕСПЛАТНОЙ или Pro версии Driver Easy. Но с версией Pro требуется всего 2 клика (и вы получаете полную поддержку и 30-дневную гарантию возврата денег):
- Скачать и установите Driver Easy.
- Запустите Driver Easy и щелкните Сканировать сейчас кнопка. Затем Driver Easy просканирует ваш компьютер и обнаружит проблемы с драйверами.
- Нажмите Обновить все для автоматической загрузки и установки правильной версии всех драйверов, которые отсутствуют или устарели в вашей системе (для этого требуется Pro версия — вам будет предложено выполнить обновление, когда вы нажмете «Обновить все»). Или, если вы просто хотите обновить драйвер звуковой карты прямо сейчас, просто нажмите кнопку Обновить рядом с ним.
Заметка: вы можете сделать это бесплатно, если хотите, но отчасти это делается вручную.
Driver Easy использует только оригинальные драйверы, предоставленные производителем оборудования. И все они проверены и сертифицированы — либо самой Microsoft, либо самой компанией. Или оба.
Если у вас возникли проблемы при использовании Driver Easy для обновления вашего драйвера, напишите нам по адресу support@drivereasy.com . Мы всегда готовы помочь.
Инструкция по работе с Sysprep
Утилита наделена простейшим графическим интерфейсом, позволяющим выбрать нужный параметр в выпадающем списке. Системные администраторы предпочитают запускать инструмент через командную строку с использованием параметров. Sysprep в Windows 10 поддерживает запуск с такими основными ключами:
- /audit – режим аудита, позволяющий интегрировать в систему драйвера и приложения;
- /generalize – режим подготовки системы к созданию образа с удалением всех идентификаторов, журналов и точек восстановления;
- /oobe – перезагружает компьютер в режиме экрана приветствия, позволяя администратору создавать новые учетные записи, переименовывать ПК и так далее.
Теперь перейдем к практическому применению Sysprep в Windows 10. Ниже продемонстрированы основные возможности утилиты.
Сброс активации
Данная функция используется для продления срока работы Windows с пробными лицензиями, отвязки от текущей активации и удаления вшитого ключа. Алгоритм действий следующий:
- Перейдите в расположение C:/Windows/System32/Sysprep;
- Запустите исполняемый файл sysprep.exe;
- В открывшемся окошке выберите переход в окно OOBE;
- Отметьте галочкой пункт «Подготовка к использованию»;
- В параметрах завершения работы укажите перезагрузку и нажмите «OK»;
- Настройте в окне приветствия параметры Windows и создайте нового пользователя.
Отвязка от аппаратных компонентов
Применяется при создании эталонного образа для последующего развертывания на клиентских компьютерах, а также перед заменой комплектующих.
- Запустите утилиту из указанного выше расположения;
- Выберите переход в окно OOBE;
- В параметрах завершения работы укажите «Завершение работы». Чекбокс «Подготовка к использованию» оставьте не отмеченным и нажмите «OK»;
- После выключения компьютера выполните необходимые действия – замену комплектующих или захват Windows в образ с LiveCD;
- Загрузите ПК в обычном режиме и повторите действия, указанные в пункте 6 выше.
Если замена комплектующих была произведена без использования Sysprep, и это привело к конфликту старого драйвера с новым, запустите Sysprep в режиме отвязки от комплектующих, но вместо завершения работы выберите перезагрузку.
Настройка образа Windows в режиме аудита
Используется системными администраторами для создания образа системы, который затем будет развернут на корпоративных компьютерах с применением файла ответов, автоматизирующих процедуру развертывания. Рядовым юзерам режим аудита Sysprep может понадобиться для получения доступа к учетным записям и настройкам Windows из-под учетной записи встроенного Администратора.
- Запустите утилиту;
- Выберите в выпадающем списке переход в режим аудита системы;
- В параметрах завершения работы укажите перезагрузку и нажмите «OK»;
- После авторизации под учетной записью Администратора выполните необходимые вам действия;
- Если режим аудита выбирался с целью создания образа, не закрывайте автоматически запустившееся средство Sysprep, а произведите нужные вам настройки и выберите режим OOBE для отвязки от аппаратных компонентов.
Отключена звуковая плата в bios
В BIOS возможно отключить звуковую плату, встроенную в материнскую плату. Это может понадобиться, например, если используется профессиональная внешняя звуковая плата. При стандартном подключении колонок к компьютеру звуковая плата в BIOS должна быть активирована. Убедиться в этом можно следующим образом:
- Перезагрузите компьютер и на начальном этапе запуска нажмите кнопку «Del» или «F2» на клавиатуре;
- Далее нужно найти опцию, которая отвечает за включение/отключение звуковой платы. В зависимости от версии BIOS, она может называться: HAD Controller, Audio Controller, OnChip Sound и так далее. Чаще всего находится данная настройка во вкладке «Advanced» или «Integrated Peripheral». Чтобы устройство работало правильно, нужно выставить значение Auto или Enable;
- Когда необходимые настройки будут выполнены, нажмите «F10», чтобы сохранить внесенные изменения и перезагрузить компьютер.
Если обнаружить настройки звука в BIOS не удается, можно сбросить все выставленные в нем параметры в значение «По умолчанию», выбрав соответствующий пункт.
(432 голос., 4,56 из 5)Загрузка…
Откройте классические параметры звука в Windows 10
Шаг 1 : нажмите Win + R, чтобы открыть диалоговое окно Выполнить .
Шаг 2: Введите или скопируйте-вставьте следующую команду:
mmsys. cpl
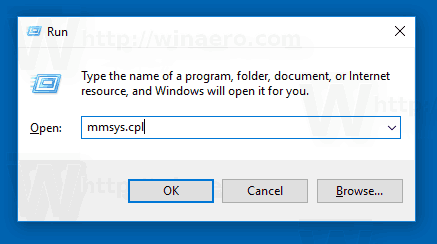
Шаг 3 : нажмите клавишу Enter. Откроется апплет Sounds напрямую.
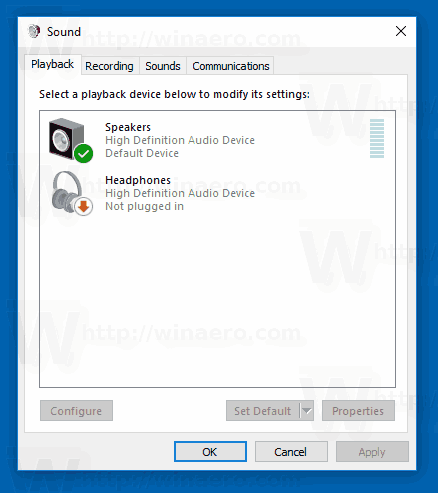
Готово.
Приведенная выше команда напрямую вызывает апплет панели управления звуком. Вместо этого вы также можете использовать команду Rundll32, например:
rundll32.exe shell32.dll, Control_RunDLL mmsys.cpl ,, 0
См. Полный список таких доступных команд в Windows 10.
Совет. Вы можете изменить приведенную выше команду, чтобы открыть классический апплет «Звуки» на нужной вкладке. Используйте одну из следующих команд:
Откройте апплет «Звуки» на вкладке «Воспроизведение»
rundll32.exe Shell32.dll, Control_RunDLL Mmsys.cpl ,, 0
Откройте апплет «Звуки» на вкладке «Запись»
rundll32.exe Shell32.dll, Control_RunDLL Mmsys.cpl ,, 1
Откройте апплет «Звуки» на вкладке «Звуки»
rundll32.exe Shell32.dll, Control_RunDLL Mmsys.cpl ,, 2
Откройте апплет «Звуки» на вкладке «Связь»
rundll32.exe Shell32.dll, Control_RunDLL Mmsys.cpl ,, 3
Если вы не хотите запоминать какие-либо команды, есть несколько альтернативных способов их использования в Windows 10. На момент написания этой статьи самая последняя сборка Windows 10 — 17074. Она по-прежнему содержит ссылку на апплет «Звуки» в классической панели управления и в контекстном меню значка звука.
Диагностика ошибок
После обновления или установки новых драйверов для устройства воспроизведения могут возникать ошибки с совместимостью или работоспособностью. В исправлении ошибки может помочь встроенный системный мастер диагностики. Починить неисправность можно следующим образом:
- На нижней панели кликните ПКМ по иконке звукозаписи. Нажмите на «Устранение неполадок».
- Если после сканирования проблемы будут отсутствовать, программа предложит открыть меню улучшения.
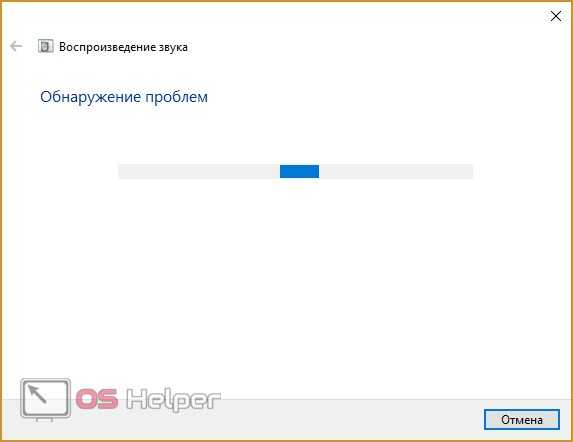
- Если ошибки были найдены, то вы увидите сообщение о том, справилась ли служба с решением проблемы.
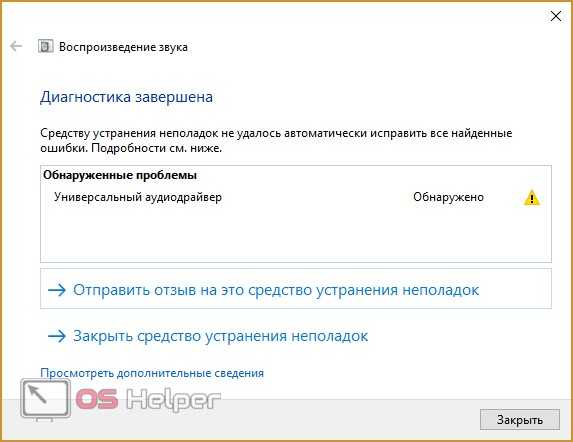
Теперь разберемся, какими способами можно улучшить качество аудио, усилить эффекты, повысить частоты, наладить уровень громкости и так далее:
- Жмите ПКМ по иконке громкости на панели «Пуск» и выбирайте пункт «Устройства воспроизведения».

- Выберите активное устройство и нажмите на нем ПКМ, затем выберите «Свойства».
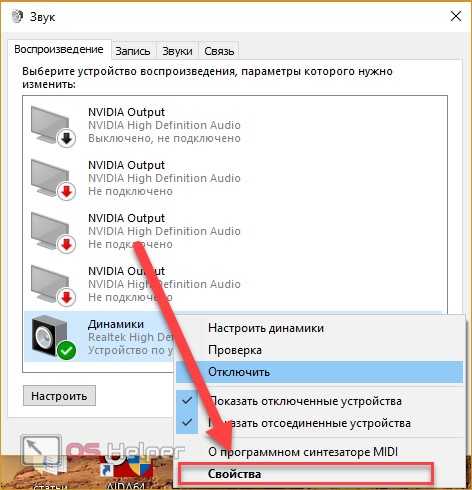
- В первой вкладке содержится общая информация о контроллере и разъеме. Убедитесь, что применение устройства находится в положении Вкл.
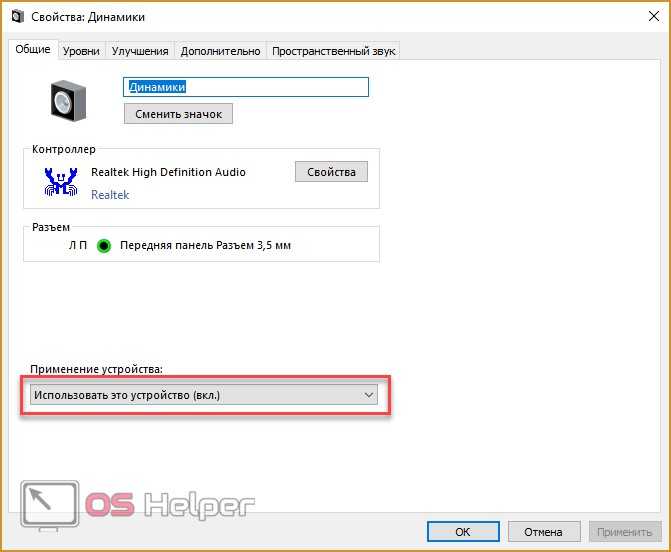
- Вкладка «Уровни» позволяет настроить уровень громкости для каждого гнезда и канала. С помощью кнопки «Баланс» можно отрегулировать уровень в каждом из наушников. Если у вас выключен звук в одной из колонок/наушнике, тогда вам необходимо установить баланс именно в этой вкладке.
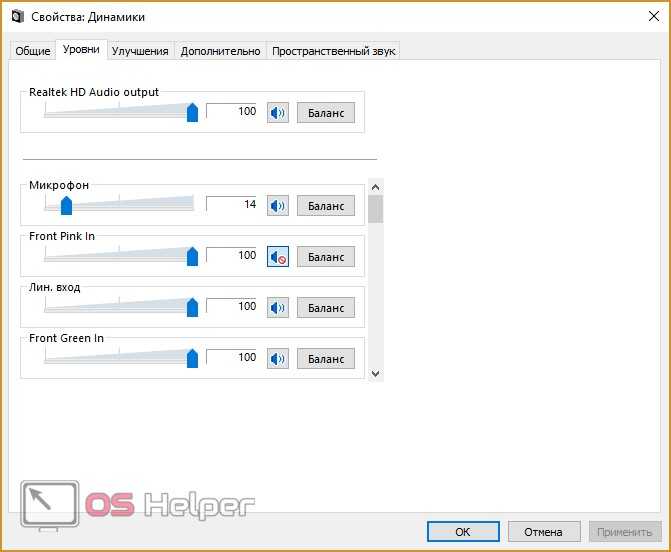
- Раздел «Улучшения» позволяет выбрать эффекты воспроизведения, выставить бас, поменять настройки эквалайзера и многое другое. Если голос собеседника в ваших наушниках начинает трещать, тогда установите галочку возле «Подавление голоса» и «Тонкомпенсация». Также поэкспериментируйте с другими параметрами. Сделать идеальное звучание собеседника не получится, но убрать слишком громкий голос или усилить слабый микрофон в своих наушниках возможно.
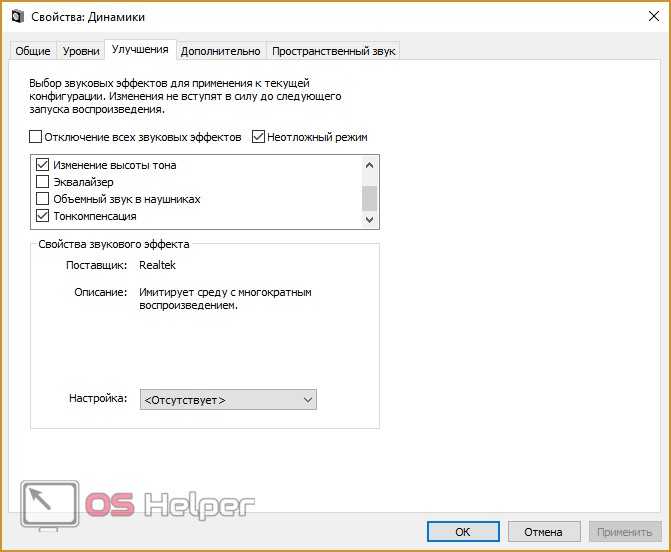
- Вкладка «Дополнительно» содержит настройки разрядности и частоты дискретизации. Вы можете тут же проверить результат с помощью кнопки «Проверка».
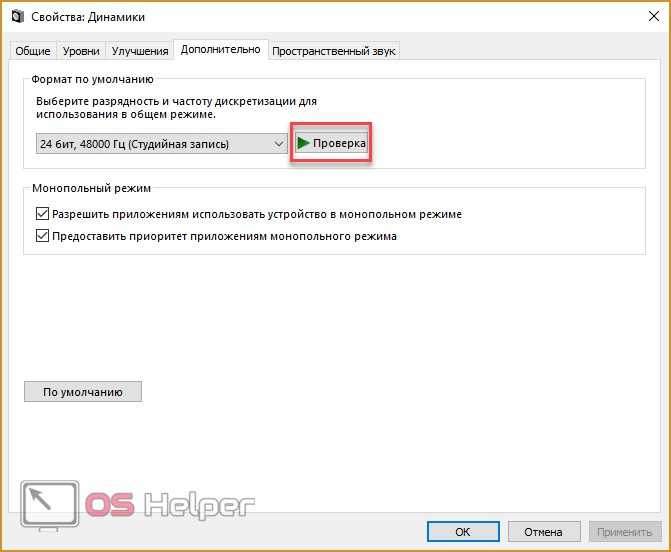
- «Пространственный звук» пригодится пользователям с 5.1 и 7.1 аудиосистемами.
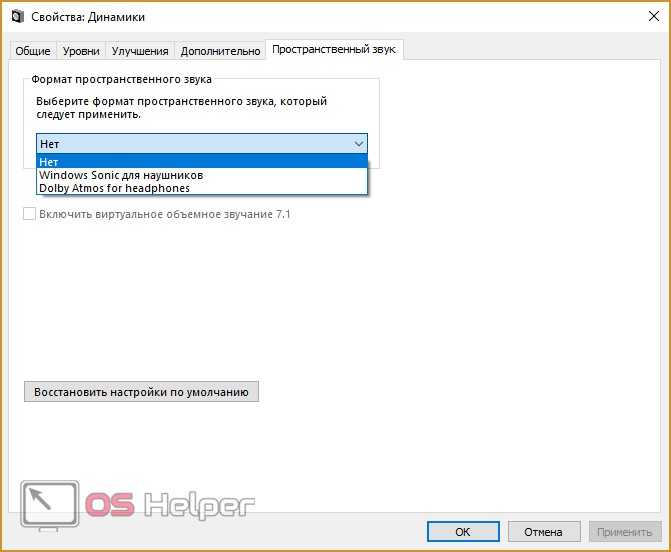
Как включить Windows Sonic
Прежде чем вы сможете начать использовать Windows Sonic, вам нужно будет отключить все звуковые эффекты, которые вы могли включить. Выключив их, щелкните правой кнопкой мыши значок динамика и выберите параметр «Открыть микшер громкости».
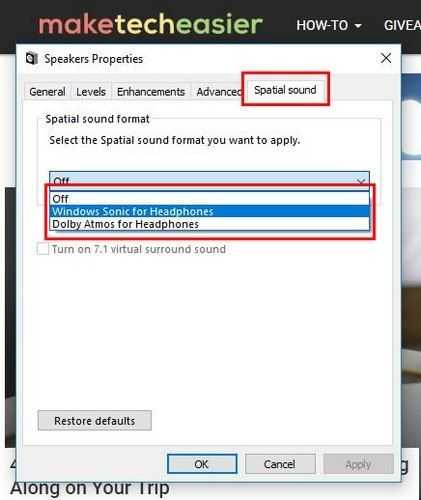
Щелкните динамики, и должно появиться окно свойств динамика. Выберите вкладку «Пространственный звук» и щелкните раскрывающееся меню. В меню выберите «Windows Sonic для наушников» и убедитесь, что вы выбрали параметр виртуального объемного звука 7.1, который находится прямо под раскрывающимся меню. Не забудьте нажать OK.
Связано : как добавить звук при запуске Windows 95 (или любой другой) в Windows 10



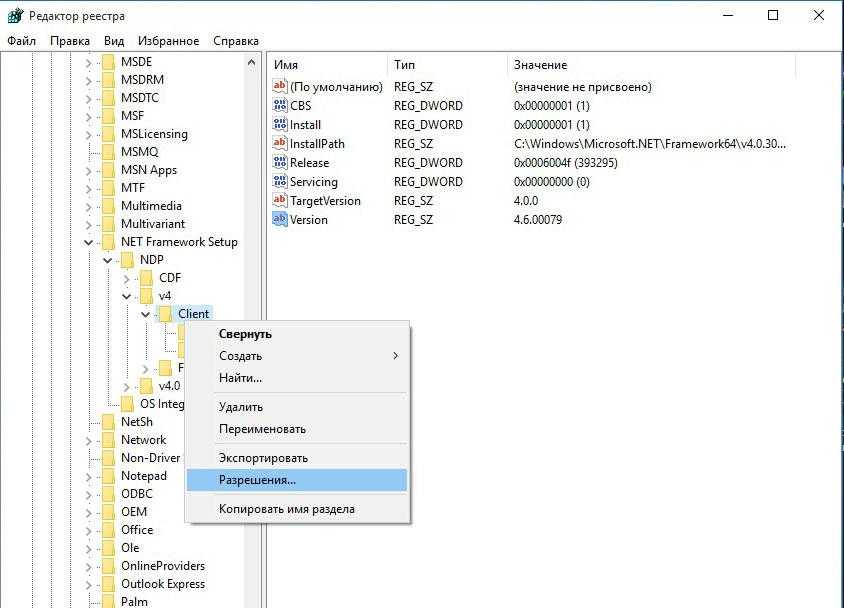



















![Как включить или отключить звук при запуске в windows 10 [guide] • оки доки](http://tophallclub.ru/wp-content/uploads/e/5/d/e5dc27888f353399c8f749665a324111.jpeg)