Причина и решения
На самом деле существует одна причина возникновения рассматриваемой ситуации и заключается она в некорректной работе сторонних приложений или системных компонентов. И именно исходя из этого следует начать поиск решения.
Вариант 1, он же самый простой и банальный. Его применение обосновано в тех случаях, когда проводник начал давать сбои после установки какого-либо программного обеспечения. Происходить это может из-за того, что большинство ПО для своей работы внедряют индивидуальные расширения в «Проводник», и порой это не только неактивный пункт из меню, а полноценный модуль, который автоматически подгружается в момент нажатия правой кнопкой мышки. Следовательно, если вам известна дата установки проблемного ПО, то просто откатите систему до момента его установки, а делается это следующим образом:
- Откройте «Панель управления» («Пуск» — «Все приложения» — «Служебные») – «Все элементы панели управления» — «Восстановление»;
- Выберите строку «Восстановление системы» и подтвердите действие с помощью полномочий администратора;
- В открывшемся окне установите флажок в пункте «Выбрать другую точку восстановления»;
- В мастере восстановления будут представлено все имеющиеся точки, которые были созданы вручную пользователем или автоматически системой при проведении каких-либо манипуляций, связанных с изменениями штатной работы ОС;
- Выберите нужную вам дату и нажмите «Далее».
Компьютер автоматически перезагрузиться. Дождитесь восстановления и не отключайте электропитание компьютера. После восстановления проверьте корректность работы проводника и при необходимости повторите вышеописанные действия, только с другой точкой.
Вариант 2. Предполагает два способа выполнения, первый реализуется штатными средствами операционной системы, второй — с помощью стороннего специализированного программного обеспечения. Сразу стоит отметить, что процедура не отличается сложностью, независимо от выбранного способами.
Способ 1:
- Нажмите комбинацию клавиш «WIN+R» и введите команду «msconfig»;
- Перейдите в раздел «Службы» и поставьте галочку «Не отображать службы Microsoft»;
- Далее нажмите «Отключить всё» для деактивации сторонних служб;
- Перейдите на вкладку «Автозагрузка» и откройте «Диспетчер задач»;
- Все активные пункты, независимо от степени влияния на работу ОС, отключите;
- Согласитесь на перезагрузку и дождитесь её завершения.
СОВЕТ. После включения проверьте работу Проводника, и в случае если он работает исправно (а с 99% вероятностью это так и будет), вернитесь в «Конфигурация системы» (WIN+R) и постепенно включайте, отключенные ранее службы, и при каждом включении проверяйте работу Проводника. Таким образом методом перебора и будет найден «проблемный компонент системы».
Способ 2:
- Основа имеет ту же структуру, что и способ, описанный выше, за исключением того, что для его осуществления потребуется стороннее ПО под названием «ShellExView», скачать её можно с официального сайта разработчиков https://www.nirsoft.net/utils/shexview.html, там же можно скачать и русификатор;
- Запустите программу и перейдите на вкладку «Настройки» и установите галочку в пункте «Скрыть/показать все расширения Microsoft» и в строке «Показывать 32-разрядные расширения»;
- Всё, что будет отображено в программе, является результатом работы стороннего программного обеспечения, поэтому можно смело выделить их и нажать на кнопку «F7» (Деактивировать выбранные записи);
- Далее снова откройте «Настройки» и кликните по строке «Перезапустить проводник»;
- Проверьте работоспособность «Проводника»;
- Если результат не изменился, можно перепроверить расширения от «Microsoft», которые были скрыты в пунктах, описанных выше.
- Если результат успешен, то тем же методом перебора проверьте/найдите какое расширение вызывает зависание.
Причины, по которым мышь зависает на экране, и способы их устранения
Курсор мыши — это важный и удобный инструмент ввода команд в компьютер. Его зависание может причинять большие неудобства при работе с ПК. Условно причины зависания можно поделить на две категории:
- программные — нестабильность драйверов или программного обеспечения. Также случайно или нарочно могли быть сброшены настройки мыши в одном из апплетов «Панели управления». Это не является зависанием, но может осложнить использование курсора;
- аппаратные — это механические повреждения мыши, провода или порта, к которому крепится адаптер.
При диагностике зависаний при работе мыши первым делом пробуем подключить мышь к другому порту, если такое возможно. Вероятно, курсор заработает нормально, а в негодность пришёл разъем. Если проблема не исчезла, двигаемся дальше.
Необходимо проверить программные причины, в том числе драйвер устройства. Возможно, он повреждён или обновился неудачно. В этом случае необходимо провести обновление ещё раз:
- Открываем «Диспетчер устройств». Для этого нажимаем комбинацию клавиш Win + R и вводим команду devmgmt.msc, нажимаем «OK».
-
В окне диспетчера открываем вкладку «Мыши и иные указывающие устройства», щёлкаем правой кнопкой по интересующему девайсу и кликаем по «Обновить драйверы».
- Откроется окно мастера обновления драйвера, щёлкаем на «Автоматический поиск драйвера», тем самым запуская процесс. Ожидаем, когда программа закончит работу, и перезагружаем компьютер.
Некоторые компьютерные мыши не могут работать корректно только со стандартным драйвером из библиотек Microsoft. Вполне возможно, что вам нужно скачать особое программное обеспечение на сайте производителя, установить его и настроить под собственное пользование.
Некоторым мышам необходимо особое программное обеспечение для тонкой настройки устройства
Проверяем настройки мыши в «Панели управления».
- Нажимаем комбинацию клавиш Win + R, прописываем команду control и нажимаем «OK».
-
Переключаем фильтр «Просмотр» на значки и выбираем элемент «Мышь».
-
В открывшемся окне свойств переходим во вкладку «Параметры указателя», в графе «Перемещение» задаём скорость на более высокую и сохраняем изменения кнопкой «OK».
Если все описанные выше манипуляции не помогли, скорее всего, причина зависания аппаратная, заключается в проводе или микросхеме устройства. Рекомендуется обратиться к мастеру для ремонта или заменить устройство.
Зависания ОС Windows любой версии — это обыденное дело. Каждый механизм подвержен небольшим повреждениям и «заеданиям». Но если определить причину неполадки, то устранить её сейчас и не допустить в будущем очень просто.
Выключение режима планшета
Операционная система (ОС) Windows 10 адресована пользователям ПК и планшетов. Для тех, кто предпочитает планшет, в ОС предусмотрен «Режим планшета», отличающийся тем, что при загрузке он показывает меню «Пуск» вместо привычного рабочего стола. ОС включает его на автомате, когда распознает устройство как планшет. Но иногда она выдает сбой, принимая за него ПК, ноутбук, нетбук.
Чтобы исправить ситуацию, последовательно:
- Войдите в меню Параметры (Win + X) Windows 10.
- Система > Режим планшета;
- в графе «При входе в систему» выберите «Использовать режим рабочего стола».
Правая кнопка после выполненных действий обычно начинает работать. Если этого не случилось, воспользуйтесь другими способами.
Проблема с драйверами контроллера
Если индикатор на флешке светится, но при этом компьютер её не видит, то проблема может быть в драйверах, точнее в их отсутствии. Несмотря на то, что многие пишут об этой проблеме как под копирку, проблема с драйверами бывает только на старых компьютерах с Windows XP, либо наоборот, на новом железе, на которое установили старую версию Windows 7. В основном, драйвера для USB стандартные и работают по умолчанию «из коробки». Тем не менее, драйвера могли «поломаться» из-за системного сбоя или вирусной атаки. Проверим:
- Открываем «Диспетчер устройств» (пишем в строке поиска меню «Пуск»);
- Раскрываем «Контроллеры USB» и удаляем все «Запоминающее устройство для USB»;
- Раскрываем «Дисковые устройства» или «Другие устройства» и удаляем накопитель по названию флешки или «Запоминающее устройство для USB»
- Меню «Действия -> Обновить конфигурацию оборудования».
Эти действия не обновят, но помогут устранить сбой драйверов
Важно, в ветке «Контроллеры USB» не должно быть устройств с жёлтым восклицательным знаком или с названием «Неизвестное устройство». В таком случае, вам нужно установить корректные драйвера, автоматически
Программа DriverHub умеет устанавливать отсутствующие драйвера и обновлять имеющиеся. При этом решается конфликт драйверов для портов USB 2.0 и USB 3.0. Напомню, порты USB 3.0 отличаются повышенным током, скоростью и они синенькие.
Отключить режим планшета
Возможно, активирован режим планшета, и это является причиной того, что правая кнопка работает хуже, поскольку бывают случаи, когда между ними существует несовместимость.
Для этого мы должны сделать следующее:
- Мы нажимаем Клавиша Windows + A.
- Действие Центр боковая панель открывается.
- В нем мы должны увидеть кнопка, которая переводит режим планшета . Он должен быть отключен, поэтому, если он активен, щелкните по нему, чтобы перестать работать.
Если эта кнопка не появляется, вы можете сделать следующее:
- Мы идем к Настройки , нажав на шестеренку в меню «Пуск».
- Затем нажимаем на Система .
- Теперь посмотрим, как таблетка появляется в меню, которое мы видим в левой части экрана.
- После того, как мы нажали, мы должны выбрать в раскрывающемся списке ниже Когда я вхожу вариант, который говорит Никогда не используйте режим планшета .
Как отключить Javascript?
Для Internet Explorer:
1. В меню выберите Настройки -> Internet Options
2. Выберите вкладку Security и нажмите кнопку Custom level
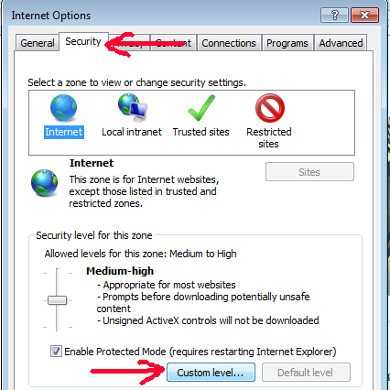
3. Найдите опцию Active scripting
и поставьте значениеDisable
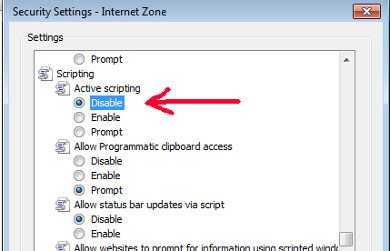
4. Нажмите ОК
Для Google Chrome:
1. Нажмите кнопку меню (в правом верхнем углу) и выберите Настройки
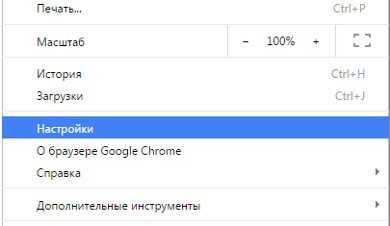
2. Нажмите Показать дополнительные настройки
, затемНастройки контента 4. Найдите опцию Javascript и поставьте значение Запретить выполнение Javascript
5. Нажмите Готово
Для Firefox:
1. В адресной строке введите about:config
и нажмите Enter 2. В строке поиска введите Javascript 3. Найдите свойство под названиемjavascript.enabled , поставьте значение false (кликнув на нем два раза)

Драйвера
Убедитесь, что у вас стоит последняя версия драйверов для контроллера USB. Часто случается, что после обновления Windows 10 они не устанавливаются корректно, либо устанавливается не та версия.
Зайдите в Диспетчер устройств (подробная инструкция, как это сделать). Найдите раздел с USB контроллерами. В списке, скорее всего, окажется много имен. Попробуйте обновить драйвера для каждого устройства. Кликните правой кнопкой мышки и выберете из контекстного меню пункт «Обновить драйвер».
Или воспользуйтесь программой для автоматического обновления драйверов – Driver Pack Solutions. Детальный обзор на эту утилиту вы сможете посмотреть здесь. Кстати, такой способ лучше подойдет владельцам стационарных компьютеров. На ноутбуке для обновления драйверов через Диспетчер устройств можно воспользоваться тачпадом. С помощью одной только клавиатуры делать такую процедуру крайне неудобно.
Fix-7 Удалите и переустановите драйвер мыши
Если ваш драйвер мыши имеет поврежденный драйвер, он перестанет работать, что означает, что щелчки мышью не будут работать. Удаление и переустановка драйвера мыши может решить проблему. Выполните следующие действия, чтобы обновить драйвер мыши.
1. Сначала нажмите клавишу Windows+R.
2. Теперь введите «devmgmt.msc» и нажмите Enter.
3. Сначала нажмите Tab, и будет выделен первый термин в списке.
4. Затем нажимайте стрелку вниз, пока не дойдете до «Мыши и другие указывающие устройства». Теперь нажмите правую стрелку, чтобы развернуть его.
5. После этого выберите соответствующее устройство мыши, которое вы используете, с помощью стрелки вниз.
6. Наконец, нажмите клавишу Enter, чтобы открыть «Свойства» этого устройства.
7. Когда откроется окно «Свойства», нажимайте клавишу Tab, пока не будет выделена вкладка «Общие».
8. Теперь вам нужно будет нажать стрелку вправо, чтобы перейти на вкладку «Драйвер».
9. Теперь снова нажмите Tab, чтобы выбрать опцию «Удалить драйвер», и нажмите Enter.
На следующих шагах мы снова установим драйвер мыши.
Способ 1–
Перезагрузка компьютера должна переустановить драйвер на вашем компьютере.
Способ 2–
Если после перезагрузки компьютера драйвер не был установлен, вам необходимо установить его самостоятельно. Следуйте, чтобы установить драйвер вручную-
1. В Диспетчер устройств окно, нажмите «Действие».
2. Затем нажмите «Сканировать на предмет изменений оборудования».
Это найдет удаленный драйвер и установит его снова.
Перезагрузите компьютер. Ваша мышь должна снова работать. Если проблема не устранена, перейдите к следующему исправлению.
Не удается найти корзину на рабочем столе
Корзина является одним из важных мест, чтобы подготовить элементы к удалению
Таким образом, он приобретает некоторую важность, но иногда он демонстрирует непредсказуемое поведение. Например, он просто исчезает
Даже Кортана не может найти его. Хорошей частью является то, что вы можете получить его обратно с помощью следующих методов.
1] Восстановление корзины
Если вы случайно отключили корзину, Windows не сможет отобразить ее на экране рабочего стола. Поэтому, прежде чем попробовать что-то странное, убедитесь, что оно не было случайно отключено. Если это так, сделайте это, чтобы устранить проблему.
Нажмите кнопку «Пуск», выберите «Настройки». Выберите настройку Персонализация и на левой панели выберите Темы.
Затем в разделе «Связанные настройки» нажмите ссылку Настройки значка на рабочем столе . Список значков появится в окне «Значки на рабочем столе».
Убедитесь, что установлен флажок «Корзина» или нет. Если нет, установите флажок, чтобы он снова появился на экране рабочего стола.
2] Восстановить корзину
Если приведенные выше действия не позволяют восстановить значок корзины, возможно, он был удален. Итак, вам нужно будет воссоздать его. Вот что вы должны сделать.
Запустите проводник Windows, перейдите на вкладку Вид и выберите Параметры справа. Нажмите стрелку раскрывающегося списка и выберите « Изменить папку и параметры поиска ».
Затем, когда на экране компьютера появится окно Параметры папки , перейдите на вкладку «Просмотр» «Показать скрытые файлы, папки и диски» и снимите флажок «Скрыть файлы защищенной операционной системы». (Рекомендуется), прежде чем нажать Применить и ОК кнопок.
Теперь вернитесь в Проводник и нажмите « Этот компьютер » слева от панели, затем перейдите на диск «C:». Здесь вы найдете прямо вверху файл с именем « $ Recycle.Bin ».
Получите доступ к содержимому этой папки, и вы увидите значок корзины прямо вверху.
Когда увидите, нажмите правой кнопкой мыши на Корзину, наведите курсор на « Отправить » и выберите «Рабочий стол (создать ярлык)».
Подтвержденное действие восстановит значок корзины на экране рабочего стола. Хотя этот значок выглядит очень похоже на оригинальный, он отличается от своего предшественника. Как? вы не увидите его заполненным, когда добавляете в него элементы, и вы не можете очистить его, щелкнув правой кнопкой мыши по ярлыку. Тем не менее, вы все равно можете перетаскивать предметы в него, как в обычную корзину.
Когда вы будете готовы очистить содержимое в папке, просто дважды щелкните ярлык, щелкните правой кнопкой мыши корзину в открывшемся окне и выберите параметр Очистить корзину .
После того, как вы настроили ярлык, снова включите «Скрыть защищенные файлы операционной системы», чтобы скрыть важные файлы и папки.
3] Ремонт корзины
Вы должны попробовать этот метод, если вышеупомянутые 2 метода не дают желаемых результатов. Иногда корзина удаляется с экрана рабочего стола из-за поврежденных системных файлов Windows. Итак, чтобы исправить это, выполните следующие действия и посмотрите, поможет ли это решить проблему.
Нажмите клавиши «Windows + X» на клавиатуре. Нажмите правой кнопкой мыши на «Командная строка» и выберите « Запуск от имени администратора ». Нажмите «Да», если будет предложено.
Когда откроется окно командной строки, введите следующие команды одну за другой и нажмите Enter.
DISM.exe/Online/Cleanup-image/Scanhealth DISM.exe/online/cleanup-image/restorehealth sfc/scannow
Это должно решить проблему.
Вы также пытаетесь сбросить поврежденную корзину.
4] Убедитесь, что вы не находитесь в режиме таблицы
Перейдите в меню «Пуск», выберите «Настройки» и выберите «Настройка системы». Выберите «Режим планшета» в левой части окна и убедитесь, что кнопки рядом с параметрами ниже установлены в положение «Выкл.».
- Скрыть значки приложений на панели задач в режиме планшета
- Автоматически скрывать панель задач в режиме планшета.
Поскольку Windows 10 предназначена для работы как на настольных, так и на мобильных устройствах, вполне возможно, что ваш компьютер перешел в режим планшета, который не отображает значки на рабочем столе. Это обычно наблюдается на устройствах, работающих как на ПК, так и на планшете.
Надеюсь, это поможет, но если вам нужно, то есть больше способов восстановить случайно удаленную корзину.
Отключение режима планшета
Сбой в срабатывании кнопок мыши часто связан с активацией режима планшета в Windows 10. При его включении накладываются ограничения на большинство операций правого клика.
Для его отключения кликните на значок Центра уведомлений в системном трее. Нажмите на плитку «Режим планшета», чтобы его выключить.
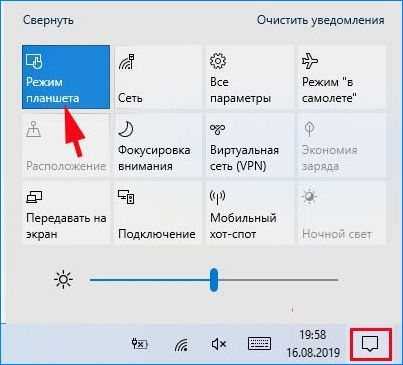
Проверьте, восстановилась ли работа правой кнопки.
Также режим планшета можно выключить с помощью редактора реестра.
Запустите команду regedit из диалогового окна «Выполнить» (Win + R).
Раскрывая структуру разделов, перейдите по пути:
HKEY_CURRENT_USER\SOFTWARE\Microsoft\Windows\CurrentVersion\ImmersiveShell

В разделе ImmersiveShell дважды кликните на параметр TabletMode для вызова свойств. Для отключения режима планшета измените значение на «0».
Исправление не открывающегося контекстного меню
В работе на ПК важны скорость, отличное быстродействие системы, работоспособность всех устройств. При сбоях, поломках не всегда нужно вызывать специалистов, оплачивая их услуги подчас по довольно высоким расценкам. Многие недоработки, ошибки можно исправить самостоятельно. К такого рода сбоям, ошибкам относится, когда правая кнопка мыши не открывает контекстное меню. Как поступать в таких случаях?

Вначале следует выяснить, почему происходит сбой в работе, почему не работает контекстное меню Windows 10. Здесь возможны несколько причин:
- захламлённость реестра устаревшими файлами;
- отсутствие программ, включённых в контекстное меню, их нестабильная работа.
Рассмотрим, что делать в этих случаях, как изменить ситуацию, когда не открывается контекстное меню правой кнопкой мыши.
Настройка с помощью утилиты
- Установив программу, запустите её, зайдите на вкладку «Модули».
- Увидите строку «Менеджер контекстного меню», кликаете на неё.
- Ставите с помощью менеджера нужные настойки, удаляя из списка ненужные, плохо работающие программы, зависающие постоянно приложения.
Проставив настройки, очистите ваше устройство от ненужных файлов посредством этой же утилиты, почистите реестр, тем самым увеличив быстродействие компьютера.
Если при нажатии ПКМ на файл, папку, не работает контекстное меню на рабочем столе, компьютер зависает, клавиша не реагирует на команды, можно устранить это зависание двумя способами, советуем выполнить оба последовательно. Прежде чем приступать к любому из них, нужно иметь права администратора. Вам придётся работать с реестром, здесь надо быть осторожным, при неправильных действиях система может отказать. Поэтому, приступая к процессу исправления сбоев, создайте непременно точку восстановления системы, прежде чем что-либо удалите.
«Глухое» зависание вызывается, как правило, нестабильно работающей программой, зависшей программой либо когда ссылка в контекстном меню, указывает на ресурс несуществующий.
Способ первый
Выполняйте последовательно шаги:
- Откройте «Пуск», кликните на пункт «Выполнить».
- Введите в строку «regedit», подтвердите кнопкой ОК.
- Просмотрите открывшийся редактор реестра. Поочерёдно разверните каталоги: HKEY_CLASSES_ROOT;
- *;
- shellex;
- ContextMenuHandlers
- Проверьте появившейся список на наличие удалённых уже вами программ.
- Если есть в списке программа, которую вы удаляли, уберите её из реестра. Перед удалением любого раздела реестра рекомендуем создавать его архивную копию для сохранения на случай необходимости восстановить.
Способ второй
Алгоритм при втором способе, когда у вас не открывается контекстное меню Windows 10, будет следующим.
- Откройте редактор реестра, как описывалось в пунктах 1–2 предыдущего способа.
- Откройте подраздел HKEY_CLASSES_ROOT,
- В нем увидите несколько подразделов с названиями, как «name_programm.exe», «name_programm.dll». Поочерёдно проверьте каждый, кликая ЛКМ, до подраздела «command». Все подразделы должны открываться. Если не открывается, в правой части окна смотрите наличие параметра «NoOpenWith». Нет такого параметра — создайте его. Для чего выполните действия:
- кликните ПКМ по подразделу с названием программы;
- в меню нажмите «Создать», затем в списке выбираете «Строковый параметр»;
- появившийся параметр называете «NoOpenWith»;
- поле значения параметра оставляете пустым.
- Найдя подраздел «command», кликните ЛКМ, проверьте наличие в правой части параметра «(По умолчанию)». В параметре должен быть прописан на приложение либо сетевой ресурс, существующие в компьютере.
Если параметр ссылается на отсутствующий уже ресурс, удалить следует весь раздел, начинающийся с названия этого ресурса, программы. Не забудьте перед удалением создать архивную копию для восстановления при необходимости. Удаляете, кликнув по названию раздела ПКМ, затем нажав «Удалить» — «Да».
После выполненных двух способов, контекстное меню должно открыться, ПК перестанет зависать при кликах ПКМ на файл.
Наладить работу контекстного меню несложно, только помните, что любые попытки изменить реестр могут привести к нестабильной работе ПК, потому не забывайте создавать точки восстановления, архивные копии удаляемых программ. Когда правая кнопка мыши не открывает контекстное меню, выполняйте последовательно инструкции выше, примените все способы, ошибка будет исправлена.
Способы решения проблемы с исчезнувшим курсором мыши
Часто, из-за неаккуратности, пользователи просто нажимают сочетание клавиш, отключая отображение курсора мыши на экране. Чтобы исправить неполадку стоит нажать «Fn+клавишу с изображением курсора» (актуально и для ОС Mac).
Если указатель на ОС Виндовс 10 не появился, необходимо выполнить следующие действия:
Нажимаем «Пуск» и в поисковой строке прописываем «Мышь».
Нажимаем на результате. Откроется новое окно. Переходим во вкладку «Параметры указателя». Снимаем отметку «Отображать след указателя». Жмём «Применить» и «ОК.
Курсор должен появиться.
Если пропадает курсор или продолжает дергаться, значит, система работает не стабильно. Причин тому может быть несколько. Выделим основные:
- Система поражена вирусами.
- Видеокарта перегревается. Почистите компьютер от пыли.
- Поврежден разъем для подключения мышки.
- Физическая поломка самой мышки.
- Системные файлы повреждены.
В большинстве случаев для Windows 10 достаточно запуска команды sfc /scannow, которая просканирует систему, найдет и восстановит повреждённые системные файлы. Однако, если эта команда не смогла восстановить некоторые элементы, стоит выполнить следующее:
- Открываем командную строку с правами Администратора.
- Откроется консоль. Вводим «DISM.exe /Online /Cleanup-image /Restorehealth».
ВАЖНО! Утилита DISM использует Центр обновления ОС, чтобы подгрузить и заменить поврежденные файлы. Поэтому стоит на время проверки включить обновление системы
Также, если тормозит или дергается курсор мыши, протрите свой коврик и проверьте ножки мышки на чистоту. Часто, грязный или потресканный коврик может стать причиной того, что зависает курсор или дергается при передвижении.
Если же все вышеуказанные способы для ОС Windows 10 не помогли решить проблему, стоит попробовать действующий способ, предназначенный для ситуаций, когда загруженные курсоры для Windows 8.1 от сторонних разработчиков начинали дергаться или пропадать.
Для этого выполняем следующее:
Жмём «Win+R» и вводим «regedit».
Откроется редактор реестра. Создаем резервную копию. Далее переходим по ветке «HKEY_LOCAL_MACHINE\SOFTWARE\Microsoft\Windows\CurrentVersion\Policies\System».
Находим параметр «EnableCursorSuppression» и меняем его значение на «0».
Перезагружаем систему и проверяем результат.
Выключите режим планшета
Windows 10 предназначена для работы на компьютерах и планшетах. Чтобы помочь обладателям планшетов, есть функция, называемая режимом планшета. Режим планшета, когда он включен, показывает полное меню «Пуск» и не показывает рабочий стол, с которым мы все знакомы. По умолчанию, Windows 10 автоматически включает режим планшета, только если обнаруживает, что вы используете Windows 10 на планшетном устройстве. Но иногда он может включать режим планшета, даже если вы находитесь на обычном ноутбуке или на рабочем столе. Приступим.
- Откройте Параметры >Система >Режим планшета > и слева выберите в графе «При входе в систему» использовать режим рабочего стола.
- Выйдите с системы или перезагрузите компьютер, ноутбук. Ваша правая кнопка мыши должна заработать, если нет то двигаемся ниже ко второму методу.
Команда PowerShell
- Нажмите Windows Key + X и выберите Windows PowerShell (Admin).
- Скопируйте и вставьте эту команду и нажмите Enter: Get-AppXPackage -AllUsers | Для каждого {Add-AppxPackage -DisableDevelopmentMode -Register «$ ($ _. InstallLocation) AppXManifest.xml»}.
- Когда процесс будет завершен, перезагрузите компьютер и проверьте его.
Обновление за сентябрь 2022 г .:
Теперь вы можете предотвратить проблемы с ПК с помощью этого инструмента, например, защитить вас от потери файлов и вредоносных программ. Кроме того, это отличный способ оптимизировать ваш компьютер для достижения максимальной производительности. Программа с легкостью исправляет типичные ошибки, которые могут возникнуть в системах Windows — нет необходимости часами искать и устранять неполадки, если у вас под рукой есть идеальное решение:
- Шаг 1: (Windows 10, 8, 7, XP, Vista — Microsoft Gold Certified).
- Шаг 2: Нажмите «Начать сканирование”, Чтобы найти проблемы реестра Windows, которые могут вызывать проблемы с ПК.
- Шаг 3: Нажмите «Починить все», Чтобы исправить все проблемы.
Используйте редактор реестра
- Одновременно нажмите клавиши Windows + R, чтобы открыть командное окно «Выполнить».
- Введите regedit и нажмите ОК, чтобы открыть редактор реестра.
- В редакторе реестра перейдите в указанное ниже место.HKEY_LOCAL_MACHINE \ ПРОГРАММНОЕ ОБЕСПЕЧЕНИЕ \ Microsoft \ Windows \ CurrentVersion \ ImmersiveShell \ Launcher
- Щелкните правой кнопкой мыши правой кнопкой мыши и выберите «Создать»> «Значение DWORD (32 бита)».
- Переименуйте его в UseExperience.
- Дважды щелкните по нему, чтобы отредактировать.
- Установите значение данных на 0.
- Закройте окно редактора реестра и перезагрузите компьютер.
Запустите команды DISM
DISM (Обслуживание образов развертывания и управление ими) — это новый инструмент командной строки, который можно использовать для обслуживания образа Windows или для подготовки образа Windows PE. DISM заменяет диспетчер пакетов (pkgmgr.exe), PEimg и Intlcfg. DISM объединяет возможности этих трех инструментов и представляет новые функции для улучшения работы в автономном режиме.
Выполните следующие шаги для запуска команд DISM:
1) Нажмите Windows + x на клавиатуре.2) Выберите Командная строка (администратор), чтобы открыть командную строку администратора.3) В окне «Администратор: Командная строка» введите следующие команды. Нажимайте Enter после каждой команды:DISM.exe / онлайн / очистка изображений / scanhealthDISM.exe / online / очистка изображений / Restorehealth
Используйте точку восстановления системы
Некоторые пользователи сообщили, что они успешно решили проблему после возврата к предыдущей точке восстановления системы, когда функция правой кнопки мыши в панель задач работала нормально.
Точка восстановления системы — это функция Windows, которая позволяет пользователям полностью восстановить свой компьютер до более раннего момента времени. Если у вас есть правильная точка восстановления системы, вы можете использовать эту функцию для восстановления вашего компьютера до состояния, при котором функция щелчка правой кнопкой мыши работала правильно.
Совет экспертов:
Эд Мойес
CCNA, веб-разработчик, ПК для устранения неполадок
Я компьютерный энтузиаст и практикующий ИТ-специалист. У меня за плечами многолетний опыт работы в области компьютерного программирования, устранения неисправностей и ремонта оборудования. Я специализируюсь на веб-разработке и дизайне баз данных. У меня также есть сертификат CCNA для проектирования сетей и устранения неполадок.
При нажатии правой кнопкой мыши зависает проводник Windows 10
Ни для кого из пользователей компьютером не является секретом, что если нажать на правую клавишу мыши, то производится появление контекстного меню. Существуют программы, самопроизвольно добавляющиеся в данное меню, что со временем приводит к его засорению, а это в свою очередь ведет к зависанию проводника Windows 10.
С целью устранения этой проблемы необходимо почистить меню от излишних элементов. Далее будут рассмотрены несколько вариантов очистки.
Очистка через редактор реестра — это трудный метод, при котором нет необходимости скачивания дополнительных программ.
Перед тем, как приступить к редактированию — необходимо создать точку восстановления системы!
Компоненты находятся в местах:
Процесс очистки производится следующим образом
- Нажимаем клавишную комбинацию Win+R и в показавшемся окне ввести regedit.
- Слева на экране вы увидим HKEY_CLASSES_ROOT\Directory\shell. Shell – это строки, которые являются разделами.
- Проще всего нажать правую клавишу мыши, выбрать пункт «Удалить». Компонент удалится без возможности восстановления.
Так же есть иные варианты удаления, для которых нужно будет создавать строковые параметры
- Слева надо выбрать интересующий компонент, затем справа кликнуть правую клавишу мыши, в появившемся меню выбрать «Создать» — «Строковый параметр».
- Чтобы удалить раздел, строковый параметр нужно переименовать в «LegacyDisable». При необходимости сделать элемент невидимым, его надо назвать «Extended». Для его отображения в контекстном меню надо будет удерживать клавишу «Shift» одновременно с ПКМ, направленной на требуемый файл.

После этого следует возвратиться влево и перейти в:
HKEY_CLASSES_ROOT\Directory\shellex\ContextMenuHandlers.
Опять находим компоненты с целью отключения.
Справа найти пункт «По умолчанию», и кликнуть по нему левой клавишей мыши два раза.
В разделе «Значение» находится некий набор знаков, перед которым необходимо ввести тире и подтвердить измененные настройки.
Всё сделано! Лишний компонент больше не отображается в контекстном меню.

Рассмотрим, как удалить дополнительные элементы
В разделе HKEY_CLASSES_ROOT\ найти требуемое расширение
Нажать «По умолчанию», затем обратить внимание на раздел «Значение» и запомнить его или записать.
Слева найти «Значение», которое было записано, открыть его и найти раздел shell. Далее повторяем действия, рассмотренные в пунктах со 2 по 4
Все иные расширения можно
удалить пользуясь данным алгоритмом.
Поделиться с друзьями:

























![Windows 10, щелчок правой кнопкой мыши не работает [полное руководство]](http://tophallclub.ru/wp-content/uploads/6/8/5/6850c1783bae9384af68766eae40fc26.jpeg)



