Уменьшите анимацию на Андроид
Это маленький трюк достаточно хорошо известен. Он фактически не ускоряет работу телефона, но сокращает время перехода между экранами и приложениями, делая это быстрей.
Чтобы убрать анимацию на Андроид, вам нужно включить режим разработчика в настройках устройства. Активировать режим разработчика нужно зайдя в «Настройки» -> «О телефоне» и нажать 7 раз на надпись «Номер сборки» на телефонах Xiaomi нужно нажимать на «Версия MIUI».
Теперь зайдите в раздел «Для разработчиков» и найдите там пункты «Анимация окон», «Анимация переходов», «Длительность анимации» и так далее. Выберете в перечисленных пунктах «без анимации» или «выключено», после этого окна и приложения будут просто открываться без всяких скольжений, затуханий и т.д.
Уберись на рабочем столе Андроид
Все, время от времени убираются у себя в доме. То же самое нужно делать и на Андроид устройстве. Если у вас на рабочем столе стоят живые обои, виджеты показывающие вам новости, погоду, соцсети, то можно заметить не большое подтормаживание при переходе между столами. Если у вас включена визуализации вроде Bixdy, подумайте об ее отключении.
Установка лаунчера, очень часто помогает сделать устройство более чистым. Я лично стараюсь ограничить рабочий стол своего смартфона одним рабочим столом. Это не ускорит Андроид, но ускорят мою работу со смартфоном, так как я могу быстрей перейти к нужному приложению.
Использование голосового набора в Вайбер, WhatsApp
Чтобы использовать голосовой набор сообщений Ватсап, Viber на Android, нужно сделать следующее:
- Запустить мессенджер.
- Открыть чат с нужным собеседником;
- Нажать на строчку сообщения, чтобы открылась виртуальная клавиатура.
- Найти пиктограмму микрофона на нижней панели и выбрать ее;
- Произнести слова – они тут же появятся в поле набора текста, после этого останется только нажать на кнопку отправки.
Можно использовать встроенный микрофон мессенджера, но в этом случае, собеседнику придет звуковой файл, а не текст. Чтобы отправить такое сообщение, потребуется нажать и удерживать микрофон, после того, как он будет отпущен, сообщение в виде аудиофайла будет доставлено получателю.
Корпорация Google начинала свою деятельность как поисковик, и на данный момент поиск информации с помощью мобильных устройств так и остается одним из главных направлений развития. С каждым обновлением системы телефона/планшета, Google Play Services и отдельных программ появляется все больше новых функций, призванных облегчить жизнь пользователю. В этой статье я расскажу о наиболее полезных голосовых командах, контекстном поиске Now on Tap, а также покажу, как настроить телефон для выполнения любых голосовых команд, в том числе с помощью Tasker. Ведь именно об этом мы так мечтали, читая произведения фантастов в детстве.
Традиционно все новейшие разработки от «корпорации добра» внедряются на устройствах линейки Nexus. Так было и с голосовым управлением, и с Google Now, системой подачи информации в виде набора кaрточек. За Google Now, простой поиск Google и голосовой поиск отвечает одно приложение, это Google . Оно входит в комплект стандартных приложений от компании Google и доступно на любом сертифицированном Android-смартфоне.
Ранее голосовое управление активировалось только при нажатии на значок микрофона при открытой программе поиска (или на виджеты на рабочем столе). Затем появился лаунчер Google Старт , который позволил выполнять голосовые команды прямо с рабочего стола (с помощью фразы «Ok, Google»). Начиная с Android 4.4 та же возможность стала доступна и в других лаунчерах, но только при условии, что лаунчер явно поддерживает такую возможность (почти все популярные лаунчеры поддерживают).
Также существует несколько смартфонов с продвинутой функцией голосового управления, активируемoй, даже если экран смартфона выключен. Например, MOTO X содержит отдельный процессор с очень низким энергопотреблением, который только и занимается, что в фоновом режиме слушает все окружающие звуки на предмет ключевой фразы.
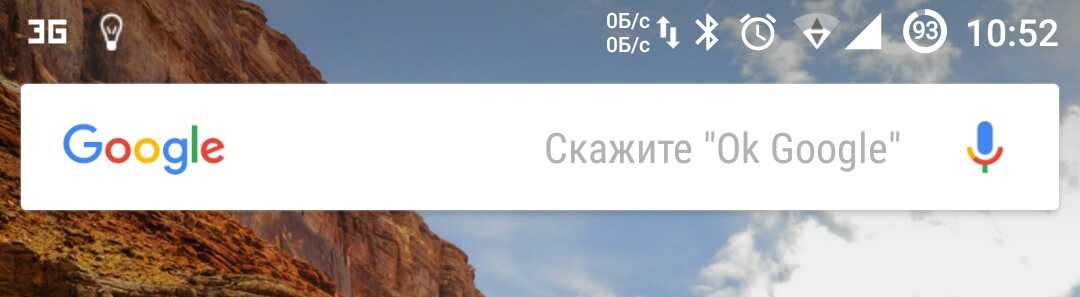
Виджет поиска на рабочем столе
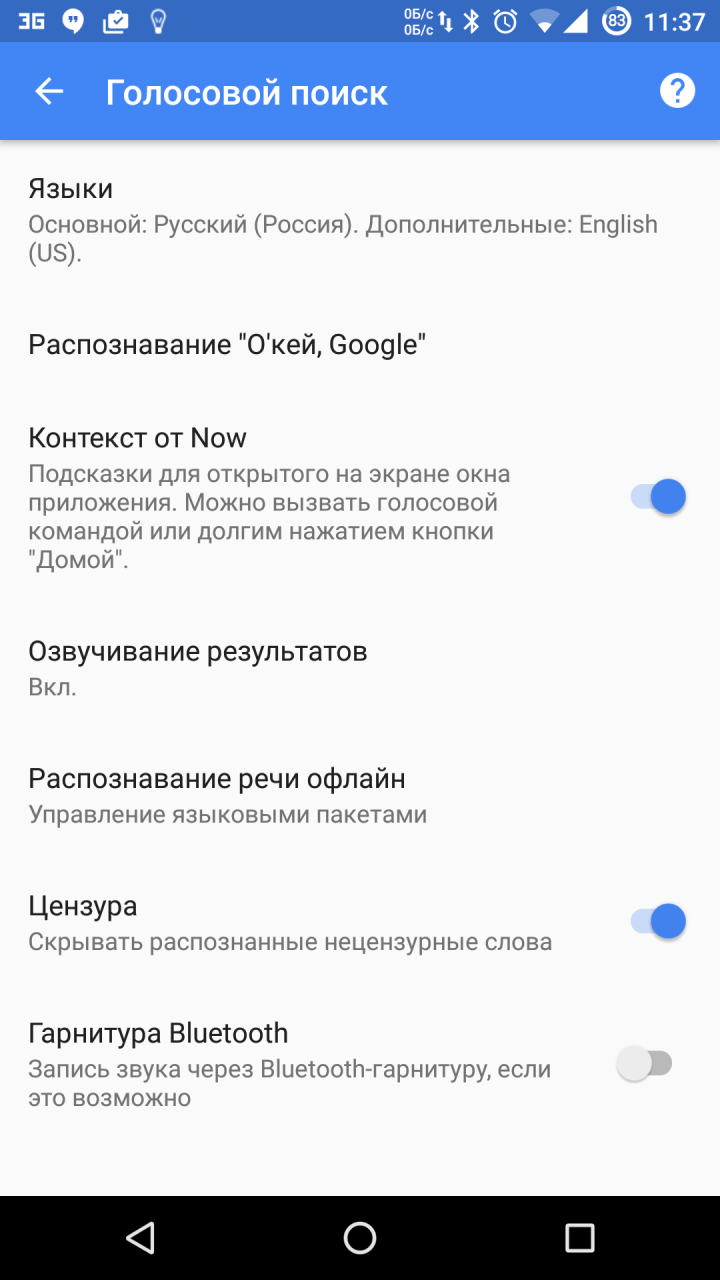
Наиболее распространенный вариант быстрого набора
Чаще всего производитель смартфона предлагает использовать виртуальную клавиатуру , служащую для набора номера. Её клавиши с цифрами могут отвечать за вызов конкретных контактов. Остается только присвоить контактам определенные клавиши. Давайте же разберемся с тем, как это сделать.
Шаг 1.
Зайдите в предустановленное приложение «Телефон
».
Шаг 2.
Перейдите во вкладку «Контакты
».
Шаг 3.
Нажмите на вертикальное троеточие, расположенное справа от поисковой строки.
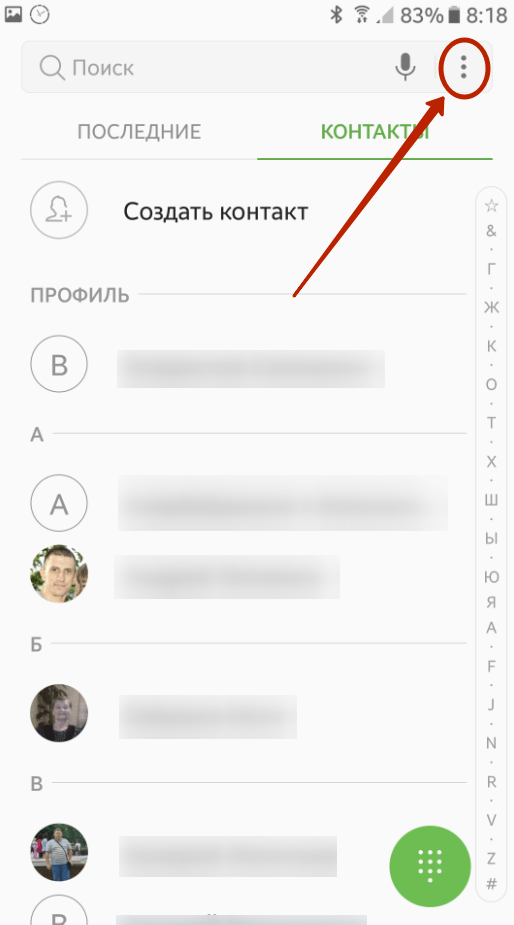
Шаг 4.
Нажмите на пункт «Быстрый набор
».
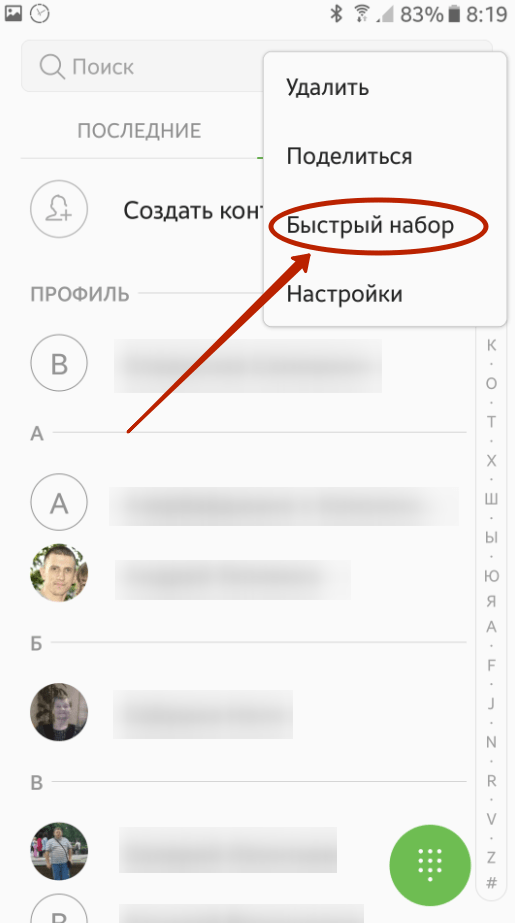
Шаг 5.
Вы попадете в окно, где можно установить быстрый набор. По умолчанию на цифру 1 назначено прослушивание голосовой почты , обычно этот пункт изменить нельзя. А вот цифры от 2 до 9 свободны. Более того, иногда производитель смартфона позволяет назначать вызов абонентов и на более сложные комбинации — например, на 27 или 49.
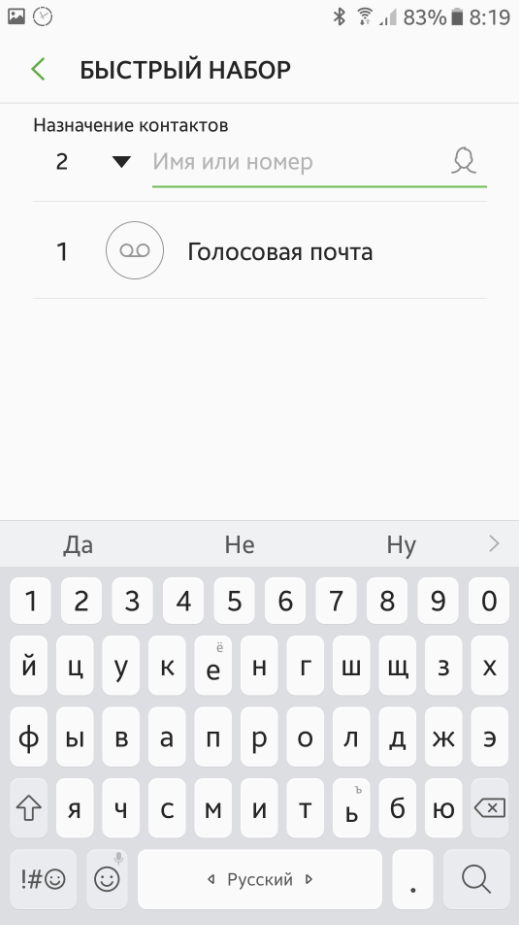
Шаг 6.
Назначьте вызов контактов на нужные вам клавиши. Для этого выберите цифру в левом столбце, а в правом начните вводить имя абонента. Если у какого-то контакта несколько номеров, то вам будет предложено выбрать один из них. Также вы можете обойтись без ввода имени — просто нажмите на значок «Контакты
», тогда вы перейдете в соответствующий раздел, где остается лишь выбрать абонента.
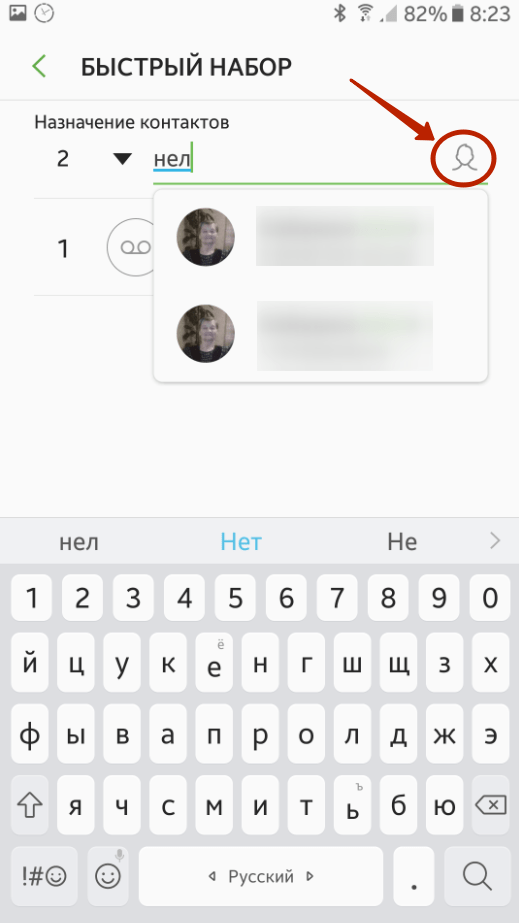
Шаг 7.
Убрать контакт из быстрого набора можно нажатием на знак «минус
».
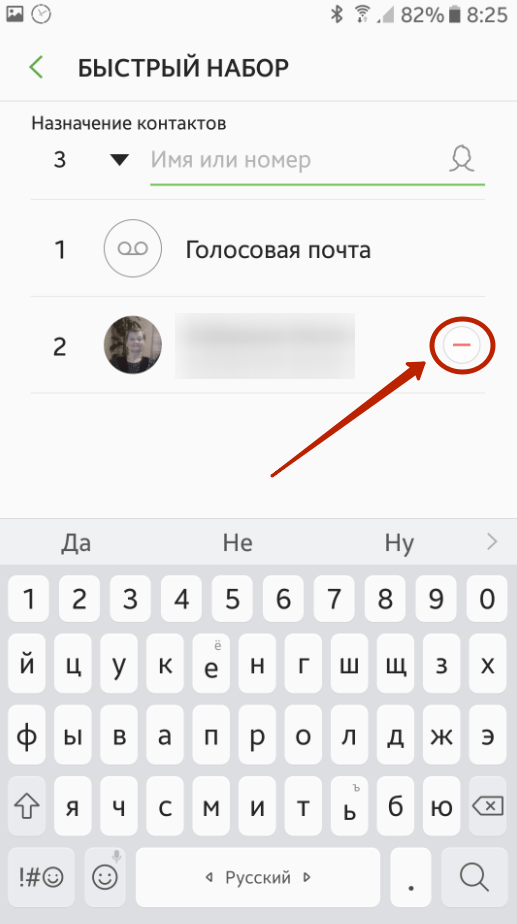
Данный пример основан на использовании смартфона, произведенного компанией. На других аппаратах ваши действия могут немного отличаться.
Быстрый набор номера встроенной утилитой на Андроид
Некоторые версии Андроида имеют вспомогательную предустановленную программу, при помощи которой вы можете добавить любой контакт к номеру быстрого набора. Если это ваш случай, следует провести нехитрые действия. Способов установки быстрого набора два.
Способ первый:
- открываем телефонную книгу;
- в окне нажимаем на значок «Опции»;
- из списка выбираем «Настройки быстрого набора»;
- откроется экранная клавиатура, на которой выбираем цифру, которой хотим присвоить контакт;
- откроется телефонная книга, в ней находим нужный номер и выбираем его;
- на экранной клавиатуре рядом с цифрой должно появиться имя выбранного вами контакта.
Способ второй:
- открываем «Набор номера» (экранную клавиатуру, при помощи которой мы набираем номер, чтобы позвонить);
- выбираем «Меню» (сенсорная кнопка на экране или левая клавиша управления);
- в списке выбираем «Быстрый набор»;
- в открывшемся списке кнопок с цифрами выбираем нужную (обычно от 2 до 9, так как 1 – это голосовая почта);
- откроется телефонная книга, в которой выбираем нужный контакт или номер;
- иногда нужно подтверждение кнопкой «Сохранить» или «Готово».
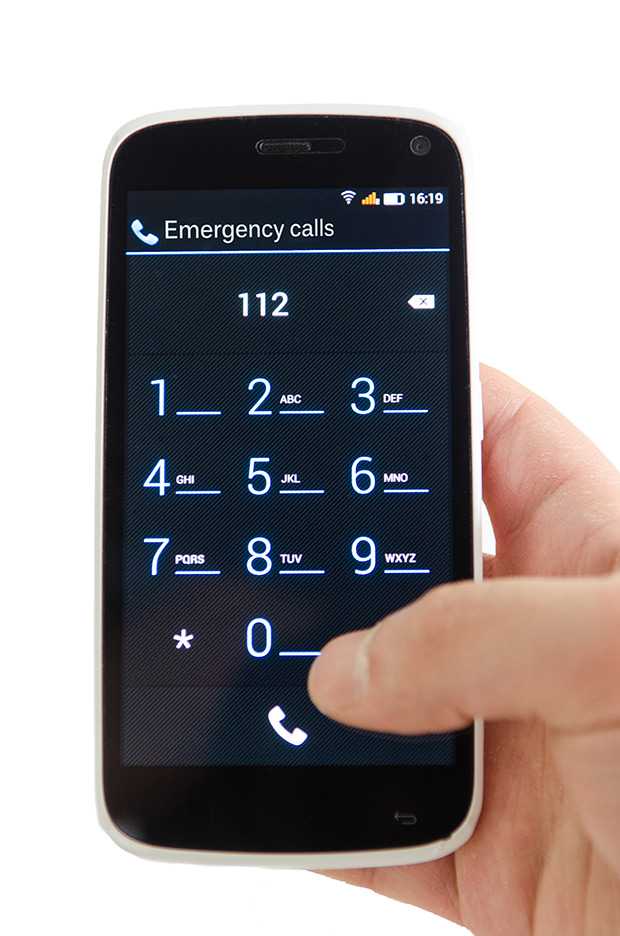
Вот и все. Номер быстрого набора задан. Теперь в режиме набора номера просто зажимайте соответствующую кнопку, когда вам потребуется позвонить.
Однако справедливости ради заметим, что некоторые смартфоны не имеют такой предустановленной утилиты. В таком случае вы можете выбрать стороннее приложение в Play-маркете. Выбор там широкий, опций достаточно много. Так что просто тестируйте и подбирайте вариант для себя
Другие смартфоны Флай
На нашем сайте можно найти каталог с остальными смартфонами Fly на Андроиде .
Добавьте ярлык на рабочий стол
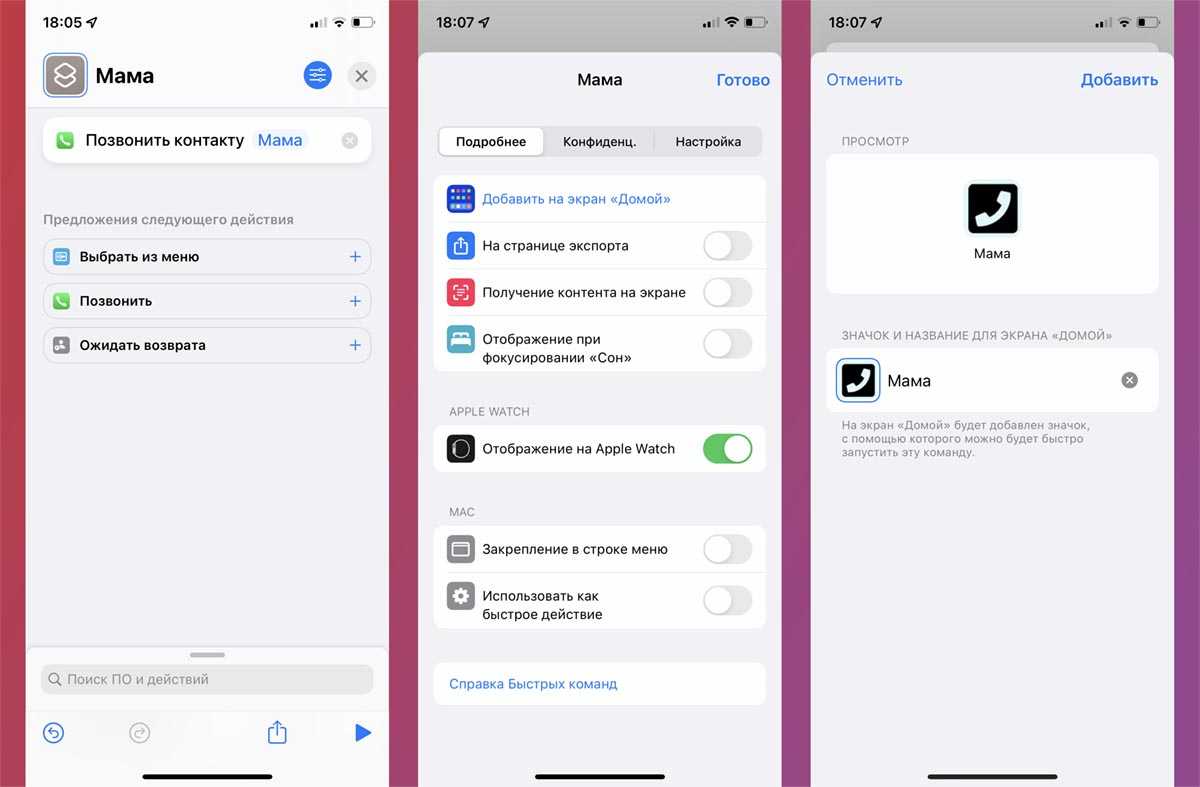
Приложение Apple для автоматизации Быстрые команды позволяет создавать ярлыки для аудио- или видеовызовов абонентам без дополнительных действий и диалоговых окон.
Запустите приложение Быстрые команды и создайте новый скрипт.
В поле выбора действий введите Позвонить и выберите из списка подходящее действие. Это может быть телефонный вызов, звонок по FaceTime или через сторонний мессенджер.
В параметрах команды нажмите Добавить на экран Домой.
Укажите название ярлыка и подходящую иконку. Можно и вовсе добавить фото абонента из галереи устройства.
Ярлык будет помещен на рабочий стол, с его помощью сможете быстро вызывать указанного абонента. Чтобы избавиться от баннеров приложения Быстрые команды, воспользуйтесь нашей инструкцией.
Быстрый набор на кнопочном телефоне
Функция быстрый набор на телефонах Нокиа. На этой странице вы найдете информацию, как настроить быстрый набор на кнопочных телефонах Nokia, а так же как включить или отключить. Данные примеры подходят к Nokia 108 Dual SIM, Nokia C2−01, Nokia 225 и подобным телефонам.
Если вы постоянно звоните на определенные номера, то вы можете установить эти контакты на быстрой набор. Данная функция позволяет на телефоне назначить контакт на определенную клавишу после чего можно нажав и удержав эту кнопку совершить вызов. То есть вам не нужно открывать телефонную книжку и в контактах выбирать номер для звонка, одно нажатие на кнопку к которому прикреплен контакт и вы можете позвонить нужному человеку.
Давайте посмотрим где в настройках Нокиа находится быстрый набор. Открываем Меню далее Контакты и Быстрый набор Теперь вы можете выбрать Включить. Отключить или Изменить Если нужно назначить контакт на быстрый вызов, то выбираем Изменить и там устанавливаем номер на быстрый набор. Например, выбираем пункт Изменить и видим номер цифровой клавиши к которому нужно привязать контакт для быстрого набора, далее выбираем Задать (или Назначить ), выбираем Назнач.д/вызова. выбираем в открывшемся списке нужный контакт и подтверждаем кнопкой Выбор
На некоторых телефонах Нокия быстрый набор включается так: Открываем Меню далее Настройки далее Вызовы далее Быстрый набор и Вкл. Для назначения номера в быстрый набор делайте так: Открываем Меню далее Контакты далее Быстрый набор Выделяем номер цифровой клавиши от 2 до 9 и выбираем Задать. теперь можно ввести номер телефона или указать на сохраненный контакт в телефонной книжке выбрав Найти
Часто задаваемые вопросы — собрание часто задаваемых вопросов по какой-либо теме и ответов на них. В нашем FAQ по Nokia и Microsoft мы постарались собрать наиболее популярные вопросы и ответы на них, встречающиеся на нашем форуме Для того чтобы найти то, что Вас интересует, достаточно выбрать Вашу модель Nokia или Microsoft из списка или воспользоваться поиском.
Быстрый набор: Настройки — Телефон — Вызов — Быстрый набор — Вкл. Нажмите и удерживайте любую цифровую клавишу (кроме «1» и «0» — они уже заняты системой) на которую хоитие настроить быстрый набор до появления сообщения о присваивании быстрого набора и выбирете нужный контакт из телефонной книги. Если Вы хотите удалить/поменять быстрый набор номера с какой-либо «цифры», откройте телефонную книгу и проделайте соответствующие манипуляции с контактом, чей номер прикриплен к данной цифре.
Быстрый набор номера появился ещё во времена кнопочных мобильников. Многим контактам тогда можно было задать свою клавишу — от 1 до 9. Удержание клавиши в течение одной-полутора секунд приводило к набору номера соответствующего контакта. Нечто подобное реализовано и в операционной системе Android. Но здесь быстрый набор может отличаться, в зависимости от версии операционки и вида фирменной оболочки.
Как сделать быстрый набор на Fly Ezzy
Полагаем, что стоит отдельное внимание уделить этой модели. Этот простой и понятный телефон часто покупают детям и пожилым родственникам
Он прост в управлении, имеет крупные кнопки, отдельную кнопку SOS, долго держит зарядку и стоит совсем недорого.
Детям и пожилым людям функция быстрого набора номера просто необходима, потому что им сложно ориентироваться в модных смартфонах, а помощь иногда нужна срочно.
В руководстве пользователя описаны все особенности работы с , в том числе и настройка быстрого набора. Однако существует еще один способ.
Итак, чтобы настроить звонок в одно нажатие:
- заходим в «Меню»;
- выбираем «Органайзер»;
- нажимаем на клавишу «ОК»;
- переходим к строке «Быстрый вызов»;
- нажимаем на клавишу «ОК»;
- переходим в пункт «Номер»;
- вводим нужный номер телефона;
- «запоминаем» его на кнопке от 2 до 9.
Чтобы позвонить, достаточно просто удерживать нужную клавишу телефона, после чего нажать на зеленую кнопку с трубкой (кнопка вызова). Так ваш ребенок или мама быстро смогут с вами связаться при необходимости.
Если Вам интересно, то Вы можете ознакомиться со статьей о том, .
Как отключить специальные возможности режима для слепых на Android: пошаговая инструкция
Всем привет! Любопытство и жажда исследований всегда притягивала людей. То же самое происходит и в изучении своего смартфона, когда есть желание узнать все функции данного девайса. Активировав опцию talkback, привычный интерфейс преображается и многие ищут как отключить функцию.
Описание
Google Talkback – это опциональное дополнение в смартфоне для людей с нарушением зрения. По умолчанию оно установлено в практически всех смартфонах на Андроид. Преимущество режима Talkback перед аналогичными – взаимодействие со всеми функциями оболочки гаджета.
Отключение
После активации, отключить Толкбэк не так просто из-за измененного интерфейса и структуры взаимодействия с ним. Если опцию для слабовидящих вы включили случайно, есть несколько вариантов ее деактивации.
Перемещаться внутри системы с активированным голосовым ассистентом нужно с помощью двойного клика на задействованную кнопку. Действия могут разниться в зависимости от модели устройства и установленной на ней версии, и надстройки операционной системы Андроид. Но логика отключения Talkback одинакова для каждого работающего устройства с голосовым сопровождением.
Быстрая деактивация
После того, как функция активировалась, ее можно с легкостью отключить или снова подключить с помощью физических кнопок. Это реализовано, чтобы можно было быстро переключаться между режимом для слепых и стандартным. Данная опция одинаково работает для всех моделей смартфонов:
- Разблокируйте устройство и одновременно нажмите, и удерживайте обе качельки громкости на протяжении 5 секунд.
- О выполнении операции засвидетельствует незначительная вибрация.
- Голосовой ассистент скажет, что функция отключена. Также об этом засвидетельствует надпись на главном экране устройства.
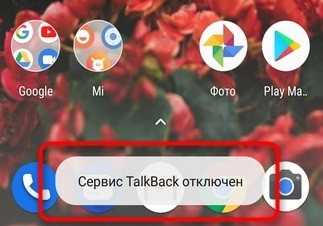
Отключить Talkback на Huawei, Xiaomi, Samsung и прочей модели можно так в том случае, если ранее на физические кнопки был разрешен такой доступ. Настроить его можно в главных настройках устройства:
- Запустите «Настройки» и кликните пункт «Спец. возможности».
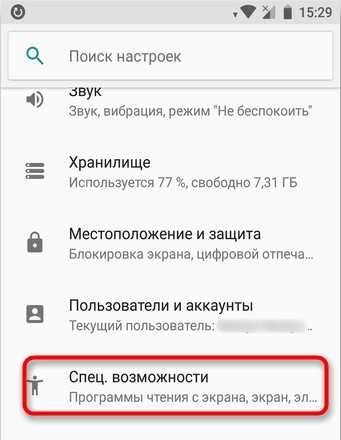
- Кликайте по опции «Кнопки регулировки громкости».
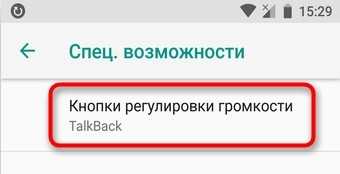
- Тумблер поставьте в положение «Включено».
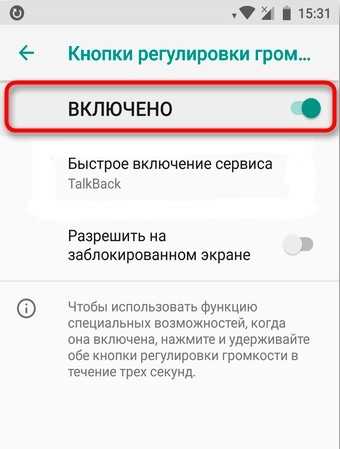
- Если активировать функцию «Разрешить на экране блокировки», то переключаться можно между режимами даже без ввода ключа безопасности для разблокировки дисплея.
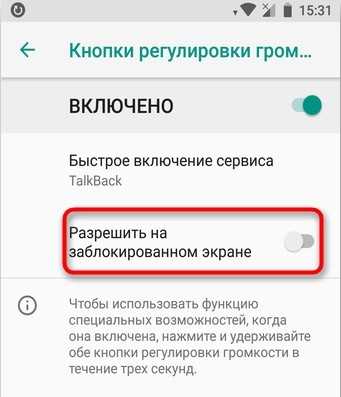
- Далее жмите на «Быстрое включение сервиса».
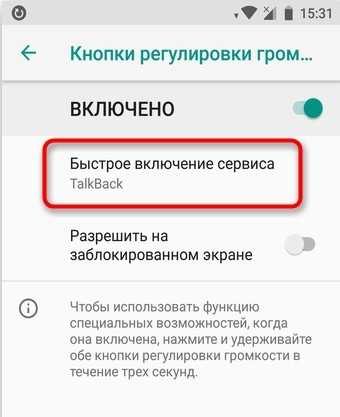
- Подтяните под него
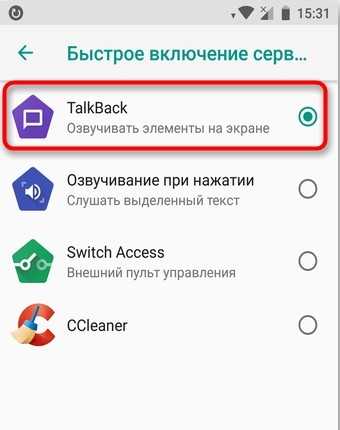
- При появлении описания данного режима попросту ознакомьтесь с возможностями и жмите «ОК».
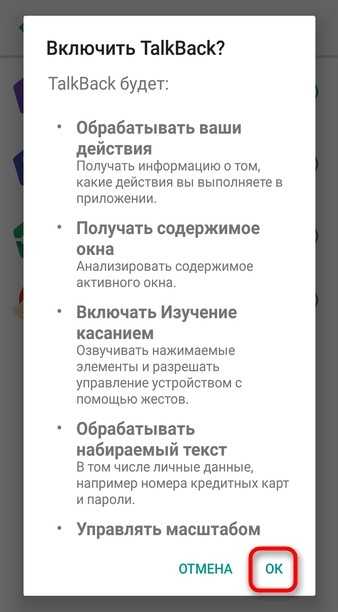
- Выходите на главный экран устройства и проверяйте активацию и деактивацию – зажатыми качельками громкости.
Деактивация через настройки
Отключить TalkBack на Xiaomi можно через настройки:
- Через шторку уведомлений зайдите в настройки и выберите «Спец. возможности».
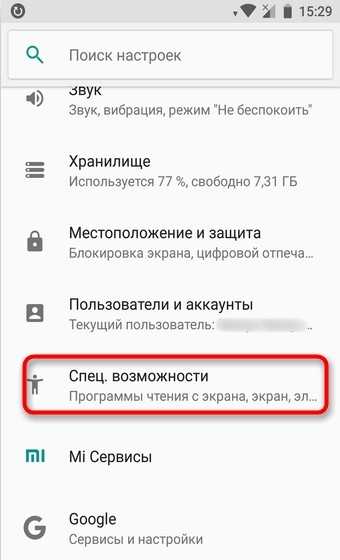
- Пролистайте весь список, пока не увидите искомый режим, жмите на него.
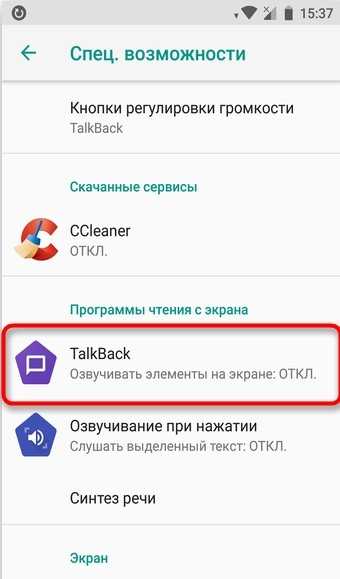
- Сверху появится значок тумблера в положении «ВКЛ». Переведите его в выключенное положение.
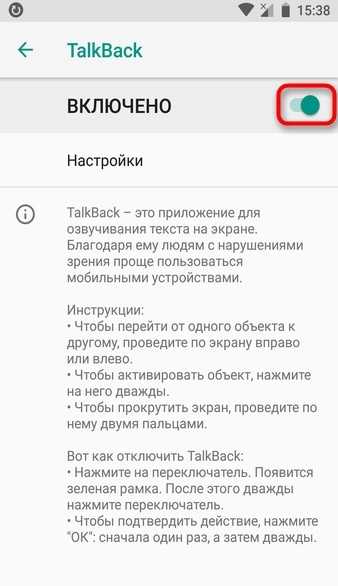
Деактивация службы
Как отключить TalkBack функцию, чтобы она перестала работать на телефоне? На не рутированном устройстве это реализуемо с помощью остановки и отключения приложения:
- Опустите шторку уведомлений вниз и зайдите в: «Настройки» – «Приложения». В девайсах от Honor с оболочкой EMUI, как и в Самсунгах, весь путь к программе может слегка разниться.
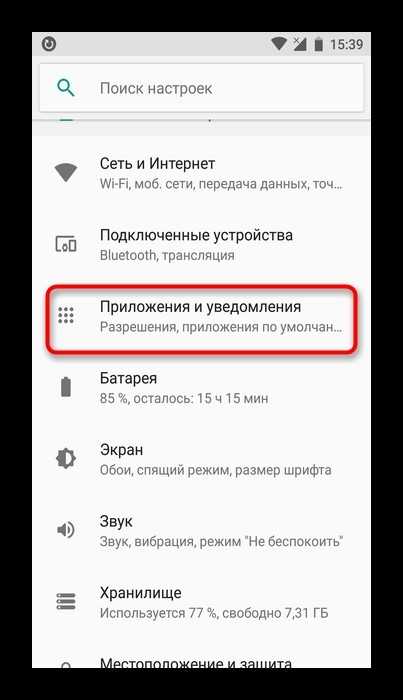
- Раскройте список программных утилит.
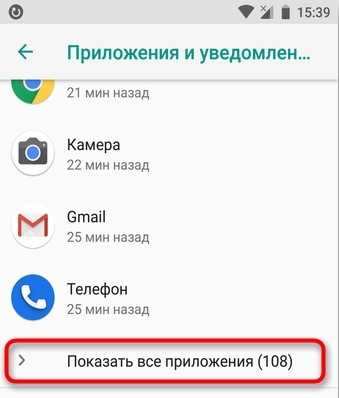
- Найдите в списке Толкбек и кликайте «Остановить», затем «Отключить».
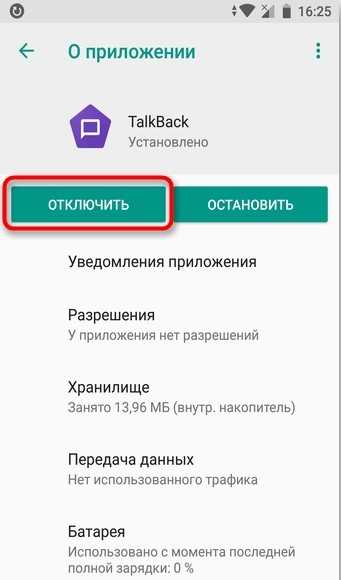
- В новом окошке подтвердите свое действие.
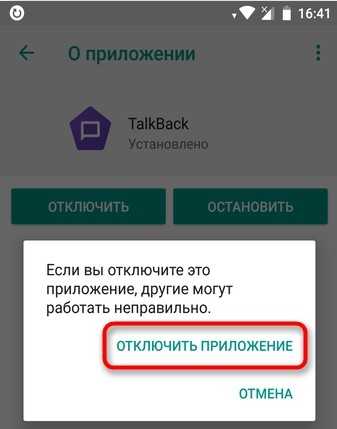
- В следующем окне согласитесь с установкой исходной версии приложения.
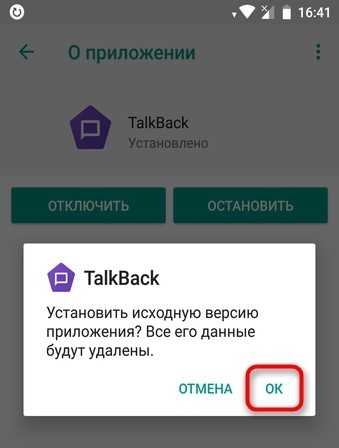
- Перейдите в специальные возможности и пройдитесь по списку. Толкбэк отображаться не будет.
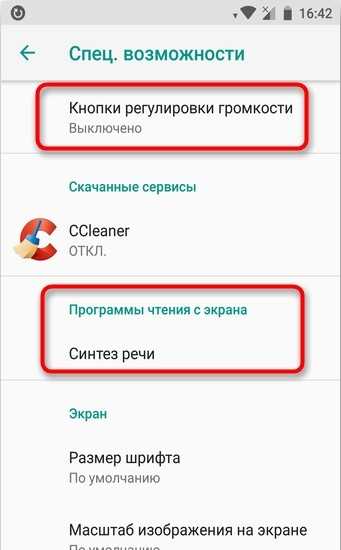
Полное удаление
Чтобы удалить Talkback полностью из телефона, сперва понадобится предоставить гаджету права суперпользователя (root). Делается это с помощью различных программ по предоставлению root-прав. После того как устройство получит «рут», интегрированные в оболочку телефона приложения тоже можно будет удалить.
Черный список
Черные списки номеров всегда были камнем преткновения для пользователей Android. Сама система не предоставляет таких возможностей, а доступные в маркете приложения реализуют блокировку номеров через грязные хаки и не всегда корректно (большинство таких приложений просто прикидываются сторонним диалером, который берет трубку и сразу кладет ее).
Однако блокировку можно получить и в стоковом Android, для этого достаточно просто отправить неугодных абонентов в голосовую почту. Чтобы сделать это, тапаем по нужному контакту, далее нажимаем иконку редактирования («карандаш»), далее меню и выбираем пункт «Только голос. почта». Там же, кстати, можно установить отдельный рингтон для абонента.
Отправляем контакт в черный список
Приложения для голосового набора текста
Помимо интегрированного способа преобразования голоса в текст, можно использовать и сторонние приложения. Например, установив бесплатно из Play Market приложения для распознавания речи. Наиболее популярные из них – это Speech To Text и Voice To Text.
Speech To Text
Это приложение для голосового ввода на Андроид, обеспечивающее непрерывное распознавание речи. Оно поддерживает до 60 языков. У пользователя есть возможность создать свой словарь, куда будут входить знаки препинания, адреса, номера телефонов и прочее.
Используя программу , можно создавать неограниченное количество заметок, сообщений, пользуясь только голосом. Оно также отличается высокой скоростью распознавания, и может работать в автономном режиме, без интернета.
Voice To Text
Приложение поддерживает 30 языков, набранный текст можно передать через «Голубой зуб», отличается высокой точностью распознавания, но не предназначена для больших объемов текстов. Рекомендуется использовать для мессенджеров, электронной почты и пр.
Перейти к приложению
Дополнительные утилиты
Для голосового ввода номера можно воспользоваться сторонними программами. Для установки приложения «Голосовой набор», следует открыть Play Market и ввести название программы. Далее выбрать её и нажать на кнопку «Установить». После скачивания кликнуть на иконку «Открыть».
Вначале работы с приложением потребуется дать разрешение на доступ к контактам и осуществление телефонных звонков.
На главной странице утилиты отображены две вкладки:
- Последние контакты — конечные номера, набранные в ближайший период времени.
- Часто используемые контакты — все номера, хранящиеся в телефоне.
Сверху вкладок с номерами расположена кнопка микрофона. Кликнув по ней, следует произнести имя контакта, после чего будет произведен вызов.
В правом верхнем углу находится иконка настроек в виде шестерёнки. Нажав на неё можно установить следующие параметры:
- Распознавания речи — язык;
- Язык приложения;
- Автозапуск. Включение распознавания речи при запуске программы;
- Автоматический вызов номера по умолчанию. Если у контакта несколько номеров, то будет набираться номер, установленный основным;
- Время, через которое будет произведен вызов после распознавания речи;
- Показ списка контактов.
Рекомендуем: Как поставить музыку на будильник на айфоне
Утилита имеет простой интерфейс, позволяющий быстро разобраться, как настроить голосовой набор на Андроиде.
Стороннее Приложение «Голосовой поиск»
Процесс установки программы такой же, как и в предыдущем случае. Утилите необходимо дать все запрашиваемые разрешения и можно начинать с ней работать.
Внимание! Дополнительно, нужные разрешения для программы необходимо установить в настройках, выставив переключатель в активное положение. Возможности данного приложения шире, чем у первой программы
Речевые команды можно использовать не только для набора телефонного номера, но и для:
Возможности данного приложения шире, чем у первой программы. Речевые команды можно использовать не только для набора телефонного номера, но и для:
- Отправки текстовых сообщений;
- Поиска в YouTube;
- Запросов для Google;
- Поиска нужного приложения.
На Главной странице приложения находятся иконки для осуществления всех вышеописанных действий. Для набора номера необходимо нажать на кнопку с изображением телефонной трубки. Далее появится вкладка с работающим микрофоном. Нужно произнести имя контакта и вызов будет осуществлен. По такому же принципу задаются речевые команды для поиска в YouTube, Google, нужных программ, отправки сообщений.
В левом верхнем углу находится кнопка настроек — три горизонтальные полоски. При нажатии на неё открывается вкладка, где можно:
- Установить язык;
- Включить функцию показа вариантов распознавания;
- Выставить параметр сохранения истории запросов и т.д.
В утилите можно приобрести премиум пакет с дополнительными возможностями:
- Включение тёмной темы;
- Отключение сохранения истории;
- Без рекламы.
В правой верхней части главной страницы расположена кнопка с изменениями знака «+». При клике по ней откроется вкладка, где можно выбрать дополнительные приложения и сайты, для которых будет использован голосовой поиск. Напротив нужного сервиса следует установить галочку.
Разобраться с работой утилит несложно и займёт несколько минут. Воспользовавшись функцией голосового помощника можно обойтись без лишних движений и существенно сократить время для осуществления нужного действия.
Управление техникой голосом до недавнего времени можно было наблюдать только в фантастических фильмах, описывающих мир будущего. Но уже сейчас дать команду мобильному устройству без использования рук достаточно просто. Выход обновлений программного обеспечения постоянно расширяет функционал этой опции и улучшает распознавание речи. В текущей статье рассмотрим, как работает голосовое управление Андроид, опишем необходимые настройки и основные команды.
Голосовое управление
Простой поиск информации, конечно же, самая главная функция Google Now. Причем он достаточно интеллектуален, чтобы понимать контекст, а значит, команды можно объединять в цепочки. Например, если сказать: «О’кей, Google, кто президент Никарагуа?», то поиск выдаст ответ «Даниэль Ортега». А если далее спросить «Сколько ему лет?», то ответ будет «Семьдесят лет». Google Now понимает массу команд, приведу десять наиболее полезных.
- Карты и навигация — «поехали/навигация #названиеулицы #номер дома». Запустит Google Maps в режиме навигатора по указанному адресу. Также можно указывать город, магазин, организацию и так далее.
- Калькулятор — «тринадцать процентов от пяти тысяч». Выдаст ответ и форму калькулятора в окне поиска. Голосом можно надиктовывать сложение, вычитание, умножениe, деление, корень числа. Также можно переводить меры весов, длин и прочего.
- Отправка СМС/сообщений — «написать смс Олег текст я за рулем, перезвоню позже». Отправлять сообщения также можно через WhatsApp, Viber и еще несколько популярных мессенджеров. По упрощенной схеме можно диктовать «сообщение #программа #контакт #текст». Например: «сообщение WhatsApp Олег я за рулем». После этого также голосом можно подтвердить отправку командой «отправить».
- Набор номера — «позвонить маме». Также можно продиктовать произвольный номер, которого нет в записной книге. При команде «позвонить сестре/брату» можно указать номер из контактов (если записано по-другому), тогда в следующий раз набор будет проходить автоматически.
- Напоминания и будильники — «разбудить меня в субботу в восемь утра» или «напомнить мне выключить плиту через десять минут». Также можно добавлять мероприятия в Google-календарь. События можно привязывать не только ко времени, но и к месту. Если добавить «напомни мне распечатать текст на работе», то при включенной геолокации и указанном адресе работы (места на карте) напоминание на телефоне всплывет автоматически. Обычный встроенный в приложение «Часы» таймер заводится так же легко.
- Угадай мелодию — «что это за песня». Запустит раcпознавание играющей музыки.
- Музыка/видео — «слушать (музыку) #группа #песня». Запустит указанную музыку в Play Music или клип на YouTube. Нормально работает с русскими названиями, но так как английские слова и исполнителей определяет, иногда неправильно интерпретируя под русский язык, то срабатывает не всегда.
- Фото/видео — «сделай фото / записать видео». Запустит камеру в выбранном режиме.
- Управление настройками — «выключи вайфай», «включи фонарик».
- Заметки — «заметка для себя тестовый пароль для сервиса один два три четыре». Добавит заметку в Google Keep.
Настройте панель виджетов для экрана блокировки
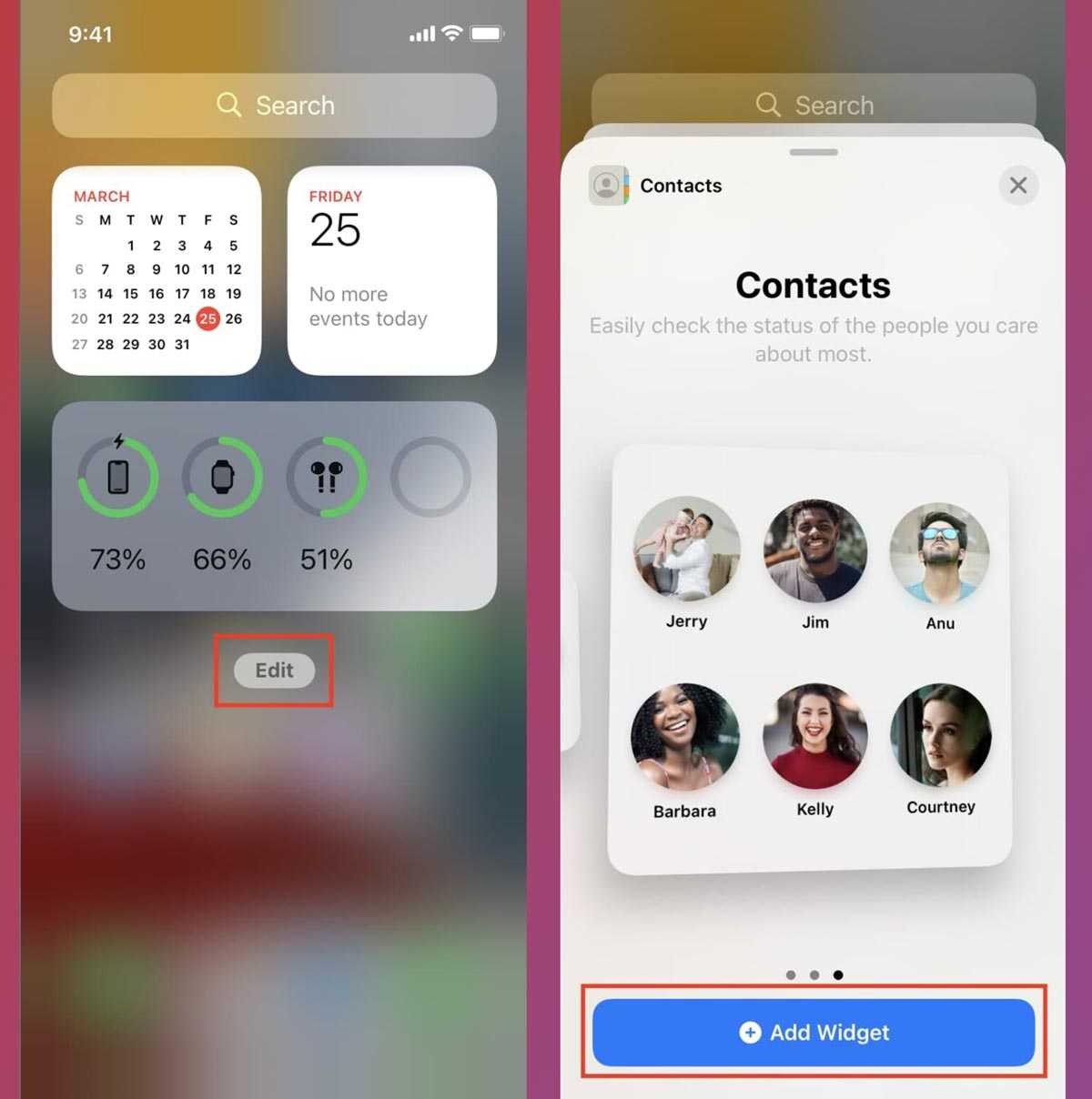
Не забывайте, что при использовании виджетов, их можно добавлять не только на рабочий стол, но и на экран блокировки.
Это значительно ускоряет вызов нужных абонентов и не требует разблокировки смартфона с дальнейшим поиском виджета на одном из рабочих столов.
Просто выберите понравившийся виджет из сторонних приложений, стандартный виджет Контакты или виджет Команды с добавленными ярлыками и перетяните его на боковую панель виджетов слева. Так сможете пользоваться виджетом даже на экране блокировки iOS.
iPhones.ru
Можно осуществлять звонки голосом или вызывать абонентов с экрана блокировки.
Рассказать
Что такое быстрый набор
Быстрый набор – это специальная опция, которая впервые появилась на кнопочных телефонах. Она позволяет совершать звонок определенному абоненту посредством нажатия по конкретной клавише. Предварительно нужный номер записывается под удобную кнопку набора, что в зависимости от модели смартфона делается по-разному. После небольшой настройки человеку остается открыть приложение, отвечающее за совершение вызовов, и удержать палец на определенной цифре.
Использовать данную функцию целесообразно в том случае, если вы звоните какому-то человеку по несколько раз в день. Если же вызовы совершаются редко, то и добавлять номер в быстрый набор бессмысленно. Стоит отметить, что подобную возможность предоставляют практически все современные программы, предназначенные для звонков.


































