Как убрать пароль в Windows 7 перед входом в систему
В большинстве случаев пользователю поможет специальное стороннее программное обеспечение, например, Active Password Changer, Lazersoft Recover My Password или WinPassKey. В ином случае достаточно воспользоваться установочным диском Windows.
В этом способе также можно предварительно загрузить установочные файлы операционной системы на flash-накопитель. Обязательным условием является наличие на одном из носителей такой же версии Windows, например, Домашняя или Профессиональная. Для сброса пароля выполните несколько последовательных действий.
Вставьте накопитель перед загрузкой системы и перейдите в BIOS. Для входа в BIOS чаще всего используются клавиши «F2» или «Del», однако бывают исключения в видео «F1» и «Esc».Найдите раздел «Boot» или похожее меню. Выберите соответствующий раздел для загрузки системы с диска или flash-накопителя. Для этого необходимо перенести этот раздел выше в списке. Сохраняем изменения и перезагружаем компьютер.
В большинстве случаев для выхода из BIOS с сохранением изменений необходимо нажать клавишу «F10» и щёлкнуть на кнопку «Yes», однако в редких случаях могут использоваться другие варианты. Воспользуйтесь разделом «Exit» в главном меню и используйте пункт «Save & Exit Setup».
После загрузки диска в окне выбора языка нажимаем «Далее».
Используем кнопку «Восстановление системы» и ожидаем некоторое время для поиска установленной операционной системы.
Выбираем используемую систему и нажимаем «Далее».
В списке разделов выбираем «Командная строка» и в открывшемся окне вводим «regedit» без кавычек. На экране откроется редактор реестра.
Открываем папку «HKEY_LOKAL_MACHINE» и нажимаем кнопку «Файл». В списке действий используем пункт «Загрузить куст» и переходим по пути «Windows/System32/config».
В открывшейся папке выбираем файл «SYSTEM».
В появившемся поле вводим произвольное имя раздела, например, «2021» без кавычек. Открываем папку «HKEY_LOKAL_MACHINE» и переходим в новосозданный раздел. Переходим в «Setup» и находим параметр «CmdLine»
Щёлкаем по нему правой кнопкой мыши и нажимаем кнопку «Изменить». В открывшемся окне вводим «cmd.exe» без кавычек и нажимаем «ОК» для сохранения изменений.
Изменяем вышеуказанным способом значение параметра «SetupType» с «0» на «2» без кавычек. Нажимаем «ОК» для сохранения изменений и нажимаем на созданный раздел, например, «2021», левой кнопкой мышки.
Переходим в раздел «Файл» и используем клавишу «Выгрузить куст». Перезагружаем компьютер. Предварительно можно вытащить накопитель и вернуть настройки загрузки системы к первоначальному состоянию.
После загрузки Windows сразу же появится командная строка, в которой вводим «net user» без кавычек и нажимаем клавишу «Enter». Например, «net user Admin». Если после ввода имени пользователя ничего не указывать, то пароль не будет установлен, поэтому пользователь сможет сразу же войти в систему. Также можно использовать команду «net user» для ознакомления со всеми имеющимися профилями системы. Вводим «exit» и нажимаем «Enter». После запуска системы вводим новый пароль и входим в Windows.
В редких случаях может пригодиться добавление нового профиля системы. Придётся создать нового пользователя, добавить его в рабочую группу администраторов и удалить из группы обычных пользователей. Для этого после открытия командной строки сделайте следующее:
- Вводим «net user имя_пароль /add» без кавычек и нажимаем «Enter».
- Вводим «net localgroup Администраторы имя /add» без кавычек и нажимаем «Enter».
- Вводим «net localgroup user имя /delete» без кавычек и нажимаем «Enter».
Бонусный раздел: как выключить требование вводить пароль при выходе из режима сна
Равно как и в предыдущем разделе, способ отключения требования обязательного ввода пароля при выходе их режима сна в операционных системах «Windows», оснащенных приложением «Параметры» и не обладающих им, несколько разниться. Поэтому далее мы представим способ отключения пароля на примере операционной системы «Windows 10» и «Windows 7», используя разные системные приложения.
Как отключить пароль при выходе из режима сна в операционной системе «Windows 10»
Откройте ранее описанным способом системное приложение «Параметры» и перейдите в раздел «Учетные записи». Затем в левой боковой панели выберите раздел «Параметры входа», а в правой панели в разделе «Требуется вход» отметьте во вложенном всплывающем поле режим «Никогда».
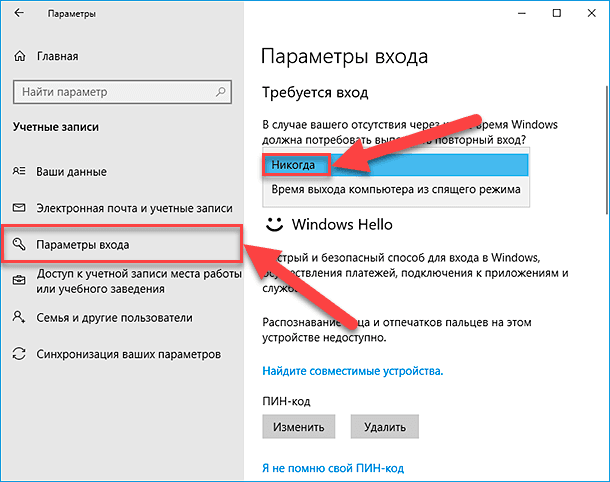
Теперь при выходе из спящего режима пароль для загрузки операционной системы вводить не требуется.
Также, иногда, когда пользователи имеют связанные с компьютером устройства, обладающие пределом допустимого диапазона использования (например, подключенные к компьютеру при помощи «Bluetooth»), система «Windows» может блокироваться, когда такие устройства покидают область соединения, и требовать последующего ввода пароля. Поэтому, чтобы исключить подобную ситуацию, отыщите при помощи бегунка полосы прокрутки раздел «Динамическая блокировка» и снимите индикатор выбора («галочку») в ячейке строки «Разрешить Windows автоматически блокировать устройство в ваше отсутствие».
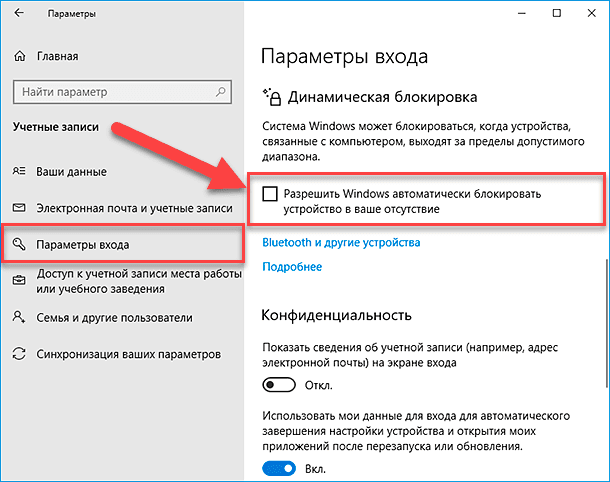
Дополнительно стоит проверить настройки экранной заставки, активное положение ответственного параметра которой может принудительно вызывать запуск экрана приветствия с последующим требованием ввода парольной фразы.
Откройте ранее описанным способом диалоговое окно «Выполнить» и в поле «Открыть» введите (или скопируйте и вставьте) следующую команду: «control desk.cpl,,@screensaver», а затем нажмите кнопку «ОК» или клавишу «Ввод» на клавиатуре.
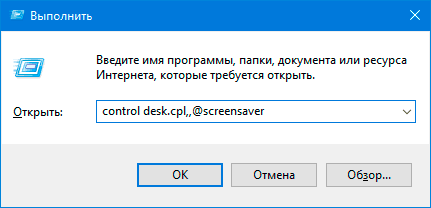
Данная команда инициирует открытие окна «Параметры экранной заставки», в котором необходимо снять индикатор выбора («галочку») в ячейке «Начинать с экрана входа в систему», а затем нажать на кнопки «Применить» и «ОК» для сохранения установленных настроек.
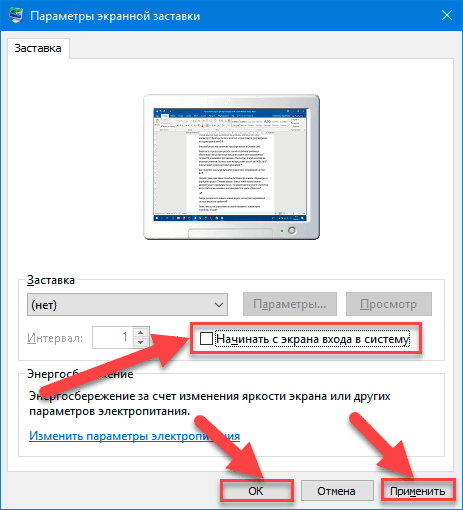
Как отключить пароль при выходе из режима сна в операционной системе «Windows 7»
Чтобы отключить постоянное требование ввода пароля при выходе из режима сна, пользователям в операционной системе «Windows 7» потребуется использовать системное приложение «Панель управления». Откройте окно приложения ранее представленным способом, переместитесь в низ окна, посредством бегунка полосы прокрутки, и выберите раздел «Электропитание».
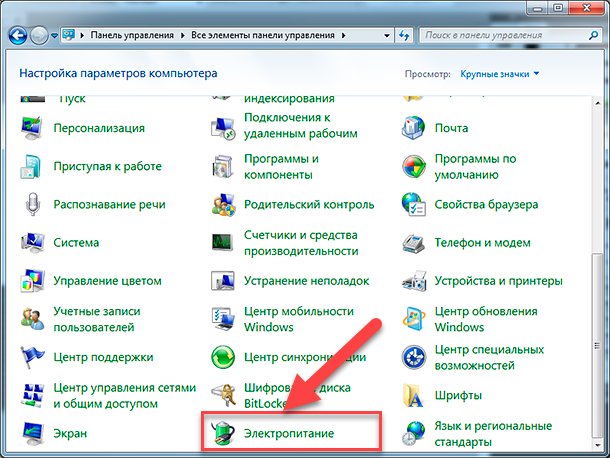
На странице «Выбор плана электропитания» в строке плана, используемого по выбору пользователя, нажмите на текстовую ссылку «Настройка плана электропитания».
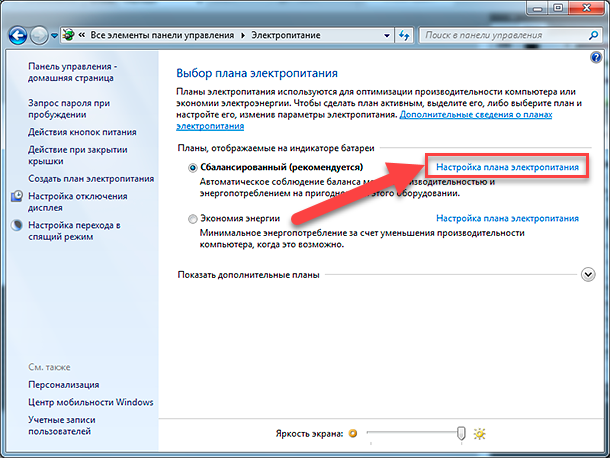
На связанной странице настроек конкретного плана нажмите на текстовую ссылку «Изменить дополнительные параметры питания».
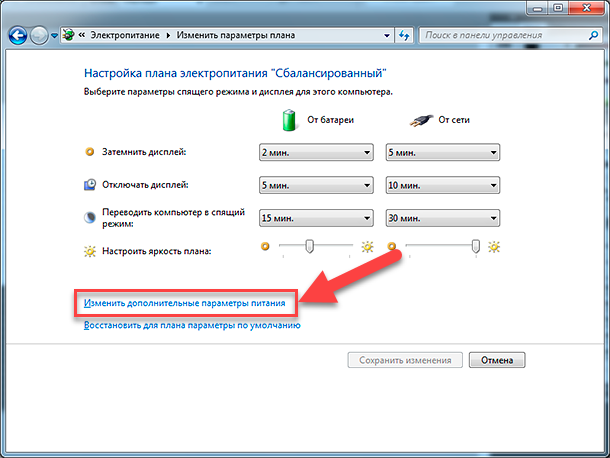
Всплывающее окно дополнительных параметров отобразит все настройки, ответственные за управление питанием компьютера. Нажмите на текстовую ссылку «Изменить параметры, которые сейчас недоступны» для доступа к полному списку настроек.
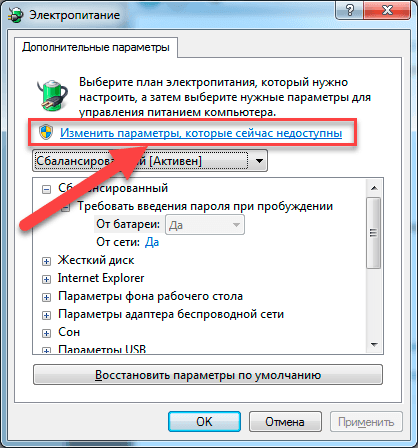
Потом в главном окне в разделе «Требовать введение пароля при пробуждении» установите для всех вложенных строк значение «Нет», а затем нажмите на кнопки «Применить» и «ОК» для сохранения изменений параметров электропитания компьютера.
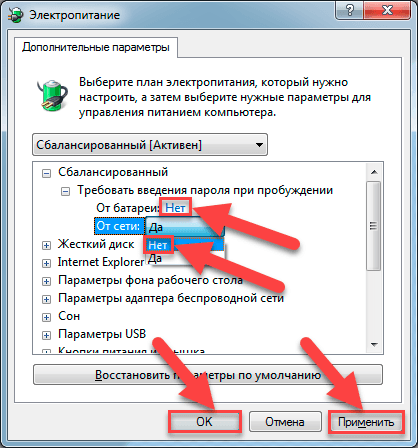
Теперь система не будет требовать пароль при выходе из режима сна и переход в рабочее состояние будет выполняться автоматически.
Как переименовать папку пользователя в Windows 10 Home
На большинстве компьютеров дома у обычных пользователей установлена «Домашняя» версия операционной системы Windows. В ней отсутствуют некоторые инструменты, которые доступны в более профессиональных вариациях системы. Переименовать папку пользователя в Windows 10 Home сложнее, чем в вариантах Pro и Enterprise, но сделать это реально.
Важно: Если на компьютере установлено много программ, некоторые из них после смены имени учетной записи могут перестать работать. Советуем оценить риски перед тем, как приступать к процессу смены имени пользовательской папки
Чтобы переименовать папку пользователя в Windows 10 Home необходимо:
- Создать нового пользователя или активировать скрытую учетную запись Windows, использование которой предполагается в экстренных ситуациях. Чтобы запустить «тайную учетную запись», необходимо открыть командную строку от имени администратора. Далее введите команду:
net user Администратор /active:yes
Важно: В зависимости от используемой версии Windows 10, может потребоваться ввести не «Администратор», а «Administrator». Это необходимо, когда система была локализована сторонним софтом, что часто бывает на пиратских вариантах программного обеспечения
После введенной выше команды скрытый пользователь активируется, и потребуется в него зайти. Для этого нажмите на «Пуск», далее по имени текущей учетной записи и выберите пункт «Выйти» в выпадающем меню. После этого на экране входа вы увидите новую учетную запись, в которую необходимо зайти.
Далее нажмите правой кнопкой мыши на «Пуск» и выберите «Управление компьютером». Откроется системное окно, в котором необходимо выбрать в левой части категории «Служебные программы» — «Локальные пользователи» — «Пользователи». В списке имен пользователей выберите то, которое необходимо переименовать, и нажмите на него правой кнопкой мыши. В выпадающем меню выберите «Переименовать» и введите новое имя пользователя, после чего закройте окно управления компьютером.
Следующим действием зайдите через обычный проводник на системном диске в папку «Users» (если у вас русская версия Windows 10, папка будет называться «Пользователи»). Выберите переименованную на прошлом шаге учетную запись и измените ее название стандартным для Windows способом (нажав по ней правой кнопкой мыши и выбрав соответствующий пункт).
Закройте проводник и запустите строку «Выполнить» (нажав на клавиатуре Windows+R). Чтобы открыть реестр, пропишите команду regedit и нажмите Enter. Далее в левой части экрана раскройте следующий раздел:
HKEY_LOCAL_MACHINE – SOFTWARE – Microsoft – Windows NT – CurrentVersion – ProfileList
После этого в списке подразделов необходимо выбрать тот, в котором содержится файл ProfileImagePath с меняемым именем пользователя в графе «Значение». На этот файл необходимо нажать дважды левой кнопкой мыши и изменить значение на новое имя пользователя, после чего нажать «ОК».
На этом работа с реестром не заканчивается. Выберите его главный подраздел «Компьютер» в левом меню, нажав на него левой кнопкой мыши. Когда он будет выбран, нажмите в верхней части экрана «Правка» — «Найти» и в качестве поискового запроса задайте путь:
C:\Users\Прошлое имя папки
Вместо «Прошлое имя папки» напишите имя папки до изменения. Если у вас локализованная версия Windows, вместо «Users» необходимо писать «Пользователи».
Написав поисковый запрос, запустите его.
Каждый найденный файл необходимо открывать и менять в нем старое имя папки на новое, после чего нажимать «Правка» — «Найти далее»
Делать это необходимо до тех пор, пока старое название папки пользователя не будет убрано из всех записей в реестре.Важно: В зависимости от «старости» операционной системы, количества файлов и установленных программ на компьютере и многих других факторов, количество элементов реестра, в которых требуется смена имени, будет разным. При этом на особо «захламленных» компьютерах результатов, в которых потребуется сменить путь до папки пользователя, может быть несколько сотен, и данная процедура растянется на часы.
После этого перезагрузите компьютер.
Обратите внимание: Если вы включали скрытую учетную запись, в конце процедуры смены названия папки ее можно отключить. Делается это следующей командой, которую необходимо выполнить в командной строке, запущенной от имени администратора:
net user Администратор /active:no
Если все описанные процедуры были выполнены правильно, то никаких проблем возникнуть не должно с программами операционной системы. Конфликтовать с новым именем пользователя могут некоторые сторонние приложения, но исправить ситуацию можно их переустановкой.
Как создать ярлык для выхода из учётной записи
1. Кликните правой кнопкой мыши по пустому пространству на рабочем столе или нужной вам папке, затем нажмите Создать – Ярлык.
2. В новом окне в строке пути к файлу введите команду . Как вариант, можете использовать более простую команду .
3. На следующем этапе назовите ярлык. К примеру, «Выйти из системы».
4. Готово, теперь у вас есть ярлык, нажатие на который приведет к мгновенному выходу из системы.
Бонус
Команда , которую мы приводили в способе номер 5, является по своей сути небольшим исполняемым файлом, расположенным в системных папках Windows. Вы можете создать ярлык на этот файл и использовать его для выхода из системы.
1. Нажмите + и введите с клавиатуры команду .
2. В поисковой выдаче вы увидите команду logoff. Слева нажмите Открыть папку с файлом.
3. В открывшемся окне Проводника нажмите правой кнопкой мыши по файлу logoff и выберите Отправить – Рабочий стол (создать ярлык).
Теперь вы можете выйти из Windows 10 простым нажатием на созданный вами ярлык.
Узнавайте о новых статьях быстрее. Подпишитесь на наши каналы в Telegram и .
Судя по тому, что вы читаете этот текст, вы дочитали эту статью до конца. Если она вам понравилась, поделитесь, пожалуйста, с помощью кнопок ниже. Спасибо за вашу поддержку!
Вы здесь:
Главная страница » Windows » Windows 10 » Все способы выйти из учетной записи в Windows 10
Изменение ключа пользователя через встроенную запись Администратора
Способ позволяет сбросить пароль на Windows 10 без диска.
- Нажмите значок «Выключение» в правом нижнем углу.
- Дождитесь завершения работы компьютера.
- Нажмите кнопку включения и спустя 2-3 секунды зажмите кнопки «Alt+F10».
- Дождитесь загрузки внутреннего мастера системы.
- Выберите раздел «Обнаружение и устранение неисправностей», затем – «Дополнительные параметры».
- Выберите строку исполнения команд.
- Введите следующие символы: «net user Администратор /active:yes» без кавычек после System32. «Enter».
- Выберите пункт «Администратор», который появится под окном входа и вашей записью учета.
- Проследуйте по цепочке «Пуск» – «Управление компьютером» – «Пользователи». Щелкните по записи учета с вашим именем и и завершите процедуру формированием нового ключа.
- Если не сможете отыскать раздел «Пользователи», попробуйте напрямую перейти в «Параметры входа» и сменить значение.
Как загрузить ПК с помощью USB
- Выключите компьютер, включите и зажмите клавишу F2, когда начнется запуск системы. Вы попадете в BIOS;
- Выберите пункт «Security» и отключите команду Secure Boot Control, кликнув «Disabled»;
- Выберите пункт «Boot» и отключите команду Fastboot по тому же принципу;
- Сохраните внесенные изменения, нажав F10;
- Выберите пункт «Save & Exit» и внизу под строкой «Boot Override» выберите свою флешку, на которой загружен образ ОС.
Как решить ситуацию
В первую очередь следует попробовать заново загрузить компьютер. Для этого достаточно задержать кнопку питания, чтобы ПК выключился. Если проблема заключалась в одноразовом сбое, то этого может быть достаточно. Также следует попробовать еще несколько способов:
- Ввод известных данных. В ряде случаев, если ввести почту и пароль от существующего аккаунта, можно спокойно зайти в систему.
- Среда восстановления. Чтобы ее открыть, следует зажать Shift и кликнуть по кнопке, которая отвечает за питание, после чего выбрать пункт «Перезагрузка». Далее нужно нажать на кнопку, которая обведена на скриншоте ниже.
- Безопасный режим. Если указанные ранее методы не помогают, можно попробовать зайти в ОС с помощью данного режима: нередко это помогает устранить неполадку. Чтобы это сделать, требуется сначала попасть в среду восстановления (о ней говорилось в предыдущем пункте), а затем выбрать раздел, отвечающий за поиск и устранение ошибок. В дополнительных настройках этого раздела можно найти пункт «Параметры загрузки». После этого остается лишь кликнуть по кнопке «Перезагрузить» и зажать клавишу, указанную на скриншоте ниже.
- Изменение параметра в реестре. Для начала нужно открыть редактор, нажав сочетание клавиш Win+R и написав в появившемся окне команду «regedit». Далее слева будет несколько папок. Необходимо перейти по адресу, увидеть который можно на скриншоте. В папке располагается множество параметров, но изменить требуется лишь один (находится в начале списка), а именно DontDisplayUserName. По нему следует дважды кликнуть ЛКМ и в открывшемся маленьком окне указать значение 0. Способ эффективен только в том случае, если значение изначально было 1.
Откат системы. В критических случаях приходится прибегать к такому способу
Важно учитывать, что для отката необходимо иметь точки восстановления.
Как скопировать профиль пользователя на другой компьютер
Мы обсудим два лучших способа бесплатно перенести вашу учетную запись. Вы можете перемещать учетные записи пользователей следующими способами:
- Преобразовать в учетную запись Microsoft.
- Перенести учетную запись пользователя с помощью Transwiz (БЕСПЛАТНО).
Первый способ не требует дополнительного программного обеспечения, а второй — нет. Давайте сразу перейдем к шагам по описанным выше методам.
1]Преобразовать в учетную запись Microsoft
Основная причина, по которой в Windows 10 нет Легкая передача заключается в том, что Microsoft поощряет пользователей использовать учетные записи Microsoft. С учетной записью Microsoft ваш профиль пользователя будет на любом компьютере, на котором вы входите.
Это не относится к локальным учетным записям пользователей. Если вы используете локальную учетную запись, быстрый способ перенести ее на другой компьютер — это преобразовать ее в учетную запись Microsoft.
нажмите Клавиша Windows + I комбинация, чтобы открыть Настройки. Нажмите на учетные записи и выберите Войдите в систему с учетной записью Microsoft вариант под Ваша информация. Следуйте инструкциям на экране, чтобы завершить настройку.
ПРИМЕЧАНИЕ: При входе на другой компьютер с учетной записью Microsoft файлы и программы не переносятся. Вы можете получить доступ только к файлам, сохраненным в OneDrive. Следовательно, вам все равно потребуется внешний жесткий диск для переноса остальной части ваших данных после переноса учетной записи.
Чтобы переместить файлы, подключите внешний жесткий диск к старому компьютеру и откройте настройки Windows. Идти к Обновление и безопасность> Резервное копирование> Добавить диск и выберите диск.
Система немедленно начнет резервное копирование папок рабочего стола, документов, загрузок, музыки, изображений и видео. Чтобы создать резервную копию других папок, нажмите Больше вариантов ссылку и выберите папки.
По завершении резервного копирования извлеките внешний жесткий диск и подключите его к новому компьютеру. Там также перейдите в Настройки> Обновление и безопасность> Резервное копирование и нажмите на Больше вариантов. Найди Восстановить файлы из текущей резервной копии вариант.
Выберите этот вариант и выберите подключенный внешний жесткий диск. Выберите папки, которые вы хотите восстановить, и нажмите зеленый Восстановить кнопку в нижней части экрана.
КОНЧИК: Мастер профилей пользователей позволяет вам перенести полный профиль домена.
2]Перенести учетную запись пользователя с помощью Transwiz
Если вы предпочитаете не преобразовывать свою учетную запись в учетную запись Microsoft или не делать это вручную, вы можете рассмотреть возможность использования бесплатного инструмента под названием Transwiz. Это программное обеспечение помогает вам перемещать учетные записи между компьютерами по одной.
С Transwiz вам все равно понадобится внешний жесткий диск. Начать, скачать и установить приложение на обоих компьютерах. Вам также понадобится две учетные записи администратора на старом компьютере, потому что Transwiz не может перенести учетную запись пользователя, вошедшего в систему.
После установки запустите приложение на старом ПК и выберите Я хочу перенести данные на другой компьютер вариант. Щелкните значок Следующий кнопку, чтобы продолжить. На следующем экране выберите учетную запись пользователя, на которую вы хотите перейти, и нажмите Следующий.
После этого выберите внешний жесткий диск, на котором вы хотите сохранить данные. Если он защищен паролем, введите пароль. Если это не так, вы можете игнорировать поля пароля. Ударить Ok для подтверждения операции.
После подтверждения Transferwiz создаст zip-архив на выбранном внешнем жестком диске и скопирует ваши данные в папку. По завершении передачи отключите внешний жесткий диск и подключите его к новому компьютеру.
Запустите Transwiz на новом компьютере и выберите вариант восстановления данных. Выберите подключенный внешний жесткий диск и найдите zip-файл, в котором программа сохранила ваши данные.
Дайте Transwiz немного времени, чтобы обработать и выполнить перевод.
Наконец, перезагрузите компьютер, чтобы завершить создание профиля.
Инструмент переносит вашу учетную запись пользователя на конечный компьютер. Однако ваши данные не перемещаются. Итак, вам придется вручную перенести данные из zip-папки на новый компьютер.
КОНЧИК: Помимо Transwiz, у вас также есть бесплатные сторонние инструменты, такие как PCmover или же PCtransfer которые могут помочь вам в этом.
PS: Некоторые другие инструменты миграции с Windows 7 на Windows 10, на которые вы, возможно, захотите взглянуть.
Как поменять учетные записи администратора
Существует несколько способов, как выходить и изменять используемую учетную запись. С особенностями реализации каждого стоит ознакомиться более детально.
Способ № 1
Ниже пойдет речь о, пожалуй, наиболее распространенном способе переключения аккаунта. Инструкция выглядит следующим образом:
- На своем ПК нажать на «Пуск», затем кликнуть на аватарку используемого профиля (отображается фото в левой части выпавшего окна).
- На экране отобразится список доступных опций и аккаунтов. Нажать нужно на ту учетку, под которой потребуется войти в систему.
- Отобразится экран авторизации, где потребуется тапнуть на кнопку «Войти». Если через настройки был установлен код доступа, дополнительно потребуется ввести и его.
Первый способ перейти в другую учетную запись на ПК с ОС виндовс 10
Обратите внимание! Если авторизация производится в локальный тип учеток, то загрузка отнимет немного времени, поскольку операционная система будет подготавливать рабочую среду
Способ № 2
Этот способ заменить учетку в реализации проще предыдущего, но используется он реже, поскольку абсолютному большинству пользователей не удается запомнить основные комбинации горячих клавиш. Инструкция выглядит так:
- Открыть рабочий стол, предварительно закрыв или свернув все окна.
- Одновременно на клавиатуре нажать клавиши «Alt + F4».
- На экране отобразится диалог «Завершения работы». Из доступных подразделов нужно выбрать вариант со сменой пользователя и тапнуть на «ОК». Если все выполнено верно, на экране отобразится форма выбора профилей.
- В левом нижнем углу экрана нужно выбрать необходимый профиль и войти, при необходимости введя пароль безопасности.
Второй способ авторизоваться под другим профилем на ПК с операционной системой Windows 10
Способ № 3
Этот способ в реализации самый быстрый, никакие всплывающие окна для перехода не требуются:
- Чтобы заблокировать ПК, надо воспользоваться сочетанием клавиш «Win + L».
- На экране отобразятся доступные профили. Нужно выбрать необходимый аккаунт и авторизоваться, как в предыдущем способе.
Авторизация под новой учеткой через горячие клавиши
Обратите внимание! Если пользователь переключается не первый раз после включения ПК, то ввод пароля не потребуется, на экране сразу отобразится рабочий стол. Теперь вопросов, как сменить пользователя на виндовс 10, возникать не должно
Алгоритмы достаточно просты, справиться под сил даже новичку. Главное — строго следовать описанным инструкциям. Причем принципиальных отличий в смене пользователя на других версиях операционной системы Windows нет
Теперь вопросов, как сменить пользователя на виндовс 10, возникать не должно. Алгоритмы достаточно просты, справиться под сил даже новичку. Главное — строго следовать описанным инструкциям. Причем принципиальных отличий в смене пользователя на других версиях операционной системы Windows нет.
Вход в Windows без пароля при выходе из режима сна
Убрать пароль при выходе из режима сна компьютера несложно, но способ достижения цели отличается. Есть 2 действенных способа деактивации пароля.
Вариант 1 для Windows 10:
- Переходим в «Параметры» и разворачиваем весь список.
- Ищем пункт «Учётные записи» и переходим в категорию «Параметры входа».
- В разделе «Требуется вход» задаём параметр «Никогда».
- Теперь доступ к ПК будет иметь каждый пользователь.
Вариант 2 – универсальный:
- После клика на Пуск переходим на «Панель управления».
- Нажимаем на плитку «Электропитание».
- Следуем с раздел «Настройки схемы», а в новом окне кликаем на «Изменить…».
- Находим раздел для изменения параметров, к которым в текущий момент нет доступа и возле пункта «Требовать пароль» устанавливаем значение «Нет».
- Изменения вступают в силу после применения.
С экрана входа
Простой способ переключения при входе в систему:
- запустить ПК;
- отобразится экран входа в Виндовс (из последней активированной учетной записи);
список с именами всех пользователей ПК каждый раз выводится на дисплей (обычно находится в левом углу);
- щелкнуть по наименованию собственной учетки;
- на дисплее отобразится имя (фото) и пустая строчка для введения параметров входа (пароля, пин-кода, изображения);
- выбрать и активировать свой вариант входа на конкретном ноутбуке;
- переместить курсор в пустую строчку, ввести свой пароль (пин-код, изображение);
нажать на стрелку и перейти на рабочий стол.

































