Инструкция по применению
Для развертывания Windows 11 на любом ПК нужно запустить программу установки (из папки или путем создания загрузочного носителя и загрузки с него). Далее нужно выбрать нужную версию ОС из предложенного списка, после чего инсталлятор выдаст предупреждение о несовместимости «железа» компьютера с требованиями системы.
После правок реестра это сообщение перестанет появляться
Сразу после этого нужно вызвать командную строку комбинацией клавиш «Shift+F10» и в нем ввести команду «regedit» без кавычек. Запустится редактор реестра, в котором нужно перейти по пути «HKEY_LOCAL_MACHINE\SYSTEM\Setup» и создать в нем новый раздел «LabConfig» (с учетом регистра).
В этом разделе нужно создать три 32-битных параметра DWORD и присвоить каждому из них значение «1». Параметры должны называться «BypassTPMCheck», «BypassRAMCheck» и «BypassSecureBootCheck».
Реестр Windows 11 после внесенных изменений
После этого нужно выйти из редактора реестра и закрыть командную строку, а в окне с предупреждением о несовместимости, которое останется на экране, нажать кнопку назад (слева вверху). Затем надо будет начать процедуру установки заново, и никаких уведомлений о несовместимости больше не появится.
Принципы работы утилиты
Если просто, то Sysprep помогает освободить Windows от привязки к конкретным комплектующим ПК. Все коррективы, вроде удаления драйверов, временных данных и прочих, проводятся без изменения пользовательских параметров. Утилита не воздействует на уже ранее установленные программы, ярлыки, персонализацию ОС и подобные сферы.
Изначально пользователь должен создать эталонную ОС Windows на одном компьютере. Затем формируется ее образ, в который входит программное обеспечение, глобальные системные настройки, права пользователей. И только сейчас нужна Sysprep для устранения привязок приложений к оборудованию. Последний этап – использование программы для создания бекапа. Когда образ готов, его можем быстро развернуть на любом компьютере практически без участия человека. Системному администратору потребуется только установить правильные драйвера на оборудование. По необходимости, можем добавлять дополнительный софт для конкретного устройства.
Используем встроенный функционал
Самый простой способ, дающий наименьшее число ошибок при переносе ОС, — с помощью встроенного функционала. Операцию перезаписи выполняют так:
- Подключить SSD-накопитель к компьютеру (Если у вас 1 вход sata, то приобретите переходник с USB на sata);
- На панели «Пуск» найти значок поиска и ввести фразу «Панель управления»;
В углу выбрать сортировку в виде крупных или мелких значков для навигации;
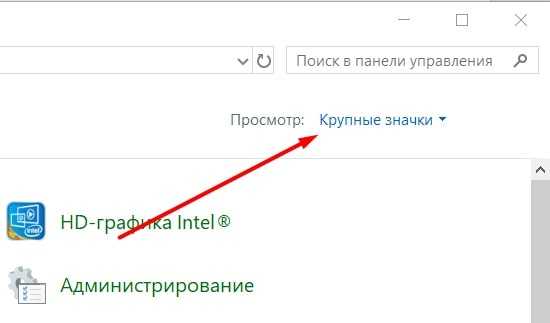
Найти папку (раздел) «История файлов»;
В новом окне найти «Резервная копия образа …». Пункт меню размещена внизу окна слева;
Выбрать место для хранения образа. В данном случае SSD-накопитель;
Указать, какие именно диски должны быть зарезервированы системой;
Выполнить «Архивировать».
Важно! Записанный на носитель образ используют для восстановления системы. Если в ходе работы с ПК, пользователь добавляет важные программные продукты или изменяет параметры системы процедуру стоит повторить и перезаписать старый образ
Не стоит использовать SSD-накопитель для хранения фотографий и прочих часто обновляемых файлов. Многократная перезапись исчерпает лимит, но в среднем ресурс диска хватает на 7 – 10 лет.
Как деактивировать лицензию на старом компьютере
Прежде чем начать, убедитесь, что ваш ключ Windows сохранен где-то. Если у вас есть коробка с товаром или цифровая квитанция, возьмите ее оттуда. В противном случае есть несколько способов восстановить ключ продукта со старого компьютера , в том числе с помощью Produkey от Nirsoft.
Чтобы отключить старый компьютер, вам нужно открыть командную строку с повышенными правами. Наличие учетной записи администратора недостаточно. Вам нужно будет нажать кнопку «Пуск» и ввести «cmd» (без кавычек) в поле поиска. Затем нажмите «Запуск от имени администратора» справа.

В появившейся командной строке выполните следующую команду и перезагрузите компьютер:

Если вы планируете продать компьютер или отдать его, вы также можете удалить ключ из реестра. Не обязательно деактивировать, но это хорошая идея для защиты вашего ключа.
Введите в командной строке следующее:

Если команды выполнены успешно, ваш старый компьютер будет деактивирован. Вы по-прежнему можете использовать Windows, но она не будет рассматриваться как подлинная копия Windows, и некоторые функции не будут работать, например, персонализация рабочего стола. Вы будете в том же состоянии, что и установка Windows без ключа продукта. Если вы хотите активировать Windows, вы можете приобрести новый ключ и ввести его или купить в Магазине Windows.
Как восстановить расположение?
Во время работы с компьютером пользователь может случайно переместить папки внутри своего каталога. Чтобы восстановить предусмотренный системой порядок, можно воспользоваться инструкцией:
1. Откройте «Проводник» и введите в адресной строке shell:UsersFilesFolder. После чего нажмите кнопку Enter.
2. После этого вы увидите все пользовательские папки. Чтобы вернуть любую из них в место, предусмотренное системой, необходимо выбрать ее и нажать правой кнопкой мыши. Затем выберите в выпавшем списке строку «Свойства».
3. В появившемся окне нажмите на вкладку «Расположение» и щелкните по кнопке «По умолчанию» и «Применить».
Система автоматически переместит файлы и закроет окно свойств.
Восстановление Windows на компьютере с другим «железом»
Подключив носитель с файлом созданной резервной копии к целевому компьютеру (или скачав с облачного хранилища на его жесткий диск файл резервной копии), теперь на этом компьютере выставляем приоритет загрузки с CD/DVD-диска или флешки с программой AOMEI Backupper.
В окне AOMEI Backupper отправляемся в раздел «Откат». Кликаем внизу графу «Путь».

Указываем путь хранения файла резервной копии, после чего программа предложит из нее восстановить систему. Жмем «Да».
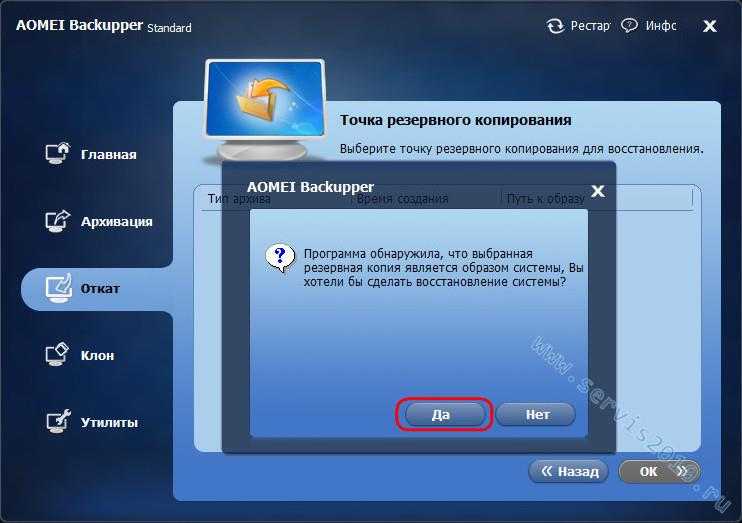
В следующем окне вверху делаем клик на резервной копии, а внизу ставим галочку на опции «Восстановить систему в другое место». И жмем «Ок».

В нашем случае файл резервной копии на целевой компьютер попал вместе с изъятым с исходного компьютера жестким диском (Диск 1). Жесткий диск целевого компьютера (Диск 0), как видим на скриншоте, даже не размечен. Но это и не нужно. Просто выберем его и нажмем «Ок».

При размеченном жестком диске выбираем только системный раздел
Важно: при работе программ-бэкаперов с загрузочного носителя буквы разделов диска могут отличаться от тех, что значатся в системном проводнике. Потому в разделах диска нужно ориентироваться по их размеру
Если системный раздел, запечатленный в резервной копии, меньше по размеру того раздела, куда будет восстановлена Windows, в окне сводки операции AOMEI Backupper обнаружим опцию «Изменить размер раздела». Жмем ее.

Чтобы Windows из резервной копии восстановилась на весь объем системного раздела, и после нее не оставалось неразмеченного дискового пространства, оттягиваем ползунок визуальной графы разметки диска до конца или до нужного предела. По завершении жмем «Ок».

Для старта процесса восстановления Windows в окне сводки операции жмем «Запуск».

Как и при создании резервной копии, устанавливаем галочку на опции автоматического выключения компьютера после завершения операции по восстановлению системы.
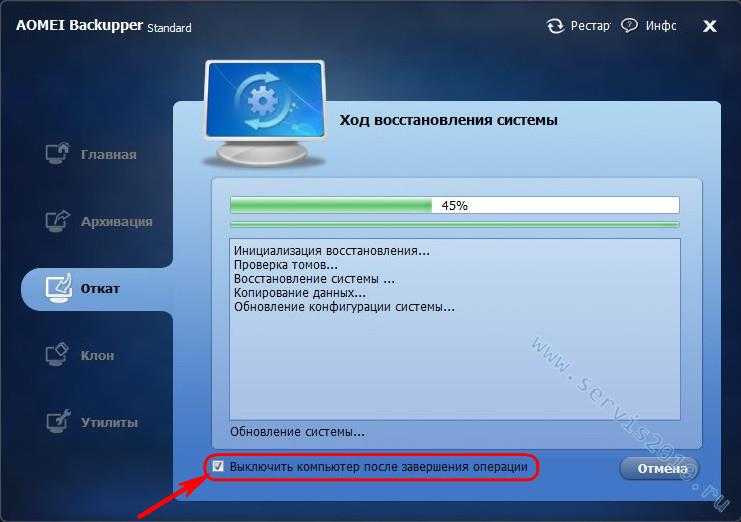
Перенос Windows 10 на SSD: будьте готовы!
Прежде чем переместить установочные файлы Windows на SSD, вы должны разделить любые другие данные (документы, изображения, музыку, видео) на другой диск, так как они не будут перенесены на SSD — мы просто хотим, чтобы только установка Windows переместилась.
Затем вы будете использовать инструменты клонирования, чтобы скопировать ОС Windows на новый SSD и перенести личные данные на старый диск.
Самое замечательное здесь то, что вы получите преимущество запуска Windows на более быстром диске, сохранив при этом вместительный жесткий диск для данных.
Если вы делаете это с настольным компьютером, то у вас не возникнет проблем с установкой как нового, так и старого диска, поскольку для обоих должно быть достаточно места.
Когда дело доходит до ноутбуков, становится немного сложнее.
На этом этапе вам, возможно, придется удалить оптический привод, чтобы установить второй диск, или потратить больше денег на твердотельный накопитель, который может вместить все данные, присутствующие на старом диске.
2. Подготовительный этап
Будь то замена материнской платы или процессора, будь то перенос Windows на другой компьютер с иным оборудованием – перед использованием утилиты Sysprep лучше на всякий случай создать точку восстановления. Как альтернатива ей – резервная копия с помощью программы AOMEI Backupper, которую будем использовать для переноса системы на другой компьютер. Перед запуском утилиты Sysprep также желательно отключить антивирус и файервол.
Перечисленных подготовительных шагов хватит для случаев замены материнской платы или процессора, а для переноса Windows на другой компьютер потребуется еще пара вещей.
После удаления утилитой Sysprep привязки к аппаратным составляющим компьютера необходимо будет создать резервную копию Windows. Делать это нужно в предзагрузочном режиме посредством загрузочного носителя с программой-бэкапером. Для создания такового потребуется CD/DVD-носитель или флешка.
Также нужно продумать способ переноса резервной копии Windows. Для этого потребуется внешний HDD, вместительная флешка или доступ к локальному сетевому ресурсу, если компьютеры находятся в одной малой сети. При переносе операционной системы с одной сборки ПК на другую резервную копию можно сохранить на жестком диске первого ПК, а затем на время подключить этот диск ко второму ПК. Если компьютеры находятся на расстоянии, при этом на целевом компьютере есть хоть какая-то операционная система, резервную копию Windows можно сохранить на жестком диске исходного компьютера. А затем перенести ее на компьютер целевой с помощью облачного хранилища. Но даже если на целевом компьютере нет никакой операционной системы, однако жесткий диск размечен, на него можно поместить любые файлы из Интернета, если загрузиться с Live-диска (или с диска с дистрибутивом Linux в режиме без установки системы).
Какие бывают типы лицензий для Windows 10?
Есть два варианта схем лицензирования: предустановленная версия OEM и Retail (ESD или коробочная версия) – версия для привязки не к компонентам ПК, а к учетной записи.
OEM ключ покупают для чистого железа. Он привязывается к материнской плате. Его можно перенести на другое устройство, если подтвердится, что старый компьютер вышел из строя и материнская плата осталась прежняя. Лицензию Retail (коробку или ESD) приобретают пользователи для самостоятельной установки на ПК. Ключ поставляется в двух форматах – цифровом или коробочном. Оба варианта позволяют переносить систему с одного компьютера на другой при условии деактивации ОС на первом ПК.
Перед переносом важно уточнить версию используемой ОС. Если вы попытаетесь активировать ключом от Windows 10 Home версию Pro, система выдаст сообщение о недействительном ключе
Однако обратное действие возможно – вы можете использовать ключ от «Профессиональной» версии для установки на «Домашнюю». В этом случае система автоматически обновится до более «высокой» редакции.
Такая же проблема возникает при введении ключа от Win7 или Win8. Однако в этом случае запустить корректную работу системы можно. Для этого пройдите путь «Настройки» – «Активировать Windows» и введите код вручную.
Информацию о ключе продукта можно узнать следующим образом. Найдите в интернете программу ShowKeyPlus. Скачайте, установите и запустите её. Программа отобразит ключ продукта.
Как сохранить Windows 10 после апгрейда
Теперь нужно понять, как мы можем избежать последствий при замене столь важного компонента ПК. Выход из ситуации простой
Необходимо выполнить ряд подготовительных действий, которые призваны подготовить систему к распознаванию новой материнки.
Подготовка реестра
Сведения о драйверах для SATA-контроллера хранятся в реестре операционной системы. Через его редактор мы можем внести изменения, позволяющие избежать последствий при замене компонента:
- Зажмите клавиши «Win» + «R».
- Введите запрос «regedit» и нажмите на клавишу «Enter».
Перейдите по пути HKEY_LOCAL_MACHINE\SYSTEM\CurrentControlSet\Services\pciide.
- В конечной папке найдите и запустите двойным кликом настройки параметра «Start».
- Установите для него значение «0».
Вернитесь в папку «Services», а затем перейдите в «storahci».
Проделайте то же самое со здешним файлом «Start».
На этом первый подготовительный этап завершается, и вы можете закрыть редактор. В то же время сразу переходить к демонтажу текущей материнки не стоит, так как все равно существует вероятность того, что Windows 10 слетит.
Сохранение лицензии
После подготовки реестра важно сохранить лицензию на операционную систему, чтобы в дальнейшем не пришлось накатывать пиратку или снова покупать Windows 10. Выполнение операции осуществляется путем привязки к учетной записи «Microsoft»:. Откройте «Параметры» через меню «Пуск»
Откройте «Параметры» через меню «Пуск».
Перейдите в «Учетные записи», а затем – «Ваши данные».
Левой кнопкой мыши щелкните по надписи «Войти вместо этого с учетной записью Microsoft».
Пройдите авторизацию, используя логин и пароль.
- Вернитесь на стартовую страницу «Параметров» и перейдите в «Обновление и безопасность».
- Во вкладке «Активация» нажмите на «Добавить учетную запись» для завершения привязки.
Теперь текущая ОС будет напрямую связана с вашим аккаунтом в экосистеме Microsoft. Следовательно, вы всегда сможете активировать Windows, авторизовавшись через свой профиль.
Замена материнской платы
По окончании подготовительных действий можно смело приступать к выполнению основной задачи – замене материнской платы. На этом моменте мы не будем останавливаться подробно, так как задача данного материала – дать рекомендации по сохранению лицензии Windows 10 после замены компонента.
Изменение реестра
После установки новой платы пользователи включают компьютер и удивительным образом видят перед собой не рабочий стол, а синий экран. Выправить ситуацию можно через редактор реестра, который подгружается вместе со всем необходимым интерфейсом с загрузочной флешки Windows 10.
На заметку. Если после включения компьютера не видно каких-либо ошибок, то этот шаг можно пропустить.
Вот, что нужно делать для исправления ошибки:
- Загрузите начальное окно установки Windows
- Зажмите клавиши «Shift» + «F10», чтобы вызвать командную строку.
Введите запрос «regedit» и нажмите на «Enter».
- В редакторе реестра откройте папку «HKEY_LOCAL_MACHINE».
- Кликните ЛКМ по вкладке «Файл» и выберите «Загрузить куст».
В открывшемся окне «Проводника» найдите файл «SYSTEM», расположенный по пути Windows\System32\config, и подгрузите его.
Придумайте любое имя для куста.
- Разверните созданную папку, а затем «ControlSet001», «Services» и «pciide».
- Для файла «Start» установите значение «0».
Повторите действие для аналогичного параметра в папке «storahci».
Кликните по вкладке «Файл» и нажмите «Выгрузить куст».
Далее останется перезагрузить компьютер, и проблема будет полностью исчерпана. Если этого не произошло, то рекомендуется проверить правильность выполнения шагов алгоритма.
Обновление активации Windows 10
Если операционка не активируется автоматически, то вы сможете выполнить операцию в принудительном режиме:
Откройте «Параметры».
Перейдите в «Обновление и безопасность», а затем – «Активация».
Кликните по надписи «Устранение неполадок».
Отметьте, что на устройстве были изменены аппаратные компоненты.
Нажмите на кнопку «Активировать», указав используемое устройство.
Разумеется, этот шаг не является обязательным в том случае, если после замены материнки и включения ПК ничего не свидетельствует о наличии проблем с активацией. Но он является отличным выходом из ситуации, когда пользователь забывает о выполнении подготовительных действий.
Как скопировать настройки Windows 10/11 на другой компьютер?
1. Сделайте резервную копию ваших данных с помощью Microsoft OneDrive
- Убедитесь, что ваша система подключена к Интернету. Войдите в свою учетную запись Microsoft, открыв поиск Windows с помощью Windows+ Qи введя Ваши данные.
- Выберите информацию о своей учетной записи и нажмите «Открыть», чтобы запустить.

Проверьте раздел настроек учетной записи, чтобы войти в систему. Убедитесь, что вы не входите в систему с помощью локальной учетной записи. Если вы еще не вошли в систему, в разделе «Связанные настройки» выберите «Учетные записи». Он автоматически откроет страницу входа в браузере по умолчанию. Следуйте инструкциям на экране, чтобы войти.

- Откройте Настройки, нажав Windows клавишу + I.
- Выберите Аккаунты. Нажмите на резервную копию Windows.
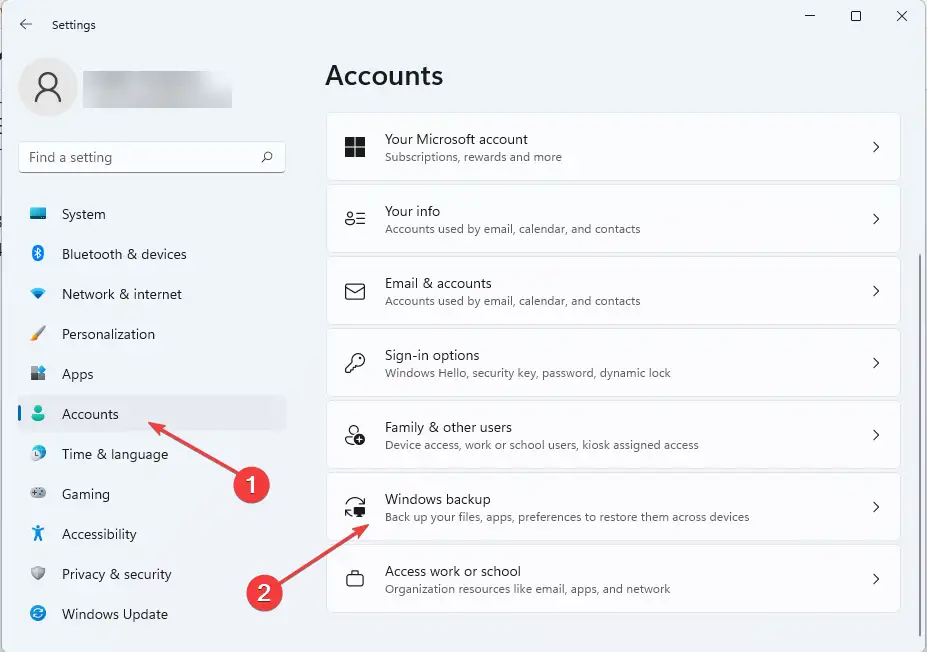
Далее выберите Управление настройками синхронизации. Кроме того, убедитесь, что параметр «Запомнить мои приложения» включен. Точно так же сделайте то же самое для Запомнить мои предпочтения.
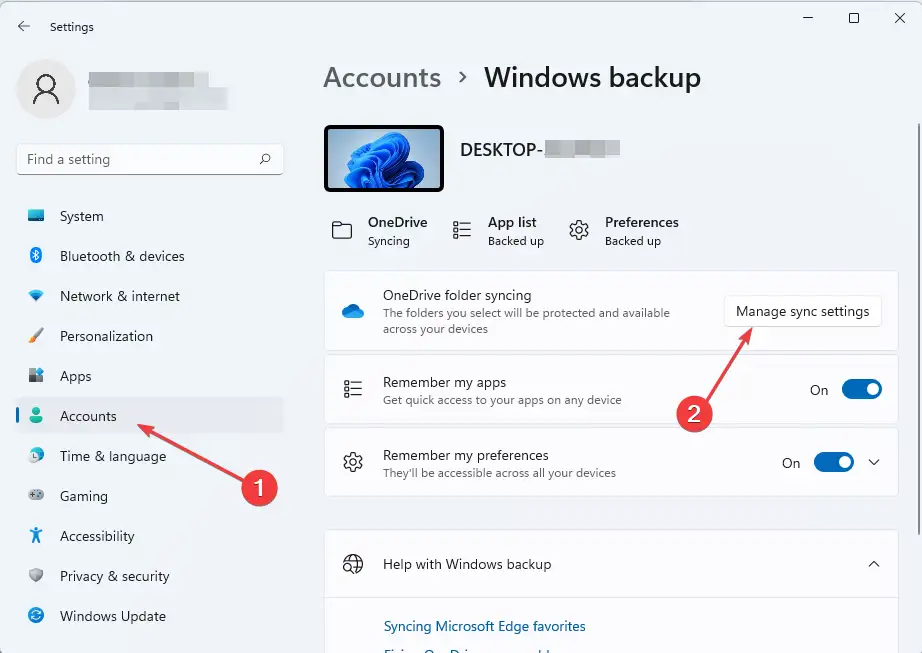
Подождите, пока Microsoft OneDrive завершит синхронизацию. После этого выберите параметры для резервного копирования, затем нажмите «Начать резервное копирование».

Чтобы получить настройки Windows, просто войдите в OneDrive на новом компьютере, используя те же данные для входа, что и на старом компьютере. Следуйте подсказке системы, чтобы восстановить настройки и файлы Windows из OneDrive.
2. Используйте встроенную резервную копию Windows
2.1 Для Windows 11
- Подключите внешний жесткий диск к старому ноутбуку.
- Нажмите Windows клавишу + R, чтобы запустить консоль «Выполнить», введите control и нажмите Enter, чтобы запустить панель управления.
- В разделе «Система и безопасность» выберите «Сохранить резервные копии файлов с помощью истории файлов».
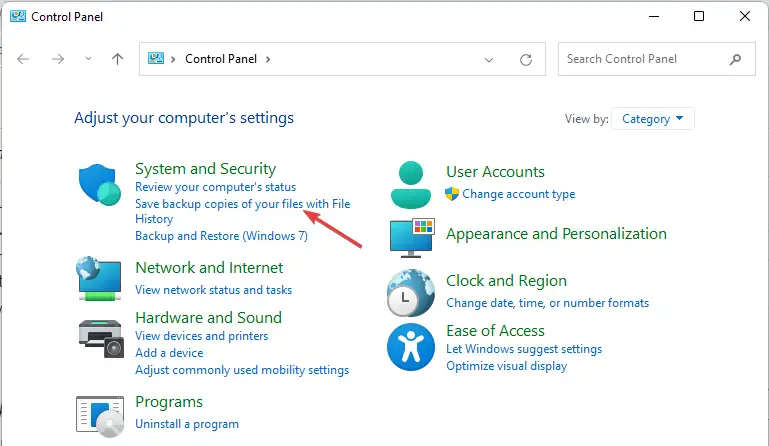
Выберите Диск и следуйте инструкциям на экране, чтобы создать резервную копию предпочитаемых папок.
2.2 Для Windows 10
- Подключить внешний жесткий диск.
- Выберите Пуск. Далее выберите Настройки.
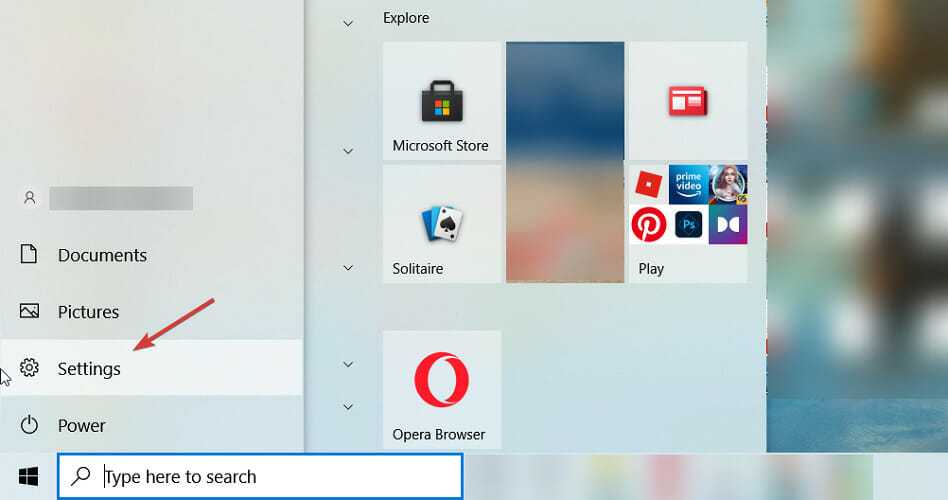
- В разделе «Обновления и безопасность» нажмите «Резервное копирование».
- Установите для параметра Автоматически создавать резервные копии моих файлов значение Вкл.
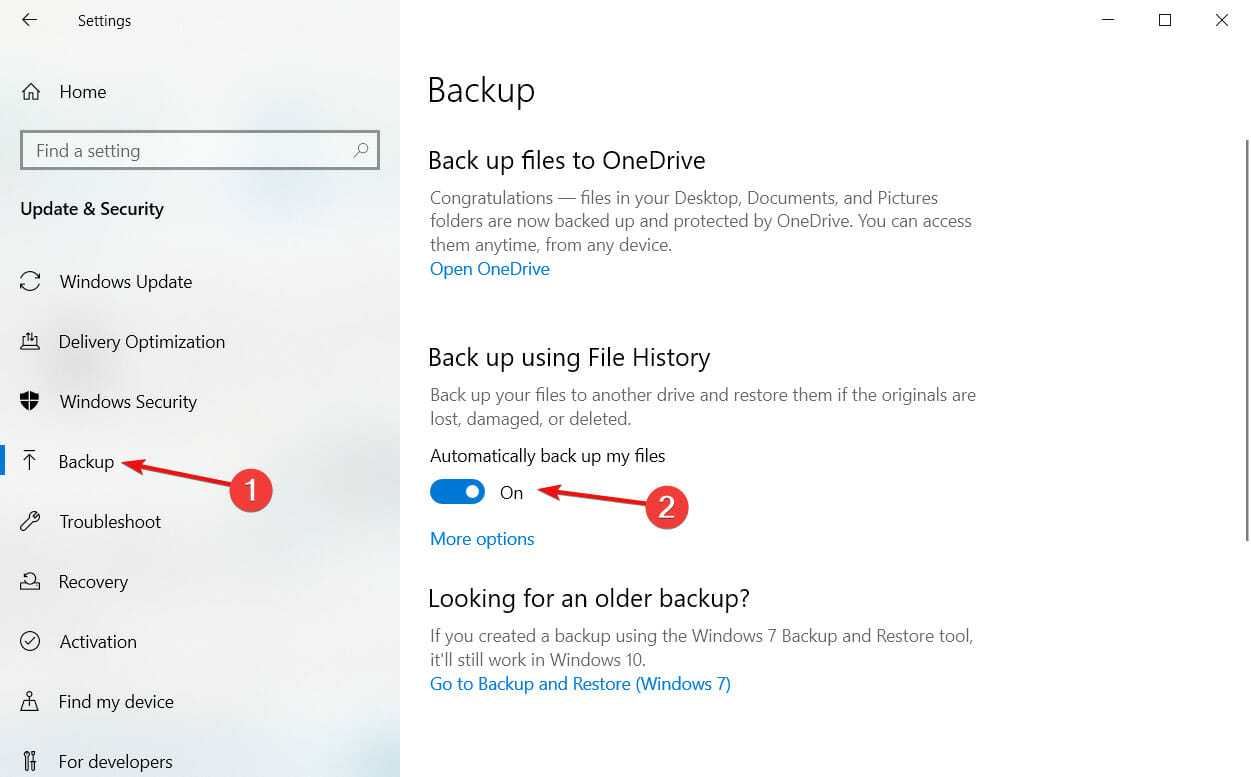
Выберите Дополнительные параметры.
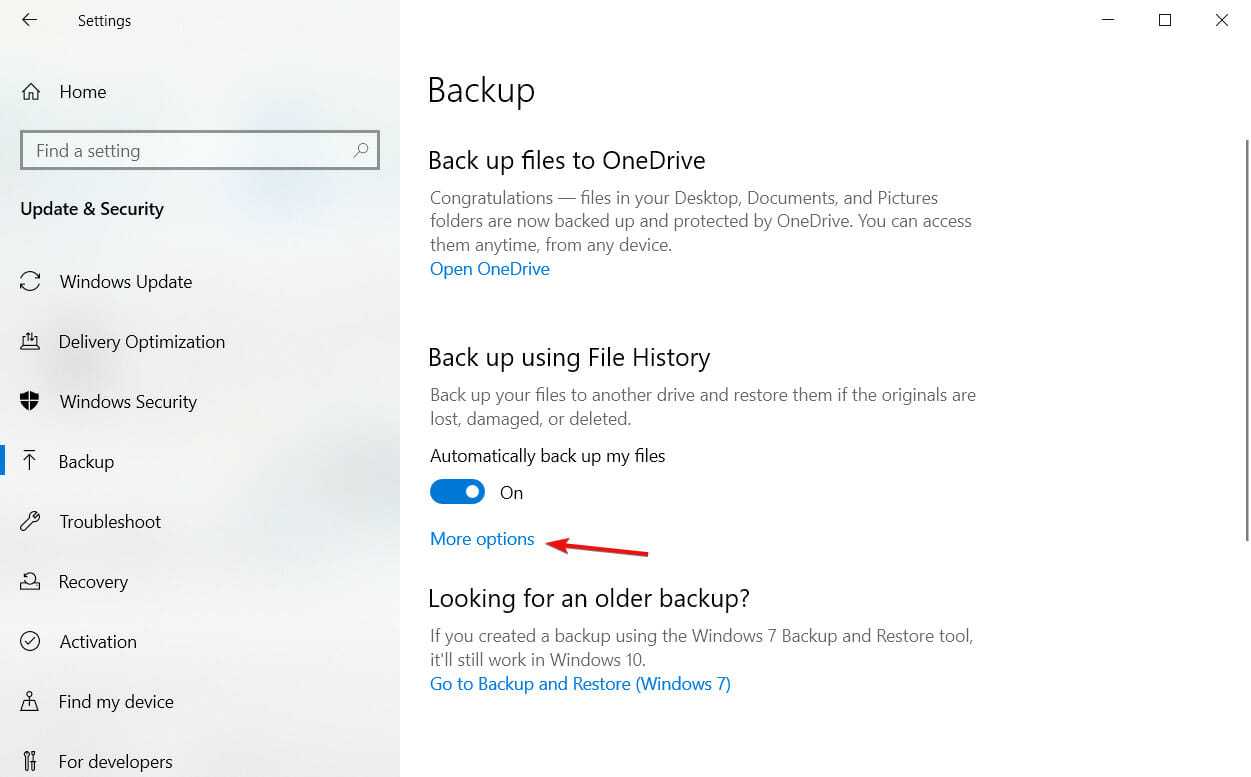
Когда вы закончите выбирать нужные файлы, нажмите кнопку «Создать резервную копию сейчас», чтобы начать.
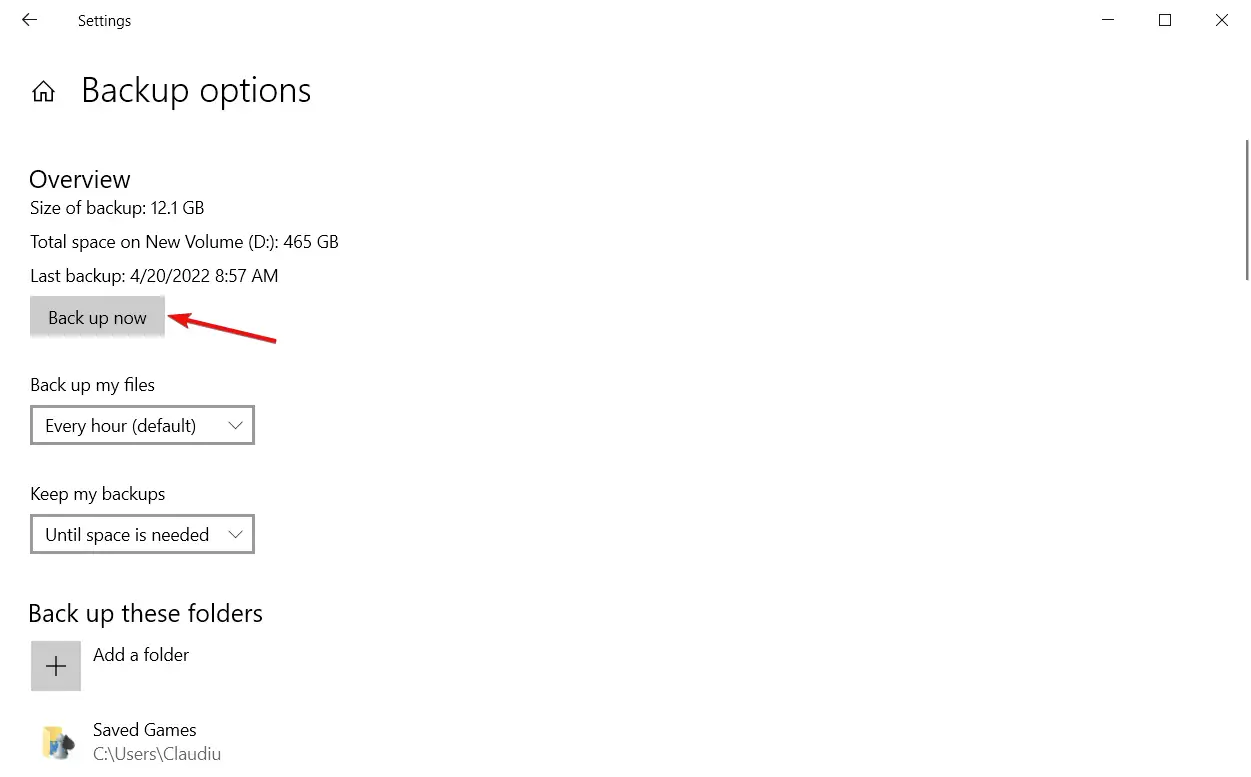
3. Используйте специальный сторонний инструмент
Существует более быстрый и удобный способ перенести настройки Windows в любую выпущенную версию Microsoft. FastMove, специальный сторонний инструмент, оказался очень эффективным для этой цели.
Инструмент не только умеет передавать настройки Windows, но и может помочь вам с легкостью перенести ваши файлы и драйверы.
Помимо методов, описанных выше, существуют сторонние инструменты, которые можно использовать для переноса настроек Windows на новый компьютер.
Если у вас есть какие-либо вопросы или предложения, не стесняйтесь записывать их в разделе комментариев ниже.
Выбор SSD
Подробно о том, как выбрать SSD-диск для компьютера описано в статье «Выбираем SSD диск для компьютера». В моем случае приоритетными были три параметра:
- количество циклов перезаписи до отказа;
- тип памяти;
- производитель.
Что касается объема, если вы собираетесь использовать SSD только для установки Windows 10, выбирайте модели от 120 Гб и больше.
- Для стабильной и нормальной работы SSD-диска на нем должно оставаться до 20% свободного пространства от общего объема. Если использовать модель на 64 ГБ (по факту ее объем будет немного меньше – 58-60 Гб), доступным для активного использования окажется всего 40-45 Гб. Рекомендации Microsoft по поводу свободного места для Windows 10 на диске: 16 Гб для 32-разрядной и 20 Гб для 64-разрядной ОС. А это уже половина указанного пространства.
- После установки нового билда или обновления Windows 10 на системном диске остается копия старой ОС, которая используется при восстановлении. Это дополнительные 15-20 Гб.
- Рядовой юзер кроме браузера и аудио-, видеоплееров использует различные программы, утилиты. Для их установки также нужно достаточно много места (у меня это – порядка 8 ГБ). Для геймера или человека, занимающегося обработкой видео, понадобится еще больше свободного пространства на системном диске.
Поэтому в современных условиях минимальный объем SSD-накопителя, который используется в устройстве для установки ОС, составляет 120 Гб.
Что такое средство переноса данных Windows?
Средство переноса данных Windows реализует пошаговое руководство по переносу файлов и параметров с одного компьютера, работающего под управлением Windows, на другой. С помощью средства переноса данных Windows можно выбрать, что переносить на новый компьютер, и каким способом.
Как открыть средство переноса данных Windows.
- Для этого нажмите кнопку Пуск. В поле поиска введите Средство переноса данных, а затем в списке результатов выберите пункт Средство переноса данных Windows.
- Нажмите клавишу Win+R и введите команду migwiz
При появлении запроса пароля администратора или подтверждения введите пароль или предоставьте подтверждение.
Примечание Если используется учетная запись администратора, то средство переноса данных Windows открыть нельзя.
Возврат системы в исходное состояние
В операционной системе Windows 10 имеется встроенный инструмент для возвращения ОС в изначальное состояние. При сбросе системы, компьютер вернется в то состояние, в каком он находился сразу после установки Windows 10 на ПК.
Обратите внимание на то, что Майкрософт регулярно выпускает, так называемые «большие», «крупные» обновления, которые меняют настройки и функции Windows 10. Если инсталляция операционной системы произошла давно, то после возврата системы к заводским настройкам, придется выполнить обновление Windows до новой актуальной версии
- Войдите в меню «Пуск», запустите приложение «Параметры».
- Откройте параметр «Обновление и безопасность».
- Войдите в раздел «Восстановление».
- В опции «Вернуть компьютер в исходное состояние» нажмите на кнопку «Начать».
- В окне «Выберите параметр» предлагаются две возможности:
- «Сохранить мои файлы» — сохранение личных файлов, удаление приложений и параметров.
- «Удалить все» — удаление личных файлов, приложений и параметров.
- Нажмите на «Сохранить мои файлы».
- В окне «Готово к возвращению данного ПК к заводским настройкам» нажмите на кнопку «Заводской».
После этого, запустится процесс переустановки Windows 10, который займет некоторое время.
В завершении, на компьютере загрузится Windows в состоянии на момент покупки ПК, или установки операционной системы.
Windows 11 умерила аппетит
Обнаружен способ установки новой ОС Windows 11 на любой компьютер, в том числе и несоответствующий системным требованиям. По данным портала TechAdvisor, для этого используются встроенные в саму систему компоненты, так что этот метод можно считать легальным и предусмотренным самой Microsoft.
Для установки Windows 11 на любой ПК потребуется лишь редактор реестра (RegEdit) и начальный уровень опыта в работе с ним. Новая система Microsoft известна своими чрезмерно высокими системными требованиями. Из-за них переход на новую ОС может обойтись многим пользователям в крупную сумму денег, которую они будут вынуждены потратить на апгрейд компьютера или покупку нового.
Установить Windows 11 без хитростей не получится
Завышенные требования Windows 11, анонс которой состоялся в конце июня 2021 г., отключаются за пару минут, однако авторы этого способы не гарантируют, что найденная ими лазейка останется в стабильной сборке системы. На момент публикации материала она была доступна лишь в бета-версии, а точная дата выпуска стабильного дистрибутива назначена не была.
Первый вариант. Утилита Acronis True Image
Это одно из самых популярных решений, используемых для наших целей. При помощи данной утилиты можно переносить не только Windows 10, но и другие версии: седьмую, восьмую и XP.
Найти программу можно написав в поиск название Acronis True Image.
После скачивания и установки программного обеспечения выполните следующие действия для переноса:
- Подключите к материнской палате новый накопитель, на который вы собрались копировать Windows, если этого не было сделано заранее. Подсоединять его нужно при выключенном компьютере.
- Откройте установленную программу.
- Щелкните на ваш компьютер, расположенный в программе по центру окна.
- В открывшемся окне вам будет предложено несколько вариантов переноса. Нажмите на пункт «Диски и разделы».
- Отметьте галочкой накопитель C или с другой буквой, если Windows установлена не в стандартном месте, и кликните «ОК»
- Щелкните по разделу, куда хотите записать образ операционной системы.
- Кликните «Обзор» → накопитель для записи образа. Данный накопитель перед началом копирования на него новых данных нужно будет отформатировать. Следует помнить, что форматирование уничтожит все данные, которые хранились на этом накопителе. Поэтому перед началом форматирования переместите все нужные документы в другое место или на свободную флешку.
- Для форматирования:
- Запустите «Проводник»
- Найдите ваш накопитель и щелкните по нему правой кнопкой мыши.
- Из выпадающего меню кликните на пункт «Форматировать».
- В следующем разделе мастера по переносу выберите пункт «Начать».
- Можно приступать к клонированию образа.
- Вернитесь в утилиту Acronis True Image и нажмите на кнопку «Создать копию».
- Начнется процесс клонирования системы. На это может потребоваться довольно-таки продолжительное количество времени. Скорость находится в зависимости от того, насколько высока скорость чтения и записи вашего оборудования.
- После копирования образа на новое пространство можно будет в BIOSе кликнуть по стартовому жесткому диску, который выбрали вторым при работе с программой. Запустится операционная система в том виде, какой она была на момент переноса. На первом накопителе, который был использован как образец, также сохранится копия системы.
Нюансы активации и запуск исходной Windows
Поскольку один ключ продукта может активировать только одну Windows, соответственно, есть вероятность того, что в перенесенной на другой компьютер системе активация слетит. И произойдет это вскоре после того, как в исходной системе появится доступ к Интернету. Компания Microsoft позволяет переносить активированную операционную систему на другой компьютер, но при условии, что с компьютера первого она будет удалена. Однако если, к примеру, компьютер с исходной Windows передается другому члену семьи, с этой системой не обязательно прощаться. Она попросту может побыть временно без активации, пока в семейном бюджете не появятся деньги на покупку нового ключа активации. Что нужно для этого сделать?
Как упоминалось, при активации настройки «Подготовка к использованию» утилита Sysprep может сбрасывать активацию Windows. Сброс активации ограничен только тремя разами. Этой возможностью в более ранних версиях Windows многие злоупотребляли для продления пробного 30-дневного срока использования лицензионной системы. В нашем случае перенос Windows задумывался вместе с ее активацией, и выше при запуске утилиты Sysprep в ее настройках мы ограничились только удалением привязки компьютера к конкретному «железу». Чтобы не слетела активация перенесенной на другой компьютер Windows, перед включением компьютера с Windows исходной необходимо отключить Интернет. Затем после тех же шагов, что описаны в предыдущем пункте, в исходной Windows необходимо повторно запустить утилиту Sysprep, но уже с настройками сброса активации – т.е., установив галочку опции «Подготовка к использованию».
Первый старт системы на другом компьютере
Теперь предполагаем, что все предварительные операции завершены успешно. Теперь включаем компьютер с перенесенной системой и видим нечто похожее на первую установку Windows. В случае если активация была сохранена, принимаем лицензионное соглашение и вводим ключ. В принципе, этот шаг можно пропустить и выполнить активацию позже. Далее проходим несколько стандартных шагов и пропускаем создание учетной записи Microsoft. По завершении настроек, когда появится уже «Рабочий стол», выходим из созданной автоматически регистрации, после чего в окне выбора входа можно будет войти под старой «учеткой», а новую при необходимости удалить вовсе.
Sysprep Windows 10: инструкция по использованию
Утилита имеет базовый функционал и интерфейс, в котором есть несколько доступных параметров. Однако, более практичный способ для большинства специалистов – запуск через консоль с помощью дополнительных ключей.
Команды Sysprep
- /audit – переход в режим аудита для интеграции программ и драйверов.
- /generalize – стадия подготовки системы, ее нужно использовать до формирования образа. Сейчас происходит удаление ID, точек отката и прочего.
- /oobe – перезапуск с моментальным переходом к экрану приветствия для создания и настройки профилей, названия ПК.
Сейчас на практике рассмотрим 2 основных действия с Sysprep: перезапуск активации и удаление аппаратной привязки.
Как сбросить активацию ОС:
- Идем по пути C:\Windows\System32\Sysprep и запускаем файл sysprep.exe.
- В следующем окне выбираем режим «OOBE».
- Активируем опцию «Подготовка к использованию» и выбираем вариант «Перезагрузка».
- Выставляем соответствующие параметры, а также можем создать юзера.
Создание независимого софта:
- Запускаем утилиту и выбираем вариант «OOBE».
- Ставим выделение в положение «Завершение работы» ничего дополнительно не отмечая.
- В выключенном состоянии ПК можем сменить комплектующее или создать бекап.
- Включаем компьютер и выполняем необходимые настройки.
Что можно перенести?
Настройки десятой версии операционной системы позволяют переносить несколько типов файлов на новое устройство (компьютер, ноутбук). К ним относят:
- документы пользователя различного назначения (фото, папки, видео и многое другое);
- некоторые программы и приложения;
- настроенные показатели отдельных разработок, сети;
- разного рода библиотеки (даже если они находятся вне корневых каталогов).
Более быстрый вариант копирования данных пользователя – создание цельного образа носителя жесткого типа «старого» компьютера, последующий перенос.
Внимание! Осуществить копирование данных можно между процессорами одного разряда (64 или 32). Для разноразрядных действует следующее правило – с 64 на 32 перенос недопустим, с 32 на 64 возможен































