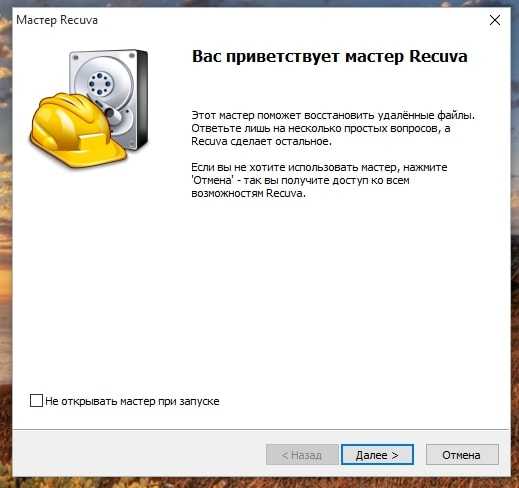Примеры команд для bat файлов
Теперь рассмотрим основные команды, которые Вы можете использовать.
Если Вам нужно удалить файл пропишите следующие:
Del d:\file\test.doc
Для того чтобы удалить весь каталог пропишите:
Rd d:\file\
Вдруг Вам нужно удалять каждый раз все из какого-нибудь каталога, то используйте вот что:
Echo Y| del d:\file\
- del d:\file\ — это как раз и есть удаление всех файлов;
- echo Y| — команда подтверждает удаление т.к. если не прописать эту команду, то Вы увидите сообщение о подтверждение удаления – «Продолжить », и Вам нужно будет каждый раз отвечать на этот вопрос.
Сейчас давайте рассмотрим пример посложней, в котором уже выполняется условие:
@echo off
«C:\Program Files\WinRAR\winrar.exe» x -O+ -IBCK d:\test\test.rar d:\test
IF not EXIST d:\test\123.rar GOTO 1
IF EXIST d:\test\123.rar GOTO 2:2
«C:\Program Files\WinRAR\winrar.exe» x -O+ -IBCK d:\test\123.rar c:\
del d:\test\123.rar:1
del d:\test\test.rar
end
Теперь объясняю, допустим, Вам нужно разархивировать архив test.rar, в котором будет много файлов, но если там окажется файл 123.rar его нужно будет разархивировать в корень диска C, а остальные файлы чтобы остались в том же каталоге не тронутыми.
По порядку, команда @echo off нужна, для того чтобы на экране у нас ничего не отражалось (в принципе, если не нужно можете не писать эту строку
). Далее у нас запускается винрар и распаковывает архив test.rar в папку test. Затем идет условие, если в папке test (после распаковки test.rar
) у нас не окажется файла 123.rar, то у нас просто выполнение батника переходит к строке:1 и потом просто удаляется файл test.rar за не надобностью т.к. все что нам нужно мы уже распаковали. Но если там оказывается файл 123.rar, то выполнение батника переходит к строке:2, после которой уже идет распаковка файла 123.rar в корень диска C. Другими словами у нас выполняется условие, если есть файл то делать это, если нет файла, делать вот это. Допустим, если не прописать условие в данном примере, то у нас батник выдаст ошибку, тогда когда у нас не окажется файла 123.rar в данной папке.
А сейчас рассмотрим такой пример, допустим, Вам нужно каждый раз перемещать из каталога расположенного на диске D файлы на флешку. Вы каждый раз должны будете заходить мой компьютер диск D, выбирать нужную папку, выделять все файлы из нее и вырезать, а потом только заходить на флешку и вставлять. С помощью батника это делается в один клик (с одним условием, что флешка каждый раз будет, например диском G или тем какой у Вас
). Вот пример такого батника:
Move «D:\catalog\*.doc» G:\catalognaflehe\
И все файлы с расширением doc, которые находятся в каталоге D:\catalog будут перемещаться на флешку. Теперь хочу сказать, что в батниках можно использовать сценарии (скрипты
) при помощи Windows Scripting Host и если нужно, например чтобы выводилось сообщение, после того как файлы скопированы (предыдущий пример
) вставьте вот это:
Echo var WSHShell = WScript.CreateObject(«WScript.Shell»); > %temp%\mes.js
echo WSHShell.Popup(«Файлы Скопированы»); >> %temp%\mes.js
start %temp%\mes.js
deltree /y %temp%\mes.js
На самом деле про написание батников можно разговаривать много и в одну статью это, конечно же, не уместить, здесь я показал всего лишь принципы, которые используются при написании bat файлов, так сказать основу. Если Вы хотите узнать больше команд для написания батников, Вы можете легко посмотреть их, набрав в командной строке (Пуск — Выполнить – cmd
) команду help, но там, конечно же, не все команды, что можно использовать в батниках. Удачи в написание BAT файлов (батников
).
Продолжение темы в статье —
Как известно, операционные системы с графическими пользовательскими интерфейсами не всегда «хозяйничали» на компьютерах. Еще до их появления очень часто использовались DOS-подобные ОС, в которых для выполнения каких-либо действий необходимо было вводить специальные команды. И именно из них были позаимствованы принципы создания и выполнения так называемых пакетных файлов.
Несмотря на громкие заявления корпорации Microsoft о том, что поддержка MS-DOS была прекращена уже очень давно, если хорошенько вдуматься, нетрудно сообразить, что та же командная строка или консоль PowerShell работают как раз по тем же принципам. И для них иногда вписывать какие-то определенные команды, инициирующие выполнение тех или иных действий, совершенно необязательно. Можно запросто написать собственный код и сохранить его в специальном BAT-файле, после запуска которого действия будут выполнены автоматически. Но как создать BAT-файл в Windows 7 или ОС ниже или выше? Для этого есть несколько простых способов, о которых далее и пойдет речь. Но для начала необходимо выяснить, что это за объекты, и для чего они могут использоваться.
Урок 6 по cmd — обзор цикла for командной строки |
В этой статье мы рассмотрим использование цикла for в командной строке, который, в отличии от аналогичных конструкций в других языках программирования, тут носит немного другой характер. Сперва, немного лирики…
В былые времена программирование носило совсем другие цели нежели теперь. Это теперь царит разнообразие различных языков: хочешь, пиши на php, хочешь, постигай вершины Delphi, в общем, все в изобилии и на любой вкус. Столь стремительный рост возможностей и средств для программирования затронул структуру и характер новых языков. Так, когда я еще проходил в школе на уроках информатики язык Pascal, то цикл использовался в основном для выполнения групповых математических задач: нахождение суммы чисел n-количества и групповое умножение. Теперь, ситуация немного другая, ведь помимо простой математики приходится работать с файлами, папками, объектами и коллекциями. И тут рождаются новые разновидности цикла:
В командной строке цикл един, но с помощью ключей можно менять структуру его применения: работа с файлами, с каталогами, банальный перебор значений или текстовых строк.
В этой статье мы рассмотрим общую структуру цикла командной строки, так сказать – сделаем краткий обзор. По ходу материала я буду давать ссылки на остальные статьи с описанием, уже узких примеров применения, и так, начнем…
Основной синтаксис применения следующий:
for итератор do (оператор)
Итератор – отвечает за ход выполнения. Тут определяется и условия и количество выполнения заданных операторов. Тут могут находиться как одна, так и несколько команд, которые можно объединить в одну цепочку, конвейер или группу (внутри скобок). Как и в стальных языках программировать, итератор содержит переменную инициализации (начальное значение), или же набор различных элементов – диапазон значений, группа файлов или папок.
На переменные инициализации распространяются следующие правила:
- Они существуют только в теле цикла командной строки
- В качестве имени нельзя использовать слово, например, myVar, а только латинские буквы в диапазоне от а до z или от А до Z, например %%А, %%В или %%С. Если вы используете цикл не в сценарии, а в окне консоли, то ставится только один символ %.
- Названия переменных итератора чувствительны к регистру символов, то есть, %%a и %%A будут отличаться.
Как я уже сказал, цикл в командной строке может изменять логику работы с помощью ключей, а именно:
for/D %%имя_переменной in (набор_каталогов) do оператор – как вы уже догадались, данный синтаксис применяется для групповой работы с каталогами. Об этом свидетельствует ключ /D (directory). Как и в случае с файлами, тут можно указывать шаблонный формат или список.
for /R %%имя_переменной in (набор_файлов) do оператор – данный синтаксис используется для групповой работы с подкаталоги, о чем говорит параметр /R. С его помощью можно задать путь к папке, а потом задать список и шаблон для файлов, в результате, мы можем обработать все документы заданного типа в заданном диске или папке.
Примеры работы с корневыми и вложенными папками рассмотрены в статье «Урок 8 по CMD«
for /L %%имя_переменной in (начало, шаг, конец) do оператор – отвечает за перебор значений. Параметры в круглых скобках задают начальное значение, шаг (может быть как положительным, так и отрицательным) и конечное значение.
for /F %%имя_переменной in (источник) do оператор – анализ текстовых файлов, строк и вывод команд. Данный синтаксис позволяет анализировать как содержимое файла, так и заданный текст. Плюс, можно задать параметры для анализа, например, число обрабатываемых строк, разделители и комментарии.
Примеры обработки текстовых строк рассмотрены в статье «Урок 9 по CMD«
for %%имя_переменной in (набор_файлов) do оператор – данный синтаксис применяется для групповой работы с файлами. Тут %%имя_переменной является переменной инициализации, которой будет присваиваться значение, заданное в “набор_файлов”, например, путь к заданному файлу. Так, набор_файлов может быть одной строкой определяющей группу документов по шаблону, или списком строк, разделенных пробелами.
Примеры работы с файлами и данными рассмотрены в статье «Урок 7 по CMD«
Спасибо за внимание. Автор блога
Как создать «батник» в операционной системе Windows 7
Сделать этот файлик может любой пользователь на компьютере, который имеет достаточно прав для создания и сохранения файлов. На счет выполнения немного сложнее — выполнение «батника» должно быть разрешено как и отдельно взятому пользователю, так и операционной системе в целом (запрет иногда накладывается в целях безопасности, ведь исполняемые файлы не всегда создаются для благих дел).
Способ 1: использование расширенного текстового редактора Notepad++
Программа Notepad++ является аналогом стандартного Блокнота в операционной системе Windows, значительно превосходя его в количестве и тонкости настроек.
- Файл можно создать на любом диске или в папке. Для примера будет использован рабочий стол. На свободном месте нажмите правую кнопку мыши, наведите курсор на надпись «Создать», в выпавшем сбоку окошке щелчком левой кнопки мыши выберите «Текстовый документ»
На рабочем столе появится текстовый файл, который желательно назвать так, как в итоге будет называться наш батник. После того, как имя для него определено, нажмите на документе левой кнопкой мыши, и в контекстном меню выберите пункт «Edit with Notepad++». Созданный нами файл откроется в расширенном редакторе.
Очень важна роль кодировки, в которой будет исполнена команда. По умолчанию используется кодировка ANSI, которую нужно заменить на OEM 866. В шапке программы нажимаем на кнопку «Кодировки», нажимаем на аналогичную кнопку в выпавшем меню, затем выбираем пункт «Кириллица» и нажимаем на «OEM 866». Как подтверждение смены кодировки справа внизу в окне появится соответствующая запись.
Тот код, который вы уже нашли в интернете или написали сами для выполнения определенной задачи, необходимо просто скопировать и вставить в сам документ. На примере ниже будет использована элементарная команда:
После запуска этот батник перезагрузит компьютер. Сама команда означает запуск перезагрузки, а цифры 00 — задержку ее выполнения в секундах (в данном случае она отсутствует, то есть перезапуск выполнится незамедлительно).
Когда команда будет записана в поле, наступает самый важный момент — превращение обычного документа с текстом в исполняемый. Для этого в окошке Notepad++ слева вверху выберите пункт «Файл», затем нажмите на «Сохранить как».
Появится стандартное окно Проводника, позволяющее задать два основных параметра для сохранения — место и имя самого файла. Если с местом мы уже определились (по умолчанию будет предложен Рабочий стол), то именно в названии заключается последний шаг. Из выпадающего меню выберите пункт «Batch file».
К уже заданному ранее слову или фразе без пробела допишется «.BAT», и получится так, как на скриншоте ниже.
После нажатия на кнопку «OK» в предыдущем окне, на рабочем столе появится новый файл, который будет выглядеть как белый прямоугольник с двумя шестеренками.
Способ 2: использование стандартного текстового редактора Блокнот
Он обладает элементарными настройками, которых вполне хватает для создания самых простых «батников». Инструкция абсолютно аналогична предыдущему способу, программы лишь немного отличаются в интерфейсе.
- На рабочем столе двойным щелчком откройте ранее созданный текстовый документ — от откроется в стандартном редакторе.
Команду, которую использовали ранее, скопируйте и вставьте в пустое поле редактора.
В окошке редактора слева вверху нажмите на кнопку «Файл» — «Сохранить как…». Откроется окно Проводника, в котором необходимо указать место сохранения конечно файла. Здесь отсутствует способ задания необходимого расширения с помощью пункта в выпадающем меню, поэтому просто нужно дописать к названию «.BAT» без кавычек, чтобы получилось так, как на скриншоте ниже.
Оба редактора отлично справляются с созданием батников. Стандартный блокнот больше подходит для простых кодов, в которых используются несложные одноуровневые команды. Для более серьезной автоматизации процессов на компьютере необходимы продвинутые батники, которые с легкостью создаются расширенным редактором Notepad++.
Рекомендуется запускать файл .BAT от имени администратора, чтобы не возникало проблем с уровнями доступа к определенным операциям или документам. Количество задаваемых параметров зависит от сложности и назначения задачи, которую необходимо автоматизировать.
Опишите, что у вас не получилось.
Наши специалисты постараются ответить максимально быстро.
Как запустить командный файл в Windows 10
В Windows 10 вы можете запустить командный файл как минимум тремя способами. Вы можете запустить пакет по требованию, используя проводник или командную строку. Вы можете создать запланированное задание с помощью планировщика заданий. Или вы можете поместить скрипт в папку «Автозагрузка», чтобы запускать его каждый раз при входе в устройство.
Запуск пакетного файла по требованию
Если вам нужно запустить скрипт по требованию, вы можете использовать проводник или командную строку.
Проводник
Чтобы запустить пакетный файл с помощью проводника, выполните следующие действия:
- Откройте проводник.
- Найдите папку со сценарием.
- Дважды щелкните командный файл, чтобы запустить его.
- (Необязательно) Если вы выполняете команду, требующую прав администратора, вам нужно запустить сценарий от имени администратора, щелкнув правой кнопкой мыши пакетный файл и выбрав опцию Запуск от имени администратора.
После того, как вы выполните шаги, пакет будет выполнять каждую команду в последовательности, отображая результаты в терминале.
Командная строка
Чтобы запустить командный файл из командной строки, выполните следующие действия:
- Откройте командную строку от имени администратора.
- Введите путь и название командного файла и нажмите Enter:
C:\PATH\TO\FOLDER\BATCH-NAME.bat
Например, следующая команда запускает пакетный файл, расположенный в пользовательской папке «batch» внутри папки «Downloads»:
C:\Users\user\Documents\scripts\first_batch.bat
После того, как вы выполните эти шаги, выходные данные будут отображаться на экране, даже если скрипт содержит команду «PAUSE».
Запуск пакетного файла по расписанию
Чтобы запланировать запуск пакетного файла в Windows 10, вы можете использовать планировщик задач, выполнив следующие действия:
- Откройте Пуск.
- Введите планировщик заданий и щелкните по верхнему результату, чтобы открыть приложение.
- Щелкните правой кнопкой мыши ветку «Библиотека планировщика заданий» и выберите опцию Создать папку….
- Введите имя для папки – например, MyScripts.
Необязательно создавать папку, но рекомендуется организовать ваши задачи.
- Нажмите кнопку ОК.
- Щелкните правой кнопкой мыши папку MyScripts.
- Выберите опцию Создать простую задачу.
- В поле «Имя» введите краткое описательное имя для задачи – например, SystemInfoBatch.
- (Необязательно) В поле «Описание» создайте описание для задачи.
- Нажмите кнопку Далее.
- Выберите опцию Ежемесячно.
В Windows 10 планировщик задач позволяет выбрать несколько триггеров, в том числе на определенную дату, во время запуска или при входе любого пользователя в устройство. В зависимости от ваших требований вам нужно будет настроить дополнительные параметры. В этом случае мы выбираем вариант запуска задачи каждый месяц.
- Нажмите кнопку Далее.
- Используя настройку «Начать», укажите день и время запуска задачи.
- Используйте выпадающее меню «Месяцы», чтобы выбрать месяцы года, в которые вы хотите выполнить задачу.
- Используйте выпадающее меню «Дни» или «В:», чтобы указать дни, в которые будет выполняться задание.
- Нажмите кнопку Далее.
- Выберите опцию Запустить программу, чтобы запустить пакетный файл.
- В поле «Программа/скрипт» укажите путь к пакетному файлу.
- Нажмите кнопку Готово.
После выполнения этих действий задача сохраниться и запустит пакетный файл по указанному вами расписанию.
Запуск пакетных файлов при запуске
В качестве альтернативы, если вы хотите запускать пакетный файл каждый раз, когда вы входите в свое устройство, вместо использования планировщика заданий, вы можете сохранить сценарий в папке «автозагрузка».
Чтобы запустить скрипт при запуске, используйте следующие простые шаги:
- Откройте проводник.
- Найдите папку с командным файлом.
- Щелкните правой кнопкой мыши файл и выберите параметр Копировать.
- Используйте комбинацию Win + R, чтобы открыть окно «Выполнить»
- Введите следующую команду: shell:startup
- Нажмите Вставить на вкладке «Главная» в папке «Автозагрузка». (Или вы можете нажать кнопку «Вставить ярлык», чтобы создать ярлык для командного файла.)
- Выйдите из учетной записи Windows 10.
- Войдите в аккаунт.
После выполнения этих шагов каждый раз, когда вы входите в учетную запись Windows 10, командный файл будет выполняться и выполнять команды в последовательности.
Мы ориентируем это руководство на Windows 10, но возможность использовать пакетные файлы существует давно, а это означает, что вы можете обратиться к этим инструкциям, если вы всё ещё используете более старую версию, включая Windows 8.1 или Windows 7.
Как обработать текстовый файл?
Иногда в командном файле необходимо получить доступ к содержимому некоторого текстового файла и некоторым образом это содержимое обработать. Например, прочитать файл настроек программы.
Для привнесения еще большей конкретики в процесс изучения зададимся целью прочитать файл с настройками следующего содержания:
# Это простой файл с настройками
# Режим сборки
buildmode=release
# Компилятор
compiler=cl.exe
# Архитектура
arch=x86
|
Ничего сверхъестественного – простой key=value формат с возможностью вставки Unix-style комментариев. Помочь в чтении и обработке этого файла нам сможет команда for. Ее дополнительные опции позволяют задать и разделители, и символ начала комментария, и кое-что еще. Вот командный файл, который выполняет поставленную задачу:
@echo off
rem Читаем настройки из файла settings.txt, который должен располагаться в
rem том же каталоге, что и bat-файл. Если не удалось распарсить настройки -
rem выходим с ненулевым кодом возврата.
call :read_settings %~dp0\settings.txt || exit /b 1
rem Прочитанные настройки:
echoBuild mode : %BUILDMODE%echoCompiler : %COMPILER%
echoArchitecture: %ARCH%
rem Выход из сценария. Дальше - только функции.
exit /b 0
remrem Функция для чтения настроек из файла.
rem Вход:
rem %1 - Имя файла с настройками
:read_settings
set SETTINGSFILE=%1
rem Проверка существования файла
if not exist %SETTINGSFILE% (
echoFAIL: Файл с настройками отсутствуетexit /b 1
)
rem Обработка файла c настройками
rem Здесь:
rem eol=# указывает на то, что содержимое строки начиная с символа #
rem и до ее конца может быть пропущено как комментарий.
remrem delims== указывает, что разделителем значений является символ =
remrem tokens=1,2 приводит к тому, что в переменную %%i будет занесен первый
rem токен, а в %%j - второй.
remfor /f "eol=# delims== tokens=1,2" %%i in (%SETTINGSFILE%) do (
rem В переменной i - ключ
rem В переменной j - значение
rem Мы транслируем это в переменные окружения
set %%i=%%j
)
exit /b 0
|
Обильные комментарии должны помочь легко разобраться, что к чему. За подробностями, как обычно, отошлю к:
for /? |
Кстати, возможности команды for не ограничиваются чтением из файла. Возможно также чтение вывода другой команды. Например, так:
@echo off
for /f "tokens=* usebackq" %%i in (`cmd.exe /c ver`) do (
set VERSION=%%i
)
echo%VERSION%
|
Особенно меня умиляет наличие опции “usebackq”, которая делает синтаксис отдаленно похожим на юниксовый. И в стенах царства Билла есть граждане, скучающие по /bin/sh и пытающиеся хоть как-то скрасить существование свое и окружающих. Следующий совет это также косвенно подтверждает.
Примеры пакетных файлов Windows
О том, как создать BAT-файл в Windows 10 и ниже, поговорим чуть позже, а пока, чтобы внести окончательную ясность по поводу максимально эффективного использования таких объектов в Windows-системах, рассмотрим несколько интересных примеров.
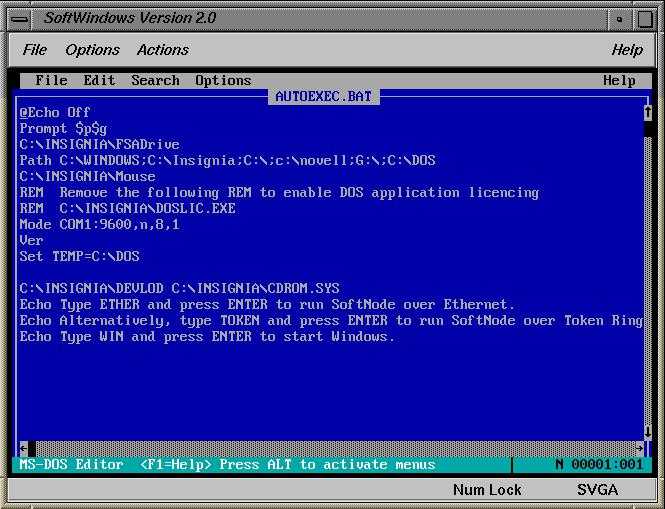
Так, вероятно, все те пользователи, которые в свое время работали еще с первыми модификациями Windows, знают, что в них ранее присутствовал специальный файл Autoexec.bat, отвечающий за конфигурации системы при ее запуске, причем в него пользователь мог сам добавлять команды выполнения необходимых приложений вроде очистки дискового пространства, создания копий важных данных и т. д. Это только намного позднее в системе появился специальный конфигуратор, вызываемый командой msconfig.
Еще один достаточно необычный пример можно привести для планшетных ПК на основе Windows RT версий 8 и 8.1, в которых установка приложений производится исключительно через «Магазин» Windows, а стороннее ПО инсталлировать невозможно.
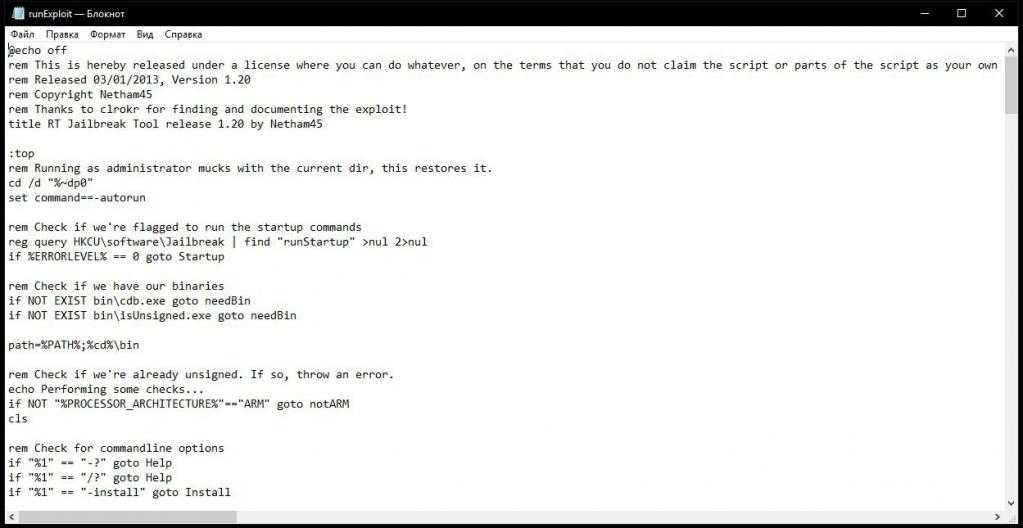
Выход был найден и представлен группой энтузиастов в виде небольшой утилиты RT_Jailbreak 1.20, которая содержит «батник», позволяющий отключить проверку цифровых подписей устанавливаемых приложений (без подписи Microsoft инсталляция оказывается невозможной, равно как и отключение проверок средствами самой системы, в которой такие средства заблокированы).
Не менее интересно выглядят и пакетный файл из набора Windows RT Development Tool, позволяющий перезапустить систему в режиме разработчика.
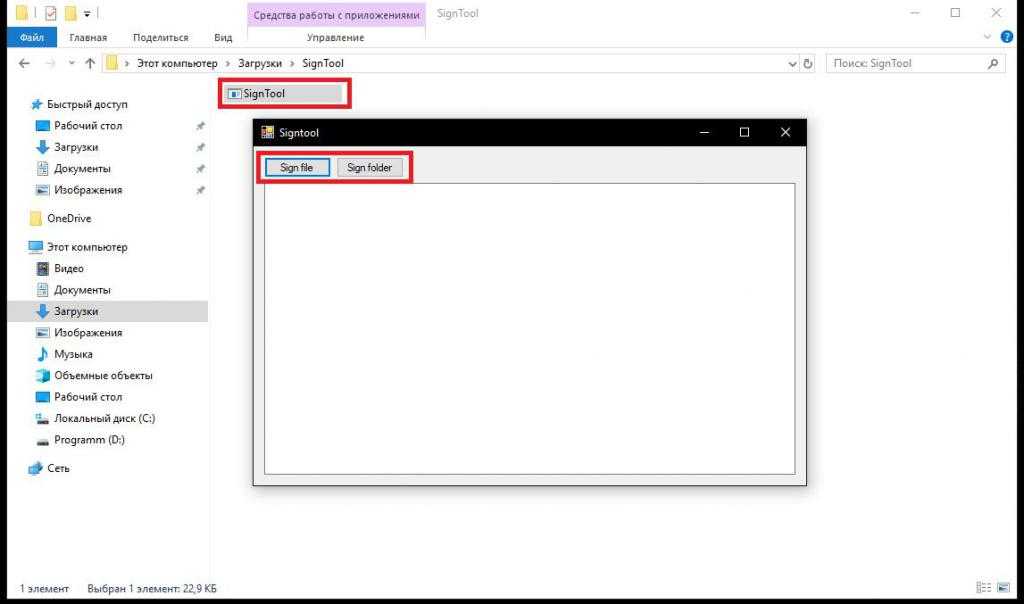
И уж, конечно, весьма необходимой утилитой оказалась программа SignTool, представленная как раз в виде пакетного BAT-файла, позволяющая выполнить для любого программного обеспечения и его компонентов в виде исполняемых файлов EXE и сопутствующих библиотек DLL, так сказать, «переподписание» с изменением исходной цифровой подписи на подпись Microsoft.
Как создать файл с расширением BAT в Windows 10/8/7
Поскольку батник представляет собой обычный текстовый файл с необычным контентом, для его создания сгодится практически любой текстовый редактор. Разумеется, потребуется также знание синтаксиса языка командной строки. Использовать Word – не самый оптимальный способ, гораздо проще задействовать «Блокнот», но ещё лучше воспользоваться Notepad++, поскольку этот редактор обладает полезной «фишкой» – умеет подсвечивать синтаксис, облегчая задачу пользователям. Правда, в состав операционной система он не входит, его придётся скачивать.
В обоих случаях создание батника происходит по одинаковому сценарию: в меню «Файл» выбираем «Создать», заполняем файл содержимым, по окончании редактирования кликаем «Сохранить как», даём имя пакетному файлу, а в поле «Тип файла» указываем «Batch file».
В классическом «Блокноте» расширение необходимо написать руками, выбрав в поле «Тип файла» опцию «Все файлы».
При написании пакетных скриптов необходимо учитывать следующие нюансы:
- перенос строк в таких файлах недопустим, он будет интерпретироваться неправильно;
- правильной кодировкой будет UTF-8;
- при использовании в командах кириллических символов, кодировку следует изменить с помощью специальной команды chcp 1251;
- расширение BAT идентично CMD. Файлы, оканчивающиеся таким расширением, будут обработаны командным интерпретатором точно так же.
Есть и другие интересные моменты.
Использование длинных имён в BAT-файлах
Многие пользователи при практическом рассмотрении вопроса, как создать батник, в том числе с расширением CMD, сталкиваются с проблемой длинных имён, которые доступны в ОС Windows. Интерпретатор командной строки в этом отношении остался закоренелым ретроградом – он понимает имена файлов и каталогов в формате DOS, то есть длиной не более 8 символов. Как же решается подобная дилемма?
Один из наиболее известных способов – сокращение имени до 6 символов (исключая пробелы) и присвоение остатку окончания, состоящего из символа «тильда» (~) и цифры 1. Например, стандартное имя каталога Program Files будет выглядеть как Progra~1, папка Sound Blaster получит имя SoundB~1.
Казалось бы, вполне изящное решение. Но не во всех случаях. Скажем, у вас имеется несколько папок, начинающихся с одного имени. Типичный пример – установка в том же Program Files нескольких программных продуктов от компании Mozilla – в этом случае сокращённым именем будет Mozill, и если всем присвоить остаток ~1, то это будет неправильно. Выход – именовать файлы, присваивая номер в порядке возрастания. Получим последовательность для продуктов Firefox, Thunderbird и Sunbird в виде строк Mozill~1 для браузера, Mozill~2 для Thunderbird и Mozill~3 для органайзера.
Проблема в том, что если один из продуктов удалить, например, Firefox, оставшиеся две записи окажутся неработоспособными. Удалив Thunderbird, вы сделаете недоступным Sunbird. Наконец, такой способ позволяет дать имена лишь девяти файлам/папкам с одинаковым начальным именем. Так что подобный способ удовлетворительным назвать никак нельзя.
Второе решение – заключать длинные имена и пути в кавычки.
Кавычки в пакетных файлах
Если вы думаете, что знаете всё про то, как сделать BAT-файл, то, скорее всего ошибаетесь. Допустим, вам нужно указать один из параметров команды в кавычках. Сами кавычки синтаксисом не запрещены, но всегда нужно учитывать правила написания конкретной команды. Пускай нам нужно запустить экзешник scw.exe. Соответствующая команда, по идее, должна иметь вид
Но это будет воспринято интерпретатором неправильно, поскольку в синтаксисе команды START на первом месте – необязательный параметр , и только затем следует путь. Поэтому, чтобы командный интерпретатор не запутался, первый параметр обязательно указываем, даже если он не нужен – просто оставляем его пустым.
Тогда наша команда преобразится:
Правильным также будет заключение в скобки всех наименований папок/файлов с пробелами внутри. Но встречаются ситуации, когда оба варианта не сработают. В таких случаях можно посоветовать посредством команды cd перейти в нужный каталог и работать уже в целевом. В нашем случае батник будет иметь вид:
Этот метод более трудоёмкий, но он гарантированно рабочий.
Как видим, создание, написание BAT-файлов даже для таких простых задач, как запуск программ в Windows, является по большому счёту искусством.