Возможные причины ошибки 0x80040154
- Основной причиной данной ошибки является конфликт между свежеустановленным антивирусом и встроенным в Windows защитным обеспечением от Microsoft.
- Второй по распространению причиной является заражение вашего жесткого диска компьютерными вирусами, которые провоцируют всевозможные сбои и блокируют стабильную работу программ-защитников.
- Неграмотное удаление программ также может послужить причиной некорректной работы вашей системы. Неудаленные «хвосты» могут продолжать работу, но только со сбоями.
Симптомами данного кода ошибки являются постоянные выскакивающие сообщения, связанные со встроенным антивирусом от Microsoft, а также невозможность открывать или удалять его. Также достаточно распространенным является сообщение: «OLE error code 0x80040154: Class not registered (класс не зарегистрирован)».
Обратите внимание! Ошибка характерна для всех относительно новых операционных систем семейства Windows, начиная с «Семерки» — 7, 8, 8.1, 10.
Вариант 4: Проверка сервисов локального компьютера
Существует ряд сервисов локального компьютера, которые напрямую связаны с ассоциациями файлов, а сбои в их работе могут влиять на появление рассматриваемой проблемы. Автоматическая проверка сервисов — универсальный метод, который может помочь в каждой ситуации, а реализовать его можно так:
- Откройте утилиту «Выполнить» через сочетание клавиш Win + R, а затем в поле введите dcomcnfg и нажмите на Enter.
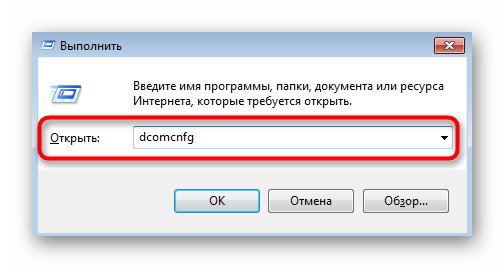
В открывшемся меню перейдите по пути «Службы компонентов» — «Компьютеры» — «Мой компьютер».

Откройте каталог «Настройка DCOM».
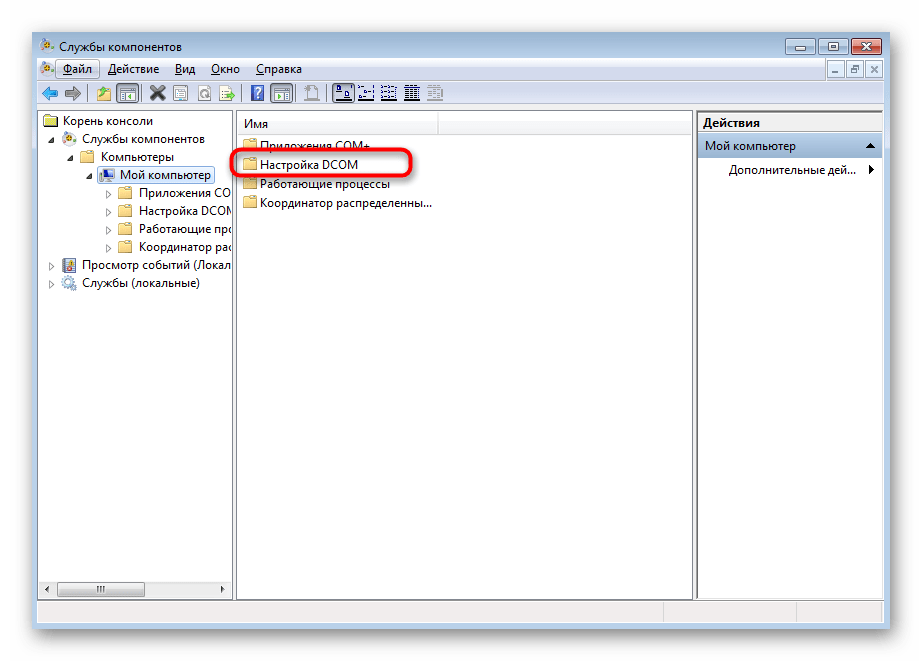
Проверка файлов будет произведена системой, а если какие-то сервисы функционируют неправильно или пока еще не установлены, их исправление произойдет в автоматическом режиме, а вам останется лишь подтвердить добавление и ожидать окончания операции.

Опишите, что у вас не получилось. Наши специалисты постараются ответить максимально быстро.
Решение ошибки «Класс не зарегистрирован»
Некоторые пользователи сталкиваются с проблемой «Класс не зарегистрирован» во время входа в браузер Chrome или запуска других приложений на операционных системах windows версий 7, 8 и 10. Нужно понимать, что это сообщение об ошибке появляется в том случае, когда программа не может найти путь к системному реестру. В некоторых случаях причиной проблемы становится установка Chrome веб-обозревателем по умолчанию, как правило, это случается у пользователей windows 8. О том, как быть в такой ситуации и как решить эту ошибку, разберёмся в данной статье. Поехали!
Чаще всего проблема кроется в настройках системного реестра.
«Класс не зарегистрирован» в Chrome — решение
Первое, с чего целесообразно начать, это то, что браузер всё-таки можно запустить, несмотря на сообщение об ошибке. Для этого нужно просто запустить Chrome от имени администратора.
Затем перейдите непосредственно к ликвидации этой самой неприятности. Для начала создайте текстовый файл, в который необходимо вставить путь к папке с цифрами, которая имеет следующее расположение: Program Files (x86)—Google—Chrome—Application. Теперь допишите к указанному пути: delegate_execute.exe. Не забудьте поставить «\», прежде чем дополните строку. После этого сохраните изменения и закройте текстовый документ. Следующий шаг — открыть поиск windows и ввести туда «Выполнить». Запустите утилиту «Выполнить» и пропишите «regedit» в поле для ввода. Перед вами откроется редактор реестра системы. В нём отыщите вкладку «Правка» и в появившемся списке выберите пункт «Найти». В свободное поле впишите «5C65F4B0-3651-4514-B207-D10CB699B14B». Найдя нужный раздел, вы увидите строку, содержащую путь к Google Chrome. Кликните по данной строке, чтобы отредактировать её, а именно скопировать в неё то, что вы сохранили в текстовом документе. Теперь перейдите к следующей строке в указанном разделе. С ней необходимо повторить то же самое. Сотрите имеющуюся запись и вставьте скопированный путь. Чтобы перейти к следующей папке, нажмите F3. Повторите аналогичные действия в этом разделе. Продолжайте изменять пути в строках каждой папки, переходя в них нажатием F3. Как только вы побываете в каждом каталоге, содержащем запись, которую необходимо заменить на заготовленную вами в текстовом файле, откроется окно с сообщением «Поиск в реестре завершён».
На этом процесс настройки завершён. Чтобы запустить Chrome, откройте папку с исполнительным файлом и дважды кликните по «chrome.exe». Как видите, браузер запустился без сообщения об ошибке. Теперь попробуйте открыть Google Chrome с рабочего стола, всё также должно работать как следует.
https://youtube.com/watch?v=Eghso7L—Ac
Существует ещё один способ, который может помочь решить данную проблему. Заключается он в следующем:
- Зайдите в «Свойства» исполнительного файла веб-обозревателя.
- Перейдите на вкладку «Безопасность».
- Далее нажмите кнопку «Дополнительно».
- В окне «Дополнительные параметры безопасности» откройте вкладку «Выбрать пользователя».
- Теперь снова нажмите «Дополнительно», но уже в появившемся окне «Выбор: «Пользователь» или «Группа»».
- Кликните по кнопке «Поиск» и укажите имя своего юзера или выберите «Всех».
Данный подход призван исправить ошибку при запуске Google Chrome на windows 8.
Чтобы решить эту проблему в случае с другими приложениями на windows 7 и 8, создайте тестовый документ и пропишите в нём следующее:
Затем сохраните изменения и закройте файл. Следующим шагом будет изменение расширения этого текстового файла: «.txt» нужно заменить на «.bat». Такое изменение превратит текстовый документ в исполняемый файл, который и исправит данную неприятность.
«Класс не зарегистрирован» в Chrome — решение
Первое, с чего целесообразно начать, это то, что браузер всё-таки можно запустить, несмотря на сообщение об ошибке. Для этого нужно просто запустить Chrome от имени администратора.
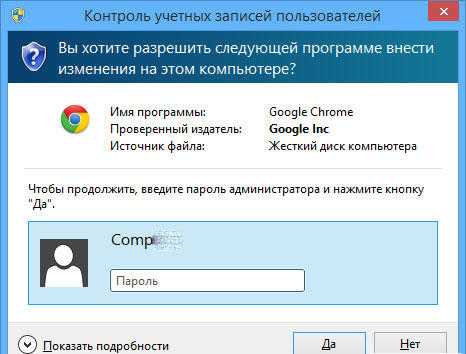
Затем перейдите непосредственно к ликвидации этой самой неприятности. Для начала создайте текстовый файл, в который необходимо вставить путь к папке с цифрами, которая имеет следующее расположение: Program Files (x86)—Google—Chrome—Application. Теперь допишите к указанному пути: delegate_execute.exe. Не забудьте поставить «», прежде чем дополните строку. После этого сохраните изменения и закройте текстовый документ. Следующий шаг — открыть поиск Windows и ввести туда «Выполнить». Запустите утилиту «Выполнить» и пропишите «regedit» в поле для ввода. Перед вами откроется редактор реестра системы. В нём отыщите вкладку «Правка» и в появившемся списке выберите пункт «Найти». В свободное поле впишите «5C65F4B0-3651-4514-B207-D10CB699B14B». Найдя нужный раздел, вы увидите строку, содержащую путь к Google Chrome. Кликните по данной строке, чтобы отредактировать её, а именно скопировать в неё то, что вы сохранили в текстовом документе. Теперь перейдите к следующей строке в указанном разделе. С ней необходимо повторить то же самое. Сотрите имеющуюся запись и вставьте скопированный путь. Чтобы перейти к следующей папке, нажмите F3. Повторите аналогичные действия в этом разделе. Продолжайте изменять пути в строках каждой папки, переходя в них нажатием F3. Как только вы побываете в каждом каталоге, содержащем запись, которую необходимо заменить на заготовленную вами в текстовом файле, откроется окно с сообщением «Поиск в реестре завершён».
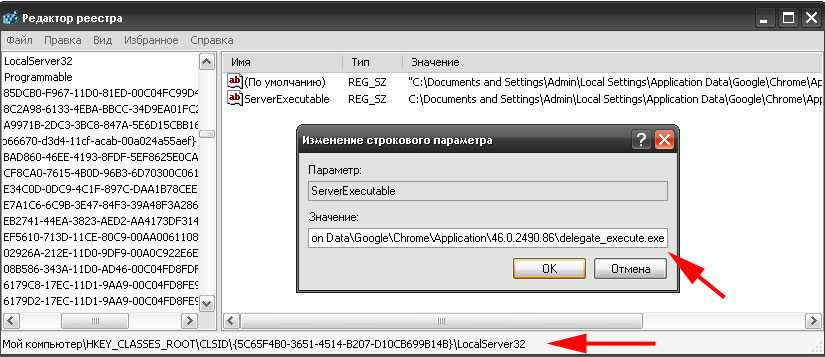
На этом процесс настройки завершён. Чтобы запустить Chrome, откройте папку с исполнительным файлом и дважды кликните по «chrome.exe». Как видите, браузер запустился без сообщения об ошибке. Теперь попробуйте открыть Google Chrome с рабочего стола, всё также должно работать как следует.
Существует ещё один способ, который может помочь решить данную проблему. Заключается он в следующем:
- Зайдите в «Свойства» исполнительного файла веб-обозревателя.
- Перейдите на вкладку «Безопасность».
- Далее нажмите кнопку «Дополнительно».
- В окне «Дополнительные параметры безопасности» откройте вкладку «Выбрать пользователя».
- Теперь снова нажмите «Дополнительно», но уже в появившемся окне «Выбор: «Пользователь» или «Группа»».
- Кликните по кнопке «Поиск» и укажите имя своего юзера или выберите «Всех».
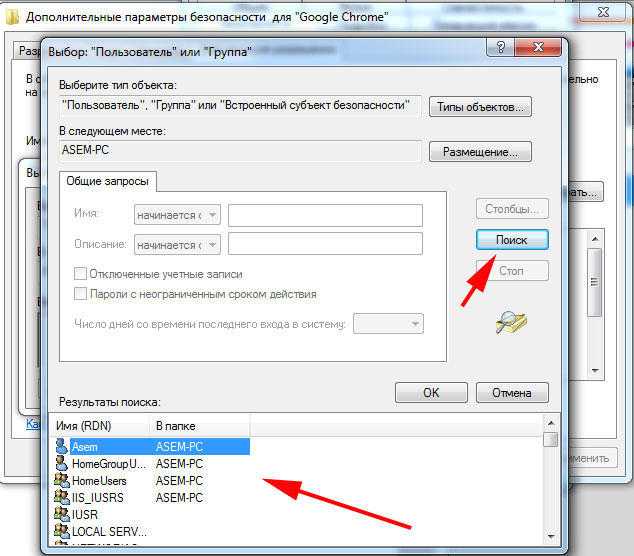
Данный подход призван исправить ошибку при запуске Google Chrome на Windows 8.
Чтобы решить эту проблему в случае с другими приложениями на Windows 7 и 8, создайте тестовый документ и пропишите в нём следующее:
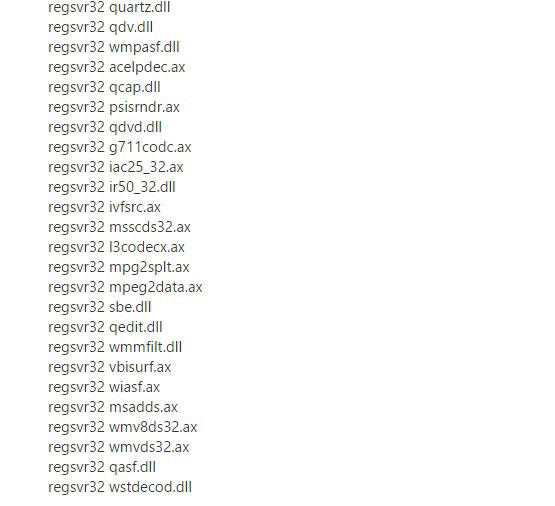
Затем сохраните изменения и закройте файл. Следующим шагом будет изменение расширения этого текстового файла: «.txt» нужно заменить на «.bat». Такое изменение превратит текстовый документ в исполняемый файл, который и исправит данную неприятность.
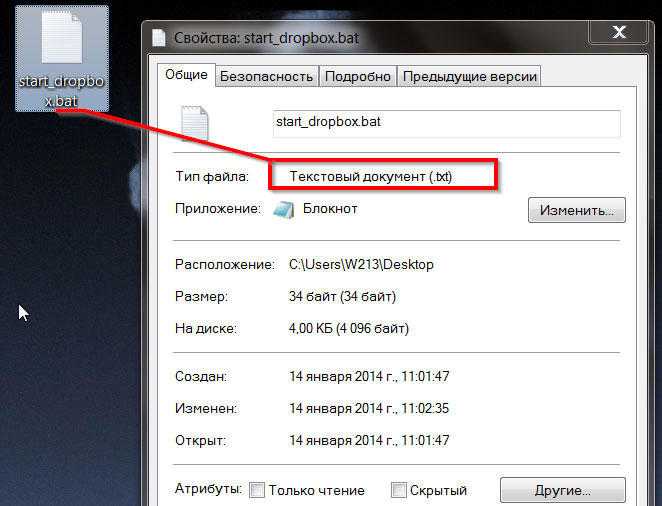
Вариант 3: Регистрация системных DLL
Сбои в работе системных DLL-файлов — ситуация, с которой обычный пользователь сталкивается крайне редко. Однако именно это может послужить проблемой при попытках взаимодействия с меню Пуск или панелью задач. Тогда все необходимые DLL нужно повторно зарегистрировать через Командную строку, что не займет много времени.
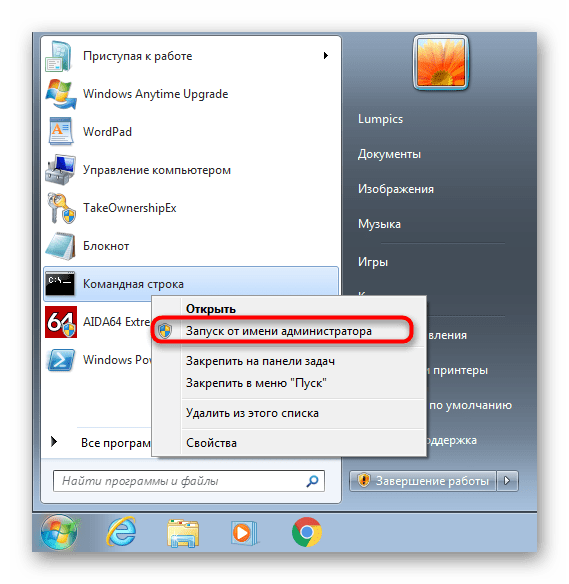
Скопируйте следующее содержимое и целиком вставьте его в «Командную строку». Активация всех команд произойдет автоматически, а вам остается только дождаться завершения операции.
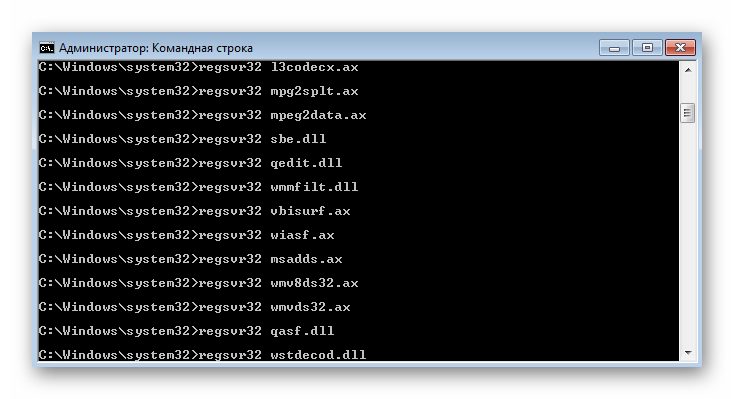
regsvr32 quartz.dll regsvr32 qdv.dll regsvr32 wmpasf.dll regsvr32 acelpdec.ax regsvr32 qcap.dll regsvr32 psisrndr.ax regsvr32 qdvd.dll regsvr32 g711codc.ax regsvr32 iac25_32.ax regsvr32 ir50_32.dll regsvr32 ivfsrc.ax regsvr32 msscds32.ax regsvr32 l3codecx.ax regsvr32 mpg2splt.ax regsvr32 mpeg2data.ax regsvr32 sbe.dll regsvr32 qedit.dll regsvr32 wmmfilt.dll regsvr32 vbisurf.ax regsvr32 wiasf.ax regsvr32 msadds.ax regsvr32 wmv8ds32.ax regsvr32 wmvds32.ax regsvr32 qasf.dll regsvr32 wstdecod.dll На экране должен появиться ряд уведомлений с сообщениями об успешном выполнении регистрации DLL-библиотек.
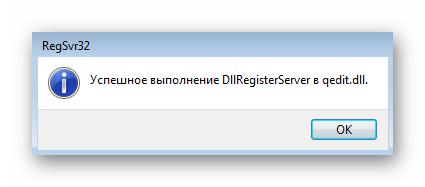
После этого перезагрузите ПК и попытайтесь нажать по «Пуск» или управлять панелью задач повторно. Если ошибка до сих пор появляется, решить ее можно при помощи сканирования системных файлов на целостность, о чем читайте в статье ниже.
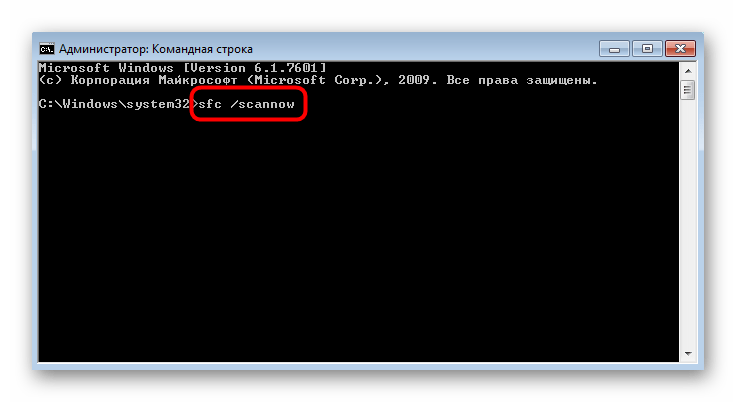
Ошибка при загрузки C:\Windows\System32\logilda.dll
Данная ошибка проявляется у пользователей, которые пользуются клавиатурой или мышью от известной компании «Logitech».
Причина возникновения проблем «logilda.dll» связана с несовместимостью части программного обеспечения для некоторых устройств от «Logitech» и операционной системы, а именно «Logitech Download Assistant».
- Откройте «Диспетчер задач» и перейдите на вкладку «Автозагрузка»;
- Найдите среди активных пунктов «LogiDA» и отключите его автоматический запуск;
- Создайте точку восстановления для подстраховки и откройте «Редактор реестра» (WIN+R и команда regedit);
- Далее откройте «HKEY_LOCAL_MACHINE\Software\Microsoft\Windows\CurrentVersion\Run »и найдите вышеупомянутый « Logitech Download Assistant »;
- Откройте контекстное меню и выберите «Удалить»;
- Перезагрузите компьютер.
Данные действия с 99% вероятность исправят сложившуюся ситуацию.
Исправление обновления ноября 2019:
Мы рекомендуем вам попробовать этот новый инструмент. Он исправляет множество компьютерных ошибок, а также защищает от таких вещей, как потеря файлов, вредоносное ПО, сбои оборудования и оптимизирует ваш компьютер для максимальной производительности. Это исправило наш компьютер быстрее, чем делать это вручную:
- Шаг 1: Скачать PC Repair & Optimizer Tool (Windows 10, 8, 7, XP, Vista — Microsoft Gold Certified).
- Шаг 2: Нажмите «Начать сканирование”, Чтобы найти проблемы реестра Windows, которые могут вызывать проблемы с ПК.
- Шаг 3: Нажмите «Починить все», Чтобы исправить все проблемы.
(дополнительное предложение для Advanced System Repair Pro -> Cайт | Лицензионное соглашение | Политика конфиденциальности | Удалить)
Это и есть. Это и есть. Эти четыре шага можно использовать для предоставления соответствующих разрешений любому файлу OCX, вызывающему код ошибки 0x8002801. В большинстве случаев вы можете использовать его для регистрации компонента ActiveX и решения проблемы.
Использовать восстановление системы
Эффективный способ исправить некоторые компьютерные ошибки — это использовать восстановление системы полезность. Это отличная программа, которая создает точки восстановления через определенные промежутки времени. Это означает, что вы можете вернуться к точке, где вы начали получать системную ошибку. Чтобы использовать этот инструмент, нажмите Пуск — Программы — Стандартные — Системные инструменты — Восстановление системы.
Установите разрешения для библиотеки под своим именем пользователя в редакторе реестра.
- Нажмите Пуск; введите regedit в поле Начать поиск и нажмите Enter.
- Когда будет предложено проверить учетную запись пользователя, нажмите Да.
- Перейдите в редактор реестра (regedit) и введите ключ HKEY_CLASSES_ROOT TypeLib
- Щелкните правой кнопкой мыши на TypeLib, выберите Permissions, затем перейдите на вкладку Security.
- Проверьте, есть ли ваше имя пользователя в списке пользователей, если это так, убедитесь, что у вас есть полный контроль / удаление ограниченных пользователей из списка.
- В противном случае нажмите «Добавить» и введите имя пользователя. После добавления убедитесь, что пользователь имеет полный контроль.
- Примените изменения и закройте редактор реестра.
- Перезагрузите компьютер
Примечание: пожалуйста, сделайте резервную копию журнала перед сменой авторизации.
CCNA, веб-разработчик, ПК для устранения неполадок
Я компьютерный энтузиаст и практикующий ИТ-специалист. У меня за плечами многолетний опыт работы в области компьютерного программирования, устранения неисправностей и ремонта оборудования. Я специализируюсь на веб-разработке и дизайне баз данных. У меня также есть сертификат CCNA для проектирования сетей и устранения неполадок.
При попытке создать запрос и хранимую процедуру в SQL Server 2014 Management Studio выдает, что библиотека не зарегистрирована.
Диаграммы создает и открывает.
Проблема появляется во второй раз. Первая была где-то полгода назад. Точно удалял раздел . Но тогда и на диаграммах ошибку выдавал.
Пошел искать раздел , его, конечно же, не нет, потому что удалял его.
Дальше предложено зарегестрировать библиотеку, но у меня нет следующего файла (в прошлый раз тоже вроде не было): C:WindowsMicrosoft.NETFrameworkv4.0.30319
egtlibv12.exe
Искал на всем диске через поиск, не нашел.
Так же у меня на компьютере стоит Visual Studio 2019. В прошлый раз вроде помогла ее переустановка (удалил 2017 и поставил 2019).
Сейчас тоже удалил ее и установил заново, переустановил SQL Server 2014. Не помогло.
После ремонта, regtlibv12.exe будет существовать в пути (C:WindowsMicrosoft.NETFrameworkv4.0.30319
egtlibv12.exe).
Запустил инструмент восстановления 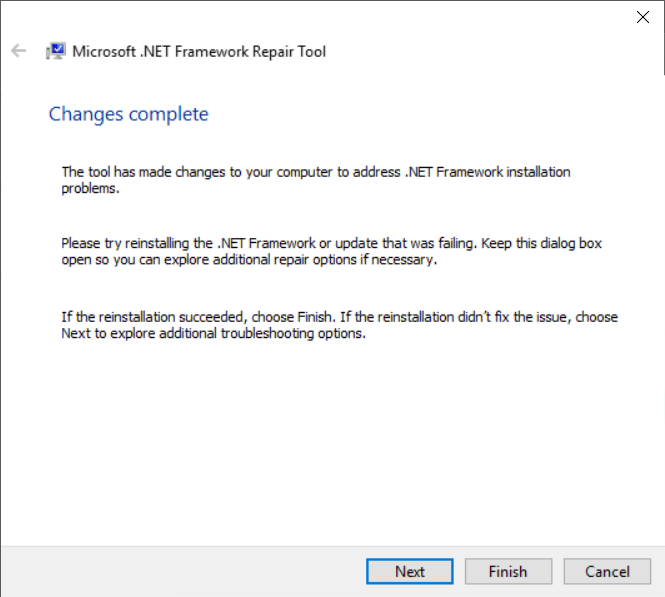
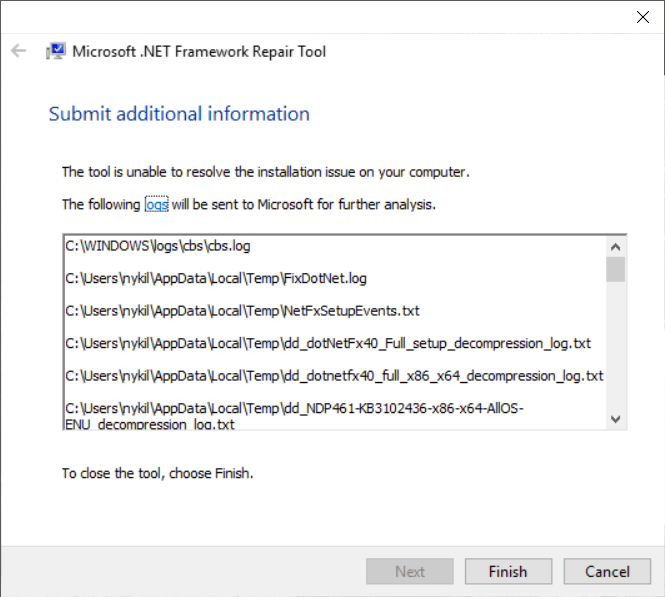
У меня есть ПК с MS Office 2010, установленный в то время, как MS Outlook установлен из Office 2007. На этом ПК приведен код ниже:
результаты в следующее исключение:
Я удалил приведенную ниже запись реестра, и приведенный выше код работал нормально. Как только будут выполняться обновления Windows, приведенная ниже запись снова вставлена, и приведенный выше код снова вызывает исключение. HKEY_CLASSES_ROOTTypeLib 9,4
1) Запись реестра не может быть удалена из приложения из-за разрешений
2) Необходимы две служебные версии
3) Строка «string theName = myOutlook.Name;» может быть заменена любой строкой, ссылающейся на переменную myOutlook с точно таким же результатом
4) Тот же код отлично работает на ПК с установленной MS Office 2007, включая MS Outlook.
Инструкция, по которой можно исправить статус принтера «Приостановка» или «Простаивает»
В этой статье мы подробно расскажем о причинах перехода печатающей техники в состояние «Работа принтера приостановлена» и их самостоятельному решению. Вы точно будете знать, почему такое случается и устройство не печатает, что делать в такой ситуации неопытному «юзеру». По сути это подробная инструкция, как можно устранить статус «Приостановка» или «Простаивает» в домашних условиях собственными силами. Она может быть применена к любой модели HP, Canon, Epson, Samsung, Brother и многих других производителей.
Какую версию Windows используете?
- 136 — 79% из всех
- 21 голос — 12% из всех
- 7 — 4% из всех
- 3 голоса — 2% из всех
- 2 голоса — 1% из всех
- 2 голоса — 1% из всех
- 1 голос — 1% из всех
Причины неисправности
- Оборвано подключение. Для подключения принтера к персональному компьютеру или ноутбуку используется два типа кабелей. По одному подается питание (электроэнергия), а по второму устанавливается программная связь. Это может быть шнур USB или Ethernet провод. Вторым вариантом сетевого подсоединения является связь через Wi-Hi.
- Включен автономный режим. Это специальный режим, в который техника может переходить самостоятельно или по команде пользователя. В этом случае печать производится не будет. Принтер может быть использован как ксерокс, если такая функция в нем есть.
- Приостановлена печать. Хорошая «штука», когда Вы отправили на выполнение большой файл и хотите контролировать его вывод на листы бумаги, а срочно нужно отойти и не хочется полностью останавливать процесс. Или закончилась краска и необходимо пополнить ее запас для продолжения выполнения работы. Иногда принтер может сам делать приостановку, если картриджи оснащены датчиками контроля уровня расходных материалов, а те практически закончились.
- «Засорена» очередь печати. Если много и часто печатать, то в очереди печати начинают накопляться много заданий. Когда их количество достигает критического показателя, то вполне вероятно зависание.
- Разрешен статус SNMP для сетевого принтера. Эта технология позволяет управлять сетевым печатающим устройством. Неполадки с ней часто бывают причиной ухода устройства в статус «Приостановка» или «Простаивает». Если ее отключить, то аппарат по-прежнему будет работать.
Решение ошибки
Если принтер пишет «Приостановлено» и не печатает, то выполните действия, описанные ниже, для возвращения его к работоспособному состоянию. В большинстве случаев этих процедур вполне достаточно для перевода устройства в статус «Готов».
- Проверьте все шнуры и кабеля, которые используются для подсоединения. Они не должны быть изогнуты, повреждены, пережаты мебелью или иметь другие дефекты. Отключите, а потом снова подключите провод питания, кабель USB или Ethernet. Все это делайте при выключенной технике. Если принтер сетевой и используется Вай-Фай, то перезагрузите модем или роутер. Проверьте качество сигнала на других устройствах, например на смартфоне. Идеальным вариантом диагностики будет временное использование других, точно рабочих, шнуров.
- Зайдите в панель управления устройствами на своем компьютере, используя окно быстрого запуска программ. Нажмите одновременно клавиши на клавиатуре Windows (между левым CTRL и ALT) и «R». В строке введите команду «control printers». Среди всей техники найдите свою модель и двойным нажатием мыши откройте ее. Выберите ярлык «Показать очередь печати». В открывшемся окне в закладке «Принтер» уберите галочку напротив пункта «Работать автономно».
- Используйте инструкцию из предыдущего пункта, но теперь снимите отметку с надписи «Приостановить печать».
- В этом же меню кликните на «Очистить очередь печати», чтобы убрать все задания. Если это не поможет, то следует применить другие варианты удалить документы из очереди принтера.
Особенности сетевых принтеров
Если подключенный по сети принтер выдает ошибку «Приостановлен», то попробуйте отключить службу SNMP в свойствах сетевого устройства. Сначала зайдите в настройки через панель управления, а потом перейдите на закладку «Порты». Там выберите порт, который отмечен, и нажмите на кнопку «Настроить». В открывшемся окне внизу уберите отметку возле «Состояние SNMP разрешено». Перезагрузите сеть и свой компьютер, а потом проверьте, сменил ли принтер статус. Попробуйте печатать на нем.
Класс не зарегистрирован при использовании браузера
Как в первом разделе этой статьи, вам надо войти в раздел «Приложения» и подраздел «Приложения по умолчанию». Там найдите опцию «Задать значения по умолчанию».
Вы увидите окошко, где выбираем браузер, при открытии которого появлялась ошибка, после чего жмём «Использовать эту программу по умолчанию».
Если проблема имеет место в Microsoft Edge, прочитайте статьи ниже.
Дополнительные действия
Ошибка могла возникать недавно, но были установлены какие-то программы, тогда их надо удалить. Перезапускаете компьютер и пробуете открыть браузер или что-то другое.
Самый последний вариант избавления от «дыры» в системе – сбросить систему (вернуться к точке восстановления или просто переустановить).
По поводу дополнительных вопросов обращайтесь в комментарии.
Постоянно моргает и пропадает консоль командной строки
Согласитесь, что постоянное мелькание окна «Командной строки» может довести до нервного срыва.
Особо часто этой проблеме подвержены пользователи операционной системы Windows 10.
Для определения проблематики рассматриваемой ситуации необходимо определиться к какому виду она относится, а их два:
- Окно «Командной строки» появляется в момент прогрузки рабочего стола. По сути, данный вид не является проблемой, так как данный сценарий не редкость, и лишь означает, что при старте системы до загрузки рабочего стола не успели прогрузиться/включиться все активные службы.
- Окно «Командной строки» мелькает постоянно. Это уже как раз и говорит о том, что в работе служб имеются проблемы, которые могут обуславливаться и деятельностью стороннего вирусного обеспечения.
Принимая это во внимание, каждый столкнувшийся с подобной проблемой пользователь должен задать себе один ключевой вопрос: «После каких манипуляций проявились данные проблемы». Например, был установлен пакет стороннего программного обеспечения или вручную/самостоятельно были отключены какие-либо службы, необходимые для штатной работы операционной системы
А предусмотренные решения характеризуются именно восстановлением штатной конфигурации, которая была потеряна из-за необдуманных действий пользователя или в результате имеющихся в системе вирусов, а именно:
«Просмотр запланированных действий»:
Нажмите комбинацию клавиш «WIN+R» и выполните команду «taskschd.msc»;
В открывшемся окне «Планировщик заданий» выберите папку «Библиотеку планировщика заданий»;
В центральной части окна будет приведён перечь системных и не системных процессов, которые запускаются или выполняют какие-либо действия по расписанию.
Отсортируйте список по времени предыдущего запуска и сопоставьте полученные данные со временем проявления рассматриваемой ситуации
Также особое внимание обращайте на все подозрительные строки и при необходимости просмотрите информацию о запланированных ими действиях;. Всё лишнее и подозрительное отключайте/удаляйте из «Планировщика заданий»
Всё лишнее и подозрительное отключайте/удаляйте из «Планировщика заданий».
«Комплексная очистка системы и полная антивирусная проверка»:
Очистите реестр с помощью любой доступной для этого утилиты, например, используя «CCleaner»;
Установите и откройте озвученное ПО и перейдите в раздел «Реестр»;
Нажмите на кнопку «Поиск проблем» и после завершения сканирования выберите «Исправить выбранное»;
В этой же программе откройте раздел «Сервис» и поочерёдно откройте «Удаление программ» (удалите там всё, что вызывает сомнение), далее «Автозагрузка» и принимая во внимание те же мотивы отключите подозрительные приложения;
Откройте имеющееся у вас антивирусное ПО и проведите полное сканирование операционной системы на наличие вирусной активности. Связка «AdwCleaner» и «MalwareBytes» уже давно себя должным образом зарекомендовала;
Откройте «Командую строку» с правами администратора и выполните команду «sfc/scannow»
После всех осуществлённых процедур перезагрузите компьютер.
Проблемы с черным экраном при загрузке Windows 10
Существует несколько видов проявления проблемы, рассмотрим подробно каждый из них.
Неполадку можно решить вслепую, вот что нужно делать:
- После включения ПК, несколько раз жмём клавишу Backspace, она уберет заставку экрана блокировки и поможет стереть случайно введенные символы в поля пароля (если включена функция защиты);
- Переключаем раскладку клавиатуры, желательно комбинацией клавиш Win + Пробел;
- Вводим пароль от учетной записи (опять же, если он был установлен) и жмём Enter;
- Теперь жмём сочетание клавиш Win+R, ожидаем несколько секунд (должна быть включена английская раскладка клавиатуры);
- Введите команду shutdown /r и нажмите Enter;
- После перезапуска PC на дисплее должно появиться изображение.
Если у вас не получилось исправить ситуацию, сделайте принудительное выключение компьютера, удерживая кнопку питания, затем включите его. Также на некоторых устройствах, для этой цели, имеется дополнительная клавиша перезагрузки. Если всё запустилось корректно, рекомендуем отключить быстрый запуск, чтобы повторно не сталкиваться с рассматриваемой проблемой. Инструкция:
- Кликаем правой кнопкой мышки по кнопке Пуск, заходим в панель управления и открываем пункт «Электропитание»;
- В левой части интерфейса выбираем «Действия кнопок питания»;
- Появится окно, в его верхнем части жмём по разделу «Изменение параметров, которые сейчас недоступны»;
- Далее снимаем галочку с пункта «Включить быстрый запуск» и сохраняем изменения.
Вместо рабочего стола черный фон, но присутствует указатель мыши.
- Жмём комбинацию клавиш Ctrl + Alt + Del и вызываем диспетчер задач;
- В верхней части интерфейса выбираем «Файл» — «Запустить новую задачу»;
- В строке вводим команду regedit и надимаем ОК;
- Появится редактор реестра, в котором следует открыть следующую ветку: HKEY_LOCAL_MACHINE\SOFTWARE\Microsoft\Windows NT\CurrentVersion\Winlogon;
- Смотрим параметр Shell, напротив него в строке значения должно быть указано explorer.exe (если вместо этого отображается virus, немного ниже мы покажем, как устранить проблему);
- Проверяем ещё один параметр под названием userinit, напротив него должно находиться — c:\windows\system32\userinit.exe;
- Если одно из значений не соответствует вышеописанному, кликните по нужному параметру правой кнопкой мыши, выберите «Изменить» и поставьте корректное значение;
- Если вы вовсе не обнаружили Shell, правым кликом мыши по пустому месту в правой части интерфейса редактора реестра откройте контекстное меню и выберите «Создать строковый параметр», затем задайте имя — Shell и значение explorer.exe;
- Ещё желательно посмотреть ветку реестра HKEY_CURRENT_USER\SOFTWARE\Microsoft\Windows NT\CurrentVersion\Winlogon, в ней не должно быть параметров Shell и userinit, если вы нашли их — сразу удаляйте!
- Теперь закрывайте окно редактора, затем жмите Ctrl+Alt+Del и перезагружайте устройство.
Если напротив параметра Shell в ветке HKEY_LOCAL_MACHINE вы увидели значение virus или случаи с черным экраном будут периодически повторяться, советуем проверить компьютер хорошей антивирусной утилитой.
Есть ещё один неплохой вариант исправить ситуацию с черным фоном десктопа при наличии указателя мыши. Кликните в любой области рабочего стола правой клавишей мышки, в открывшемся меню выберите «Вид» и проверьте, стоит ли отметка напротив пункта «Отображать значки рабочего стола». Поставьте галочку, если таковой нет.
Другие проблемы с черным экраном.
Последнее, что хотелось бы отметить, это возможные неполадки с монитором или с самим компьютером. Например, одно из устройств просто не включается. Внимательно проверьте на предмет целостности все коммуникационные кабели, провода и соответствующие разъёмы. Отключите их и подключите повторно. Если на вашем ПК не работает монитор, при возможности, попробуйте подключить его к другому компьютеру, чтобы наверняка выяснить суть проблемы. Не стоит забывать, что некоторые физические повреждения и серьёзные поломки, всё же требуют обращения в сервисный центр.
Ошибка explorer.exe «Класс не зарегистрирован» при нажатии на кнопку Пуск или вызове параметров
Еще один распространенный вариант ошибки — не работающее меню Пуск Windows 10, или отдельные элементы в нем. При этом о том, что класс не зарегистрирован сообщает explorer.exe, код ошибки тот же — 0x80040154.
Способы исправить ошибку в данном случае:
- Исправление с помощью PowerShell, как описано в одном из способов статьи Не работает меню пуск Windows 10 (лучше использовать в последнюю очередь, иногда может еще больше навредить).
- Странным образом часто срабатывающий способ — зайти в панель управления (нажать Win+R, ввести control и нажать Enter), перейти в «Программы и компоненты», слева выбрать «Включение или отключение компонентов Windows», снять отметку с Internet Explorer 11, нажать Ок и после применения перезагрузить компьютер.
Если это не помогло, попробуйте также способ, описанный в разделе про службу компонентов Windows.
Ошибка Google Chrome «Класс не зарегистрирован»: простейшая методика исправления
Достаточно часто многие юзеры, использующие для интернет-серфинга браузер Google Chrome, сталкиваются с неприятной ситуацией, когда система вместо запуска программы пишет «Класс не зарегистрирован». Почему это происходит, и как исправить подобного рода сбои, сейчас и попытаемся выяснить.
Суть ошибки «Класс не зарегистрирован» (Windows 
Вообще, заметим сразу: эта ошибка характерна большей частью исключительно для браузера Google Chrome, и появляться она начала только в Windows 8 и более поздних версиях «операционок».
Если вдруг на экране при запуске браузера выдается сообщение о том, что класс не зарегистрирован, этому можно дать одно объяснение. Дело в том, что в «восьмерке» браузер интегрируется в систему и запускается несколько иначе, чем это было в предыдущих версиях. Старт программы производится не через ярлык, ссылающийся на исполняемый EXE-файл, а через Class ID. Не будем лезть в дебри компьютерного софта, а ограничимся только этим пояснением. Дальше будет понятнее.
Причины появления ошибки
Как уже понятно, при возникновении сбоя с сообщением «Класс не зарегистрирован» попросту не удается инициализировать запуск браузера по специальным ключам системного реестра (в частности, даже при попытке установки Google Chrome в качестве браузера по умолчанию при предложении самой программы).
В данном случае устанавливать браузер в качестве основного средства для просмотра веб-содержимого нужно из специального раздела программ по умолчанию, который можно найти через поиск или в Панели управления.
Также проблема появления сообщения «Класс не зарегистрирован» может быть связана с ситуацией, когда производится установка новой версии браузера поверх устаревшей без предварительного удаления. Таким образом, напрашивается самое простое решение, позволяющее коренным образом исправить ситуацию.
Простейший способ исправления
Да-да! Это именно удаление программы. Вот только обычная деинсталляция средствами Windows оказывается совершенно неполной, поскольку в системном реестре частично остаются неудаленные ключи. То же самое касается и файлов на жестком диске в каталоге с программой Program Files или Program Files(x86).
Тут лучше воспользоваться утилитами вроде iObit Uninstaller, которые способны производить глубокое сканирование на предмет остаточных объектов и удалять их целиком и полностью. Но после такого мощного удаления следует найти в Интернете (лучше всего на официальном ресурсе) самую свежую версию браузера и инсталлировать Chrome повторно.
Ошибка «Класс не зарегистрирован»: редактирование записей реестра
Но что делать, когда пользователь не хочет, например, потерять закладки? Понятно, что удалять браузер не стоит. Но вот сообщение «Класс не зарегистрирован» будет появляться снова и снова. В качестве самого простого инструмента предварительно можно испльзовать экспорт закладок в HTML-файл. Но можно поступить и несколько иначе, хотя предлагаемый способ достаточно сложен. Для начала нужно кликнуть правой кнопкой на ярлыке браузера и выбрать из меню строку свойств.
Теперь на вкладке ярлыка внизу слева нажимаем кнопку месторасположения файла, после чего выбираем самую свежую версию браузера и заходим в саму директорию. Теперь копируем полный путь из адресной строки. Его лучше сохранить в каком-нибудь текстовом документе, например, в текстовом файле, созданном при помощи обычного Блокнота.
Далее в меню «Выполнить» (Win + R) прописываем команду regedit и входим в редактор системного реестра. Здесь нам понадобится поиск, вызываемый либо из основного меню, либо сочетанием Ctrl + F, либо просто клавишей F3.
В поисковом запросе прописываем комбинацию 5C65F4B0-3651-4514-B207-D10CB699B14B, а затем входим в данную ветку. Здесь нас интересует подпапка LocalServer32, в которой имеется ключ Default или два (еще один — ServerExecutable). Каждую запись нужно открыть для редактирования и ввести в соответствующих полях тот путь к файлу, который был скопирован ранее. После этого проблема должна исчезнуть. Кстати, поиск можно задавать именно по названию папки, если данная ветка найдена не будет.
На всякий случай можно повторить поиск. Если вдруг обнаружатся еще какие-то ключи, кроме двух отредактированных, их тоже следует поменять. Но в целом, как показывает практика, достаточно и таких нехитрых манипуляций.
Напоследок остается добавить, что проблема может быть связана и с некоторыми надстройками. В самом распространенном варианте может потребоваться переустановить Adobe Flash Player, предварительно скачав с официального ресурса его последнюю актуальную версию.
Обновите прошивку устройства или программного обеспечения:
Возьмите ваш гаджет и убедитесь, что он уже получил самую последнюю версию прошивки. Как это сделать мы не раз уже говорили, так что вам нужно сейчас проверить уровень заряда на телефоне – нужно как минимум 60-70%, а затем уже обновить операционку.Разблокируйте ваше устройства и перейдите на страницу с приложениями.Нажмите на «Настройки приложений» и подключитесь к Wi-Fi сети с доступом в интернет. Затем вернитесь на страницу настроек и прокрутите ее вниз, чтобы найти пункт «О телефоне» и нажмите на него. Теперь надо выбрать пункт обновления ПО, чтобы проверить наличие новой прошивки или просто небольшого обновления, доступного по OTA.Установка обновления запросит у вас разрешения, так что подтвердите свой выбор и устройство начнет скачивать необходимые файлы. Как я заметил выше, нужно проверить заранее, чтобы батарея была минимум заряжена на 60%, а также лучше скачивать прошивку по Wi-Fi, а не с помощью мобильного интернета.После этого устройство автоматически установит обновление и перезагрузится.Теперь вы можете попробовать получить доступ к сети и вряд ли ошибка снова появится, так как основная причина появления ошибки – отсутствие необходимых обновлений на устройстве. Как только вы обновите смартфон, вы не будете уже получить ошибку о том, что не зарегистрированы в сети.
Заключение
На этом наша статья подошла к концу. Надеемся, вам удастся решить возникшую проблему. Помните, что причиной большинства ошибок могут быть вирусы, поэтому не забывайте периодически проводить проверку своего компьютера или ноутбука.
Перед процессом избавления маленького «дефекта» в системе необходимо узнать причину её появления. Как известно, возникает она при открытии файла картинки любого формата либо ярлыка программы. В Windows 10 проблема замечена после запуска параметров системы. Ошибку исправить просто, зная, при запуске какой программы она появляется. Сейчас мы попробуем избавиться от проблемы, именуемой — Класс не зарегистрирован.

























![Класс не зарегистрировано в windows 10 [полное руководство]](http://tophallclub.ru/wp-content/uploads/8/b/1/8b1b18352ca99b41788e302c21664273.jpeg)






