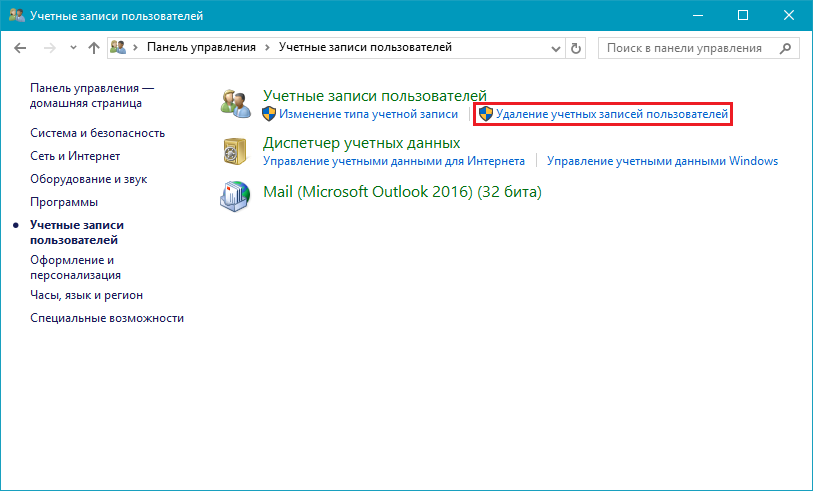Полное удаление аккаунта на официальном сайте
Навсегда «распрощаться» с учёткой Microsoft имеет смысл, когда в ней абсолютно нет надобности или есть другой аккаунт на сервисе, который активно используется. Перед активацией процедуры ресурс компании обязательно проверит ваши права на аккаунт, а также предоставит возможность сохранить важные данные из профиля.
Внимание! Без учётных данных (пароля и логина) удалить аккаунт не получится. Тогда необходимо выполнить восстановление доступа предусмотренными средствами системы, и только по истечении 60 дней с момента выполнения этой процедуры можно будет выполнить закрытие профиля.
Приступая к удалению
Удаляя учётку Майкрософт, вы также удаляете данные сервисов и служб компании, прикреплённых к ней. А именно:
- файлы из облачного хранилища OneDrive;
- информацию на игровых платформах Xbox Live, GamerTag;
- список контактов и идентификатор в мессенджере Skype;
- профили на NuGet.org, Outlook.com, Live, MSN, Hotmail.
Поэтому целесообразно просмотреть ресурсы из вышеперечисленных, которые вы использовали, на предмет наличия важной информации и последующего её сохранения:
- документы;
- денежные средства на картах оплаты;
- переписку и отдельные сообщения на e-mail и др.
Предупреждение! Не может удаляться какая-либо одна из служб в учётной записи (например, OneDrive) с сохранением доступа к остальным службам.
Закрытие аккаунта
Чтобы полностью удалить учётную запись:
1. Откройте в браузере страничку — http://go.microsoft.com/fwlink/?LinkId=523898.
2. Авторизуйтесь в аккаунте на офсайте: введите логин и затем пароль.
Примечание. Если у вас несколько учёток, войдите в ту, которую хотите удалить.
2. Убедитесь в том, что вы авторизованы в аккаунте Microsoft, от которого желаете избавиться. Логин отображен вверху страницы, в строке «Проверка готовности… к закрытию».
3. Внимательно ознакомьтесь с рекомендациями сервиса по сохранению данных, настройке. И, если требуется, воспользуйтесь ссылками для быстрого перехода на сайты служб, электронную почту. Выполнив все необходимые действия, снова вернитесь на страницу удаления.
4. Под списком, в нижней части странички, нажмите кнопку «Далее».
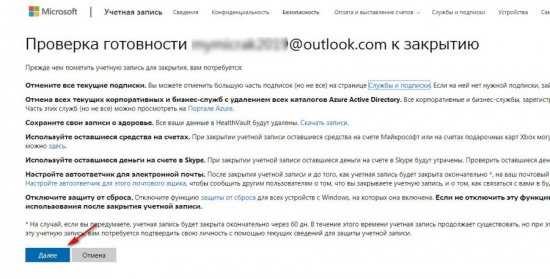
6. На новой странице необходимо проставить «галочки» во всех пунктах. Так вы сообщите сервису, что ознакомлены с условиями и последствиями удаления профиля.
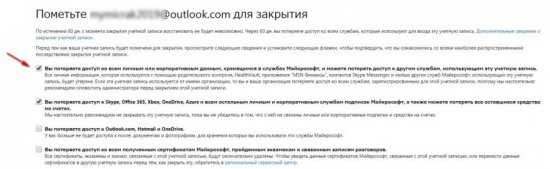
7. Откройте кликом мышки ниспадающее меню «Выберите причину» и укажите, почему закрываете учётку.
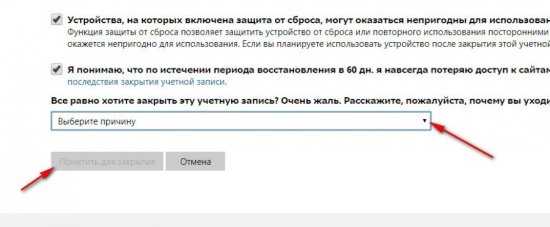
8. Щёлкните мышкой «Пометить для закрытия». Следуйте инструкциям сайта, чтобы завершить удаление.
С момента закрытия в течение 60 дней учётку можно восстановить. Для этого нужно всего лишь авторизоваться в ней. После входа процедура удаления автоматически деактивируется.
Через командную строку
Добиться тех же результатов получится и через командную строку. Применяйте данный метод, если ни один из описанных выше не сработал. К тому же этот способ более быстрый.
Внимание! Использовать удаление аккаунта через командную строку не стоит начинающим пользователям. Система не будет переспрашивать вас о намерениях и удалит все данные, включая аккаунт, сразу и безвозвратно
Помните об этом перед тем как приступать.
Переходим к работе с командной строкой:
- Запускать командную строку будем через меню поиска Windows. Это позволит работать с правами администратора. Кликаем по значку лупы и вводим в поисковую строку слова «cmd». Ищем в выдаче нужный нам результат и кликаем по нему правой клавишей мыши. Нам нужен вариант «Запустить от имени администратора».
- Давайте запросим у Windows список пользователей и разберемся кого будем удалять. Для этого вводим в командную строку «net user» без кавычек и жмем Enter.
- Система выдаст результат: в нашем случае это всего два пользователя. Запоминаем имя аккаунта, который будем удалять, и вводим следующую команду: «net user “имя пользователя” /delete» (без кавычек).
- Windows приняла команду и ответила о ее корректном выполнении. Давайте проверим, удалился ли пользователь. Снова вводим «net user».
Как видим, учетной записи с названием «Сережа» не стало. Все работает отлично.
Как удалить учетку через панель управления
Существует и еще один вариант удаления аккаунта с применением панели управления. Способ тоже не требует каких-то особых усилий и, следуя нашим рекомендациям, вы без труда справитесь с задачей. Приступаем.
- Давайте перейдем в панель управления. Напомним – для того чтобы все получилось, нужно работать из учетной записи с привилегиями суперпользователя (администратора). Откройте поисковый инструмент «Десятки» (значок увеличительного стекла, расположенный в левой части панели задач) и введите запрос «панель управления». Далее нужно кликнуть по появившемуся результату.
- Переходим в раздел, который выделен на рисунке.
- Далее кликаем по строчке «Удаление учетных записей пользователей».
- Теперь выбираем аккаунт, который мы будем удалять (можно убрать как локальный, так и аккаунт, связанный с Microsoft).
- В следующем окне просто жмем «Удаление учетной записи».
- Вот момент, о котором мы говорили. Мы можем удалить аккаунт, но оставить файлы, с которыми он связан. Также можно стереть все. В нашем случае данные должны сохраниться, поэтому кликаем по «Сохранение файлов».
- Windows в последний раз спросит нас, действительно ли мы хотим стереть аккаунт и уведомит о том, что пользователь не сможет больше входить в систему, но все его файлы будут сохранены на нашем рабочем столе в папке с его именем. Соглашаемся и жмем «Удаление учетной записи».
После этого аккаунт будет удален. Если с ним были связаны какие-либо файлы, они сохранятся и будут помещены в папку на вашем десктопе.
Существует и еще один способ по удалению аккаунта в Windows 10. Для того чтобы им воспользоваться, нужно, как и раньше, обладать правами администратора. Делаем следующее:
- Нам нужен инструмент «Выполнить» – жмем Win+R и запускаем его. В открывшееся окошко вводим команду «netplwiz» без кавычек и жмем «ОК».
- Появится новое окно. Убираем переключатель возле «Требовать ввод имени пользователя и пароля» и выделяем нужный аккаунт немного ниже. Далее жмем кнопку с надписью «Удалить».
- Система еще раз спросит нас, уверены ли мы в своих действиях, мы же подтверждаем их нажатием кнопки «Да».
Готово. Аккаунт пользователя полностью стерт с вашего компьютера.
Как восстановить пароль
Некоторые юзеры привязывают свою учетку Майкрософт к компьютеру. В таком случае для входа в операционную систему используется пароль, который вы вводили на сайте компании. Но что делать если вы его забыли? Как теперь произвести вход в систему? Надо восстановить пароль от учетной записи в Майкрософт.
Система восстановления
Произошел переход на новую страницу. На ней отмечаем маркером вариант «Я не помню свой пароль и жмем на кнопку «Далее». Теперь необходимо указать данные, которые вы использовали во время регистрации учетки. Это может быть номер мобильного телефона или же почтовый ящик. Указав необходимую информацию, вводим капчу и жмем на «Далее».
После этого вам на почтовый ящик придет письмо. В нем содержится ссылка на восстановление. Просто переходим по гиперссылке и вводим новый пароль. Вуаля – теперь вы можете войти в свой аккаунт Майкрософт.
Также для восстановления пароля можно использовать свой мобильный телефон. Для этого надо нажать на «Войти с помощью разового кода». Затем надо ввести свой номер или же почту, которая привязана к учетке Майкрософт. Нажмите на кнопку «Отправить SMS с кодом». В течение нескольких минут на телефон придет сообщение. В нем будет содержаться специальный код. Введя его на сайте, вы получите доступ к своей учетке.
Как вам статья?
Мне нравится1Не нравится1
Зачем удалять учетку?
Довольно часто люди используют один компьютер вместе. Чтобы защитить собственную информацию, юзеры работают на разных учетках. Но что делать если необходимость в нескольких аккаунтах отпала? Чтобы не засорять память и не плодить ненужные учетки, необходимо удалить пользователя. Но как удалить учетную запись на Windows 10?
Удаление через меню «Параметры»
Простейший способ избавится от учетной записи Майкрософт на Windows 10 – использовать меню «Параметры». Чтобы деактивировать аккаунт, надо сделать следующее:
- Зайдите в меню «Пуск». Затем кликните на «Параметры». Чтобы сэкономить время можно воспользоваться горячим набором клавиш Win + I. В появившемся окне кликаем на «Учетные записи» и переходим в «Семья и другие пользователи».
- Выберите аккаунт, который необходимо убрать. Для этого надо кликнуть на имя юзера. Потом нажмите на появившуюся кнопку «Удалить».
- Операционная система выдаст предупреждение. В нем говориться, что открепление аккаунта от компьютера приведет к очистке диска С. Удалению подлежит далеко не вся информация. Очистится лишь директория С/Users/Имя юзера. Если там хранятся важные данные, то в таком случае сохраните их на другом диске или сделайте резервную копию в облаке.
По окончании процесса удаления на компьютере останется только ваша учетка.
Удаление через «Панель управления»
Как удалить пользователя в Windows 7 и более ранних версиях операционной системы? В таком случае необходимо использовать «Панель управления». Она есть в каждой версии Windows. Благодаря этому процесс отключения юзера на разных ОС идентичен. Как же удалить пользователя в Windows 10, 8, 7 и т.д.? Надо руководствоваться следующей инструкцией:
- Запустите «Панель управления». Есть несколько способов сделать это. Нажмите горячую комбинацию Win + X или введите в командной строке control. Кроме этого, «Панель управления» можно запустить, кликнув на кнопку «Пуск» ПКМ. Появиться выпадающий список. В нем надо нажать на пункт «Панель управления».
- В появившемся окне выбираем вариант «Учетные записи пользователей». Последующие инструкции можно совершить только в том случае, если вы имеете администраторские права на ПК.
- Произошел переход в новый раздел. В нем выбираем пункт «Удаление учетных записей пользователей».
- Сформируется список, состоящий из юзеров, которые способны войти в систему. Чтобы отвязать пользователя от компьютера, жмем на название аккаунта. Затем кликаем на надпись «Удаление учетной записи».
- Система выдаст уведомление. В нем идет речь о том, что информация юзера будет потеряна. Чтобы отвязать пользователя от компьютера кликаем на кнопку «Удалить файлы».
Удаление через окно настроек пользователей
Удалить учетную запись на Windows 7 и прочих версиях этой ОС можно через так называемое окно настроек. Чтобы получить к нему доступ надо вызвать встроенную утилиту «Выполнить». Воспользуйтесь поиском в меню «Пуск» или нажмите горячую комбинацию Win + R. Затем вбейте в строку команду netplwiz и активируйте ее, нажав Enter.
Откроется окно. В нем есть список аккаунтов, имеющих доступ к компьютеру. Чтобы убрать учетку надо кликнуть на нее и нажать «Удалить». При этом вы должны обладать администраторскими правами.
Как удалить учётную запись пользователя в Windows 10 через Параметры?
Чтобы выполнить удаление пользователя Windows 10 через Параметры, стоит выполнить несколько несложных действий:
Жмём «Пуск», «Параметры» и выбираем «Учётные записи».
Откроется новое окно. В левом меню выбираем «Семья и другие пользователи». В основном окне выделяем учётную запись. Владельцем может быть администратор. В таком случае может потребоваться пароль. Нажимаем «Удалить».
Появится окно с предупреждением об удалении пользователя Windows Подтверждаем выполнение операции.
ВАЖНО! Вместе с учётной записью будут удалены все объекты рабочего стола, папки «Документы», «Видео», «Записи», «Общее». Поэтому, если эти данные представляют ценность, стоит заранее выполнить их копирование
Как выполнить удаление профиля в Windows 10 через командную строку?
Чтобы удалить профиль пользователя в операционной системе Виндовс 10 стоит выполнить следующие действия:
Жмём правой кнопкой мыши на значке «Пуск» и выбираем «Командная строка (Администратор)».
Откроется консоль. Вводим первую команду: net users.
Далее команда для удаления профиля будет следующей: net user Имя_пользователя /delete, где «Имя пользователя» — названием учётной записи, которую нужно убрать.
Ждём удаления профиля.
Удаляем учётную запись в Windows 10 через Панель управления
Если вам необходимо удалить профиль на Windows 10 рекомендуем воспользоваться Панелью управления. Для этого выполняем следующие действия:
Жмём «Пуск» и выбираем «Панель управления». После в новом окне выбираем «Учётные записи пользователей».
Если у вас несколько аккаунтов, то стоит выбрать тот, который необходимо удалить. Внимательно смотрим на имя пользователя в Windows 10. Жмём «Удаление учётной записи».
Появится окошко с предложением сохранить данные профиля. Сохраняем на своё усмотрение. После жмём «Удалить профиль».
Профиль удалён.
Важно отметить, что удаляя профиль через Панель управления можно столкнуться с необходимостью ввести пароль. Если вы не знаете свой пароль, стоит воспользоваться следующими рекомендациями
Как поменять пароль входа Windows 10?
Удаление учётной записи через строку Выполнить
Удалить профиль на Windows 10 можно всего в несколько кликов через строку Выполнить. Для этого выполняем следующее:
Жмём «Win+R» и вводим «netplwiz».
Откроется новое окно. Выбираем запись 2 и нажимаем «Удалить».
После подтверждения выбранного действия другой пользователь будет удалён.
Как заблокировать один из аккаунтов на Windows 10?
Если 2 аккаунт используется редко, но удалять его вы не намерены, можно его просто заблокировать. Для этого следуем инструкции:
Жмём «Пуск», «Параметры», «Учётные записи» и в левом меню выбираем «Семья и другие пользователи».
Протягиваем ползунок вниз. Выделяем аккаунт, который нужно заблокировать и жмём «Блокировать».
После подтверждаем выбранное действие и кликаем «Запретить».
Как в операционной системе Windows 10 получить права администратора?
Как убрать запись Microsoft и включить локальную?
Если вас интересует вопрос, как удалить учётную запись Microsoft, то стоит отметить, что её удалить сложно. Поэтому в Windows 10 добавлен способ изменения записи Microsoft на локальную. Для этого пользователь должен выполнить следующие шаги:
Заходим в «Параметры» и выбираем «Учётные записи». Переходим в раздел «Электронная почта и учётные записи». Выбираем запись с электронной почтой, к которой привязан аккаунт Microsoft. Зачастую его владелец Администратор. Поэтому нужно знать и его пароль. Выбираем «Войти под локальной записью».
- Вводим пароль от профиля Microsoft.
- Вводим пароль и имя локальной записи.
После нужно будет выйти из системы и войти уже под локальной записью и вводом пароля.
Создание новой локальной записи и удаление аккаунта администратора
Создать 2-й локальный аккаунт можно через командую строку. Для этого соблюдаем инструкцию:
Открываем командную строку с правами администратора. Вводим команду для создания новой локалки: net user New_Admin_2 /add.
Чтобы новая запись имела права администратора, нужно ввести команду: net localgroup Администраторы New_Admin_2 /add. Слово «Администраторы» вводим на том языке, на котором аккаунт был указан ранее.
Теперь старый администратор должен быть удалён. Вводим команду: net localgroup Пользователи Old Admin /
Новая локальная запись с правами администратора создана.
О том, как удалить пользователей в Windows 10 смотрите в видео:
Как сделать 2 учетные записи при входе в Windows 10
Если оборудование используется несколькими людьми, на настольном компьютере или ноутбуке требуется два и более профиля. У каждого из них будет свой рабочий стол. Есть несколько способов создать 2 аккаунта в Windows 10. Рассмотрим самый простой и самый распространенный.
Чтобы создать вторую учетную запись, вам необходимо сделать следующее:
- Откройте Пуск.
- Зайдите в «Параметры».
- Награды: «Win + i».
- Перейдите в соответствующий раздел, затем – в «Семья и другие пользователи».
- Выберите «Другие пользователи».
- Нажмите на надпись: «Добавить пользователя для этого компьютера».
В строке запроса введите адрес электронной почты почтового ящика человека, которого вы хотите добавить.
При создании профиля для нового человека вам необходимо нажать на «У меня нет данных для входа в систему для этого человека». Пользователь должен будет выбрать вариант оформления, заполнить соответствующие поля. После создания учетной записи. В операционной системе Windows 10 вы можете изменить тип учетной записи со стандартного пользователя на администратора. Для этого нужно нажать соответствующую кнопку.
Для входа в операционную систему после запуска устройства пользователь выбирает тип учетной записи, которая ему нужна для работы. На экране блокировки вам нужно будет выполнить те же действия.
Если пользователя беспокоят ненужные профили, мешающие загрузке компьютера, их можно легко отключить одним из предложенных способов. Владелец гаджета должен понимать, что отключение учетной записи и ее удаление приводит к уничтожению всех данных и файлов, связанных с ней. Создать новую учетную запись также не составит труда, если вы выполните все действия согласно приведенным выше инструкциям.
Источник изображения: it-tehnik.ru
Как удалить второстепенные или ненужные профайлы
По некоторым причинам пользователь-администратор или просто хозяин компьютера или ноутбука может удалить чей-нибудь имеющийся профиль. Для этого, пользуясь устройством в сеансе администратора, необходимо проделать несколько следующих шагов.
- Выбрать меню «Пуск», нажать на картинку своего профайла, затем щелкнуть мышкой по «Изменить параметры учетной записи».
- После открытия окна для настройки параметров нужно выбрать «Адрес электронной почты; учетные записи приложений» (во многих системах имеются различия в формулировках, но смысл должен оставаться одним), затем в появившемся списке кликнуть по той, которую нужно стереть, и в развернувшейся вкладке выбрать «Управление».
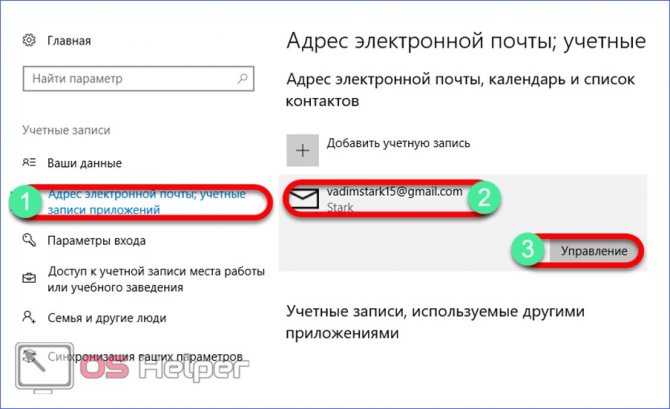
- После этого появится информация с адресом электронной почты и именем, а также список дальнейших действий, состоящий из изменения параметров синхронизации ящика почты и удаления профайла. Необходимо выбрать «Удалить».
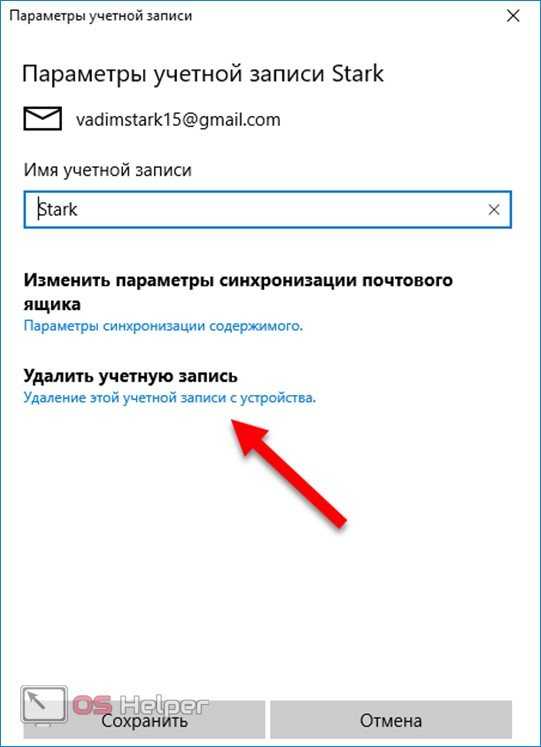
- Затем последует предупреждение об удалении всего, что связано с аккаунтом. Если вы окончательно определились с этим, то нажимаем на кнопку «Удалить».
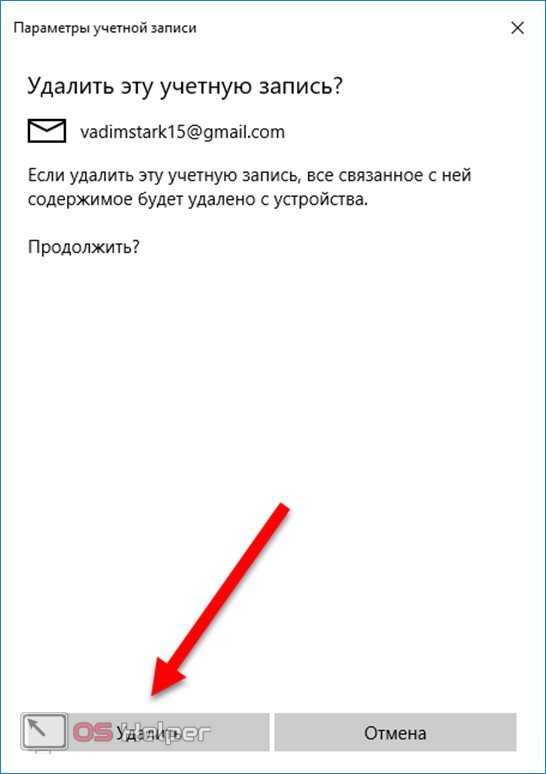
Как удалить учетную запись пользователя в Windows 10
Если на вашем компьютере, есть учетные записи пользователей, которыми вы уже не пользуетесь — их можно удалить и в сегодняшней статье мы покажем как. В этой статье будут показаны различные способы удаления учетной записи.
Вы не можете удалить учетную запись под которой вошли в систему. Также чтобы удалять другие учетные записи — ваша учетная запись должна обладать правами администратора. Во время удаления пользователя — будут удалены все его настройки, рабочий стол, документы и т.д. Если вы уверены, что данный пользователь больше не нужен на этом компьютере — приступайте к выполнению инструкций ниже.
Как удалить учетную запись пользователя в параметрах системы.
Самый первый способ удаления пользователя будет с помощью параметров:
1.Заходим в меню «Пуск» выбираем «Параметры»;
2.В открывшемся меню выбираем «Учетные записи»;
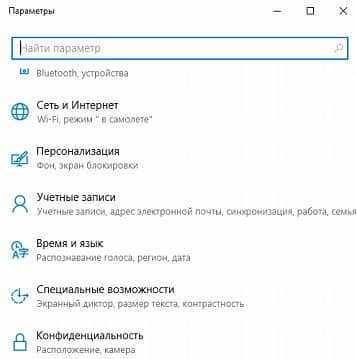
3.В левой колонке заходим в «Семья и другие люди». С правой стороны выберите пользователя, которого вы хотите удалить, ниже появится кнопка «Удалить», нажимаем на нее;
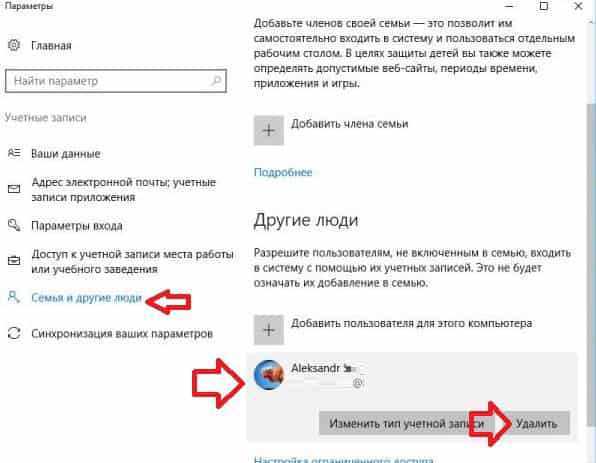
4.Подтверждаем удаление учетной записи пользователя нажав на «Удалить учетную запись и данные».
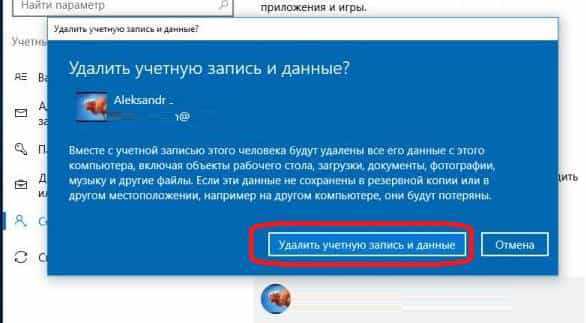
Всё, данная учетная запись удалена, можете закрывать настройки.
Удалить учетную запись пользователя через панель управления.
Второй вариант удаления пользователя — это использования классических настроек Windows, с помощью панели управления:
1.Заходим в панель управления: один из способов — нажать на меню «Пуск» правой клавишей мыши и выбрать из открывшегося меню;
2.Выбираем «Учетные записи пользователей»;
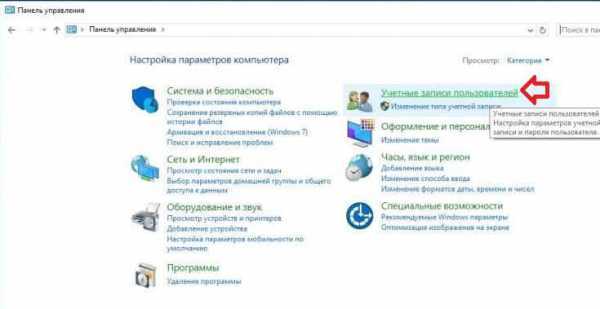
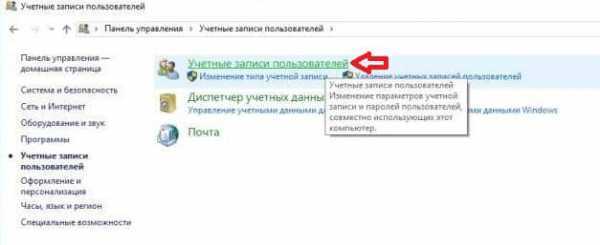
3.В средней колонке открываем «Управление другой учетной записью»;
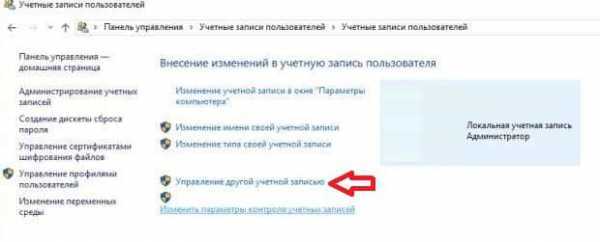
4.Выбираем из списка пользователя, которого нужно удалить;

5. Нажимаем на «Удаление учетной записи»;
6.Вам предложит вариант сохранить файлы удаляемой учетной записи, если файлы не нужны — нажимаем «Удалить файлы»;
7.Нажимаем на «Удаление учетной записи».
Учетная запись выбранного пользователя удалена, можете закрыть панель управления.
Удалить учетную запись пользователя с помощью netplwiz.
Третий способ удаления пользователя:
1.В строке поиска напишите netplwiz и выберите команду из найденных результатов;
2.Во вкладке «Пользователи» галочка должна стоять в поле «Требовать ввод имени пользователя и пароля», ниже выбираем пользователя, которого хотим удалить и нажимаем «Удалить»;

3.Подтверждаем удаление пользователя, нажав на «Да».
Пользователь удален, можете закрывать лишние окна.
Удалить учетную запись пользователя в локальные пользователи и группы.
Четвертый способ удаления пользователя:
1.Нажимаем клавиши Win+R;
2.В открывшемся окне прописываем команду lusrmgr.msc и нажимаем «ОК»;
3.В левой вкладке выбираем «Пользователи», в средней колонке нажимаем на пользователя, которого хотим удалить правой клавишей мыши и выбираем «Удалить». Также можно выбрать пользователя и в самой правой колонке нажать на «Дополнительные действия», из открывшегося меню выбрать «Удалить».

4. Подтверждаем удаление пользователя нажав на «Да».
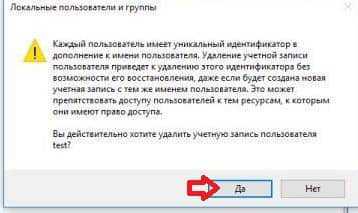
Пользователь удален, можете закрывать окно «локальные пользователи и группы».
Удалить учетную запись пользователя в командной строке.
Пятый способ удаления пользователя:
1.Открываем командную строку от имени администратора: один из способов — нажать на меню «Пуск» правой клавишей мыши и выбрать «Командная строка (администратор)» из открывшегося списка;
2.Чтобы посмотреть какие пользователи есть в системе — в командной строке пропишите команду net users и нажмите Enter;
3. Когда вы знаете имя пользователя, которого нужно удалить — вводим команду net user «имя пользователя» /delete вместо «Имя пользователя» пишем имя учетной записи, которую хотим удалить. К примеру мы удаляем учетную запись пользователя test, прописываем в командной строке команду net user «test» /delete и нажимаем Enter;
Если вам нужно удалить учетную запись пользователя домена — команда будет выглядеть так net user «пользователь» /delete /domain
Если напишет «Команда выполнена успешно» -значит пользователь с заданным именем удален. Можете закрывать командную строку.
Мы рассмотрели пять способов удаления учетной записи в Windows 10, если вы знаете еще, или просто есть дополнения — пишите комментарии! Удачи Вам
Отключить ввод пароля
Чтобы удалить пароль пользователя Windows 10, необходимо выполнить следующие простые манипуляции:
- Зажать особое сочетание Win + R.
- В окошке «Выполнить» вбить ключ «netplwiz» без кавычек и тапнуть на Enter.
- Также можно ввести ключ «netplwiz» во встроенной поисковой строке на панели задач, после чего перейти по гиперссылке «Выполнить команду».
- В открывшемся диалоговом окне «Учетные записи пользователей» убрать отметку, расположенную слева от опции «Ввод имени юзера и пароля».
- Тапнуть на «ОК». Отобразится окошко автоматического входа в систему, в котором нужно дважды ввести пароль и нажать на кнопку «ОК».
- Кликнуть на значок «Пуск», зайти в раздел «Параметры» (знакомая иконка шестеренки), выбрать подменю «Уч. записи», перейти во вкладку левого бокового меню «Параметры входа».
- В разделе «Требуется вход» установить параметр «Никогда», перезагрузить ПК.
Что такое учетная запись и для чего она нужна
В десятой Windows компания Майкрософт продолжает традиционно разграничивать компьютерное пространство, используя профиль для того, чтобы машинами могли пользоваться несколько человек. По отношению к предыдущему поколению ОС каких-то серьезных изменений нет. Также предусмотрена работа как по аккаунтам Microsoft (компания, как всегда, уделяет им большее предпочтение), так и по локальным профайлам.
Регистрационная запись – это некий ключ для доступа ко всем настройкам платформы и возможности манипуляции ими, а также управления параметрами администрирования, некоторым внутренним кодовыми операциями с графическим интерфейсом и веб-сервисам на сервисах компании. В десятой Windows более усовершенствована технология использования компьютера разными людьми. Появилось жесткое разграничение между «своими» и «чужими». Для первых предусмотрено специальное создание профилей для каждого члена семьи, в том числе для детей, с настройкой опции родительского контроля.
Восстановление учетных записей
Чтобы восстановить удаленного пользователя Windows 10 или же вернуть утраченные после очередного неудачного обновления Винды сведения о том или ином профиле юзера, достаточно выполнить следующие манипуляции:
- Уточнить SID – специальный идентификатор учетки, который можно разыскать при помощи инструмента cmd. Для открытия консоли «Командная строка» достаточно одновременно удерживать специальную комбинацию Win + R, а после появления окошка «Выполнить» ввести команду «cmd» без кавычек. В Windows 10 лучше запускать консоль PowerShell от имени админа через меню пуск (тапнуть правой клавишей мышки по иконке Виндовс в левом нижнем углу монитора и выбрать PowerShell от имени администратора).
- В открывшемся окне ввести кодовое сочетание с сохранением пунктуации, но без внешних кавычек: «wmic useraccount where name=’test_user’ get sid». После тапнуть по клавише Enter.
- Если нужно узнать SID активного юзера, то достаточно вбить ключ «whoami / user» без кавычек и нажать на Enter.
- В меню PowerShell можно также ввести следующие комбинации: «$objUser_=_New-Object_System.Security.Principal.NTAccount(«LOCAL_USER_NAME»)», где вместо знака «_» нужно поставить пробел (за исключением ключа «LOCAL_USER_NAME»). Второй скрипт: «$strSID = $objUser.Translate()», а третий – «$strSID.Value».
- В результате ввода данных на экране должен появиться ключ SID, который выглядит следующим образом: «S-2-7-31-1137502296-1316126944-203142454-1023». Необходимо скопировать SID при помощи команды Ctrl + M («Выделить») и Ctrl + C («Скопировать»).
- Вставить сведения в блокнот при помощи комбинации Ctrl + V.
- Теперь потребуется вызвать окошко Registry editor’а: зажать сочетание Win + R, затем вбить особую команду «regedit» без кавычек.
- Registry editor должен быть запущен от имени Administrator’а: в противном случае дальнейшее редактирование реестра будет невозможным.
- В верхней части открывшегося окошка «Редактора реестра» содержится адресная строка, в которую нужно скопировать следующий путь: «Computer\HKEY_LOCAL_MACHINE\SOFTWARE\ Microsoft\ Windows NT\ CurrentVersion\ ProfileList».
- В левой части экрана появится директория с особым именем – «ProfileList».
- Для уничтожения дубликата папки с SID нужно деинсталлировать запись без расширения «.ваk». Данное действие поможет как удалить старого пользователя на Windows 10, так и решить проблему с доступом к действующей учетке. Чтобы выполнить указанную манипуляцию, достаточно тапнуть правой кнопкой по папке с СИД-ом, расположенной в левой части окна «Редактора реестра», и в открывшемся перечне команд выбрать опцию «Delete». Данный алгоритм действий подходит для пользователей ПК, которые столкнулись с проблемой задвоения SID-данных учетки.
- В том случае, если юзер столкнулся с проблемами повреждения своего profile без задвоения (с расширением «.bak» или без него), то достаточно переименовать папку с расширением «.bak»: навести курсор на папку с нужным номером SID, выбрать опцию для изменения имени файла и вручную уничтожить приписку «.bak». Тапнуть на кнопку Enter для внесения корректировок.
- Также можно дважды тапнуть левой кнопкой по номеру SID поврежденной учетки и выбрать опцию ProfileImagePath. В поле «Value data» вручную вбить путь к профилю пользователя, щелкнуть на опцию «ОК».
- Выбрать опцию «State» и изменить значение в поле «Value data» с 1 (на самом деле в данном поле могут находиться разные цифры) на 0, после чего тапнуть на «ОК».
- Для определения точного пути к профилю достаточно зажать сочетание Win + R, вбить ключ C:\Users и тапнуть на клавишу Enter.
- После выполнения всех нужных манипуляций необходимо закрыть окошко редактора реестра и осуществить ребут ПК, затем попытаться авторизоваться под восстановленной учеткой.
Если восстановить удаленную учетную запись пользователя Windows 10 при помощи реестра не вышло, то можно прибегнуть к инструменту recovery. Для этого нужно следовать инструкции:
- Вбить в поисковой строке Windows ключ «Восстановление» и нажать на Enter.
- Перейти по гиперссылке «Настройки восстановления…», тапнуть на клавишу «Восстановить» и следовать подсказкам, которые появятся на мониторе.