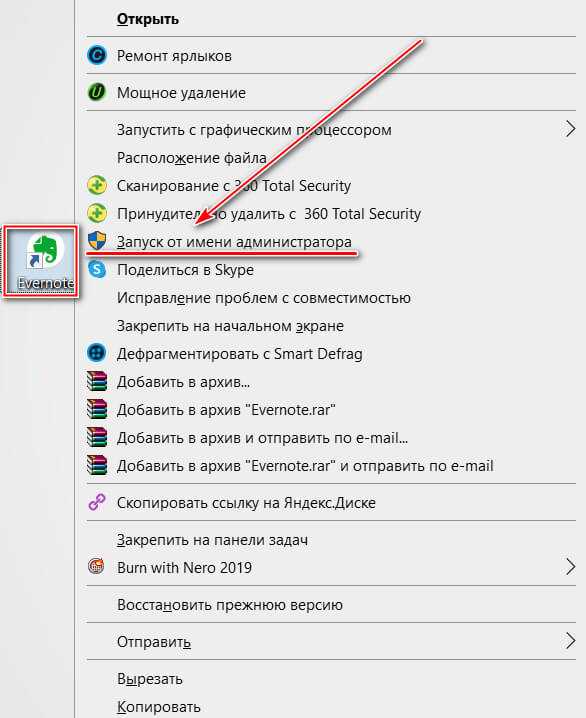Переключение пользователей
Windows позволяет одновременно подключать к ПК более чем одного человека. Это удобно, если, скажем, вы работаете на семейном ПК проверяя домашнюю работу Миши, и отвлекаетесь, слыша, что на кухне орёт как резаная кошка. А в это время ваша жена хочет залить цифровые фотографии с семейного отпуска на OneDrive.
Возможность одновременной регистрации нескольких пользователей на ПК — это быстрое переключение пользователей, которое имеет свои преимущества и недостатки:
С одной стороны: быстрое переключение пользователей позволяет вам продолжать работу всех ваших программ, пока кто-то другой заходит на машину для быстрого клацанья по клавиатуре. Когда он закончит, может выйти из системы, а вы сможете точно узнать, где остановились, прежде чем вышли из системы.
Минус: все бездействующие программы, оставленные в ожидании (поднятыми) пользователем, могут затормозить действия для активного пользователя, хотя эффект не является существенным. Вы можете избежать этого, выйдя из системы до входа нового пользователя.
Чтобы переключить пользователей, щёлкните значок «Пуск», потом ваше изображение и выберите либо имя пользователя, на которого хотите переключиться, либо «Выход». Если вы выберете последнее, вы попадёте на экран входа, где вы можете выбрать любого пользователя на компьютере.
Способы удаления
Существует несколько способов, как удалить аккаунт с телефона Android. Все они отличаются между собой степенью надежности выполнения операции, но для их удаления необходим еще один лишний аккаунт.
Через учетные записи
При удалении аккаунта через учетные записи (УЗ) необходимо обратить внимание на версию операционной системы. Многие пользователи сталкиваются с проблемой, как удалить учетную запись на андроиде (планшет или телефон Леново 422) старой версии. Выполнить операцию сложно, поскольку при удалении основной УЗ система сообщает об ошибке удаления
Если существует второй аккаунт, то процедура удаления выполнится без ошибки
Выполнить операцию сложно, поскольку при удалении основной УЗ система сообщает об ошибке удаления. Если существует второй аккаунт, то процедура удаления выполнится без ошибки.
Вариант решения проблемы — следует восстановить заводские настройки. В этом случае нужно действовать аккуратно, поскольку существует вероятность потери данных пользователя. Ошибка возникает из-за того, что некоторые приложения функционируют при наличии учетной записи. На новых версиях начиная с android 7, для удаления аккаунта необходимо выполнить следующее:
- Зайти в настройки телефона.
- Перейти на вкладку с УЗ, в которой отображаются все аккаунты.
- Выбрать старую запись.
- Удалить.
- Включить и отключить телефон.
Используя аккаунты google
Пользователи сталкиваются с проблемой, как удалить аккаунт в google на андроиде без потери важной информации. Для устройств с версией android 7 и выше эту операцию выполнить несложно. Перед тем как удалить старый аккаунт и ненужную информацию, рекомендуется произвести следующие шаги:
Перед тем как удалить старый аккаунт и ненужную информацию, рекомендуется произвести следующие шаги:
- Сохранить всю важную информацию, воспользовавшись функцией резервного копирования.
- В настройках устройства выбрать вкладку с учетными записями и перейти на вкладку Google, на которой отображаются аккаунты gmail-типа.
- Удалить при помощи выпадающего меню, нажав на кнопку в виде 3 точек, расположенных вертикально.
- Система выдаст сообщение с 2 вариантами ответа — отменить или удалить.
- Следует выбрать «Удалить».
В android до версии 7.0 выполнить процедуру невозможно, потому что нельзя удалять единственный аккаунт, на который ссылаются приложения. Быстрый способ удаления — сброс настроек телефона, но эта операция приводит к потере всех данных. Для предотвращения этого существует надежный способ осуществления процедуры удаления через права суперпользователя.
Возврат к заводским настройкам
Одним из способов, как убрать гугл аккаунт на телефоне, является сброс настроек, который может потребоваться в нескольких случаях:
- Медленная работа и зависания устройства.
- Удаление аккаунтов, которые не удаляются стандартными методами.
Перед тем как удалить аккаунт с телефона android, воспользовавшись функцией возвращения к заводским настройкам, необходимо сделать резервную копию важной информации и воспользоваться следующим алгоритмом:
|
№ |
Действие |
| 1 | Зайти в настройки устройства. |
| 2 | Выбрать пункт восстановления и сброса, а также вкладку «Сброс настроек». |
| 3 | Нажать кнопку сброса настроек телефона. Если система потребует ввод пароля или графического ключа, то необходимо их ввести. |
| 4 | Нажать кнопку «Стереть все». |
С помощью root-прав
Для удаления аккаунта google из андроида можно воспользоваться самым надежным способом — осуществление процедуры при помощи прав суперпользователя, которые называются root. Удаление можно производить на любых версиях Android и для этого нужны: компьютер, usb-кабель и программы. К программам относятся приложения, открывающие доступ root, и те, что позволяют совершать навигацию по системным папкам устройства.
Для активации прав доступа рекомендуется применять KingRoot или Vroot, а для навигации использовать любой файловый менеджер, который может просматривать системные файлы (рекомендуется ES File Explorer). Выполнить процедуру удаления можно следующим способом:
- Зайти в основную папку операционной системы (ОС) Android.
- Войти в папку «Данные», а затем в каталог «Система», в котором необходимо найти файл с именем «Accounts.db» и удалить его.
- Перезапуск телефона.
В этом файле хранится вся информация об аккаунтах. При его удалении произойдет выход из основной (системной) учетной записи без применения метода сброса настроек. Происходит повторное создания файла «Accounts.db». После перезагрузки телефона следует создать новый системный аккаунт.
Платные подписки
Многие ресурсы от Майкрософт дают возможность оформить платную подписку. Например, на Outlook.com можно заплатить за отсутствие рекламы, а сервис Xbox Live Gold дает возможность получать бесплатные игры и скидки на некоторые продукты. Перед тем, как удалять свою запись, нужно удостовериться, что деньги не будут списываться за то, чем уже никто не пользуется.
Разобраться с этим вопросом можно на сайте Майкрософт.
На странице нужно найти раздел «Оплата и выставление счетов».
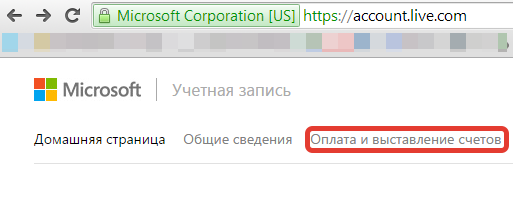
- Здесь располагается кнопка «Подписки».
- Далее нужно следовать инструкциям службы технического сопровождения, чтобы подтвердить факт владения данной учетной записью.
- Затем необходимо выбрать подписки, оплату которых предстоит прекратить, и нажать на «Выполнить управление».
- Чаще всего система производит отмену автоматически, так что нужно просто следовать инструкциям на экране.
- Иногда этого не происходит, и тогда нужно выбрать пункт «Обратиться в службу поддержки».
Подписки, связанные с Xbox, обычно нужно искать на другой странице, с соответствующим названием «Поддержка Xbox». То же самое относится и к Скайпу. В принципе, если какого-то сервиса не оказалось в разделе «Оплата и выставление счетов», то нужно обращаться непосредственно к тому, кто продал эту подписку.

Общая инструкция по удалению «учетки» на госпортале
Госуслуги – это удобный и многофункциональный сервис, позволяющий выполнять разные манипуляции. Пользователь за несколько минут сможет подать любое заявление или оплатить госпошлину со скидкой, зарезервировать талончик к врачу или уточнить информацию по пенсионным начислениям.
Удаление аккаунта на портале является одной из возможностей, доступных зарегистрированным пользователям. Структура сайта достаточно удобна и интуитивно понятна, чтобы выполнить все действия за короткое время. Для выполнения необходимых действий не потребуется предъявлять или отсылать дополнительные сведения, документы. Достаточно воспользоваться ранее установленным паролем от аккаунта. Итак, чтобы стереть все личные данные и удалить «учетку», потребуется выполнить простые действия:
- Авторизоваться в системе и выбрать «Личный кабинет». Для этого, достаточно навести курсор на свое имя.
- На открывшейся страничке будут данные о пользователе и документах. Здесь же будут расположены «Данные и контакты». Необходимо выбрать эту ссылку.
- Перейти в «Настройки учетной записи», а потом, слева найти «Безопасность».
- Внизу представленного перечня будет раздел «Удалить учетную запись».
- Потребуется заново указать пароль и кликнуть по «Удалить».
На этом этапе еще существует возможность приостановить, а потом и отменить процесс. Если этого не сделать, то после подтверждения, данные будут удалены с госпортала. На почтовый ящик пользователя поступить соответствующее уведомление.
Как удалить учетную запись в Windows 10
В случае, когда сразу одним компьютером начинают пользоваться только уже несколько человек, тогда и возникает и здесь необходимость в создании собственного индивидуального пространства для полноценной работы. Вот для того, чтобы не вызывало никаких проблем с подобным таким «совместительством» стоит разобраться как сменить учетные записи в виндовс 10. Изучайте, как сменить учетную запись сейчас самостоятельно.
Для чего необходима подобная манипуляция
Удобно создавать специальные отдельные учетные записи в windows 10 для разных пользователей. После такого создания для каждого их пользователей будет открываться собственная уже настройка от рабочего стола. Каждый пользователь теперь сможет воспользоваться и собственными фоновыми заставками. Не исключено, что существование отдельных папок также будет удобнее, не менее важны и специальные параметры для каждого приложения, которые пользователь также будет менять в зависимости от собственных вкусовых предпочтений.
В результате можно получить такое рабочее место, которое будет защищено от нежелательных пользователей и поможет решить некоторые проблемы такого «соседства». Для того чтобы открыть свое рабочее место нужно будет просто поменять данную запись. Также учетную запись на windows phone можно поменять.
Как создать запись
Разберемся подробнее с тем как создавать данные полезные записи для пользователя.
Видео и создании учетной записи, учетная запись на windows phone.
Теперь и для телефона может быть собственная учетная запись.
Порядок действия для создания, в общем:
- Изначально нажимаем вот такое сочетание Win+X;
- Затем выбираем пункт с названием «управление компьютером»;
- Теперь обратимся за помощью к разделу «локальные пользователи и группы»;
- Обратимся к папке «пользователи»;
- щелкаем при помощи мыши по свободному полю в списке и выберем «новый пользователь»;
- Теперь заполним в данном месте обязательное поле под названием «полное имя»;
- Если есть необходимость в специальной защите вашей записи, то также необходимо на данном этапе заполнить также «пароль» и поле «подтверждение»;
- Не забываем снять галочку от пункта «требовать смены пароля»;
Всё осталось только пустить данные изменения в ход через сохранение и процесс готов.
Как заменить
Нередко из учетной записи майкрософт требуется произвести замену. Есть всего два способа, как можно это произвести.
Видео как заменить учетную запись.
Способ номер один:
данный способ применяют, если ненадолго приходится прервать работу другого пользователя, но в тоже время все его программки остаются работать по-прежнему и не придется что-то выключать.
Сделать это можно, если нажать Win+L и просто выбрать другой.
Способ номер два:
этот способ позволяет экономить ресурсы ПК, поскольку происходит полное закрытие задач от другого пользователя.
Последовательность для данного способа:
- Открываем меню «пуск»;
- Находим свое имя записи и нажимаем на него;
- Далее переходим смело к пункту «выход».
Видео как выйти из учетной записи.
>
Нередко пользователи сталкиваются и с задачей удаления учетной записи. Просто надоедает постоянно вводить пароль, к примеру, достаточно сложные комбинации цифр, да и вообще они просто не видят смысла в учетной записи. И просто хотят использовать для своей работы обычную здесь локальную запись. Удалить учетную запись в windows 10 также возможно.
Вот что нужно для этого сделать самостоятельно:
Просто открываем настройки учетной записи и изменяем параметры. Выбираем пункт с названием «войти вместо этого с данной локальной учетной записью».
После перед вами появится меню под названием «переключиться на локальную её учетную запись». Тут снова вводи свой же пароль от вашей учетной записи, и просто переходим через нажатие «далее». После для локальной теперь учетной записи необходимо будет ввести имя и пароль, если пароль не нужен, то можете просто вводить имя. После сохраняем изменения и можно использовать уже локальную такую учетную запись для работы.
После того, как вы изучили такую несложную инструкцию, справитесь теперь со всеми своими компьютерными вопросами успешно и просто быстро, как и должна в итоге быть работа на понятном устройстве.
Как скопировать профиль пользователя на другой компьютер
Мы обсудим два лучших способа бесплатно перенести вашу учетную запись. Вы можете перемещать учетные записи пользователей следующими способами:
- Преобразовать в учетную запись Microsoft.
- Перенести учетную запись пользователя с помощью Transwiz (БЕСПЛАТНО).
Первый способ не требует дополнительного программного обеспечения, а второй — нет. Давайте сразу перейдем к шагам по описанным выше методам.
1]Преобразовать в учетную запись Microsoft
Основная причина, по которой в Windows 10 нет Легкая передача заключается в том, что Microsoft поощряет пользователей использовать учетные записи Microsoft. С учетной записью Microsoft ваш профиль пользователя будет на любом компьютере, на котором вы входите.
Это не относится к локальным учетным записям пользователей. Если вы используете локальную учетную запись, быстрый способ перенести ее на другой компьютер — это преобразовать ее в учетную запись Microsoft.
нажмите Клавиша Windows + I комбинация, чтобы открыть Настройки. Нажмите на учетные записи и выберите Войдите в систему с учетной записью Microsoft вариант под Ваша информация. Следуйте инструкциям на экране, чтобы завершить настройку.
ПРИМЕЧАНИЕ: При входе на другой компьютер с учетной записью Microsoft файлы и программы не переносятся. Вы можете получить доступ только к файлам, сохраненным в OneDrive. Следовательно, вам все равно потребуется внешний жесткий диск для переноса остальной части ваших данных после переноса учетной записи.
Чтобы переместить файлы, подключите внешний жесткий диск к старому компьютеру и откройте настройки Windows. Идти к Обновление и безопасность> Резервное копирование> Добавить диск и выберите диск.
Система немедленно начнет резервное копирование папок рабочего стола, документов, загрузок, музыки, изображений и видео. Чтобы создать резервную копию других папок, нажмите Больше вариантов ссылку и выберите папки.
По завершении резервного копирования извлеките внешний жесткий диск и подключите его к новому компьютеру. Там также перейдите в Настройки> Обновление и безопасность> Резервное копирование и нажмите на Больше вариантов. Найди Восстановить файлы из текущей резервной копии вариант.
Выберите этот вариант и выберите подключенный внешний жесткий диск. Выберите папки, которые вы хотите восстановить, и нажмите зеленый Восстановить кнопку в нижней части экрана.
КОНЧИК: Мастер профилей пользователей позволяет вам перенести полный профиль домена.
2]Перенести учетную запись пользователя с помощью Transwiz
Если вы предпочитаете не преобразовывать свою учетную запись в учетную запись Microsoft или не делать это вручную, вы можете рассмотреть возможность использования бесплатного инструмента под названием Transwiz. Это программное обеспечение помогает вам перемещать учетные записи между компьютерами по одной.
С Transwiz вам все равно понадобится внешний жесткий диск. Начать, скачать и установить приложение на обоих компьютерах. Вам также понадобится две учетные записи администратора на старом компьютере, потому что Transwiz не может перенести учетную запись пользователя, вошедшего в систему.
После установки запустите приложение на старом ПК и выберите Я хочу перенести данные на другой компьютер вариант. Щелкните значок Следующий кнопку, чтобы продолжить. На следующем экране выберите учетную запись пользователя, на которую вы хотите перейти, и нажмите Следующий.
После этого выберите внешний жесткий диск, на котором вы хотите сохранить данные. Если он защищен паролем, введите пароль. Если это не так, вы можете игнорировать поля пароля. Ударить Ok для подтверждения операции.
После подтверждения Transferwiz создаст zip-архив на выбранном внешнем жестком диске и скопирует ваши данные в папку. По завершении передачи отключите внешний жесткий диск и подключите его к новому компьютеру.
Запустите Transwiz на новом компьютере и выберите вариант восстановления данных. Выберите подключенный внешний жесткий диск и найдите zip-файл, в котором программа сохранила ваши данные.
Дайте Transwiz немного времени, чтобы обработать и выполнить перевод.
Наконец, перезагрузите компьютер, чтобы завершить создание профиля.
Инструмент переносит вашу учетную запись пользователя на конечный компьютер. Однако ваши данные не перемещаются. Итак, вам придется вручную перенести данные из zip-папки на новый компьютер.
КОНЧИК: Помимо Transwiz, у вас также есть бесплатные сторонние инструменты, такие как PCmover или же PCtransfer которые могут помочь вам в этом.
PS: Некоторые другие инструменты миграции с Windows 7 на Windows 10, на которые вы, возможно, захотите взглянуть.
Способ 2. Отключить или изменить контроль учётных записей с помощью с помощью .REG файла
- Выполните шаги ниже, в зависимости в какой режим хотите изменить Контроль учетных записей.
- Режим «Всегда уведомлять». Нажмите «Скачать» ниже, чтобы загрузить REG-файл, и перейдите к шагу 6 ниже.
Режим «Уведомлять меня только при попытке приложений внести изменения в компьютер (по умолчанию)».
- Нажмите «Скачать», чтобы загрузить REG-файл, и перейдите к шагу 6 ниже.
Режим «Уведомлять только при попытках приложений внести изменения в компьютер (не затемнять рабочий стол)»
- Нажмите «Скачать», чтобы загрузить REG-файл, и перейдите к шагу 6 ниже.
Режим «Не уведомлять меня». Этот режим отключить контроль учетных записей UAC.
- Нажмите «Скачать», чтобы загрузить REG-файл, и перейдите к шагу 6 ниже.
Сохраните файл .reg на рабочий стол.
Дважды нажмите по загруженному файла .reg, чтобы объединить его.
При появлении запроса нажмите «Выполнить», « Да» (UAC), « Да» и « ОК», чтобы подтвердить слияние.
По завершении вы можете удалить загруженный файл .reg.
Вот и все,
В этой таблице описаны все настройки UAC и их влияние на безопасность вашего ПК.
| Настройка | Описание | Влияние на безопасность |
| Всегда уведомлять (рекомендуется) |
|
|
| Уведомлять меня только при попытке приложений внести изменения в компьютер (по умолчанию) |
|
|
| Уведомлять только при попытках приложений внести изменения в компьютер (не затемнять рабочий стол) |
|
|
| Не уведомлять меня (выключите UAC) |
|
|
Как удалить пользователя Windows 10
Поскольку среди пользователей Windows 10 есть новички, только приступившие к знакомству с операционной системой, на нашем сайте появляются инструкции с описанием вещей, которые опытным юзерам уже давно знакомы, понятны и очевидны
В этом гайде уделено внимание вопросам: как удалить пользователя Windows 10; как удалить встроенные учётные записи Администратор и Гость, если появляется сообщение «Пользователь не может быть удален»; что делать, если при входе в систему отображаются два одинаковых пользователя Windows 10
Обратите внимание, что для совершения всех манипуляций учетная запись должна обладать правами администратора. Сменить их в случае необходимости поможет инструкция Как создать учётную запись пользователя Windows 10
Перед ликвидацией ненужного аккаунта позаботьтесь о том, чтобы в нём не было важных файлов и данных.
Удаление пользователя в Параметрах Windows 10
Если вас пока не сильно тянет искать сложные пути для удаления пользователя в Windows 10, вы можете воспользоваться распространённым и простым способом удаления ненужного пользовательского профиля со своего компьютера.
- Откройте приложение Параметры. Сделать это можно из меню Пуск, либо же сочетанием клавиш Win + I.
- Пройдите в раздел Учетные записи и откройте подраздел Семья и другие люди.
- Перед вами появятся две группы. Во второй, под названием Другие люди, один раз нажмите на аккаунт, который вы хотите убрать, и кликните под ним на Удалить.
- Если в учётной записи юзера не осталось никаких важных файлов или данных, то просто кликните по кнопке Удалить учетную запись и данные.
Удаление пользователя с помощью командной строки
Предпочитаете нестандартно подходить к решению вопроса? Попробуйте удалить пользовательский профиль с помощью командной строки.
- Нажмите на Win + X и выберите пункт Командная строка (администратор), либо же воспользуйтесь комбинацией Win + S, а затем введите Командная строка. Кликните правой кнопкой мышки по результату и произведите запуск от имени администратора.
- Введите net user и запомните точное название аккаунта, который будет подвергнут ликвидации.
- Введите net user username /delete, где username — имя учётной записи, от которой вы хотите избавиться. Если в имени присутствуют пробелы, его нужно взять в двойные кавычки.
Важно: Не стоит таким образом пытаться удалить стандартные профили Администратор и Гость
Удаление пользователя через Учетные записи пользователей
Ещё один не совсем очевидный вариант — удаление аккаунта с помощью системной утилиты Учетные записи пользователей.
- Нажмите Win + R и введите control userpasswords2.
- Появится окно утилиты. Найдите в нём нужную учётную запись, нажмите на неё и удалите. Если при попытке удаления вы получили ошибку, тогда вам стоит попробовать способ с применением командной строки.
Удаление пользователя через Управление компьютером
Если вам этого мало, вы можете рассмотреть еще один способ удаления лишней учётной записи с помощью Управление компьютером.
- Откройте поиск, нажав на Win + S, и введите Управление компьютером.
- В окне оснастки откройте каталог с записями пользователей.
- Правой кнопкой мышки кликните по нужному юзеру и нажмите Удалить.
Как удалить встроенные учетные записи Администратор и Гость
Если у вас вдруг появилось желание стереть стандартные записи Администратор и Гость, вам не удастся это сделать с помощью вышеописанных вариантов. А всё потому, что эти учётки встроены в систему. Их разве что можно отключить. В этом деле вам поможет инструкция Как отключить или включить учётную запись пользователя Windows 10. Удаление таких учетных записей может Вам понадобиться также в том случае, если вы видите сообщение «Пользователь не может быть удален».
Два одинаковых пользователя Windows 10
Бывают ситуации, когда при входе в Windows 10 отображаются два пользователя с одинаковым именем. Вполне возможно, что этот баг мог появиться в следствии каких-то манипуляций с аккаунтом юзера. Например, после отключения пароля для входа в Windows 10.
В основном данная неисправность устраняется следующим образом:
- Запускается утилита Учетные записи пользователей комбинацией клавиш Win + R – control userpasswords2.
- Включается запрос пароля для этого пользователя и применяется изменение.
- Перезагружается компьютер.
- Отключается запрос пароля в той же утилите.
После всех проделанных телодвижений дубликат учётной записи должен исчезнуть.
Как изменить права пользователя на Windows 10
Существуют различные программы и утилиты, которые позволяют изменить права пользователя. Но, мы не будем прибегать к сторонним помощникам, а воспользуемся стандартными способами, так как это легче, удобнее и безопаснее.
Способ №1. Использование утилиты «Учетные записи пользователей»
Пожалуй, самый популярный и стандартный способ для всех пользователей. Почему для всех пользователей? Потому что простой в выполнении и не требует от пользователей набора команд.
Откройте Меню «Пуск» icon-windows, а затем нажмите на кнопку «Все приложения».
После этого отыщите и разверните папку «Служебные — Windows», а затем нажмите на утилиту «Панель управления».
В окне панели управления, укажите в разделе «Просмотр» — «Категория», после чего кликните по надписи «Изменение типа учетной записи».
Теперь кликните по учетной записи для которой необходимо изменить права.
В новом окне нажмите на кнопку «Изменение типа учетной записи».
После этого укажите маркер на «Администратор» и нажмите на кнопку «Изменение типа учетной записи». Если в вашем случае необходимо снять права администратора с учетной записи, то укажите маркер на «Стандартная».
В результате этого, вы увидите, что в описании к учетной записи появилась группа «Администратор». Это свидетельствует о наличии прав администратора.
Способ №2. Через функцию «Параметры системы»
Данный способ также является популярным, как в случае с первым способ. Тем не менее, здесь необходимо прибегнуть к более сложным манипуляциям.
Откройте Меню «Пуск» icon-windows, а затем нажмите на кнопку «Параметры». Для быстрого вызова окна «Параметры», воспользуйтесь сочетанием клавиш Windows +I.
В новом окне кликните по разделу «Учетные записи».
Теперь перейдите на вкладку «Семья и другие пользователи».
Кликните по учетной записи пользователя для которой вы хотите изменить права. Появится всплывающее меню, нажмите на кнопку «Изменить тип учетной записи».
В новом окне, укажите «Администратор», а затем нажмите на кнопку «OK». Если вы хотите снять полномочия администратора с учетной записи, то выберите «Стандартный пользователь».
В результате этих действий, вы сможете заметить надпись «Администратор» возле учетной записи. Это означает, что теперь учетная запись имеет права администратора.
Способ №3. При помощи командной строки (cmd)
Этот способ гораздо сложнее, по сравнению с предыдущими. Если вы новичок и не имеет опыта работы с командной строкой, то воспользуйтесь более простыми способами, которые описаны выше.
Запустите командную строку от имени администратора, для этого откройте Меню «Пуск» icon-windows, а затем нажмите на кнопку «Все приложения».
После этого отыщите и разверните папку «Служебные — Windows», а затем нажмите правой кнопкой мыши на утилиту «Командная строка». Во всплывающем меню выберите пункт «Запуск от имени администратора».
- В командной строке вам необходимо ввести команду, которая позволяет добавить пользователя в группу администраторов.
- Для русскоязычных Windows — net localgroup Администраторы Имя пользователя /add
- Для англоязычных Windows — net localgroup Administrators Имя пользователя /add
После набора команды, нажмите на кнопку Enter. В результате этого вы увидите уведомление о том, что команда выполнена успешно. На этом закрывайте командную строку.
Способ №4. Использование оснастки «Локальные пользователи и группы»
Благодаря этому способу, вы можете легко управлять группами прав для всех учетных записей Windows. Несомненно, данный способ требует определенных навыков и знаний, но если прислушиваться к инструкциям ниже, то справиться даже новичок.
Запустите командную строку, для этого нажмите на сочетание клавиш Windows +R. В окне командной строки введите команду lusrmgr.msc и нажмите на кнопку «OK».
В окне «Локальные пользователи и группы» кликните по папке «Пользователи».
Теперь нажмите правой кнопкой мыши по учетной записи для которой необходимо изменить права. Во всплывающем меню нажмите на кнопку «Свойства».
В окне свойств, перейдите на вкладку «Членство в группах», а затем нажмите на кнопку «Добавить…».
В окне групп, впишите «Администраторы», либо «Adminstrators» (в некоторых случаях), а затем нажмите на кнопку «OK».
После этого нажмите на группу «Пользователи», а затем кликните по кнопке «Удалить».
Теперь учетная запись имеет полноценные права администратора. Для сохранения всех изменений, нажмите на кнопку «Применить» и «OK».
Ну что же, сегодня мы рассмотрели разные способы, которые позволяют изменить учетную запись на Windows 10. Надеемся, что один из способов помог вам в этом не простом деле!