Этапы очистки Яндекс.Браузера
Обычно пользователь начинает замечать проблемы в скорости работы браузера не сразу, а лишь когда ее снижение будет ощутимой и постоянной. В этом случае требуется комплексная очистка, которая решит сразу несколько проблем: освободит место на жестком диске, вернет стабильность и прежнюю быстроту. Такого эффекта помогут достигнуть следующие действия:
- Удаление мусора, накапливающегося с каждым посещением сайта;
- Отключение и удаление ненужных дополнений;
- Удаление лишних закладок;
- Очистка браузера и компьютера от вредоносного ПО.
Мусор
Под «мусором» здесь подразумеваются куки, кэш, истории просмотров/загрузок и другие файлы, которые обязательно скапливаются за время серфинга в интернете. Чем больше таких данных, тем медленнее работает браузер, и к тому же, там часто хранится совершенно ненужная информация.
- Зайдите в Меню и выберите «Настройки».
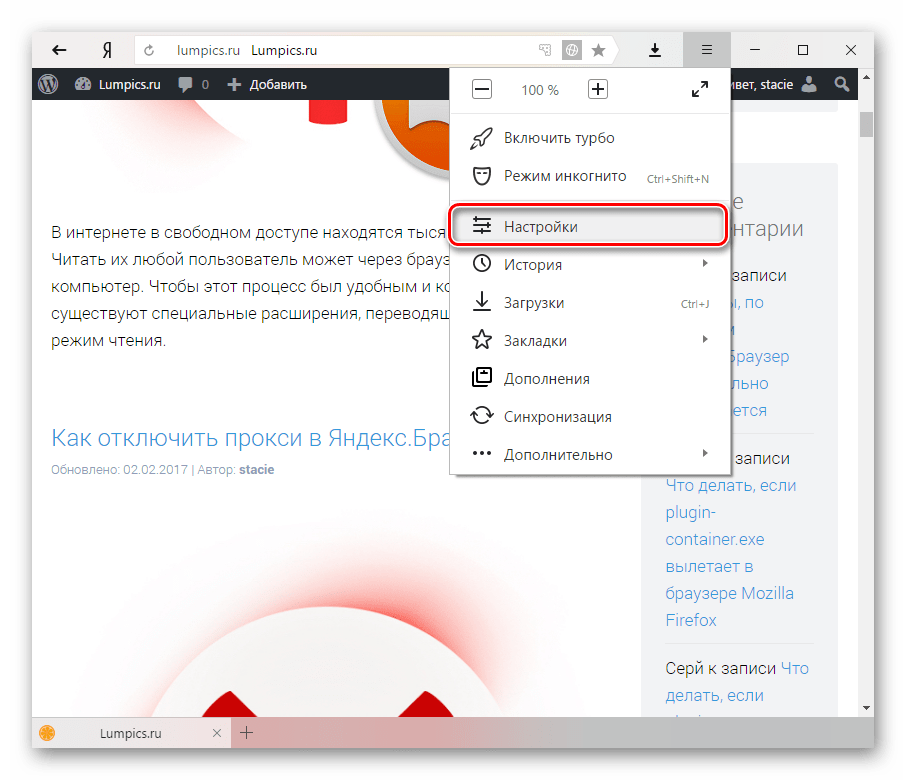
Внизу страницы нажмите на кнопку «Показать дополнительные настройки».
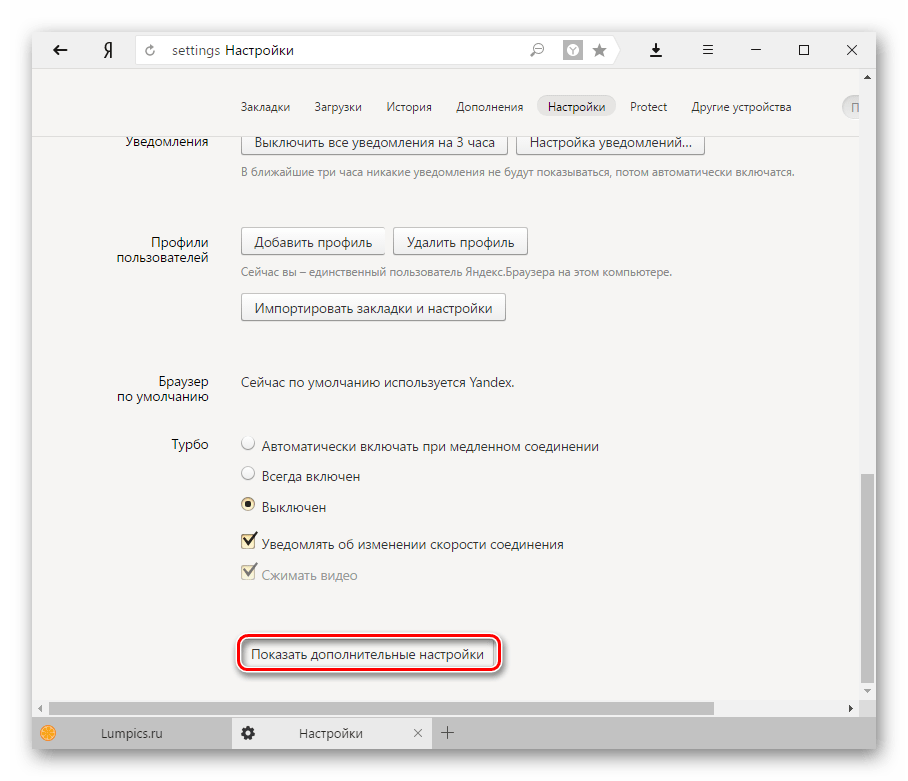
В блоке «Личные данные» нажмите на кнопку «Очистить историю загрузки».
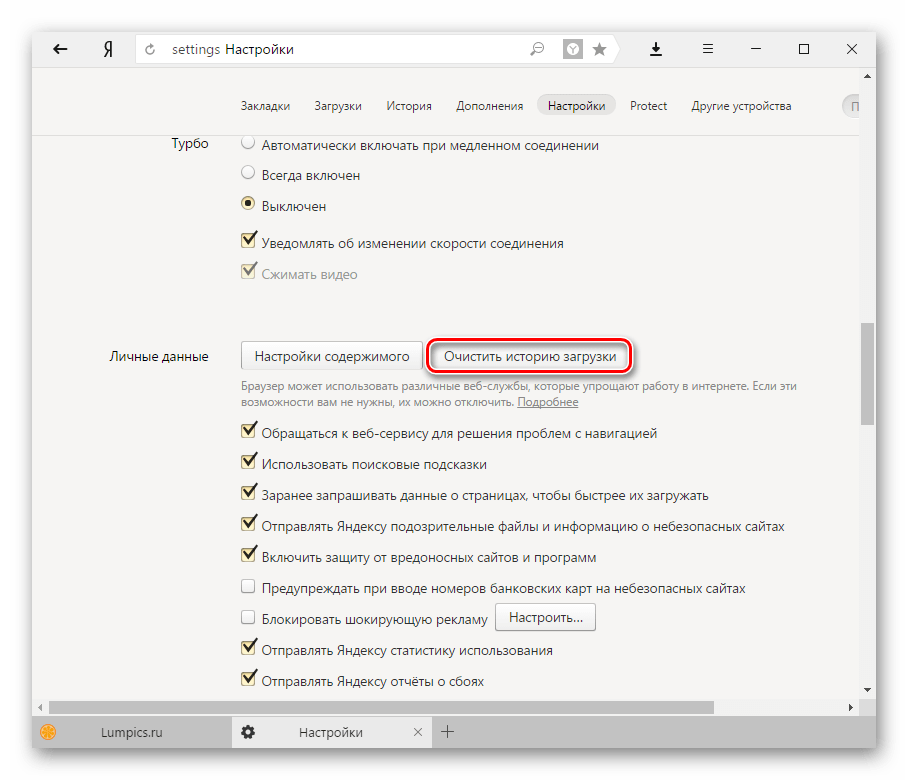
В открывшемся окне выберите и отметьте галочками те пункты, которые хотите удалить.
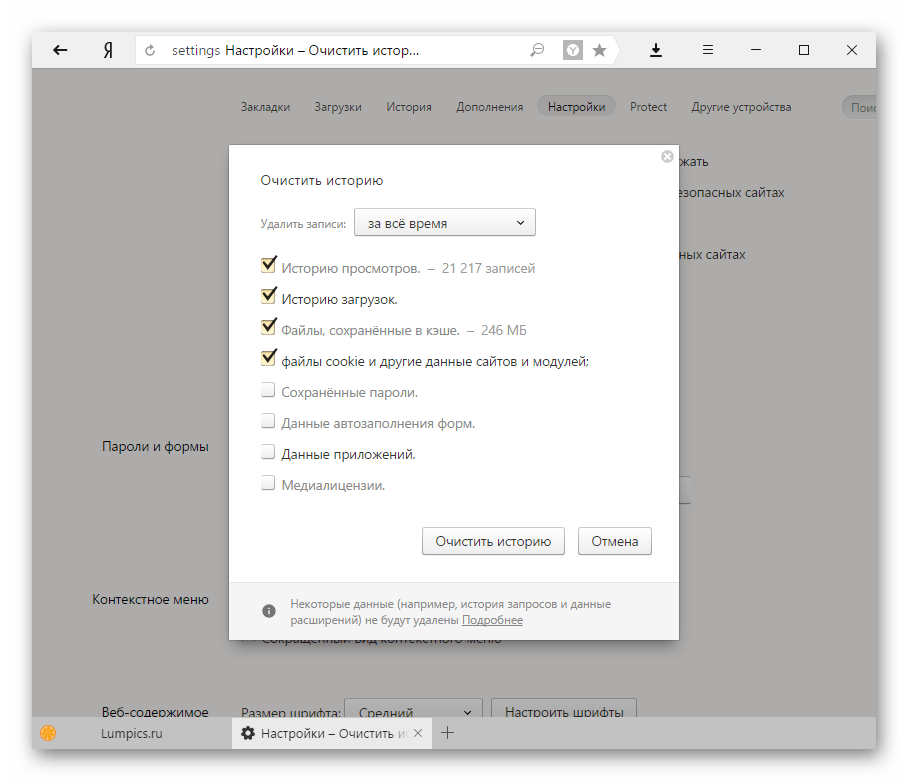
Убедитесь, что удаление выставлено «За все время».
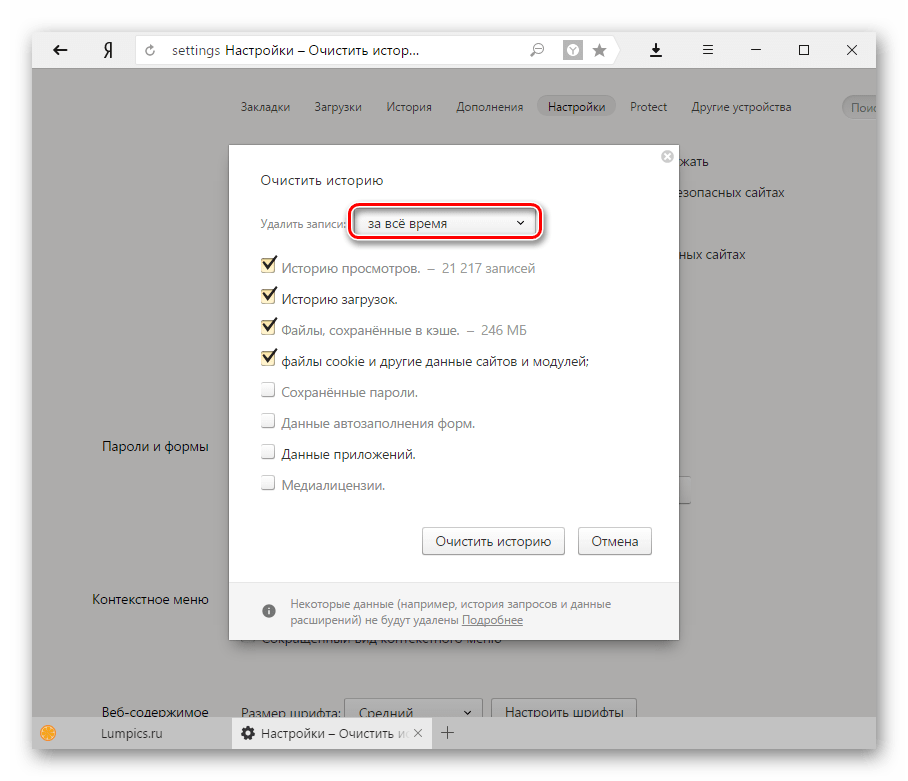
Нажмите на кнопку «Очистить историю».
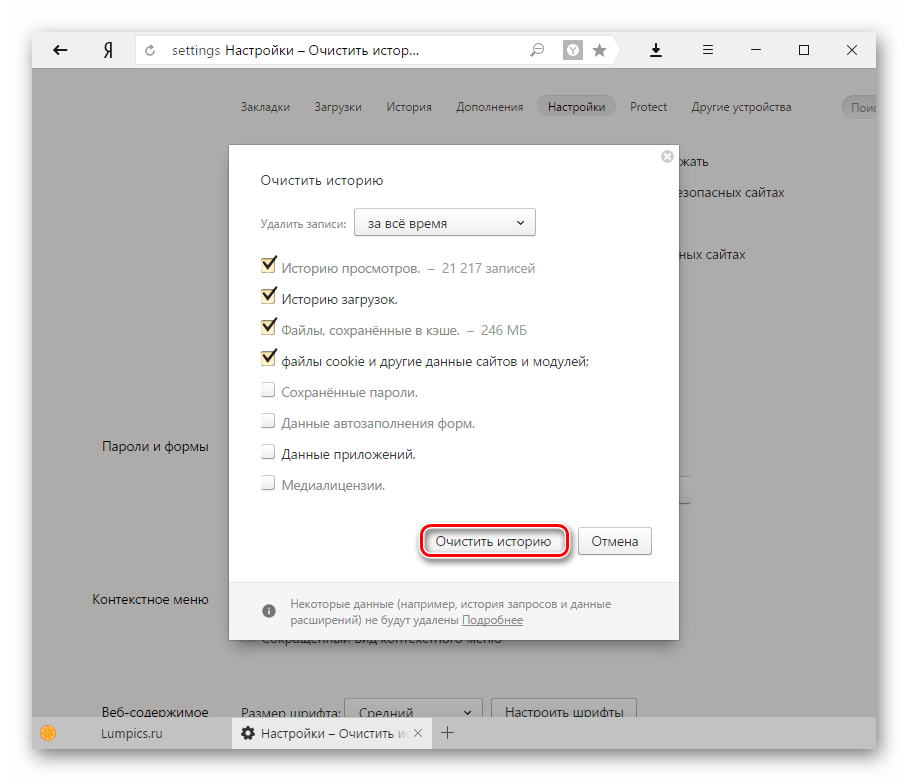
Как правило, для достижения оптимального результата достаточно выбрать следующие пункты:
- История просмотров;
- История загрузок;
- Файлы, сохраненные в кэше;
- Файлы cookie и другие данные сайтов и модулей.
Однако для полной очистки всей истории, вы также можете включить в очистку и оставшиеся элементы:
- Пароли — удалятся все логины и пароли, которые вы сохраняли при авторизации на сайтах;
- Данные автозаполнения форм — все сохраненные формы, заполняющиеся автоматически (номер телефона, адрес, e-mail и др.), использующиеся на разных сайтах, например, для покупок онлайн, будут удалены;
- Данные сохраненных приложений — если вы устанавливали приложения (не путать с расширениями), то при выборе этого пункта все их данные удалятся, а сами приложения останутся;
- Медиалицензии — удаление уникальных >Расширения
Самое время разобраться со всякими расширениями, которые были установлены. Их разнообразие и простота инсталляции делают свое дело — со временем накапливается большое количество дополнений, каждое из которых запущено и делает обозреватель еще «тяжелее».
- Зайдите в Меню и выберите «Дополнения».
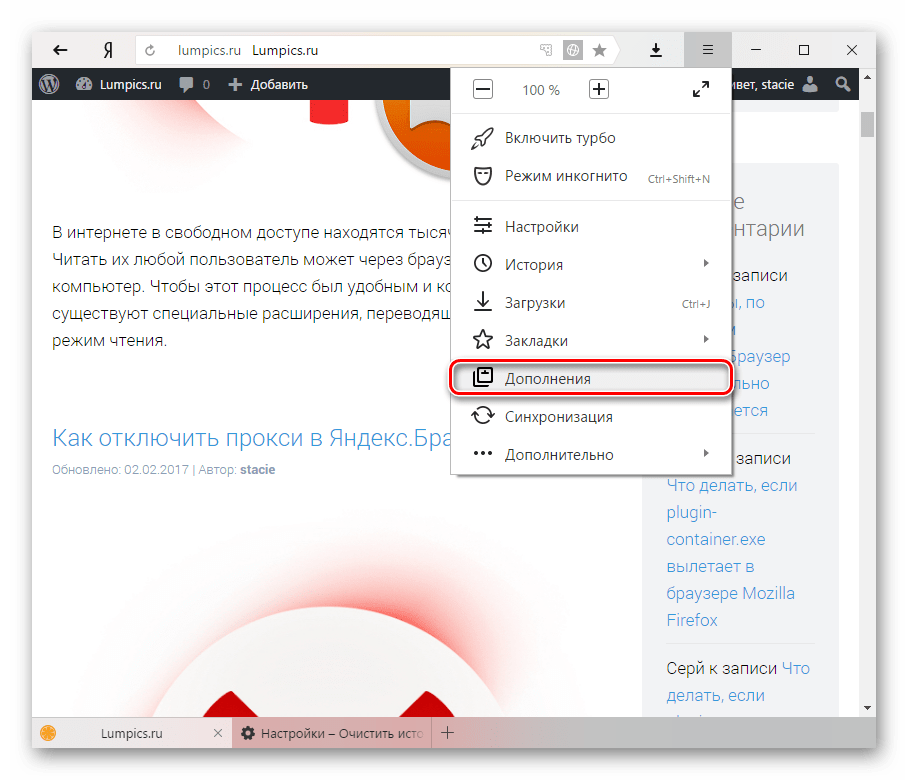
В Яндекс.Браузере уже есть каталог предустановленных дополнений, которые нельзя удалить, если вы их уже включали. Однако их можно отключить, тем самым снизив потребление программой ресурсов. Пройдитесь по списку, и при помощи переключателя отключите все те расширения, которые вам не нужны.
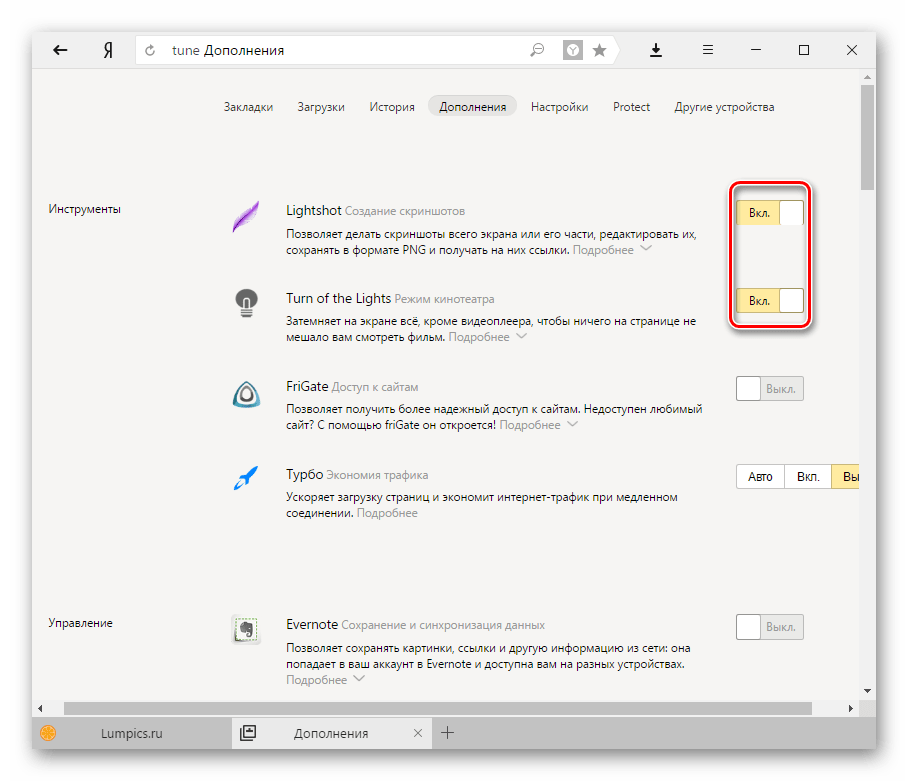
Внизу страницы будет блок «Из других источников». Здесь находятся все расширения, которые были установлены вручную из Google Webstore или Opera Addons. Найдите ненужные вам дополнения и отключите, а еще лучше удалите их. Чтобы удалить, наведите на расширение и в правой части нажмите на появившуюся кнопку «Удалить».
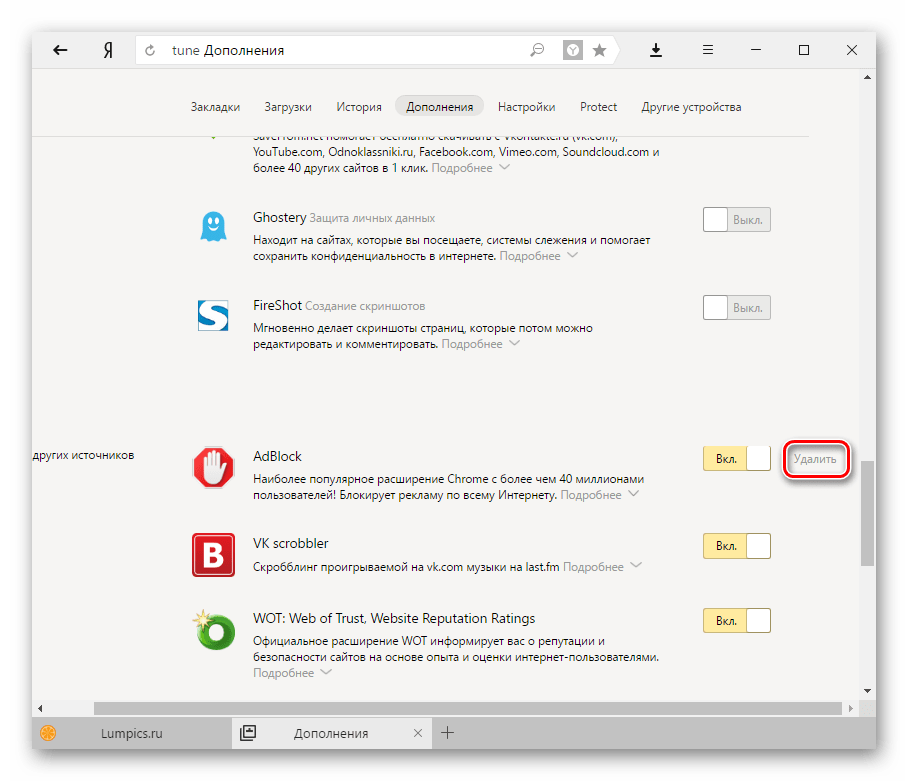
Закладки
Если вы часто делаете закладки, и затем понимаете, что несколько или даже все они вам совершенно ни к чему, то удалить их — пустяковое дело.
- Нажмите Меню и выберите «Закладки».
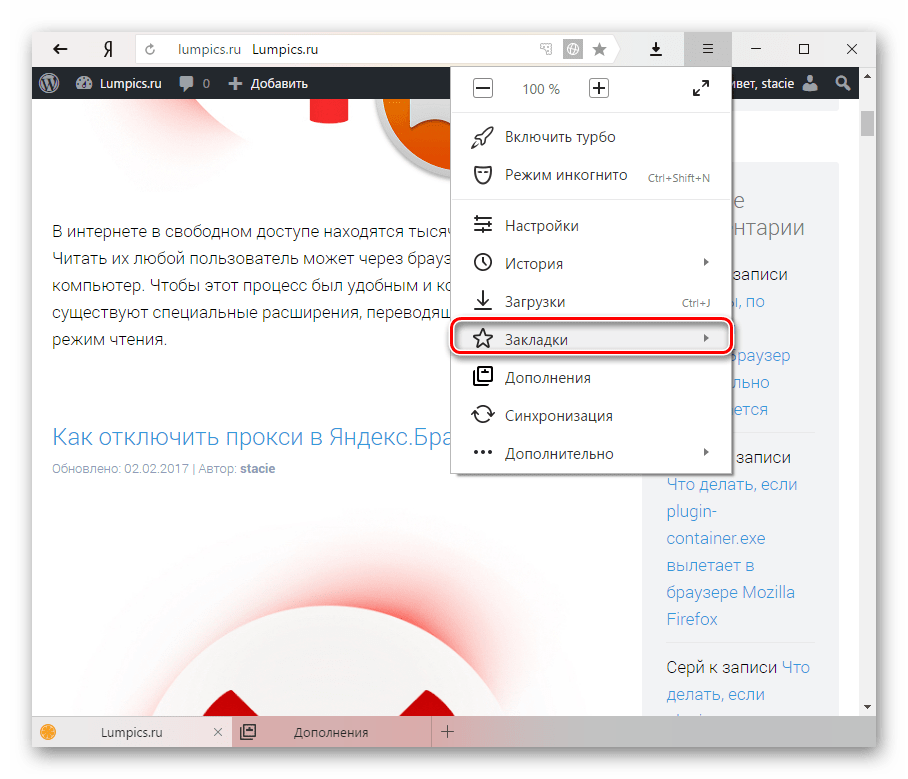
Во всплывшем окне выберите «Диспетчер закладок».
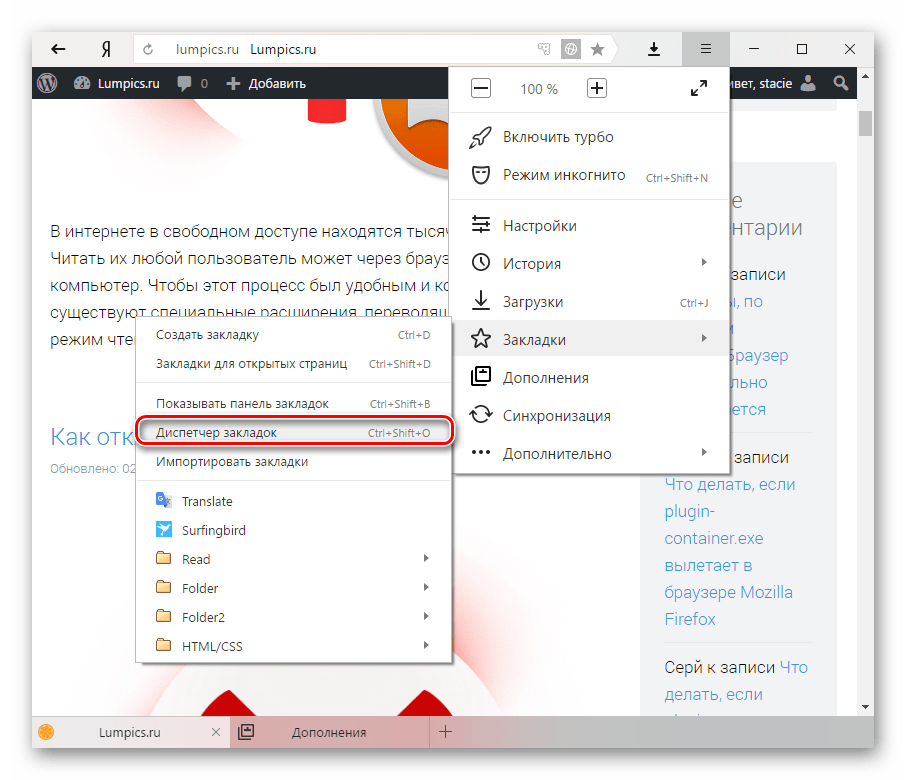
Откроется окно, где вы можете находить ненужные закладки и удалять их, нажимая кнопку Delete на клавиатуре. Левая часть окна позволяет переключаться между созданными папками, а правая часть отвечает за список закладок в папке.
Вирусы и реклама
Часто в браузер встраиваются разные рекламные или вредоносные приложения, которые мешают комфортной работе или даже могут быть опасными
Такие программы могут похищать пароли и данные банковских карт, поэтому очень важно избавиться от них. Для этой цели подойдет установленный антивирус или специальный сканер на вирусы или рекламу
В идеале использовать обе программы, чтобы найти и удалить такое ПО наверняка.
Мы уже писали о том, как удалить рекламу из любого браузера и с компьютера в целом.
Такие простые действия позволяют очистить Яндекс.Браузер, и снова сделать его быстрым, как прежде. Рекомендуется повторять их хотя бы раз в месяц, чтобы в дальнейшем подобная проблема больше не возникала.
Как просто отключить «Алису» и убрать на Андроиде и Айфоне
Не хочется прощаться с программным обеспечением навсегда, так как нет уверенности в том, что он не пригодится в ближайшем будущем? Не проблема, ведь помимо радикальных решений существуют и более щадящие методы, позволяющие переводить работу ассистента в своеобразный спящий режим.
Примечательно, что таким же образом можно опять включить ассистент, справившись с поставленной задачей в считанные минуты.
Благополучное удаление браузера с компьютера не является поводом для расслабления, ведь стать его жертвой могут и владельцы мобильных устройств, работающих на таких популярных платформах, как Android и iOS. Что касается чистки системы, то существует универсальный алгоритм, который поможет удалить помощник с любого смартфона или планшетного компьютера.
Для этого следует перейти в настройки гаджета, выбрать в них раздел, отвечающий за приложения и уведомления, кликнуть по значку Яндекс-приложений, а потом и по ассистенту, воспользовавшись опцией его удаления или временного отключения.
Стоит отметить, что любое из перечисленных действий подразумевает обязательную перезагрузку устройства или браузера, если изменение настроек производилось в нем, а не в системе ПК, смартфона или планшета.
Подготовительный этап перед деинсталляцией «Яндекс.Браузера»
Существует как минимум два действия, которые желательно сделать перед удалением «Яндекс.Браузера», если вы хотите максимально «безболезненно» перейти на другой интернет-браузер.
Экспорт всех личных данных
Все личные данные (закладки, логины, пароли) пользователя хранятся во внутреннем хранилище «Яндекс.Браузера». Чтобы не переносить их вручную в новый обозреватель, всю необходимую информацию можно экспортировать на жёсткий диск для её последующего импортирования.
Чтобы провести экспорт закладок:
- Запустите «Яндекс.Браузер», пропишите в его адресной строке browser://bookmarks и нажмите Enter.
-
В открывшемся меню настроек выделите категорию «Панель закладок», кликнув по ней. Нажмите по значку параметров и выберите строчку «Экспорт закладок в файл HTML».
- Сохраните в любом месте на жёстком диске экспортируемый файл.
После установки нового браузера зайдите в его меню параметров, найдите и запустите функцию импорта (откройте сохранённый ранее файл с закладками).
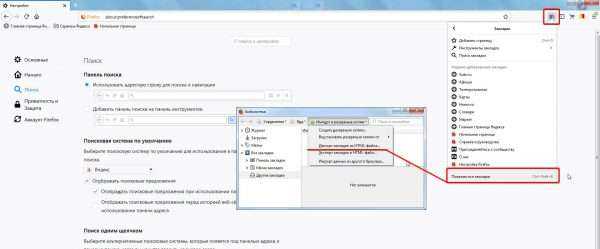
Вам необходимо будет импортировать файл формата HTML
Если же вам необходимо сохранить все личные пароли, то в этом случае придётся заходить в некоторые системные папки вручную. В «Яндекс.Браузере» отсутствует функция экспорта паролей, но все сохранённые пароли всё равно можно скопировать в специальный файл на жёстком диске.
Чтобы оставить на ПК резервную копию файла с паролями:
- Проследуйте на системном жёстком диске по пути: C:\Users\%username%\AppData\Local\Yandex\YandexBrowser\User Data\Default.
- В папке Default найдите файл с названием Ya Login Data и скопируйте его в любое другое место на ПК.
- Установите другой желаемый интернет-браузер, откройте его папку по тому же пути C:\Users\%username%\AppData\Local\ и скопируйте в неё сохранённый ранее Ya Login Data с заменой аналогичного файла.
Исходя из личного опыта, хотел бы отметить, что перенос файла Login Data из «Яндекс.Браузера» на какой-либо другой актуален только для браузеров, разработанных (и функционирующих) на базе Chromium. Например, для Firefox описанный метод импорта паролей не принесёт результата. Более того, существует вероятность, что перенос Login Data может пройти некорректно и нарушить работу нового браузера (вероятен риск сбоя настроек). Поэтому если вы всё-таки решили импортировать файл паролей, рекомендую совершать этот процесс до первого запуска нового обозревателя.
Завершение активных процессов «Яндекс.Браузера»
Второе немаловажное действие, которое вам потребуется выполнить перед деинсталляцией «Яндекс.Браузера», заключается в завершении всех его активных процессов в системе Windows. Их закрытие обеспечит не только корректный процесс деинсталляции (без сбоев и ошибок), но и полное удаление всех «следов» браузера с ПК
Для этого достаточно:
- Запустить «Диспетчер задач» Windows.
- Перейти во вкладку «Процессы», поставить маркер «Отображать процессы всех пользователей», найти все процессы с описанием Yandex и поочерёдно завершить их, нажав на соответствующую кнопку.
-
Зайти во вкладку «Службы» и проделать аналогичные действия по завершению их работы. Для этого выделить службу, щёлкнуть по ней ПКМ и выбрать «Остановить службу».
Теперь можете переходить непосредственно к процессу удаления интернет-браузера.
Основываясь на полученных результатах, могу сказать, что ручное закрытие процессов «Яндекс.Браузера» сводит к минимуму вероятность сбоев в процессе деинсталляции, в том числе тех, что приводят к сохранению на ПК «остаточных следов» в виде неработающих, но потребляющих ресурсы сервисов.
С помощью программы
Если не удаляется Яндекс браузер через панель управления можно использовать сторонний софт. Это может быть специальный деинсталлятор или одна из программ-клинеров. На примере Ccleaner:
- Запустить программу.
- Нажать на кнопку “Сервис” на панели слева.
- Выбрать вкладку “Удаление программ”.
- Прокрутить список, найти веб-обозреватель и кликнуть по нему.
- Выбрать кнопку “Деинсталляция” на панели справа.
Далее активируется стандартная процедура: запустится установщик и попросит вас ещё раз подтвердить действие. Не забываем перезагрузить устройство.
Деинсталлятор, помимо прочего, тщательно вычищает с компьютера все файлы, имеющие отношение к поисковику. Поэтому при его использовании думать о том, как правильно удалить остатки браузера Яндекс, вам не придется.
На примере Revo Uninstaller (незарегистрированной версией можно пользоваться 30 дней):
- Запускаем софтину и выбираем большую кнопку “Деинсталлятор” в верхнем левом углу окна.
- Ищем и выделяем щелчком левой кнопки мыши иконку поисковика.
- Кликаем на кнопку “Удалить” на панели вверху окна.
Выбираем режим деинсталляции (предпочтительнее “Умеренный” или “Продвинутый”) и жмем на “Далее”.
- На экране появится запрос на подтверждение действия. Подтверждаем*.
- Подождать, пока программа завершит процесс и перейдет к поиску оставшихся данных, чтобы удалить полностью Яндекс браузер с компьютера.
- В появляющихся окошках с названием “Найдено оставшихся пунктов …” и “Найденные оставшиеся файлы” жмем на “Удалить”, а затем “Далее”.
Устройства на платформе Android
Одним из самых простых способов удаления компонентов Яндекса с телефона, управляемого ОС Android, является очистка через встроенную функцию аппарата. Выполняется эта процедура таким образом:
- Найти ярлык браузера на рабочем столе.
- Долгим нажатием на иконку вызвать появление меню.
- Тапнуть по иконке информации .
- Затем нажать на кнопку «Удалить», либо переместить ярлык в корзину.
Но стоит отметить, что подобным образом приложения удаляются не во всех версиях Андроид. Для случаев, когда простой способ не сработал, можно прибегнуть ко второму варианту. Заключается он в следующем:
- Через ярлык на рабочем столе, или через иконку в шторке уведомлений телефона, нужно запустить меню настроек.
- В открывшемся окне найти и открыть раздел «Приложения».
- Среди перечня всех приложений, установленных на телефоне, необходимо найти и выбрать продукт от Яндекса.
- Нажать соответствующую кнопку удаления.
Чистилка для браузеров
Программа Avast Browser Cleanup автоматически избавляет браузеры от навязчивых и небезопасных расширений, панелей инструментов или подмены поисковых результатов. Кроме ПО «Яндекса» и «Мэйла» утилита удаляет и другие более не нужные программы. Avast BC также абсолютно бесплатна и не требует установки.
Закройте все браузеры, запустите программу и удалите нежелательное ПО:
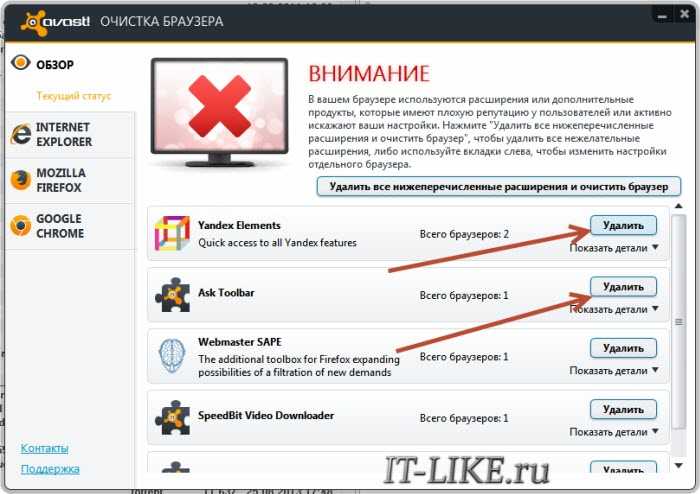
Можно управлять расширениями Google Chrome, Mozilla FireFox и Internet Explorer. Для работы с ними перемещайтесь по соответствующим вкладкам. А чтобы видеть все дополнения, снимите галочку «Исключить расширения с положительным рейтингом»
Как удалить программу Яндекс Браузер в CCleaner
Пользователь может удалить браузер с помощью бесплатной программы CCleaner. Это приложение предназначено для оптимизации операционной системы Windows. В состав программы входит модуль для деинсталляции ненужных приложений с ПК.
Проделайте следующее:
- В главном окне CCleaner откройте вкладку «Инструменты».
- В разделе «Удаление программ» найдите и выделите «Yandex» (Издатель — ООО «Яндекс»).
- Нажмите на кнопку «Деинсталляция».
После этого, эта программа будет удалена с компьютера.
Вы можете использовать другие подобные комплексные приложения-оптимизаторы Windows для удаления ненужных программ со своего компьютера.
Зачем удалять браузер
Есть две причины, которые могут привести к потребности в удалении браузера:
- вы нашли более современный или подходящий вам аналог, поэтому неиспользованный браузер уже не нужен;
- возникли проблемы во время использования или обновления браузера, которые невозможно решить каким-либо другим способом, кроме как при помощи полной переустановки.
В Windows 10, как и в предыдущих версиях системы, есть стандартный браузер — Edge (Internet Explorer в Windows 8 и младше). Его стереть обычными методами, описанными для сторонних браузеров, нельзя, так как он находится под защитой Microsoft. Поэтому для удаления браузера по умолчанию необходимо использовать особый способ, разобранный в отдельном пункте «Удаление стандартного браузера».
Браузер будет считаться сторонним, если он установлен пользователем, а не шёл в комплекте с Windows по умолчанию. В Windows 10 есть только один стандартный браузер — Edge, во всех предыдущих системах — Internet Explorer разных версий (IE 8, IE 7, IE 5….).
Удаление любого стороннего браузера производится точно так же, как удаление любой другой сторонней программы. Но есть одна особенность — иногда от стёртых браузеров остаются папки с некоторыми данными пользователя.
Сохраняются они на тот случай, если пользователь передумает и захочет снова установить удалённый браузер. В этом случае можно будет быстро восстановить все его пароля, личные настройки и другую информацию.
Если вы уверены, что резервное копирование вам не нужно, то после успешного избавления от браузера обратитесь к пункту «Очищение резервной копии данных пользователя».
Также после очищения памяти компьютера от браузера необходимо произвести чистку реестра, чтобы избежать его засорения оставшимися ключами и файлами.
С помощью revo uninstaller
Недостаток приложения в том, что оно поставляется на английском языке. Зато интерфейс интуитивно понятный, в нём не запутается и новичок. Приложение работает по принципу: изначально удаляет программу с помощью запуска файла Uninstall.exe, дальше ищет оставшиеся следы в реестре и среди файлов компьютера, затем предлагает очистить все директории.
Как удалить Yandex browser с компьютера полностью:
- Скачиваем приложение Revo Uninstaller. Лучше загружать free-версию портативной программы.
- Открываем архив с файлами приложения и папку с названием разрядности операционной системы. В нашем случае – х64. Запускаем единственный файл в папке – RevoUn.exe.
- В главном окне отображается список приложений, установленных в Windows. Выбираем Yandex и кликаем на кнопку в верхнем меню – Uninstall.
- После непродолжительного процесса создания точки восстановления появится окно, где жмём на кнопку «Удалить». Дальше снова нажимаем на «Удалить браузер».
- Откроется новое окно в Internet Explorer (Edge), его закрываем. Возвращаемся в окно Revo Uninstaller и кликаем на кнопку «Scan».
- В следующем окне появляется результат сканирования по реестру, выделяем всё, нажимая на кнопку «Select All», затем удаляем кнопкой «Delete».
- Повторяем предыдущий пункт снова, но сейчас уже показывается результат сканирования оставшихся в системе файлов.
Удаление Яндекса с Андроид
Как выполняется очистка кэша Яндекс браузера
Чтобы удалить браузер или любую другую программу из телефона на базе Андроида, нужно перейти к его меню в настройках.
- Заходим в Настройки. Ищем раздел «Приложения» или в «Диспетчер приложений». Название зависит от версии Андроид.
- В списке «Загруженные» находим приложение. Тапаем по нему. Жмём по кнопке «Удалить».
- Подтверждаем удаление клавишей ОК.
Убрать браузер Яндекс из смартфона или планшета можно при помощи магазина Play Market. Удаляемое приложение можно найти в загрузках магазина.
Удаление таким вот образом не означает, что в системной памяти телефона не останутся мусорные файлы. Их можно удалить только очисткой кэша всего устройства.
Как установить Яндекс.Браузер
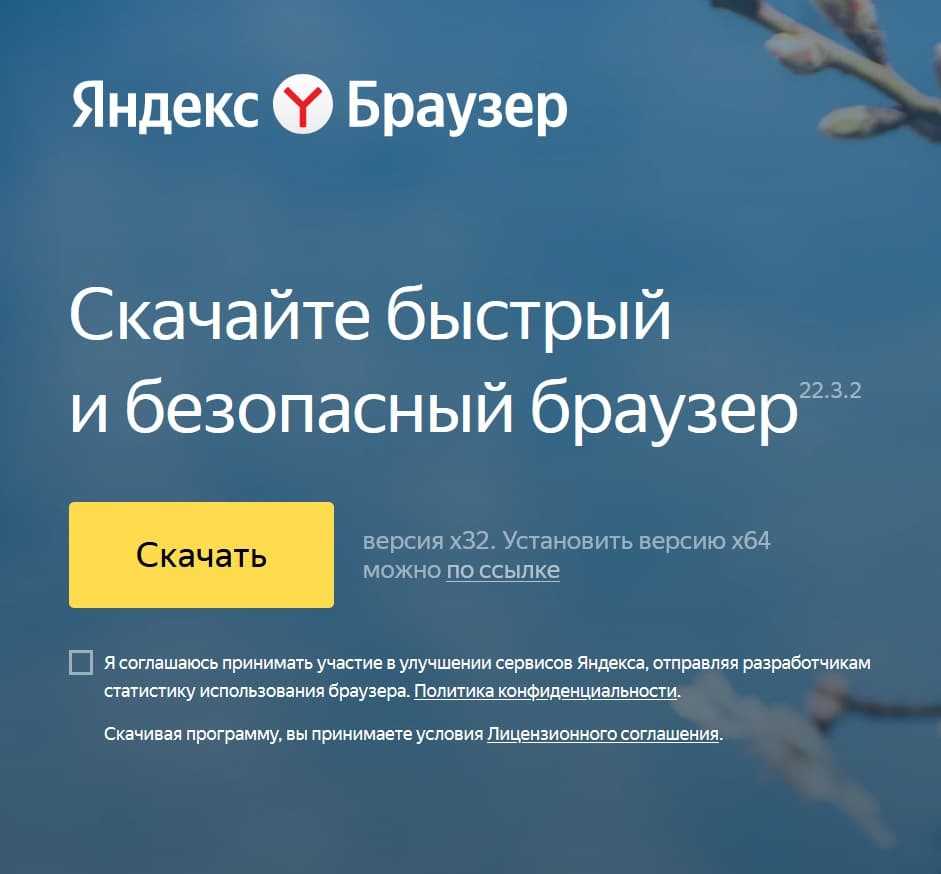 Рис. 3. Кнопка «Скачать» Яндекс браузер с официального сайта.
Рис. 3. Кнопка «Скачать» Яндекс браузер с официального сайта.
На сайте (рис. 3) есть желтая кнопочка «Скачать»
Обратите внимание на галочку: «Я соглашаюсь принимать участие в улучшении сервисов Яндекса». Это на ваше усмотрение
Можно убрать эту галочку и нажать на желтую кнопочку «Скачать».
Появится окно с вопросом, куда скачать. Можно установить в «Загрузки» или в любую другую папку.
Когда загрузка будет завершена, установщик Яндекс.Браузера загрузится в папку «Загрузки» или в другую, которая была выбрана.
Нужно нажать на установщик, чтобы установить Яндекс.Браузер
Обратите внимание, что здесь стоит «Сделать браузером по умолчанию». Можно снять эту галочку, если другой браузер используется по умолчанию
«Закрепить алису в панели задач» — тоже галочку убираю. Я не пользуюсь этой функцией. Нажимаем установить, разрешаем пользоваться.
Идет установка, показывает, сколько установлено. Одновременно показывают, какие есть фишки — преимущества Яндекс.Браузера. Например, можно управлять с помощью голоса. Можно выбирать различный фон для Яндекс.Браузера.
Следующая фишка — это лента рекомендаций Дзен. Она будет показываться в Яндекс.Браузере автоматически.
Еще есть в Яндекс.Браузере удобный режим для чтения. Возможно, кому-то такая фишка подойдет.
Когда Яндекс.Браузер будет установлен, откроются все вкладки, которые были открыты перед удалением этого браузера.
Если Яндекса нет в списке
Пользователи иногда не могут найти Яндекс Браузер в окне «Программы и компоненты». Что делать в таком случае? На помощь здесь приходят другие утилиты для деинсталляции. Один из вариантов – программы CCleaner.
1.Загрузите и установите CCleaner из официального ресурса.
2.Запустите ПО и перейдите на вкладку «Сервис» и раздел «Удаление программ».
3.В списке должен быть Yandex. Он будет находиться ближе к концу.
4.Выделите его и кликните по первой кнопке справа «Деинсталлировать».
CCleaner стирает с жёсткого диска все файлы, связанные с обозревателем, в том числе и записи в реестре, настройки и другие данные, которые зачастую может пропустить встроенный деинсталлятор.
Очистка от вирусов и рекламы
Приведенные ниже способы рекомендуется выполнять комплексно. Это увеличивает шансы, что на компьютере не останется резервных копий вирусов.
Проверка расширений
Очень часто рекламные баннеры в браузере запускаются при помощи специальных расширений, установку которых пользователь мог не заметить. Поэтому для тех, кто впервые сталкивается с проблемой, как почистить Яндекс браузер от рекламы, рекомендуется проверить раздел «Дополнения» в меню веб-обозревателя.
В представленном списке расширений следует удалить все неизвестные сервисы и те, чья работа вызывает подозрения. Для этого следует нажать кнопку «Удалить», которая появляется при наведении на название дополнения.
Полная проверка ПК с помощью антивируса
Этот способ поможет почистить не тольео Zндекс браузер от вирусов, но и весь компьютер. Дело в том, что вредоносные программы могут произвольно устанавливаться в любой дирректории на жестком диске. Выполняя полную проверку, пользователь сможет вылечить или удалить все зараженные файлы. Воспользоваться можно такими антивирусами, как:
Удаление программ
Очень часто при установке нового софта пользователь не обращает внимания на различные пункты в работе инсталлятора. По привычке он нажимает кнопку «Далее», пока не запустится установочный процесс. Делать этого не стоит, так как можно пропустить момент, когда вместе с нужным софтом на компьютер будет установлен и другое ненужное приложение. В результате на рабочем столе появляется куча ярлыков с новыми сервисами, а при запуске браузера пользователь наблюдает рекламу, измененные настройки и другие неприятные вещи.
Для того чтобы удалить такие программы, достаточно воспользоваться стандартным менеджером от Windows.
- Нажать «Пуск».
- Выбрать раздел «Панель управления».
- Кликнуть по вкладке «Программы и компоненты».
Выбрав программу, остается только нажать кнопку «Удалить».
Изменение свойств ярлыка браузера
В тех случаях, когда при запуске веб-обозревателя открывается страница рекламного сайта, следует проверить свойства ярлыка. Дело в том, что некоторые рекламные вирусы вписывают там адрес стартовой страницы.
Чтобы избавиться от него, достаточно кликнуть правой кнопкой миши по ярлыку браузера на рабочем столе и выбрать раздел «Свойства». Во вкладке «Ярлык» в графе «Объект» адрес для запуска должен быть: C:UsersИмяпользователяAppDataLocalYandexYandexBrowserApplicationbrowser.exe
Проверка hosts
В тех случаях, когда при открытии популярного интернет-ресурса выскакиевает сообщение с требованием оплатить доступ к сайту, стоит знать, что на компьютере появился вирус, который отредактировал файл, находящийся по адресу: C:WindowsSystem32driversetchosts.
Открыть файл можно при помощи программы «Блокнот» или другого текстового редактора. Из текста следует удалить все лишние записи так, чтобы файл выглядел следующим образом:
Если нет желания заниматься этим вручную, то можно воспользоваться утилитой AVZ, которая исправит файл hosts.
Использование специальных программ
Для удаления вирусов и рекламы в браузерах существуют специальный софт, который станет дополнительным помощником для стандартного антивируса. Для пользователя, чей веб-обозреватель заполонила реклама и вирусы, рекомендуется установить две утилиты:
Вместе они гарантируют, что браузер будет очищен от всех посторонних файлов и расширений. И также они проведут удаление подозрительных программ с компьютера, которые обычный антивирус не считает подозрительными.
Удаление помощника «Алиса» с компьютера (Windows 7, 8, 10)
К сожалению, чем дальше, тем все большее количество экспертов и простых юзеров вынуждены констатировать факт агрессивного навязывания собственной продукции компанией Яндекс. Вот и голосовой помощник производителя, который по неосмотрительности можно скачать на ПК вместе с браузером, даже не заметив этого, у многих пользователей вызывает откровенное раздражение.
Причин для подобной реакции действительно немало – начиная с автоматической активации и занятия места на панели задач, и заканчивая необходимостью очистки памяти и бесполезностью ассистента, часто откровенно не справляющегося со своими прямыми обязанностями.
С помощью Удаления программ
Итак, «Яндекс.Браузер» установлен, а вместе с ним и «Алиса», однако, со временем выясняется, что в использовании этого или любого другого голосового управления на ПК нет особой необходимости. Что же делать в таких случаях?
По мнению специалистов, сегодня существует два способа решения проблемы, выбор которых напрямую зависит от того, хочется ли скрыть ассистента из видимости, вернув в случае надобности все на свои места, или вообще удалить его из операционной системы.
Намного проще воплотить в реальность именно второй вариант, ведь все, что нужно сделать для полного удаления приложения – это зайти в панель управления, выбрать раздел «Программы» и перейти в единственный его подраздел «Удаление программы».
Для его деинсталляции нужно будет кликнуть правой кнопкой мыши по строке и выбрать соответствующую команду.
Если ее нет в программах
В случае если голосовая поддержка по какой-то причине отсутствует в общем списке приложений, необходимо перейти в обозреватель браузера, чтобы отключить ее в исходных настройках.
Для этого необходимо выбрать «Инструменты» в настроечном меню и проставить галочку напротив ассистента, после чего осуществляется перезапуск браузера и проверка эффективности проведенных ранее действий.
Через командную строку полностью
Конечно же, перечень универсальных методов для борьбы с навязчивым приложением не ограничивается одним только удалением и отключением в браузерных настройках, и при желании избавиться от него можно и с помощью старой доброй командной строки.
Для этого необходимо запустить ее от имени Админа и прописать в открывшемся окне команду wmic. Следующий шаг предполагает введение комбинации product get name, автоматически открывающий доступ к общей консоли ПО, где можно произвести безвозвратное удаление, просто вбив команду name= «Голосовой помощник Алиса» call uninstall.
Специальные программы, если она не удаляется
Удаление программы голосового управления является возможным и посредством применения некоторых эффективных деинсталляторов. В качестве наглядного примера можно привести утилиту Revo Uninstaller, которую необходимо установить на свой ПК, выполнить ее запуск, выбрать соответствующую опцию деинсталлизации, найти в открывшемся перечне компьютерных программ надоевший ассистент, выделить его и произвести утилизацию.
Как удалить сервис на Android
Инструкции по удалению будут немного отличаться друг от друга в зависимости от того, что именно вы используете: Яндекс.Браузер, другой мобильный обозреватель (Google Chrome, Mozilla и т.д.), Лончер от Yandex или специальное мобильное приложение Дзен.
В Яндекс браузере
Из этого обозревателя вы никак не сможете удалить ленту рекомендаций, ведь она является одним из компонентов приложения. Но не расстраивайтесь, выход есть, и мы с радостью расскажем, как отключить Яндекс Дзен на Андроиде в родном обозревателе Службы:
- Запустите браузер;
- Щелкните по столбику из трех горизонтальных точек в поисковой строке;
Выбирайте пункт «Настройки»;
Найдите блок «Персональные ленты» и переведите бегунок в положение «Выключено».
Так вы без труда сможете отключить Яндекс Дзен на телефоне Андроид в Яндекс.Браузере. Кстати, вернуть подборку на стартовую страницу, Вы сможете в любой момент, так что не стоит переживать, что это окончательное и бесповоротное решение.
В другом браузере (на примере Chrome)
Напомним, что в настройки Гугл Хрома лента Дзен не включена по умолчанию, и, если в вашем браузере она все же есть, значит до этого вы скачивали и устанавливали специальное расширение от Yandex.
В первую очередь вам нужно зайти в телефон и удалить все приложения и расширения, связанные с этой Службой. Также нужно сменить поисковую систему, вот как это сделать:
- Запустите Google Chrome (или любой другой);
- Кликните по трем вертикальным точкам для вызова меню;
Выбирайте блок «Настройки»;
Зайдите в раздел «Поисковая система»;
Выберите, например, Google или Mail.ru;
Готово!
Надеемся, что у вас получилось отключить Дзен на смартфоне Андроид в Хроме. Если же у вас другой мобильный обозреватель, то просто действуйте по аналогии с этой же инструкцией — действия будут стандартными.
В Лончере или оф. приложении Дзен
Ранее мы говорили о том, что удалить Дзен из Яндекс.Браузера на телефоне Андроид нельзя, его получится лишь отключить – та же самая ситуация наблюдается и с Лончером.
Нажмите на свободное место на экране и удерживайте палец в течение секунды;
- Всплывет Меню, в котором нужно найти блок «Домашний экран;
- Перейдите во вкладку «Рабочие столы»;
Найдите экран с лентой и нажмите на него, удерживайте палец, пока не всплывет значок с перечеркнутым глазком «Спрятать»;
- Перетащите экран на это значок;
- Готово.
Мы рассказали, как убрать с телефона Яндекс Дзен из Браузера и Лончера, показав способы его временного отключения. Но на самом деле вы всегда вольны поступить и более кардинально – для этого требуется полностью удалить приложения с устройства.
Кстати, если вы сидите в ленте через специальное мобильное приложение для чтения публикаций, то чтобы избавиться от подборки, вам просто нужно его удалить.
Итак, мы рассказали, как убрать Дзен из Яндекса с экрана телефона на Андроиде, и далее приведем информацию для держателей яблочных смартфонов.































