Управление платформой в Windows
Чтобы перейти в настройки пакета:
- нажмите: Пуск → Панель управления;
- в опции «Просмотр» выставьте «Крупные значки»;
- кликните в меню значок «Java».
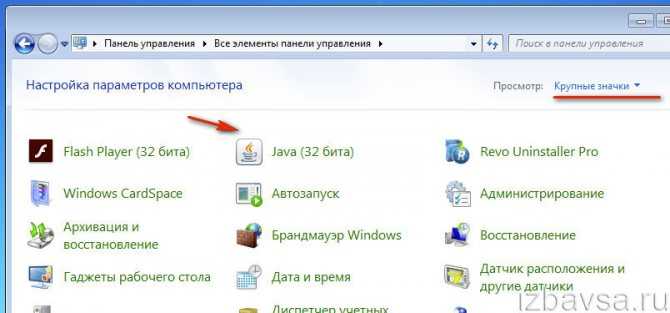
Для удаления временных файлов (очистки кэша приложения): на вкладке «General» щёлкните «Settings» (Настройки);
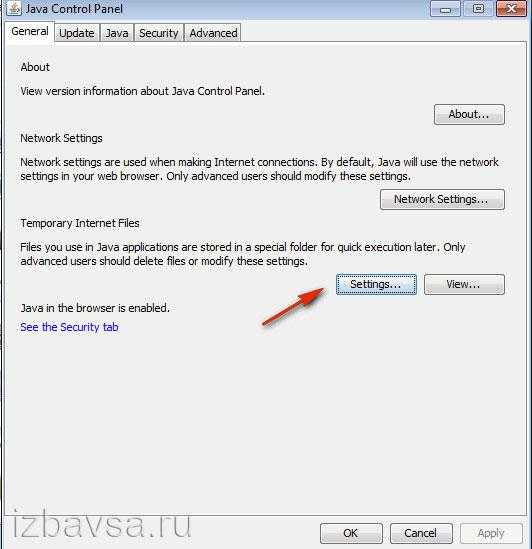
в новом окне «Temporary File… » нажмите «Delete Files… »;
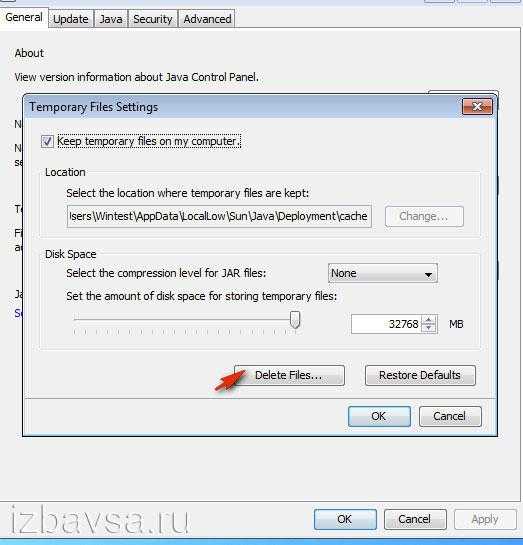
в панели «Delete the following files?» укажите, какие элементы необходимо убрать, а затем нажмите «OK»;
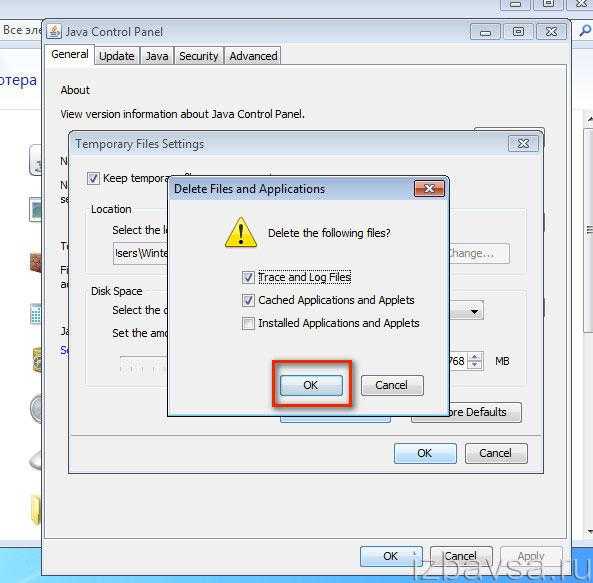
Чтобы отключить автоматическое обновление Джава:
- на вкладке «Update» щелчком мышки снимите «галочку» в надстройке «Check for Updates»;
- в предупреждающем сообщении «… Update — Warning» клацните кнопку «Do Not Check».
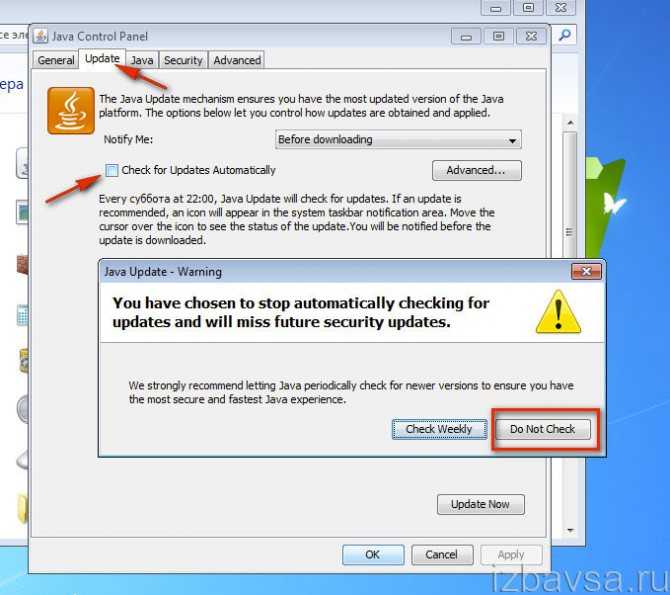
Как удалить Java с помощью Java Uninstall
Разработчики программного обеспечения придумали специальную утилиту, которая позволяет полностью избавиться от лишнего софта. Приложение получило название Java Uninstall Tool. По аналогии с установочным файлом его нужно загружать через сайт www.java.com. А вот и полная инструкция по удалению ПО:
Скачайте дистрибутив деинсталлятора, размещенный на официальном сайте разработчика.
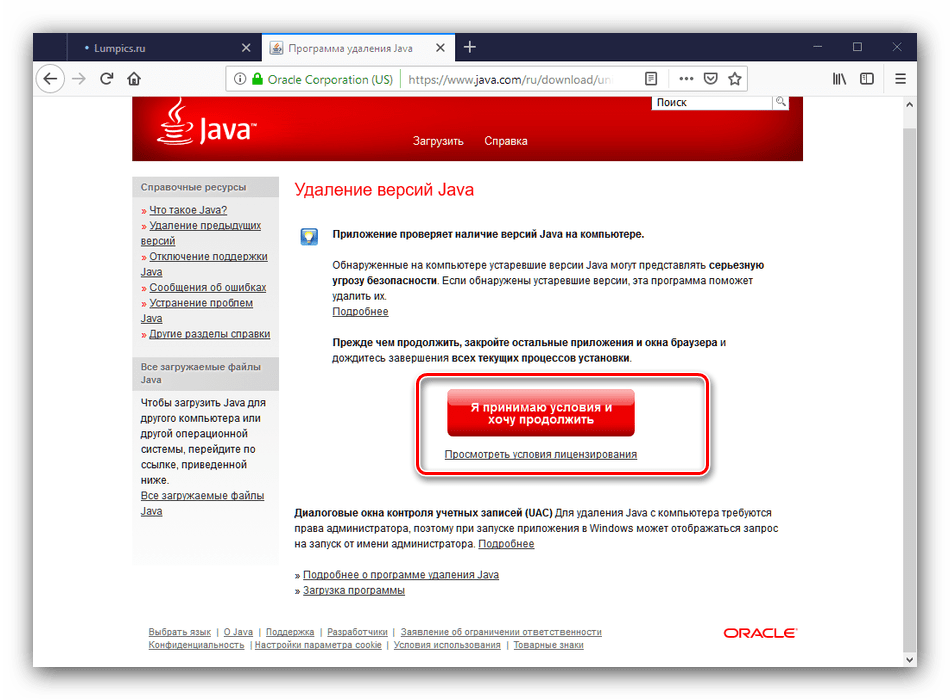
Запустите приложение.
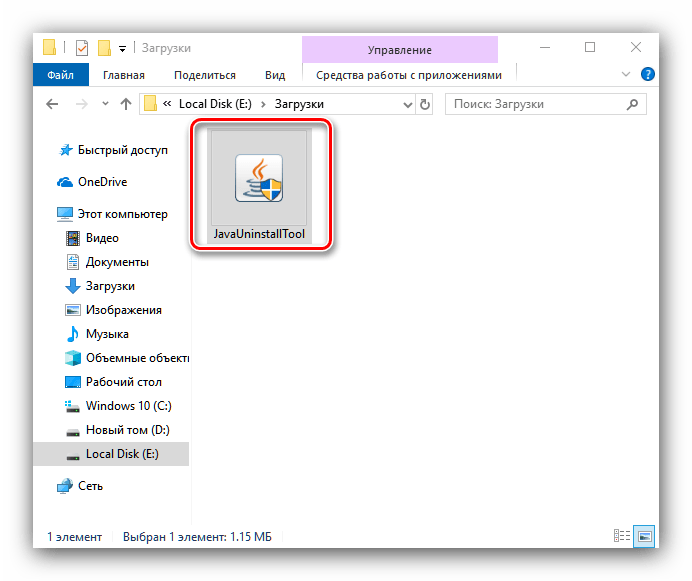
На каждом этапе соглашайтесь с пользовательскими условиями, а также нажимайте «Agree» или «Yes».
Все! Джава полностью удалена с вашего компьютера.
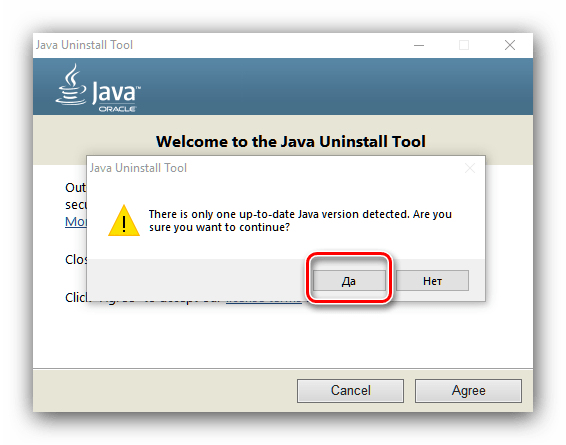
Важно. Для корректной деинсталляции необходимо обладать правами Администратора
Поэтому выполнять операцию следует только через административный аккаунт Windows 10.
Преимущество данного способа удаления заключается в том, что вы избавитесь не только от пакета софта, но и от остаточных файлов в лице кэша и сохранений. После этого можно смело устанавливать новую версию Java или вовсе забыть о существовании подобного рода ПО.
Как полностью удалить Java с компьютера?
Немного о самом — Java. Платформа Java представляет собой кросс платформенное программное обеспечение для запуска приложений, созданных на этом языке, а также некоторых апплетов, используемых в программах для дополнительной функциональности. Может использоваться на низко бюджетных смартфонах, наряду с дорогими серверными решениями.
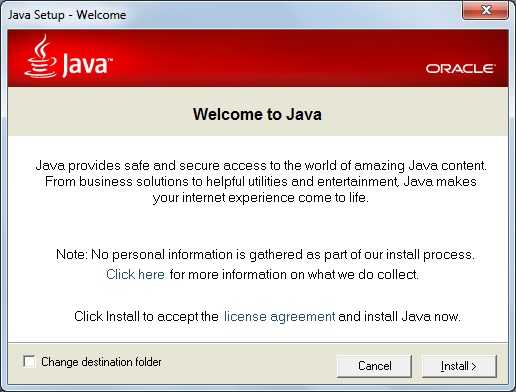
Итак, если возникла проблема с обновлением или Java уведомляет об ошибках, стоит попробовать удалить стандартными средствами Windows:
Откройте «Панель управления»: Windows 7 (Vista): нажмите кнопку «меню пуск» и пункт «панель управления»; Windows 8 (8.1): правой кнопкой мыши нажмите в левой нижней части экрана и выберите из контекста «Панель управления».
В окне найдите категорию «Программы: Windows 7 (Vista) »: категория «программы» — раздел «Программы и компоненты»; Windows 8 (8.1): категория»Программы» — пункт «Удаление программы».

После из списка найдите « Java », выделите соответствующую строчку и нажмите кнопку «Удалить». Нажмите кнопку «Да» для согласия деинсталляции программы (в некоторых случаях может потребоваться права Администратора).
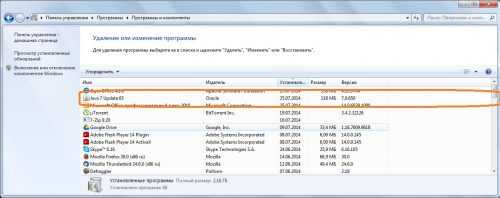
Ручное удаление Java
Если после вышеуказанных действий повторная установка не удаётся, следует воспользоваться ручным удалением. Откройте системный каталог «Program Files », находящийся в корне локального диска C:. Из списка установленных программ найдите: предыдущие версии Java: J2SE, Java 2, Java SE или Java Runtime Environment. (В зависимости от версии программного обеспечения названия могут различаться).
Удалите папки со всем содержимым, а после повторите попытку произвести установку обновлённой Java. Если же попытка останавливается ошибкой, следует применить утилиту исправления — JavaMSIFix.
Скачайте JavaMSIFix и запустите двойным кликом.
В диалоговом окне щёлкаем по кнопке «I Agree» для согласия с изменениями.
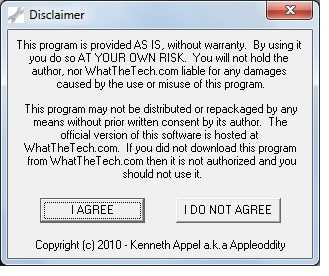
После нажимаем по «Click to Fix» для начала процесса исправления.
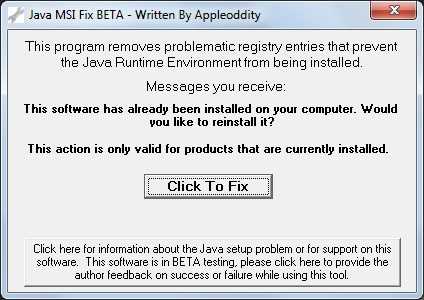
Об окончании нас оповестит появившиеся надпись под кнопкой. Можно закрыть окошко нажатием на «крестик» или сочетанием клавиш «Alt + F4».
Как удалить Java с компьютера Windows 10
Многие приложения написаны на текущем языке программирования требуют от пользователя установить исполняемую среду, и без неё попросту отказываются работать. Ранее установленные устаревшие версии Java могут представлять серьезную угрозу безопасности. Если же у Вас на компьютере установлена предыдущая версия рекомендуется выполнить удаление, а после чего собственно и обновление Java.
Данная статья расскажет как полностью удалить Java с компьютера под управлением Windows 10. Рассмотрим уже знакомые способы удаления программ с Вашего компьютера. Дополнительно опытные пользователи могут выполнить удаление любой установленной программы с интерфейса командной строки, стандартные доверенные приложения удаляются с обновленной оболочки PowerShell.
Как посмотреть установленные программы в любой Windows
Для того, чтобы просмотреть список установленных программ в любой операционной системе Windows 7, 8, 10, Vista и XP, необходимо вызвать консоль «Выполнить» (нажать на клавиатуре одновременно две клавиши Win + R).
Ввести в поле «Открыть» команду appwiz.cpl
и нажать в консоли кнопку «ОК».
Пример из Windows 7.
Откроется окно «Программы и компоненты» в котором и можно просмотреть все установленные программы и даже обновления ОС.
Пример из Windows 10.
Как найти «Программы и компоненты» в Windows 7
В Windows 7 попасть в «Программы и компоненты» можно через «Панель управления». Если иконки панели управления нет на рабочем столе, то жмем кнопку «Пуск», находим там пункт «Панель управления» и открываем его.
В окне панели управления вверху справа находится строка поиска. Вводим в неё слово «программы» (без кавычек). Тут же в большом окне слева появится блок «Программы и компоненты». Для того, чтобы увидеть установленные программы можно выбрать любую из ссылок этого блока (кроме последних трех).
Как найти «Программы и компоненты» в Windows 10
Для того, чтобы просмотреть список установленных программ и приложений в Windows 10, можно это сделать через «Панель управления» (как в Windows 7), так и через «Параметры».
Видео о том, где в Windows 10 посмотреть все установленные программы и приложения:
Просмотр установленных программ в Windows 10 через Панель управления
Для того, чтобы попасть в панель управления в Windows 10, необходимо кликнуть правой кнопкой мыши по кнопке «Пуск» и выбрать в контекстном меню пункт «Панель управления».
Вверху справа в строке поиска набрать слово «программы» (без кавычек). Ниже в большом окне появится блок «Программы и компоненты». Для просмотра установленных программ и приложений можете выбрать любую ссылку, кроме последних трех.
Просмотр установленных программ в Windows 10 через Параметры
В Параметрах установленные программы и приложения представлены гораздо подробнее. Удобство заключается в том, что напротив каждого приложения или программы показаны его размер и дата установки. Можете сами в этом убедиться.
Открываем «Параметры».
1 способ
Открываем меню «Пуск». Чуть выше слева находится иконка маленькой шестеренки. Это и есть вход в «Параметры».
2 способ
Кликнуть левой кнопкой мыши по значку Центра уведомлений справа в самом конце «Панели задач», возле часов.
В открывшемся Центре уведомлений, в самом низу справа кликните по иконке маленькой шестеренки «Все параметры».
Откроется окно «Параметры», в котором необходимо кликнуть по иконке «Система».
В колонке слева выбираем пункт «Приложения и возможности». Справа откроется весь список программ, игр, некоторых драйверов и приложений, которые установлены на вашем компьютере.
В самом верху имеются три окошка для поиска, сортировки и отображения приложений на каком-то определенном диске или на всех сразу.
В колонке справа показан размер и дата установки каждого приложения. Это очень удобно. Если установить сортировку по размеру, то сразу видно, какое приложение занимает больше всего места на жестком диске. Обычно лидируют игры.
Там, где размер не указан, значит, он настолько мал (менее 100 КБ), что его не стоит и отображать. Вот это, конечно зря. Если их много, как у меня, то в целом все вместе они могут не хило загрузить свободное пространство.
У меня список оказался очень внушительным.
Если кликнуть по приложению, то появятся кнопки «Изменить» и «Удалить». В зависимости от того, какая кнопка активна, можно выбрать то или иное действие.
Но я не советую пользоваться системным удалением. Лучше для этой цели использовать сторонние программы.
Где еще можно увидеть все приложения своей системы и грамотно их удалить
А для того, чтобы не только просмотреть список установленных программ и приложений, но ещё и грамотно удалить уже не нужные, лучше воспользоваться специальными сторонними деинсталляторами. Лично я пользуюсь программой Iobit Uninstaller. Тем более, что даже бесплатный её вариант отлично удаляет не только саму программу, но и все её хвосты без каких либо последствий.
А последствия могут быть, особенно если какие-то компоненты программы обслуживают еще и другие программы. И если не правильно её удалить, то те программы, которые используют общие приложения, впоследствии работать не будут.
Выводы
Как ни верти, но Windows 10 по показу программ и приложений, установленных на компьютере, оказалась впереди всех. В ней список оказался более полным и удобным, чем в предыдущих версиях Windows.
Следующий шаг
Итак, если вам не помогли все предыдущие варианты и вы всё ещё не понимаете, как полностью удалить Java, то остаётся сделать одну-единственную вещь. Установите себе на компьютер такую программу, как CCleaner. Она позволяет не только устанавливать и удалять программы, как и встроенный менеджер, но и искать проблемы в реестре и уже установленных программах. Таким образом, после запуска CCleaner, вам необходимо осуществить следующие действия.
- Заходите во вкладку «Сервис». Вы увидите меню, в котором у вас должно быть выбрано «Удаление программ». Попробуйте найти и удалить Java. Если её нет, то двигаемся дальше.
- Открываем подпункт «Очистка» — «Приложения». Убираем галочки со всех элементов. В пункте «Интернет» поставьте галочку напротив Java и нажмите «Очистка». Перезагрузите компьютер и попробуйте снова установить необходимый пакет программ.
- Если не помогло, остаётся один вариант. Проблемы в реестре. Всё в том же CCleaner заходите во вкладку с соответствующим названием. Жмите «Поиск проблем», потом «Исправить всё». В диалоговых окнах соглашайтесь со всеми действиями. После очищения реестра снова перезагрузитесь.
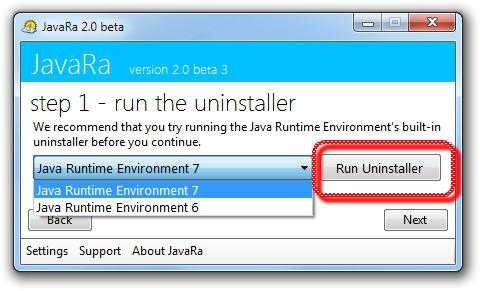
Как удалить Java с компьютера вручную
Для ПК под управлением операционной системой Windows 10, 8 или 7 способы, как удалить Java, практически не отличаются.
Следуйте пошаговой инструкции:
- Откройте «Панель управления» – нажмите комбинацию клавиш Win+R. В открывшемся окне встроенной утилиты «Выполнить» напишите команду control.
- Переключите режим просмотра на «Категория».
- Откройте раздел «Удаление программы».
- Подождите, пока закончится построение списка, выделите кликом мыши Java.
- Нажмите над списком кнопку «Удалить».
- Подтвердите деинсталляцию.
Для Windows XP:
- В меню «Пуск» щелкните по настройкам, откройте «Панель управления».
- Выберите раздел «Установка и удаление программ».
- Удалите программу стандартным способом.
Для полного удаления Java с компьютера с ОС Windows 7 следующий этап — очистка от папок, созданных в процессе установки:
- Откройте проводник.
- Выберите в левой колонке «Этот компьютер», дальше – «Локальный диск C:» (он может называться иначе: E:, F:, M:).
- Удалите папки под названием Java в разделах Program Files и Program Files x86.
- Откройте папку приложений пользователя — для этого запустите классическое приложение «Выполнить», введите команду appdata.
- Откройте раздел LocalLow и удалите папки Oracle и Sun.
- В разделе Roaming удалите папки с такими же названиями.
Осталось убрать все остаточные элементы записей в реестре:
- Запустите классическое приложение «Выполнить».
- Напишите команду regedit и нажмите OK.
- Раскройте дерево реестра HKEY_CURRENT_USER.
- Откройте ветку в разделе Software, удалите из неё папку JavaSoft.
- Раскройте ветку реестра HKEY_LOCAL_MACHINESOFTWARE и также удалите папку JavaSoft (если она там имеется).
Утилиты сторонних разработчиков
Помимо встроенных средств Windows 10, не лишним будет рассмотреть особо острые программы для удаления программ и очистки мусора. В связи с этим лучше использовать CCleaner:
Загрузите и установите утилиту на свой компьютер.
- Запустите приложение.
- Зайдите в раздел «Сервис», далее – «Удаление программ».
- Выделите Java и нажмите кнопку «Удалить».
Совет. Не забудьте посетить раздел «Очистка», чтобы завершить удаление. Здесь вы можете просканировать внутреннюю память на предмет остатков программных файлов и прочего мусора.
Если вы будете следовать всем советам и требованиям в инструкции, вы обязательно удалите ненужный софт. Кроме того, установка обновлений Java также проста, поскольку новое программное обеспечение не будет конфликтовать с оставшимися данными. И если по какой-то причине вас не устраивают возможности и возможности CCleaner, вам стоит обратиться к другим аналогичным утилитам, например, к Revo Uninstaller.
Источник изображения: it-tehnik.ru
Удаление игр через Программы и компоненты
Этот метод позволяет удалить приложение, установленное не из магазина Microsoft Store (Windows Store). Удаление через Программы и компоненты подойдет для приложений и игр, установленных с DVD-диска, flash-накопителя или другого внешнего носителя.
Данный способ удаления рекомендован к использованию, поскольку стирает все файлы программы и данные о ней, не оставляя «мусора» в системе. Если выбрано восстановление программы, то потребуется вставить диск или внешний носитель, с которого выполнялась установка.
Стандартный функционал Windows 10
Есть еще два способа удалить лишнее приложение в Windows 10, если описанные выше методы по какой-то причине не подходят или не помогают. В первом случае придется залезть в Параметры, во втором — добавить приложение на главный экран, а затем удалить из контекстного меню.
Удаление через меню параметров:
Удаление через главный экран:
Все эти способы работают только с теми приложениями, которые установил сам пользователь. С предустановленными приложениями в Windows 10 проблема, удалять их требуется по отдельной инструкции.
Удаление предустановленных приложений Windows 10
Сложнее всего в Windows 10 избавиться от системных предустановленных приложений. Это встроенные универсальные программы, которые присутствуют в каждой сборке системы изначально и являются частью её самой: Калькулятор, Почта, Календарь. При этом другие встроенные программы удаляются без проблем: Skype, Советы, Новости, Погода.
Удаление встроенных программ происходит при помощи PowerShell:
У каждого «неудаляемого» приложения в Windows 10 есть свое название, которое нужно вставлять в PowerShell:
Во время работы PowerShell могут появляться различные сообщения об ошибках. Это нормально, «неудаляемые» системные приложения все равно будут удалены с устройства.
Удаление штатных приложений Windows 10 может привести к повреждению системы и нарушениям в работе других приложений. Перед удалением предустановленных программ следует сделать точку восстановления системы. Это позволит откатить все внесенные изменения, если что-то пойдет не так.
Как удалить Java с компьютера Windows 10
Java — это специальный объектно-ориентированный язык программирования, разработанный компанией Sun Micro Systems. Немного позже их приобрел Oracle, сейчас же проект является собственностью OpenSource и распространяется по лицензии GPL. Если не вникать в технические подробности, то на Java создаются различные приложения, способные работать в среде Windows, MacOS и Linux. Данный компонент нужен далеко не всем и часто у пользователя возникает вопрос, как удалить Java с компьютера, работающего под управлением Windows 10? Именно об этом мы и поговорим в нашей сегодняшней статье.
Настройка и отключение Java в Firefox
Если вы активно пользуетесь браузером Firefox, в целях соблюдения мер безопасности обязательно настройте в нём запуск апплетов Джава:
1. Клацните в меню: Инструменты → Дополнения → Плагины.
2. В поле инструмента «… Deployment Toolkit… », под надписью «Подробная информация», в ниспадающем меню выберите «Никогда не включать». Если же вы периодически запускаете данный плагин, тогда установите настройку «Включать по запросу».
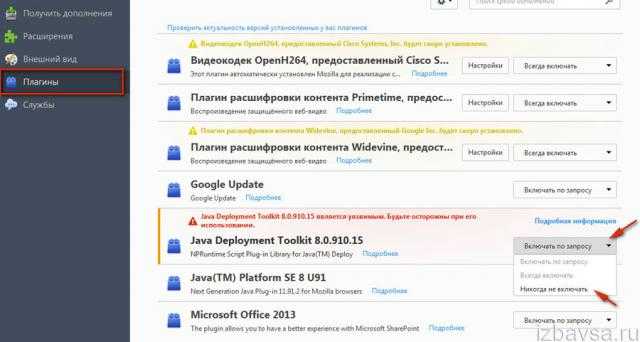
Расширение «Java(TM) Platform» рекомендуется подключать в режиме «Включать по запросу». То есть оно будет запускаться в браузере с разрешения пользователя. Для полной его деактивации также выберите «Никогда не включать».
С помощью специальных деинсталляторов
Далее мы рассмотрим специальные программы, с помощью которых можно не только стандартно уничтожить приложение, но и подчистить все оставшиеся папки и файлы. В обзоре я покажу несколько проверенных бесплатных деинсталляторов.
Revo Uninstaller
Деинсталлятор можно использовать в двух редакциях Free (бесплатной) и Pro (платной). Для стандартных задач подойдет Free версия.
1. После запуска в окне проявится список всех установленных приложений. Щелкните по названию нужного и нажмите «Удалить».
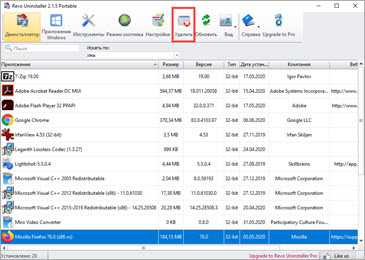
2. Будет предложено создать контрольную точку восстановления, на случай если что-то пойдет не так. Мы пропустим этот шаг.
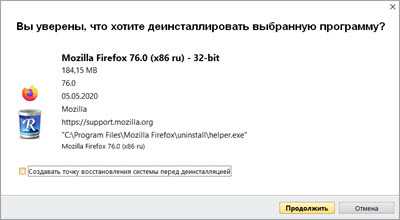
3. Откроется стандартный деинсталлятор, через который сотрите приложение. Для этого нужно просто нажимать «Далее» или «Next».
Если в деинсталляторе будут ошибки или он не сработает, автоматически откроется следующее меню.
4. Выберите один из режимов сканирования для очистки остаточных файлов — в большинстве случаев подойдет «Умеренный». Нажмите «Сканировать».
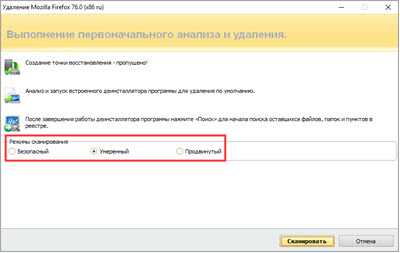
5. Revo Uninstaller покажет все найденные файлы и отметит их галочкой. Щелкнув по «Готово», они будут уничтожены.
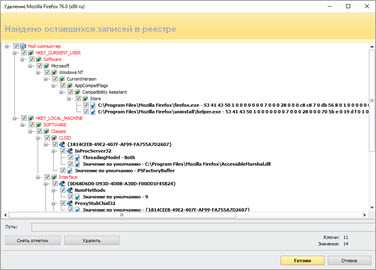
На заметку. В приложении есть уникальный инструмент «Охотник». С помощью него можно навести прицел на любой ярлык, выбрать меню «Деинсталлировать» и быстро стереть программу.
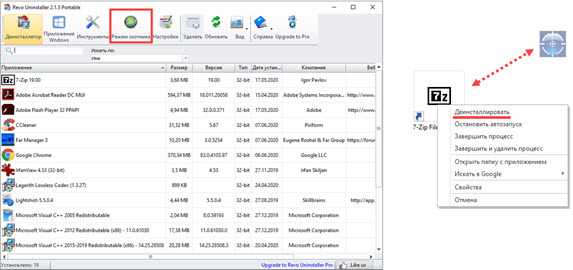
Плюсы:
- Полное и эффективное удаление программ и их файлов.
- Быстрая очистка в режиме охотника.
- Гибкий и понятный интерфейс.
- Возможность использовать портативную версию без установки.
IObit Uninstaller
IObit Uninstaller представлен в двух версиях: Free и Pro. В версии Pro больше инструментов для очистки, но для рядовых задач вполне достаточно Free.
В главном окне можно пройтись по подразделам и посмотреть объемные или редко используемые приложения.
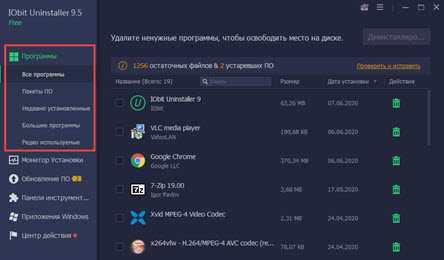
Можно и даже нужно включить «Монитор установки». Тогда IObit Uninstaller будет прослеживать все пути при загрузке новых приложений.
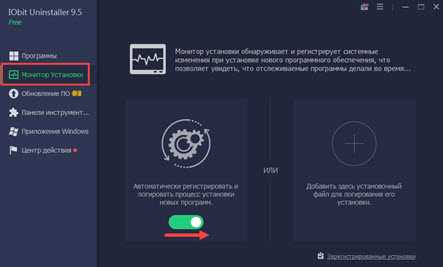
Для удаления определенной программы нажмите на значок корзины рядом с ней.
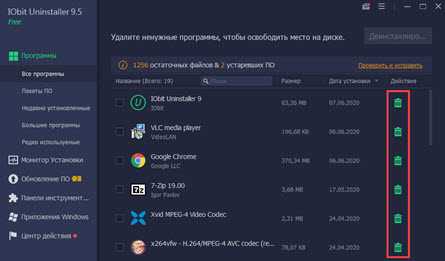
Откроется окно с предложением создать контрольную точку восстановления и автоматически вычистить все остатки.
Обычно я создаю резервные копии только если стираю что-то серьезное, вроде антивируса или графического редактора. А вот остаточные файлы убираю всегда.
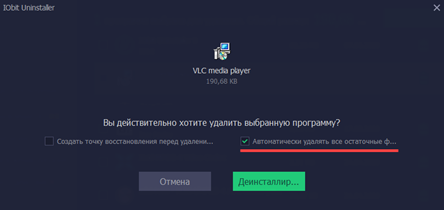
После успешной очистки откроется окно с отображением выполненных действий. Ну, и реклама платной версии – куда ж без этого:)
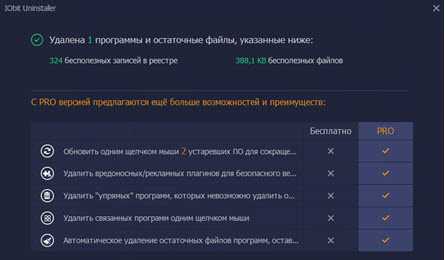
Преимущества:
- Легкая и быстрая очистка в пару кликов.
- Автоматическое сканирование и проверка наличия остаточных файлов.
- Монитор установленных приложений.
Geek Uninstaller
Пожалуй, самый просто деинсталлятор, который загружается с официального сайта в портативной версии. После распаковки представляет собой всего один запускаемый файл.
1. Дважды щелкните по приложению, которое нужно убрать.
2. Выполните шаги в деинсталляторе.
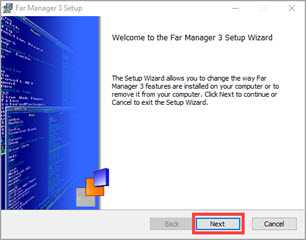
3. После запустится сканер, который покажет путь к оставшимся файлам и веткам в реестре.
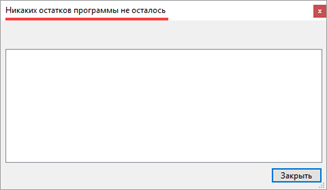
Плюсы:
- Портативная версия, не требующая установки.
- Очистка записей из реестра о несуществующих приложениях.
- Принудительное уничтожение «упрямых» программ.
CCleaner
Помимо стандартных функций, CCleaner поможет убрать запись из реестра, когда программа уже удалена, но отображается в списке установленных. Кроме того, с ее помощью можно очистить остаточные ветви и ускорить работу ПК.
1. Откройте вкладку «Инструменты», щелкните по приложению, которое нужно убрать. Справа можно выбрать меню «Деинсталляция (стандартное удаление)». Или очистить запись об уже удаленной программе – для этого нажать на «Удалить».
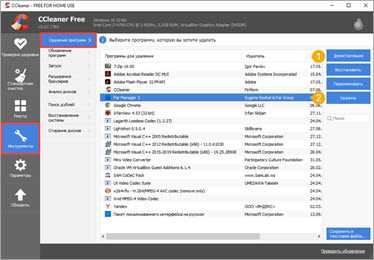
2. На запрос деинсталляции из реестра нажмите «ОК», и запись исчезнет из меню.
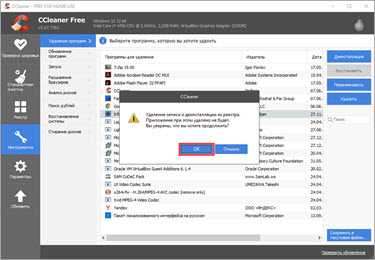
3. Перейдите на вкладку «Реестр». Установите галочки в пункты «Приложения и пути приложений». Нажмите кнопку «Поиск проблем».
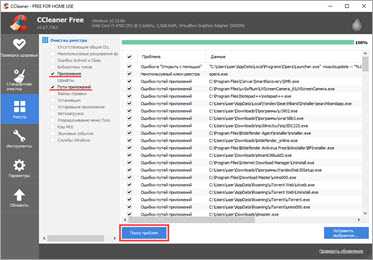
4. Щелкните по «Исправить выбранное».
На запрос создания резервной копии я обычно жму «Нет». Но можете для надежности нажать «Да» и выбрать папку для ее сохранения.
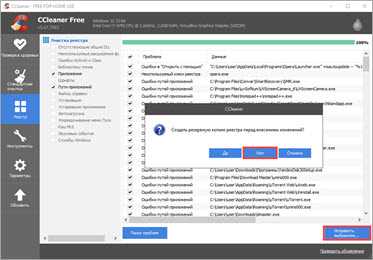
Преимущества:
- Очистка несуществующих записей.
- Исправление и очистка реестра.
- Чистка кеша браузеров.
Управление платформой в Windows
Чтобы перейти в настройки пакета:
- нажмите: Пуск → Панель управления;
- в опции «Просмотр» выставьте «Крупные значки»;
- кликните в меню значок «Java».
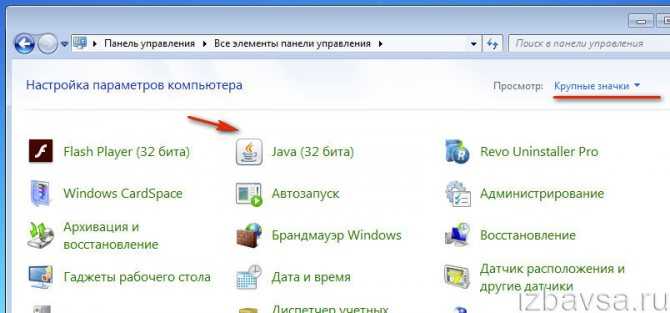
Для удаления временных файлов (очистки кэша приложения): на вкладке «General» щёлкните «Settings» (Настройки);
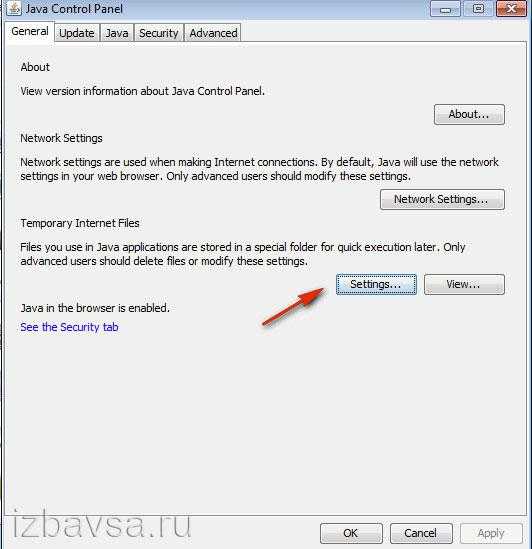
в новом окне «Temporary File… » нажмите «Delete Files… »;
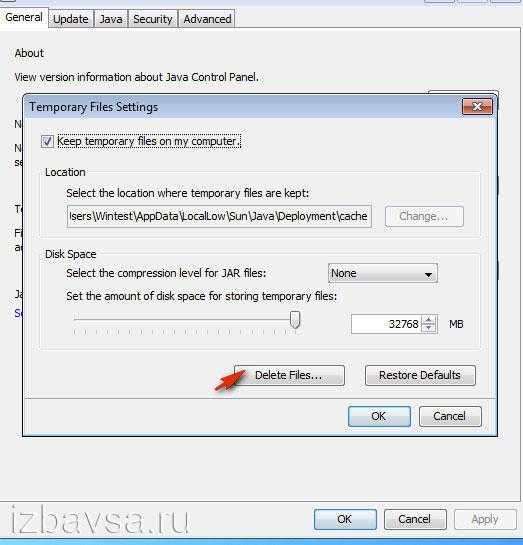
в панели «Delete the following files?» укажите, какие элементы необходимо убрать, а затем нажмите «OK»;
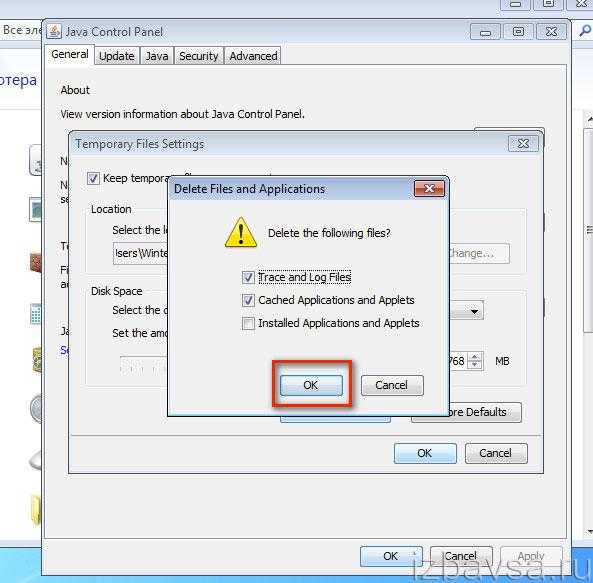
Чтобы отключить автоматическое обновление Джава:
- на вкладке «Update» щелчком мышки снимите «галочку» в надстройке «Check for Updates»;
- в предупреждающем сообщении «… Update — Warning» клацните кнопку «Do Not Check».
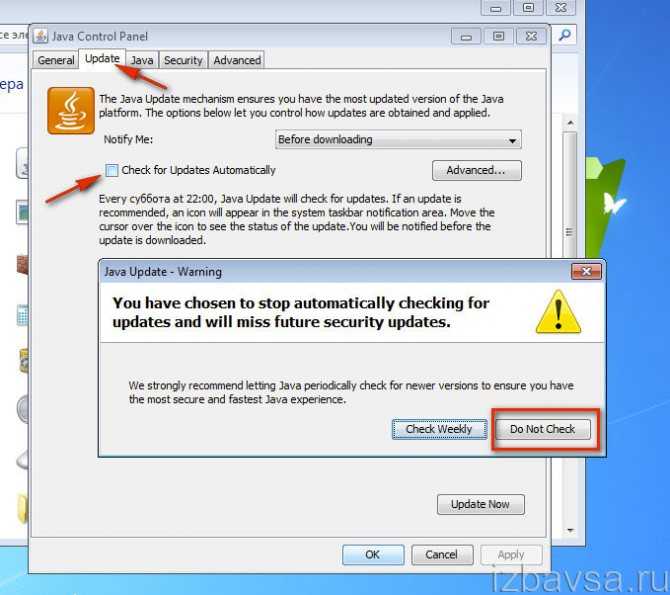
https://youtube.com/watch?v=JM7_rQmV7sQ
Как можно полностью удалить Java с компьютера с системой Windows 10
При работе за компьютером люди используют разные виды ПО, включая пакеты Java. В попытках освободить место на внутреннем накопителе приходится избавляться от лишних программ
Но мало знать, как удалить Java с компьютера на операционной системе Windows 10, важно уметь произвести деинсталляцию полностью без остаточных файлов. И как раз здесь у владельца ПК могут возникнуть проблемы
Для чего удаляют Java
Сначала разберемся, зачем вообще пользователю может понадобиться избавиться от Java. Если вы думаете, что главная причина – это освобождение места на внутреннем накопителе компьютера, то сильно заблуждаетесь. Пакет софта, поддерживающий работу с эмуляторами мобильных телефонов из 2000-х годов, весит буквально пару десятков мегабайт. В условиях современных ПК подобный размер – ничто.

Что же тогда побуждает людей удалять Java? Во-первых, желание корректно обновиться до следующей версии пакета. Как правило, ранние итерации Java конфликтуют с актуальными, из-за чего единственным способом решения проблемы становится удаление предыдущего апдейта.
Во-вторых, текущее поколение Джава может быть несовместимо с приложением, эмуляция которого требуется на компьютере. И, наконец, зачем хранить на компьютере то, чем не пользуешься? Поэтому в ситуации, когда вы не запускаете Java-приложения через эмулятор, данный пакет просто бесполезен.

Как удалить Java с помощью Java Uninstall
Разработчики программного обеспечения придумали специальную утилиту, которая позволяет полностью избавиться от лишнего софта. Приложение получило название Java Uninstall Tool. По аналогии с установочным файлом его нужно загружать через сайт www.java.com. А вот и полная инструкция по удалению ПО:
Скачайте дистрибутив деинсталлятора, размещенный на официальном сайте разработчика.
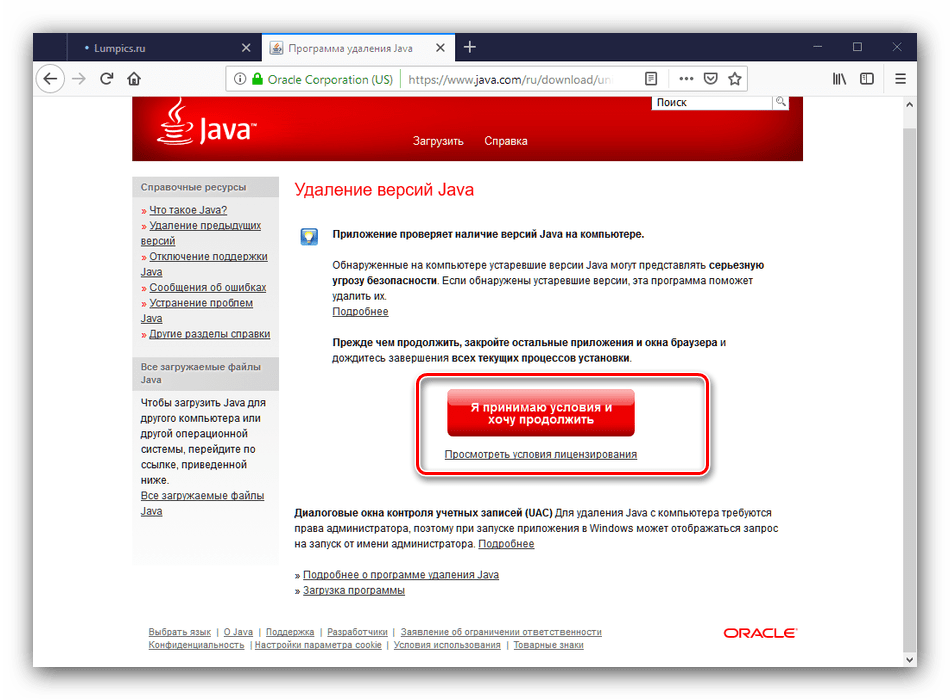
Запустите приложение.
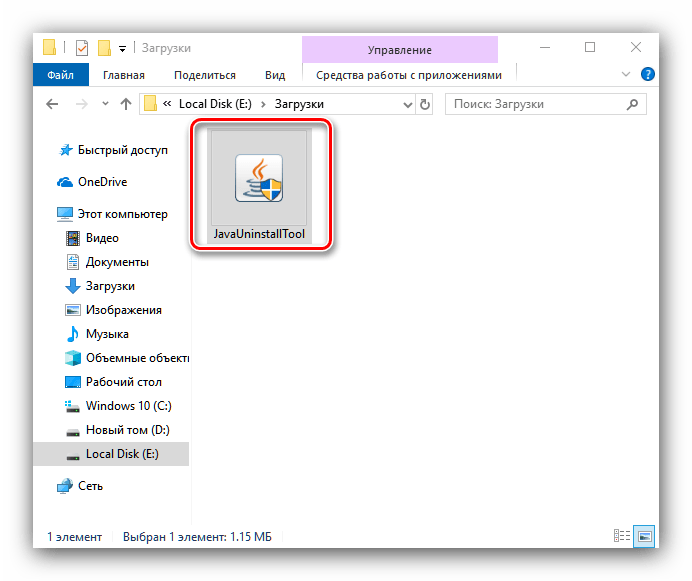
На каждом этапе соглашайтесь с пользовательскими условиями, а также нажимайте «Agree» или «Yes».
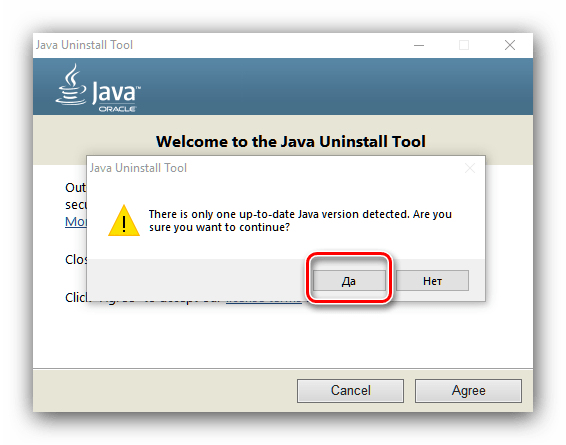
Преимущество данного способа удаления заключается в том, что вы избавитесь не только от пакета софта, но и от остаточных файлов в лице кэша и сохранений. После этого можно смело устанавливать новую версию Java или вовсе забыть о существовании подобного рода ПО.
Деинсталляция через файл Uninstall
Java устанавливается на компьютер в качестве программы. А в папке с любым приложением содержится файл, отвечающий за удаление. Так что вспомните, в какую директорию сохранялось ПО, и откройте корневой каталог. Здесь должен находиться exe-файл с именем «Uninstall». Запустите его двойным кликом мыши, а затем подтвердите каждое действие в процессе деинсталляции, чтобы полностью удалить пакет софта
Обратите внимание, что для доступа к файлу может потребоваться авторизация в профиле Администратора
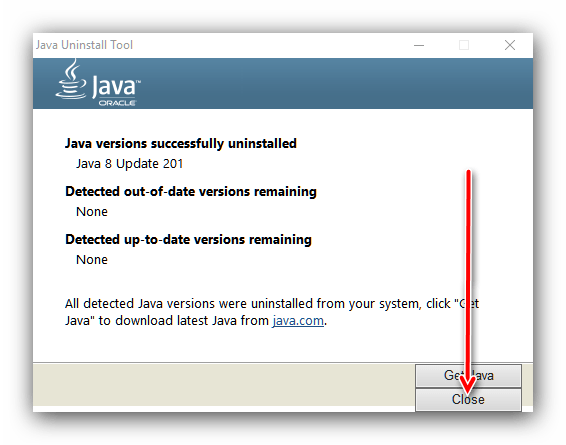
Удаление вручную
Еще один способ деинсталлировать Джаву с Виндовс 10 предполагает использование встроенных средств системы. Чтобы осуществить задуманное, действуйте по следующей инструкции:
- Щелкните ЛКМ по иконке «Пуск» для запуска одноименного меню.
- Перейдите в раздел «Приложения».
- В первой вкладке найдите программное обеспечение Джава.
- Кликните по нему ЛКМ и нажмите на кнопку «Удалить».
Данный метод наверняка покажется вам очень удобным, но в то же время он не обеспечивает полноценное удаление файлов программы. На компьютере могут остаться сохранения и прочий кэш, для очистки которого придется самостоятельно обратиться к утилитам, избавляющим компьютер от мусора.
Утилиты сторонних разработчиков
Кроме встроенных средств Windows 10 не лишним будет рассмотреть программы, специально заточенные под удаление прог и очистку мусора. В этом отношении лучше всего воспользоваться CCleaner:
Скачайте и установите утилиту на компьютер.
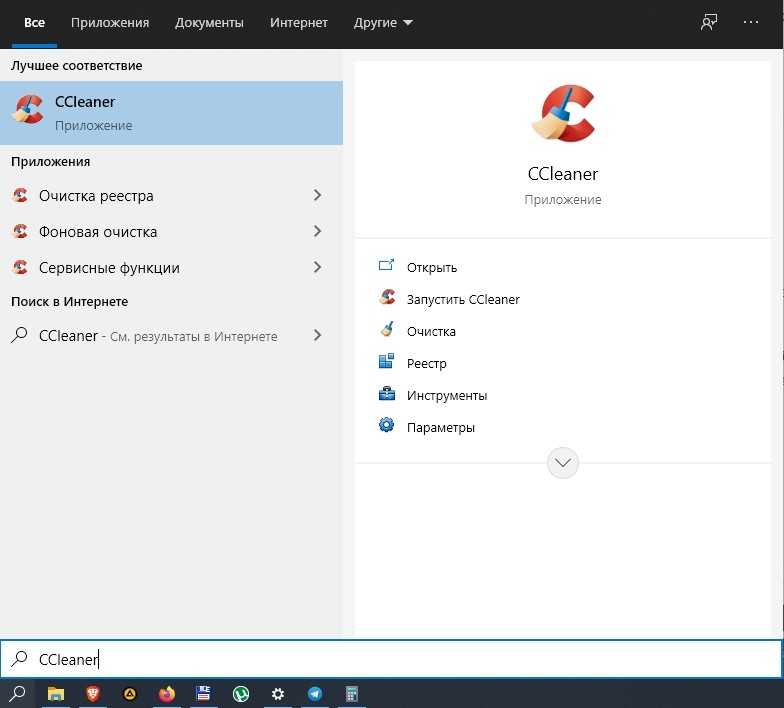
- Запустите приложение.
- Перейдите в раздел «Сервис», а затем – «Удаление программ».
- Выделите Java и нажмите на кнопку «Деинсталляция».

При соблюдении всех рекомендаций и требований инструкции вы гарантированно избавитесь от лишнего софта. Кроме того, установка обновлений Java также не вызовет затруднений, поскольку свежее ПО не будет конфликтовать с остаточными данными. А если по каким-то причинам вас не устроит функционал и возможности CCleaner, то следует обратиться к другим подобным утилитам, вроде Revo Uninstaller.





























