Как удалить McAfee полностью в Windows 10, 8.1 и Windows 7
Если на вашем компьютере или ноутбуке был предустановлен антивирус McAfee (Total Protection или другой) или он установился «сам» после тех или иных ваших действий, не исключено, что вы захотите удалить его. Однако, не всегда это проходит гладко: особенно при некоторых ошибках при удалении.
В этой инструкции подробно о том, как полностью удалить McAfee с компьютера или ноутбука средствами системы и с помощью официальную утилитой удаления продуктов McAfee, а также о частых причинах того, что антивирус не удаляется. Схожая тема: Как полностью удалить Аваст с компьютера.
Простое удаления McAfee средствами Windows и о том, почему это может не получаться
Антивирус McAfee и другие продукты разработчика легко удаляются через панель управления — программы и компоненты. Самые частые причины проблем с полным удалением McAfee:
- Использование сторонних программ-деинсталляторов. Они могут быть полезны при удалении других программ, но для антивирусов их лучше не использовать, во всяком случае до использования официального деинсталлятора и перезагрузки компьютера. Причина: удаление антивируса — это процесс из более чем одного этапа и после того, как отработал официальный деинсталлятор, очищать данные и остатки не нужно и иногда вредно. Завершение удаления антивируса проходит после обязательной перезагрузки компьютера. А сторонние деинсталляторы часто начинают делать это до реального завершения удаления (то есть до перезагрузки), что и приводит к проблемам.
- Иногда пользователь, использовав удаление McAfee в панели управления, не выполняя перезагрузку (причем требуется именно перезагрузка, а не завершение работы и включение, это может оказаться важным в Windows 10), начинает удалять папки, оставшиеся от антивируса или сразу устанавливать новый (который сообщит, что у вас уже установлен McAfee и не установится). Этого делать не нужно, сначала перезагрузка для завершения удаления.
Таким образом, если учесть описанные выше моменты, обычно удалить McAfee можно, используя следующие шаги:
- Зайти в панель управления (в Windows 10 для этого можно использовать поиск в панели задач), открыть пункт «Программы и компоненты», выбрать нужный продукт McAfee и нажать «Удалить» или «Удалить/Изменить». Если у вас отображается несколько продуктов, выберите «основной», например, McAfee Total Protection.
- Пройдите все шаги удаления, отметив, что нужно удалить всё, что есть на компьютере.
- После завершения процесса обязательно выполните перезагрузку Windows. И после этого уже можно при необходимости вручную удалять папки антивируса.
Как правило, если вы используете этот метод, не начнете манипулировать папками или «автоматической очисткой хвостов» до перезагрузки, то удаление пройдет успешно. Если же не получилось, используем второй метод, с помощью официальной утилиты удаления McAfee.
Как полностью удалить McAfee с помощью McAfee Consumer Product Removal (MCPR)
В случае возникновения проблем при удалении McAfee с компьютера Windows 10, 8.1 и Windows 7 вы можете использовать официальную утилиту McAfee Consumer Product Removal которая полностью удаляет все продукты McAfee. В идеале — запускать утилиту в безопасном режиме, но обычно работает и без этого:
Скачайте McAfee Consumer Product Removal с официального сайта https://service.mcafee.com/webcenter/portal/cp/home/articleview?locale=ru_RU&articleId=TS101331 (иногда долго открывается, прямая ссылка загрузки MCRP — us.mcafee.com/apps/supporttools/mcpr/mcpr.asp) Запустите утилиту, нажмите «Next» в главном окне, где вам сообщат о том, что будут полностью удалены все продукты McAfee, а в следующем окне подтвердите согласие с условиями (выбрать пункт «Agree»). Введите код подтверждения удаление
Внимание: в этом коде заглавные и строчные буквы отличаются. Дождитесь завершения процесса удаления
Обязательно выполните перезагрузку компьютера.
На этом McAfee будет удален с вашего компьютера или ноутбука.
Обратите внимание: если после различных неуспешных попыток удалить McAfee у вас перестала срабатывать и фирменная утилита, причиной может быть, что файлы установки и записи в реестре были попорчены вашими действиями. Тогда возможным решением может быть — заново установить тот же антивирус McAfee, перезагрузить компьютер, а уже потом использовать утилиту для удаления
Замена антивирусного ПО McAfee
Выбор антивирусного ПО в наши дни достаточно велик. Если вы имели дело с полюбившимися вами антивирусами, то смело скачивайте свежую версию этого антивируса с сайта разработчика и устанавливайте его. Сейчас предпочтительно ставить антивирусное ПО, которое включает в себя кроме антивирусника, фаервол и проактивную защиту. Наиболее интересными представителями комплексной защиты являются такие программы:
- Outpost Security Suite Pro;
- Kaspersky Internet Security;
- OMODO Internet Security.
В нашем примере мы установим комплексный антивирусный пакет COMODO Internet Security. Этот антивирус имеет все виды комплексной защиты, а также является бесплатным. Скачать COMODO Internet Security можно на сайте www.comodo.com.
Скачав установочный пакет, запустите его. В появившемся окне можно включить или отключить дополнительные меры безопасности, которыми располагает антивирус COMODO.
Дальше нажмите кнопку Вперед >, после чего появится окно настройки защищенного браузера Chromodo Browser. Отключите или включите галочки, соответствующие требованиям для вашего браузера.
Также нажимаем кнопку Вперед > и попадаем в окно настроек «Элементов Яндекса».
Если вы не хотите устанавливать «Элементы Яндекса» на свой ПК просто отключите все галочки и нажмите Согласен. Установить, после чего начнется инсталляция COMODO Internet Security на ваш компьютер.
После установки, кроме комплексной антивирусной защиты COMODO Internet Security, на компьютер также установится Chromodo Browser и COMODO GeekBuddy. Chromodo Browser является защищенным браузером от компании COMODO, который работает на движке WebKit. COMODO GeekBuddy представляет собой программу чат, в которой вы можете связаться с технической поддержкой антивируса, решить проблемы с работой программы или разобраться с вредоносным ПО на вашем ПК. Если вам не нужен защищённый браузер или чат с поддержкой, то вы можете отключить их установку в инсталляторе.
Удаление с помощью стороннего софта
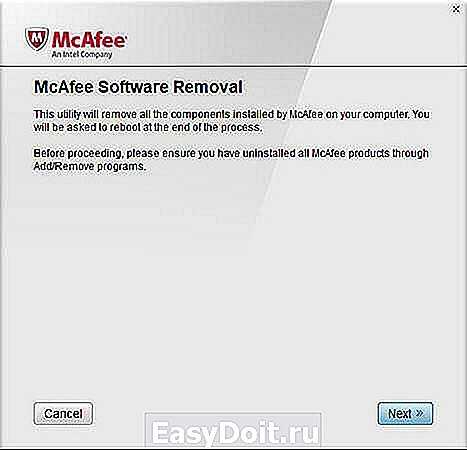
Запустите MCRP , подтвердите пользовательское соглашение, введите капчу. Стоит учитывать, что она восприимчива к регистру (строчные и прописные символы). Если код введен правильно, начнется процедура деинсталляции. В конце утилита предложит перезагрузить компьютер, соглашайтесь. На этом удаление антивируса макафи завершено.
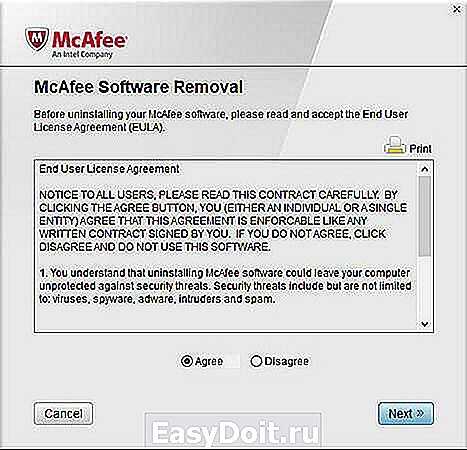
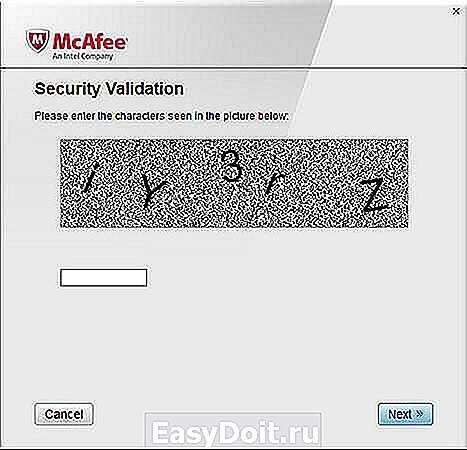
Ручное удаление антивируса
Есть альтернативный вариант, как удалить McAfee антивирус с Win 10, без стороннего ПО. Все действия будут производиться вручную.
Первый шаг — закрытие антивируса. В трее найдите пиктограмму макафи, нажмите ПКМ и выберите пункт выхода, если он присутствует. В противном случае — просто следуйте дальнейшим указаниям инструкции.
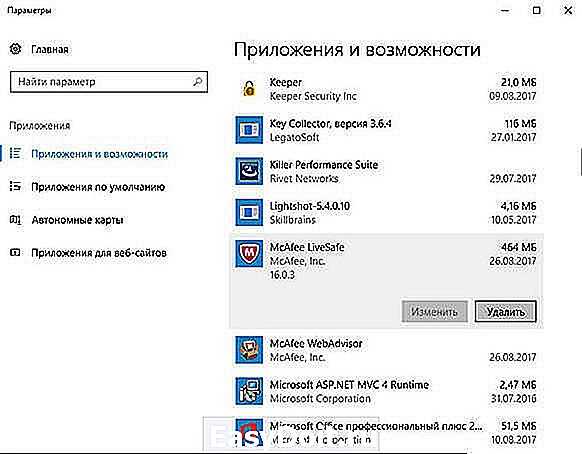
Теперь нужно удалить основную часть программы. Для этого перейдите в «Панель управления». Проще всего ее открыть через контекстное меню, вызываемое одновременным нажатием кнопок на клавиатуре Win и X . В открывшемся окне выставьте вариант просмотра «Категория». Затем откройте категорию «Удаление программ».
Появится окно всех приложений, установленных на вашем компьютере. Там нужно найти антивирус и удалить его. По ходу процедуры McAfee запросит, какие компоненты программы будут деинсталлированы. Нужно выставить галочки над всеми пунктами и подтвердить выбор по кнопке удаления.
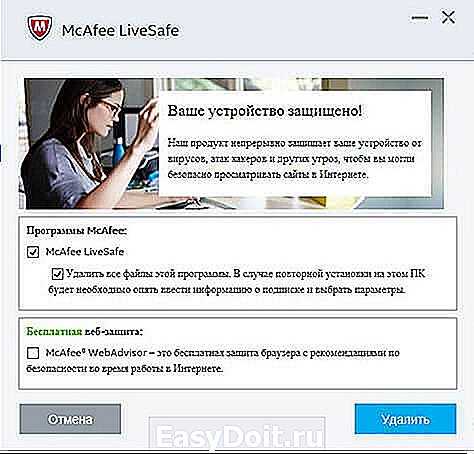
Процедура займет некоторое время, дождитесь ее окончания. Затем нужно перезагрузить компьютер. Успешность удаления макафи можно проверить опять же в разделе «Удаление программ». Если там присутствуют еще какие-либо компоненты программного обеспечения, их тоже стоит убрать.
Затем нужно очистить остаточные файлы, найти их получится по месту установки программы. По умолчанию макафи находится в папке Program Files на системном диске.
top-advice.ru
Как полностью удалить Макафи
Если не предполагается пользоваться этими приложениями, можно отключить Маккафи или же удалить McAfee полностью
Важно не просто перенести файлы в корзину, но и очистить записи внутри системы. Это предотвратит возникновение фатальных ошибок в дальнейшем
Рассмотрим несколько способов правильного удаления Макафи (его еще иногда называют Макафей).
Как избавиться от McAfee Security Scan Plus
Если в работе бесплатного Макафи — сканера McAfee Security Scan Plus — больше нет необходимости, его можно удалить, используя встроенные в софт функции. Для этого нужно следовать представленному ниже алгоритму. Он подходит для разных версий винодовс, в том числе для windows 7, 8, 10.
- Нужно зайти в папку, в которую была установлена программа Макафи. По умолчанию, если не было выбрано иного, путь выглядит так: C:\Program Files\McAfee Security Scan.
- Запустить программу, позволяющую удалить Макафи (uninstall.exe).
- На экране компьютера появится предупреждающее сообщение о том, что дальнейшие действия приведут к удалению McAfee Scan и периодическая диагностика больше проводиться не будет. Для продолжения следует кликнуть «Remove» или «Cancel» для отмены процедуры.
- Начнется процесс деинсталляции утилиты Макафи. Он продлится максимум 1 минуту.
- Последний шаг – выйти из приложения кликом «Close».
Как удалить программу через панель управления Windows
Деинсталляцию Макафи можно провести стандартными средствами панели управления. Покажем пошагово, как удалить McAfee с Windows 10. В других версиях операционной системы процесс производится точно так же.
- Сперва нужно перейти на вкладку «Параметры», нажав на иконку в виде шестеренки слева выпадающего меню «Пуск». Выбираем пункт «Приложения».
- В списке установленных программ выбираем то, которое требуется удалить полностью (Макафи). Нажимаем соответствующую кнопку.
- В открывшемся окне следует отметить галочками нужные пункты и нажать «Удалить».
4. В том случае, если ранее была оплачена подписка, прежде чем удалить программу, нужно будет дополнительно подтвердить действие.5. Кликните «Удалить». McAfee будет стерт с устройства. Процесс займет какое-то время.6. Завершающий шаг – выполнение перезагрузки. Это можно выполнить, нажав «Перезагрузить сейчас» или отложить действие кнопкой «Перезагрузить позднее».
Как удалить программу c помощью Revo Uninstaller
Для того чтобы удалить Макафи с Windows 10 (и других версий виндовс), можно воспользоваться специальной утилитой Revo Uninstaller. Это особенно актуально для особых сборок софта, например, McAfeeSiteAdvisor.
Процесс в этом случае будет разделен на четыре действия.
- Запуск Revo Uninstaller. В разделе «Деинсталятор» следует выбрать приложение для удаления и начать процесс кликом на кнопку с изображением корзины.
- Выбрать режим работы программы. Рекомендуем «Продвинутый режим», он обеспечивает наиболее полную очистку, включая скрытые файлы MaсАfee.
- Указать объекты Макафи, подлежащие удалению с ПК. Кликнуть «Удалить».
- После того, как пользователь выразит свое согласие с соглашением, ему будут показаны файлы Макафи, которые предполагается также стереть с жесткого диска. Для упрощения выбора предусмотрена функция «Отметить все». Переход к следующему этапу осуществляется кнопкой «Далее».
С помощью Perfect Uninstaller
Удалить антивирусник Маккафи с 9, 10 или других версий Виндовс можно и с помощью специализированного деинсталлятора Perfect Uninstaller. Этот способ очень популярен у владельцев ПК. Perfect Uninstaller способен полностью сносить даже зараженные вирусами копии файлов, не поддающиеся удалению другими методами.
Работа с программой аналогична описанной выше методике.
Чтобы удалить Макафи с помощью Perfect следует выполнить следующие действия:
- скачать, установить и запустить деинсталлятор;
- активировать функцию «Force uninstall»;
- выбор Макафи в списке открывшегося окна;
- дальнейшая работа будет выполняться в автоматическом режиме без участия пользователя.
- перезагрузка компьютера.
С помощью McAfee Consumer Product Removal Tool
McAfee Consumer Product Removal Tool (MCPR) – бесплатный сервисный инструмент для очистки устройств от продуктов компании. Работает под ОС Windows, Mac и Android.
Чтобы Макафи удалился с помощью данного инструмента:
В этом видео эксцентричный создатель антивируса миллионер Джон Макафи лично (не стесняясь в выражениях) рассказывает, как удалить программу.
Как полностью удалить Макафи
Если не предполагается пользоваться этими приложениями, можно отключить Маккафи или же удалить McAfee полностью
Важно не просто перенести файлы в корзину, но и очистить записи внутри системы. Это предотвратит возникновение фатальных ошибок в дальнейшем
Рассмотрим несколько способов правильного удаления Макафи (его еще иногда называют Макафей).
Как избавиться от McAfee Security Scan Plus
Если в работе бесплатного Макафи — сканера McAfee Security Scan Plus — больше нет необходимости, его можно удалить, используя встроенные в софт функции. Для этого нужно следовать представленному ниже алгоритму. Он подходит для разных версий винодовс, в том числе для windows 7, 8, 10.
- Нужно зайти в папку, в которую была установлена программа Макафи. По умолчанию, если не было выбрано иного, путь выглядит так: C:Program FilesMcAfee Security Scan.
-
Запустить программу, позволяющую удалить Макафи (uninstall.exe).
-
На экране компьютера появится предупреждающее сообщение о том, что дальнейшие действия приведут к удалению McAfee Scan и периодическая диагностика больше проводиться не будет. Для продолжения следует кликнуть «Remove» или «Cancel» для отмены процедуры.
-
Начнется процесс деинсталляции утилиты Макафи. Он продлится максимум 1 минуту.
-
Последний шаг – выйти из приложения кликом «Close».
Как удалить программу через панель управления Windows
Деинсталляцию Макафи можно провести стандартными средствами панели управления. Покажем пошагово, как удалить McAfee с Windows 10. В других версиях операционной системы процесс производится точно так же.
-
Сперва нужно перейти на вкладку «Параметры», нажав на иконку в виде шестеренки слева выпадающего меню «Пуск». Выбираем пункт «Приложения».
-
В списке установленных программ выбираем то, которое требуется удалить полностью (Макафи). Нажимаем соответствующую кнопку.
- В открывшемся окне следует отметить галочками нужные пункты и нажать «Удалить».
Как удалить программу c помощью Revo Uninstaller
Для того чтобы удалить Макафи с Windows 10 (и других версий виндовс), можно воспользоваться специальной утилитой Revo Uninstaller. Это особенно актуально для особых сборок софта, например, McAfeeSiteAdvisor.
Процесс в этом случае будет разделен на четыре действия.
-
Запуск Revo Uninstaller. В разделе «Деинсталятор» следует выбрать приложение для удаления и начать процесс кликом на кнопку с изображением корзины.
-
Выбрать режим работы программы. Рекомендуем «Продвинутый режим», он обеспечивает наиболее полную очистку, включая скрытые файлы MaсАfee.
-
Указать объекты Макафи, подлежащие удалению с ПК. Кликнуть «Удалить».
- После того, как пользователь выразит свое согласие с соглашением, ему будут показаны файлы Макафи, которые предполагается также стереть с жесткого диска. Для упрощения выбора предусмотрена функция «Отметить все». Переход к следующему этапу осуществляется кнопкой «Далее».
С помощью Perfect Uninstaller
Удалить антивирусник Маккафи с 9, 10 или других версий Виндовс можно и с помощью специализированного деинсталлятора Perfect Uninstaller. Этот способ очень популярен у владельцев ПК. Perfect Uninstaller способен полностью сносить даже зараженные вирусами копии файлов, не поддающиеся удалению другими методами.
Работа с программой аналогична описанной выше методике.
Чтобы удалить Макафи с помощью Perfect следует выполнить следующие действия:
- скачать, установить и запустить деинсталлятор;
-
активировать функцию «Force uninstall»;
- выбор Макафи в списке открывшегося окна;
- дальнейшая работа будет выполняться в автоматическом режиме без участия пользователя.
- перезагрузка компьютера.
С помощью McAfee Consumer Product Removal Tool
McAfee Consumer Product Removal Tool (MCPR) – бесплатный сервисный инструмент для очистки устройств от продуктов компании. Работает под ОС Windows, Mac и Android.
Чтобы Макафи удалился с помощью данного инструмента:
В этом видео эксцентричный создатель антивируса миллионер Джон Макафи лично (не стесняясь в выражениях) рассказывает, как удалить программу.
McAfee — это дочерняя компания Intel Security. Основная направленность работы заключается в обеспечении кибернетической безопасности корпоративных и домашних ПК от различных угроз. Бо́льшая часть продуктов компании распространяется бесплатно, в дополнении к другим программам. Зачастую это Adobe Flash Player, но есть и другие приложения. Однако лишний антивирус или сканер будет только нагружать ПК, потому порой продукты McAfee лучше удалить.
Как удалить навязчивый mcafee полностью в системе Windows 8
Мало того, что антивирус mcafee проникает на наши компьютеры чуть ли не во время каждой инсталляции любого программного продукта – при удалении он умудряется оставлять следы, препятствующие нормальному обслуживанию Windows.
Этот чересчур навязчивый гость ведет себя гораздо хуже незваного татарина. Поэтому правильная технология полного удаления mcafee из Windows 8 будет полезна всем пользователям.
Просто удалить антивирус mcafee из Windows стандартным образом – через панель управления – обычно бывает недостаточно.

Программа намертво вгрызается в системный реестр и совершает в нем такие изменения, которые не позволяют инсталлировать Антивирус Касперского – один из наиболее мощных и популярных среди наших пользователей антивирусных пакетов. Удалить антивирус из Windows может не получиться и по другим причинам. Например, из-за сбоя во время процесса деинсталляции.
Конечно это не повод, чтобы отказаться от стандартных инструментов. Обязательно попробуйте удалить mcafee из Windows обычным способом. В одних случаях это получается, а в других нет – гарантии этого никто не предусмотрены. Но, если во время или после такой попытки все равно возникают проблемы, – продолжайте чтение дальше.
Правильно прощаемся с программой
Итак, ярлык макафи исчез с рабочего стола ноутбука. Папки с программой на диске как не бывало. А Касперский все равно не устанавливается и жалуется на наличие в системе конфликтующего программного продукта. Это верный признак того, что полностью удалить из Windows нашего «друга» — не получилось. Программа продолжает жить своей жизнью трупа и мешать жить нам. Посмотрим, что можно предпринять в данном случае.
Для решения проблемы воспользуемся утилитой, не входящей в комплект поставки mcafee, но доступной на сайте компании. Речь идет о программке с названием VSCleanupTool.exe. Ее нужно скачать на диск и запустить (устанавливать ее не нужно). Вы увидите окно командной строки, в котором будет отображен весь ход деинсталляции данного зловредного продукта. Каждая пробегающая в окне консоли строчка будет соответствовать удалению файла или ключа реестра. Когда все будет закончено, программа предложит перезагрузить компьютер. Если все сделано правильно, то удалить mcafee из Windows удастся полностью.
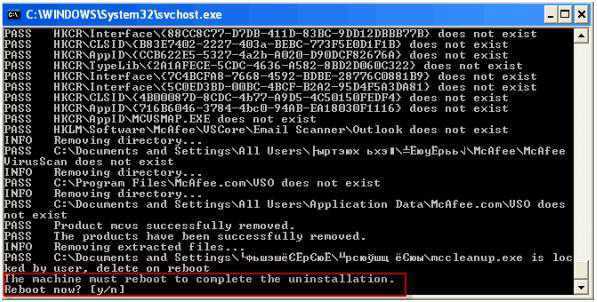 Есть одна вещь, которая может смутить пользователя в процессе исполнения данной инструкции. На рабочем столе Windows внезапно обнаружиться с десяток ярлыков неизвестных файлов. Не беспокойтесь – они будут удалены немедленно после деинсталляции антивирусного пакета. Останется только один – файл mccleanup.log – его вы можете изничтожить вручную. Как следует из расширения этого файла, он представляет собой журнал деинсталляции, который может потребоваться опытному пользователю для последующего анализа хода этого процесса.
Есть одна вещь, которая может смутить пользователя в процессе исполнения данной инструкции. На рабочем столе Windows внезапно обнаружиться с десяток ярлыков неизвестных файлов. Не беспокойтесь – они будут удалены немедленно после деинсталляции антивирусного пакета. Останется только один – файл mccleanup.log – его вы можете изничтожить вручную. Как следует из расширения этого файла, он представляет собой журнал деинсталляции, который может потребоваться опытному пользователю для последующего анализа хода этого процесса.
Удаление стороннего антивируса
Вы можете удалить антивирус McAfee стандартными средствами Microsoft Windows или при помощи специальной утилиты.
Выберите способ удаления:
Для удаления антивируса McAfee стандартными средствами Microsoft Windows, выберите вашу операционную систему и следуйте инструкции:
1. В левом нижнем углу экрана нажмите на кнопку «Пуск»;
2. Выберите пункт меню «Панель управления»:
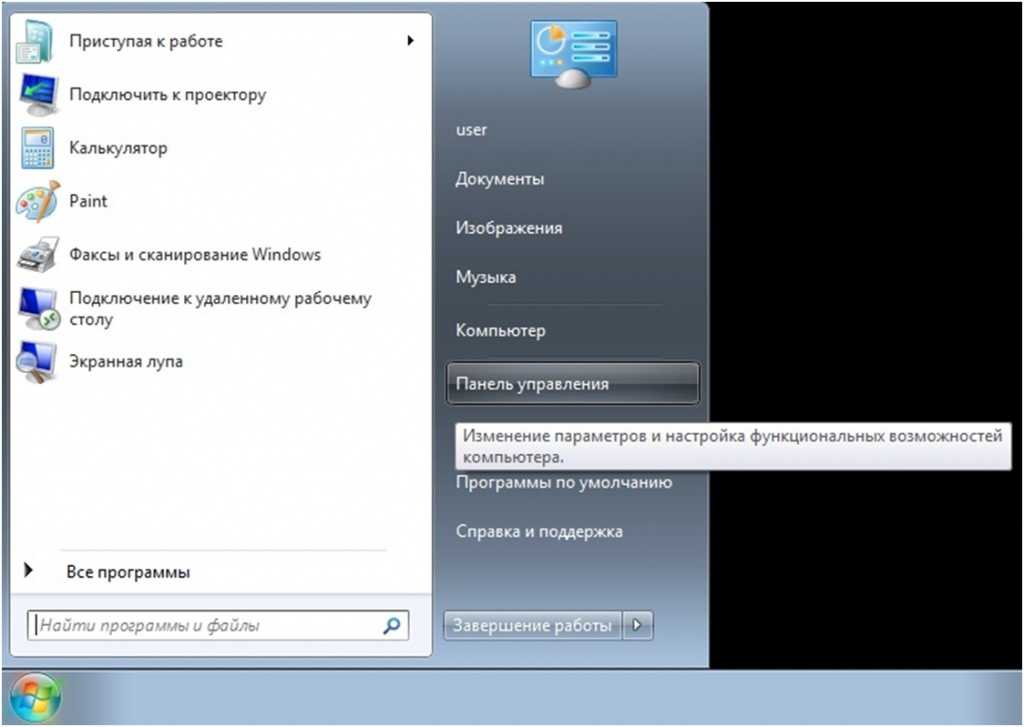
3. В окне «Панель управления» выберите раздел «Программы и компоненты» (или раздел «Программы», а затем – «Программы и компоненты»):
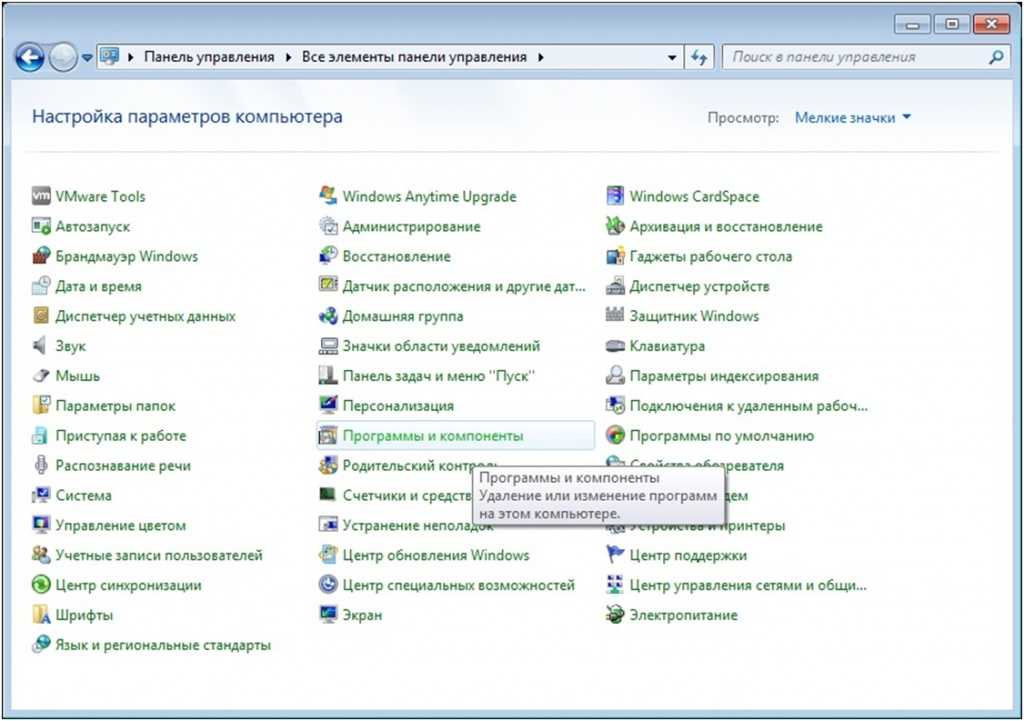
4. В окне «Программы и компоненты» выберите программу, которую необходимо удалить;
5. Дважды нажмите левой кнопкой мыши на имя программы;
6. Подтвердите, что Вы действительно хотите удалить программу;
7. В открывшемся окне программы удаления антивируса McAfee отметьте продукт который Вы хотите удалить и нажмите кнопку «Удалить»:

8. Дождитесь окончания удаления и нажмите кнопку «Перезагрузить сейчас» для перезагрузки компьютера:

При удалении стороннего антивируса стандартными средствами Microsoft Windows в системе могут остаться некоторые папки и файлы, поэтому необходимо проверить папку «Program Files» после перезагрузки компьютера. Если в папке находятся папки и файлы стороннего антивируса, то их тоже необходимо удалить и повторно перезагрузить компьютер.
1. В левом нижнем углу экрана нажмите на кнопку «Пуск»;
2. Выберите пункт меню «Панель управления»:
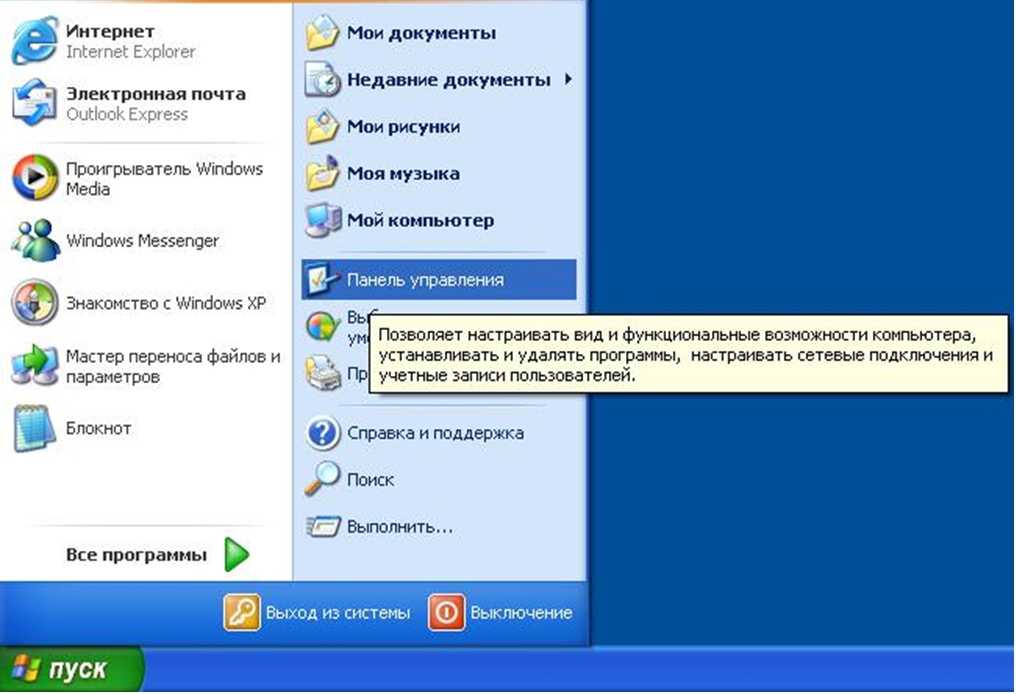
3. В окне «Панель управления» выберите раздел «Установка и удаление программ»:
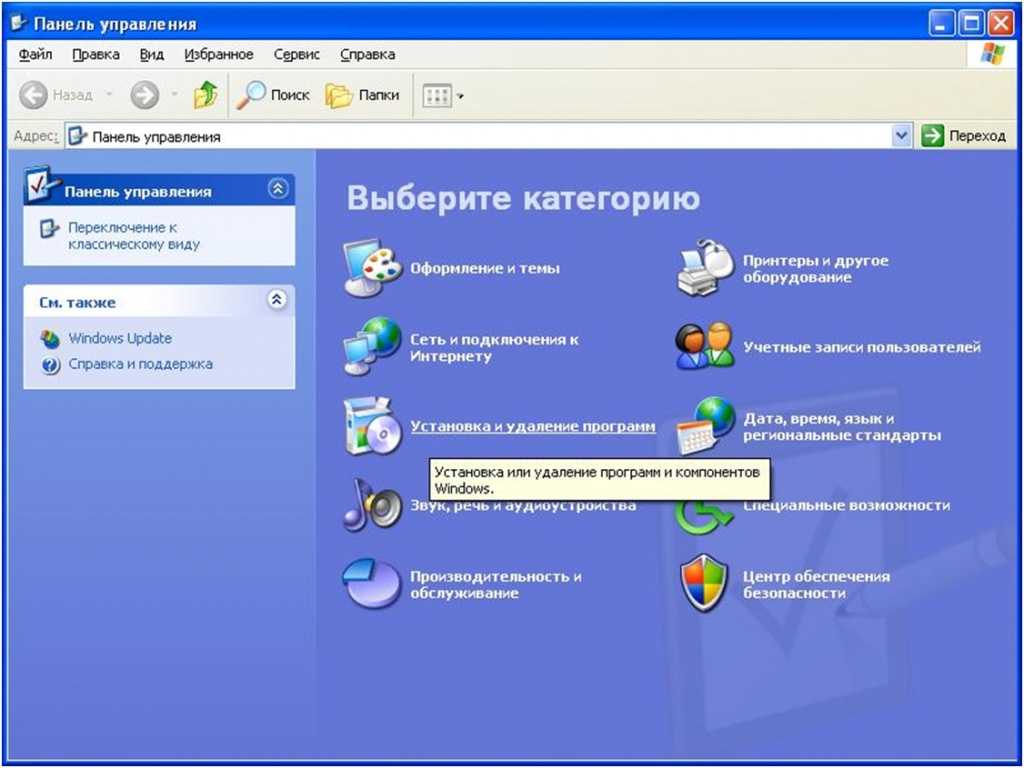
4. В окне «Установка и удаление программ» выберите программу, которую необходимо удалить;
5. Нажмите на кнопку «Удалить» (или на кнопку «Изменить»);
6. В открывшемся окне программы удаления антивируса McAfee отметьте продукт который Вы хотите удалить и нажмите кнопку «Удалить»:
7. Дождитесь окончания удаления и нажмите кнопку «Перезагрузить сейчас» для перезагрузки компьютера:
При удалении стороннего антивируса стандартными средствами Microsoft Windows в системе могут остаться некоторые папки и файлы, поэтому необходимо проверить папку «Program Files» после перезагрузки компьютера. Если в папке находятся папки и файлы стороннего антивируса, то их тоже необходимо удалить и повторно перезагрузить компьютер.
Внимание! Рекомендуется использовать специальную утилиту для удаления антивируса только в крайнем случае. Вам необходимо сначала попробовать удалить антивирус McAfee стандартными средствами Microsoft Windows
Вам необходимо сначала попробовать удалить антивирус McAfee стандартными средствами Microsoft Windows.
В некоторых случаях после удаления антивируса McAfee и перезагрузки компьютера, в системном реестре операционной системы могут остаться записи, по причине которых невозможно установить антивирус ESET NOD32.
Для разрешения этой ситуации следуйте инструкции:
1. Сохраните специальную утилиту (файл MCPR.exe) на рабочем столе вашего компьютера:
2. Запустите файл MCPR.exe;
3. В открывшемся окне нажмите кнопку «NEXT»:
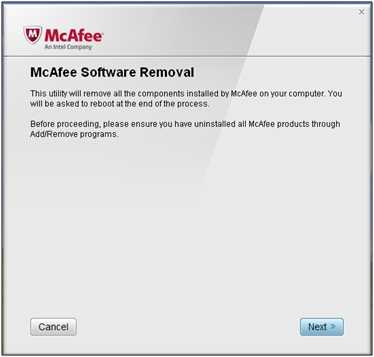
4. В следующем окне отметьте «Agree», если Вы согласны с условиями лицензионного соглашения компании McAfee, и нажмите кнопку «NEXT»:
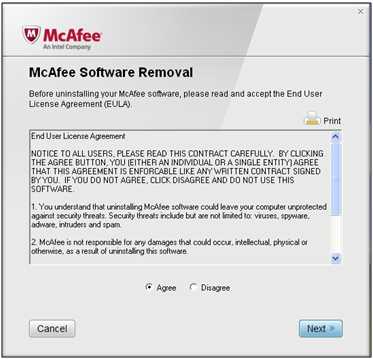
5. Далее введите в строку ввода проверочный код указанный на картинке в данном окне и нажмите кнопку «NEXT»
Обращаем Ваше внимание на то, что код может содержать как заглавные, так и строчные буквы:
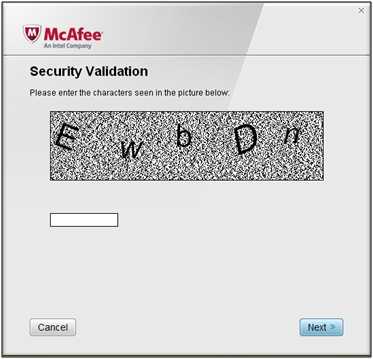
6. Дождитесь окончания процесса удаления:
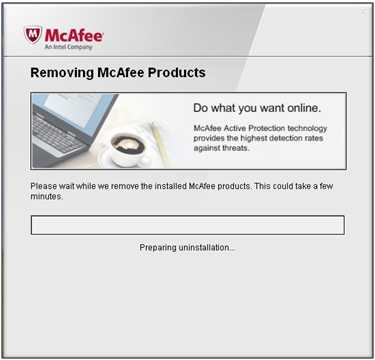
7. После удаления антивируса McAfee нажмите кнопку «Restart» (Перезагрузить) для перезагрузки компьютера:
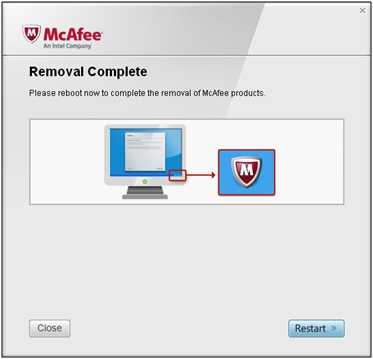
Компания ESET не берет на себя ответственность за результат работы данной утилиты, так как этот программный продукт предоставляется разработчиком стороннего антивируса. Мы настоятельно рекомендуем при использовании специальной утилиты для удаления стороннего антивируса обратиться за помощью к специалистам.
Если Вам нужна помощь в удалении стороннего антивируса, то Вы можете обратиться в нашу бесплатную техническую поддержку:
+7 (495) 981-01-57 (для звонков из Москвы)
8-800-200-01-57 (бесплатно по всей России)
8-10-800-200-01-57-1 ( для стран: Белоруссия, Казахстан, Кыргызстан, Молдавия, Таджикистан, Узбекистан)
Удаление вручную
Сразу уточним, что существует несколько версий продукта – AntiVirus Plus, Internet Security, Total Protection и McAfee LiveSafe.
Самым верным способом станет полное удаление антивируса и сопутствующих ему данных ручным методом. Представить последовательность действий в этом случае можно следующим образом:
- Избавляемся от самого антивируса. Для этого нужно зайти в панель управления. Сделать это получится нажатием на иконку поиска, расположенную рядом с меню «Пуск», и вводом соответствующего запроса.
- Переходим к разделу «Программы и компоненты» в открывшейся панели управления.
- Находим McAfee Security Scan Plus или подобное название в списке установленных программ, кликаем по нему и нажимаем на кнопку «Удалить/Изменить». Делаем то же самое и с программой McAfee WebAdvisor, если она будет присутствовать в данном списке.
- Активируем оба предложенных пункта и кликаем по кнопке «Удалить», а по завершении процесса перезагружаем ПК. Программа будет убрана с компьютера, однако на этом всё не закончится.
- Уничтожаем остаточные файлы. Для этого необходимо перейти в раздел на жёстком диске, на который антивирус был установлен. По умолчанию все программы устанавливаются на системный диск «C:» в папку «Program Files», поэтому ищем Макафи именно здесь. Пользователь должен увидеть две папки.
Ставим будильник на Windows 10
- Удаляем их: выделяем, кликаем правой кнопкой мыши, а затем нажимаем на строку «Удалить».
- Но и на этом процедура не окончена. Необходимо произвести удаление драйверов. Для этого нужно открыть папку «Windows» на системном диске «C:», а затем перейти в раздел «System32» и далее – в папку «Drivers».
- Находим и удаляем стандартным методом следующий перечень драйверов:
- mfeapfk;
- mfeavfk;
- mfebopk;
- mfeclnk;
- mfehidk;
- mferkdet;
- mfewfpk.
Если по какой-то причине отсутствует уверенность в том, что удаляемый драйвер связан с Макафи, можно кликнуть по нему правой кнопкой и перейти в пункт «Свойства».
В пункте «Цифровые подписи» смотрим на имя подписавшего. Если в названии фигурирует McAfee, драйвер можно смело удалять.
- Удалив все вышеперечисленные драйвера, переходим к чистке реестра. Чтобы открыть его, вводим на клавиатуре комбинацию клавиш Win+R и вводим команду «regedit». Нажимаем «ОК» или Enter.
- В открывшемся редакторе реестра прожимаем комбинацию Ctrl+F и в поле поиска вводим McAfee, после чего кликаем по «Найти далее».
- Делаем правый клик по найденной записи и жмем на «Удалить», после чего нажимаем F3 и продолжаем удалять записи до тех пор, пока они не закончатся.
Просто открываем эту утилиту, переходим в пункт «Реестр» и нажимаем на «Поиск проблем», а после завершения поиска нажимаем на «Исправить все».
На этом процедура удаления ручным методом закончена. Как видно, данный способ достаточно трудозатратен и требует от пользователя большого количества времени. Для тех, кто не желает деинсталлировать компоненты вручную, была разработана отдельная утилита, которую мы и рассмотрим далее.































