Принципы функционирования родительского контроля
После осуществления конфигурации детской учетной записи приходится некоторое время ждать, пока настройки не вступят в силу. Из особенностей работы этой функции следует отметить следующее.
1. Сайты, содержащие контент для взрослых практически всегда безошибочно блокируются интегрированными в Windows 10 интернет-обозревателями, но в Chrome и иных браузера открываются, запросив разрешение на их посещение у родителей.
2. Информация о работающих приложениях и времени эксплуатации ПК появляются со значительной задержкой (до нескольких часов). В таком случае автоматически становится невозможным запретить ребенку работать дольше указанного времени (видя, что на часах скоро полночь, нельзя завершить сеанс работы).
3. Информация о посещенных web-ресурсах отображается далеко не всегда даже для Edge и IE.
4. Сведения о покупках также отображаются с задержкой или вообще не выводятся, зато данные о запущенных играх и софте представляются в лучшем виде.
Еще одним неприятным для родителей моментом является то, что ребенок, овладев некоторыми знаниями и навыками работы за компьютером, сможет легко снять все установленные ограничения. Для этого не нужно иметь доступ к родительской почте или аккаунтам Microsoft. Но сделать это бесследно не получится — соответствующие оповещения сразу же придут на указанный почтовый ящик. Останавливаться на этом механизме не будем.
- https://remontka.pro/parental-controls-windows-10/
- https://compconfig.ru/winset/kak-nastroit-i-ispolzovat-roditelskij-kontrol-v-windows-10.html
- https://windows10i.ru/instruktsii-i-sovety/roditelskij-kontrol-v-windows-10.html
Удобная программа для установки таймера
Кроме родительского контроля есть масса продуктов, позволяющих контролировать и ограничивать время использования. Очень удобная бесплатная программа PClimiter позволяет установить ограничения по времени.
Возможности проекта
Приложение отличается простым интерфейсом и бесплатной лицензией. Среди основных функций выделяют:
- отключение компьютер в заданный временной промежуток;
- установка различных параметров для каждого дня недели;
- определение периода работы для определенного интервала (например, 3 часа в промежутке с 9.00 до 23.00).
Настройка и использование
При первом включении вводят родительский пароль. Его запоминают или записывают, так как потом не получится восстановить и разблокировать устройство.
После установки значок программы появится в правом углу внизу около системных часов. Открывают окошко кликом по значку. В появившемся окошке кликают по зеленому замочку в правом верхнем углу, вводят пароль.
Настройку выполняют на каждый день недели. Если можно включать в любое время суток, то устанавливают с 0.00 до 24.00. Максимально можно выбрать 4 периода.
Ограничения работы выполняют настройкой 3 параметров:
- Баланс. Период, в который пользователю будет доступна работа с компьютером.
- Бонус. Это дополнительное время. Его можно установить для любого дня.
- Лимит – максимально допустимое время для работы с компьютером.
После установки всех значений выбирают пользователя, к которому будут применимы ограничения.
Для того чтобы программа включила режим работы с отсчетом времени, перед выходом кликают по изображению замка. Он загорается зеленым цветом. Пока замочек горит красным, PClimiter находится в режиме настройки.
Такие простые инструменты помогут контролировать свою работу за компьютером или любого из членов семьи. При желании для отдельного человека можно создать свою учетную запись и ограничить его времяпровождение за устройством.
Ограничить или установить ограничение по времени для учетных записей пользователей
Обновление за сентябрь 2022 г .:
Теперь вы можете предотвратить проблемы с ПК с помощью этого инструмента, например, защитить вас от потери файлов и вредоносных программ. Кроме того, это отличный способ оптимизировать ваш компьютер для достижения максимальной производительности. Программа с легкостью исправляет типичные ошибки, которые могут возникнуть в системах Windows — нет необходимости часами искать и устранять неполадки, если у вас под рукой есть идеальное решение:
- Шаг 1: (Windows 10, 8, 7, XP, Vista — Microsoft Gold Certified).
- Шаг 2: Нажмите «Начать сканирование”, Чтобы найти проблемы реестра Windows, которые могут вызывать проблемы с ПК.
- Шаг 3: Нажмите «Починить все», Чтобы исправить все проблемы.
Вы всегда можете использовать Родительский контроль или Microsoft Family Safety, чтобы сделать это и многое другое. Однако в Windows 10 эта встроенная функция связана с вашей учетной записью Microsoft.
Если вы подключаетесь к компьютеру под управлением Windows 10 с локальной учетной записью, эта команда может оказаться очень полезной.
Запустите командную строку от имени администратора. Скопируйте следующую команду и нажмите Enter и замените Имя пользователя с именем учетной записи пользователя:
net Username /Times:M-F,10:00-22:00;Sa-Su,09:00-23:00
Это означает, что выбранный пользователь имеет доступ к своей учетной записи с понедельника по пятницу, с 10am до 10pm, а также в субботу и воскресенье с 9am до 11pm.
Если вы установите ограничение по времени для конкретного пользователя, этот пользователь может войти в систему и получить доступ к ПК только между этими периодами. Синтаксис использования следующий:
Чистый пользователь / время: {день ]]. Время ]]]].
Определяет часы, в которые пользователям разрешено использовать компьютер. Время ограничено шагами одного часа. Вы можете использовать сокращения (M, T, W, W, W, Th, F, F, Sa, Su) для ежедневных значений. Вы можете использовать часовой журнал 12 или часовой журнал 24 в течение нескольких часов. Если вы используете часовой журнал 12, используйте AM и PM или AM и PM. Это значение означает, что пользователь все еще может войти в систему. Значение ноль (пусто) означает, что пользователь никогда не сможет подключиться. Разделяйте день и время запятыми, а день и время — точками с запятой (например, M, 4AM-5PM; T, 1PM-3PM). Не используйте пробелы при указании времени.
Это позволяет вам ограничить продолжительность подключения пользователя к ПК с Windows.
Вы можете использовать любой из этих синтаксисов — 08:00 или 8:00. Например
-
- чистое имя пользователя / Zeit: MF, 08: 00-17: 00
- чистое имя пользователя / zeit: MF, 8-17 Uhr
Чтобы восстановить настройки по умолчанию и предоставить пользователю доступ в любое время, используйте:
чистое имя пользователя / время: все
Поверьте, что это работает для вас!
Совет экспертов:
Шеридан Бритт
Как изменить или отменить ограничения времени использования
Как заблокировать или разблокировать устройство Android или Chromebook ребенка
- Откройте приложение Family Link .
- Выберите профиль ребенка.
- На карточке устройства ребенка нажмите Заблокировать или Разблокировать.
Совет. Чтобы разблокировать устройство Android или Chromebook ребенка, если оно не подключено к Интернету, используйте родительский код доступа.
Как предоставить ребенку дополнительное время на день
Вы можете разрешить ребенку дольше пользоваться устройством в течение одного дня, не меняя при этом дневное ограничение и настройки блокировки на время сна.
- Откройте приложение Family Link .
- Выберите профиль ребенка.
- Если ограничение по времени подходит к концу или устройство ребенка уже заблокировано, на карточке устройства ребенка (Android или Chromebook) появится значок дополнительного времени .
- Нажмите «Доп. время».
- Следуйте инструкциям на экране, чтобы продлить лимит на текущий день.
Как изменить ограничения времени для приложений, которыми пользуется ребенок
Чтобы изменить ограничение для определенного приложения:
- Откройте приложение Family Link и выберите профиль ребенка.
- На карточке «История приложений» нажмите Ещё.
- Рядом с нужным приложением нажмите на значок песочных часов «Изменить ограничение» .
- Введите нужное значение.
- Чтобы снять ограничение, выберите Удалить ограничение.
- Нажмите Изменить.
- Новые ограничения начнут действовать, когда ребенок подключится к Интернету.
Как отменить ограничения
Вы можете отменить ограничения времени использования с помощью приложения Family Link на своем устройстве.
Это также можно сделать на сайте g.co/YourFamily.
- Войдите в аккаунт Google, который используется для родительского контроля.
- Выберите профиль ребенка.
- Нажмите Ещё Отменить.
Совет. Вы можете снова включить ограничения с помощью приложения Family Link .
Настройка родительского контроля Windows 10
Теперь следует настроить параметры безопасности для профиля ребенка, выбрать подходящий уровень защиты.
Вход в настройки семейного контроля возможен двумя способами:
- из настроек ОС Windows происходит вход на страницу семейной безопасности в интернете;
- при переходе на сайт учетной записи из браузера.
В первом случае, в параметре «Учетные записи», во вкладке «Семья и другие люди» нажмите на ссылку «Управление семейными настройками через Интернет». После этого, произойдет переход на сайт учетной записи в раздел «Семья».
На странице «Ваша семья» помещены все члены семьи: аккаунты родителя и ребенка. Для перехода к настройкам уровня безопасности ребенка выберите один из параметров: «Действие», «Время использования устройства», «Ограничение на содержимое», «Дополнительные параметры», куда входят «Расходы», «Найти ребенка на карте», «Уйти из семьи».
Во вкладке «Недавние действия» вы узнаете, сколько времени дети провели сидя за компьютером, страницы каких сайтов они посещали в интернете (прямо из отчета можно разрешить или запретить указанные сайты), какими приложениями пользовались и в какие игры играли.
Из вкладки «Время использования устройства» родитель может задать параметры доступности ноутбука или стационарного ПК для ребенка. Здесь можно включить опцию «Использовать одно расписание экранного времени» одновременно для игровой приставки Xbox и ПК, или настроить параметры отдельно для игровой консоли или компьютера.
Настройте расписание на всю неделю, гибко измените время для каждого дня недели.
Если ребенок превысит отведенное ему время, произойдет автоматический выход из учетной записи, он больше не сможет воспользоваться компьютером.
Во вкладке «Ограничение на содержимое» находятся настройки для ограничения покупок в Магазине Microsoft (Microsoft Store), работы приложений, игр и мультимедиа, функция просмотра веб-страниц.
Имеет смысл полностью ограничить возможность покупок из магазина Майкрософт без разрешения взрослого.
Средство родительского контроля самостоятельно заблокирует программы, игры и мультимедиа с неприемлемым содержимым. Вы можете разрешить для ребенка некоторые категории.
Функция контроля за сайтами в интернете регулирует параметры блокировки страниц сайтов и результатов поиска с неприемлемым содержимым для ребенка определенного возраста. Данная настройка работает только в браузерах Microsoft Edge и Internet Explorer, все остальные браузеры, установленные на компьютере, будут заблокированы. Это обязательное условие, иначе не будет работать фильтрация интернет трафика.
Параметр «Всегда разрешать» позволяет вручную составить список разрешенных сайтов. Активация опции «Разрешать только эти веб-сайты» устанавливает повышенную фильтрацию в интернете. В этом случае, доступными для открытия в браузере станут только разрешенные сайты, внесенные в список. Все остальные интернет-ресурсы будут блокированы, вместо заблокированного сайта откроется пустая страница браузера.
На этом изображении вы видите, что откроют детям по результату неприемлемого поискового запроса.
Во вкладке «Расходы» доступно пополнение счета ребенка для покупок в интернете. Впрочем, это делать совсем не обязательно.
Из вкладки «Поиск ребенка» ведется контроль перемещения детей по карте, при условии установки приложения Microsoft Launcher на телефоны с операционными системами Андроид и Windows Phone.
Все настройки родительского контроля можно менять в любое время с любого устройства, необязательно с компьютера. Поменяйте параметры семейной безопасности с мобильного телефона, войдя в браузере на страницу учетной записи Майкрософт, открыв там раздел «Семья», находясь удаленно от стационарного ПК. Естественно, устройство и компьютер должны быть подключены к интернету.
Как обеспечить наилучшее быстродействие в Windows 10
Перед тем как выполнить настройку производительности в Windows 10, необходимо отключить дефрагментацию диска, так как на эту процедуру тратится большое количество ресурсов персонального компьютера. Также на слабых устройствах рекомендуется отключить службу индексатора Microsoft.
Отключение дефрагментации
- Необходимо открыть «Проводник» и перейти в меню «Локальные диски».
- Щелкнуть ПКМ по основному тому и в диалоговом окне выбрать пункт «Свойства».
- Затем требуется перейти в раздел «Дополнительный сервис».
- В новом контекстном меню щелкнуть «Дефрагментация».
- Чтобы выполнить деактивацию данной процедуры, необходимо поставить о.
Важно! Чтобы отключить дефрагментацию диска, для учетной записи потребуется представление прав администратора
Дефрагментация диска проводится по расписанию. Отключив его, данная процедура будет производиться вручную, самим пользователем
Отключение индексации дисков
Индексирование диска нужно для оптимизации внутренней системы поиска папок и файлов. Если ресурсов компьютера недостаточно, требуется произвести отключение данной опции:
- Найти на рабочем столе иконку с наименованием «Компьютер».
- Далее открыть «Проводник» и перейти в раздел «Локальные диски».
- Кликнуть по основному тому ПКМ и в диалоговом окне выбрать «Свойства».
- После этого в нижней части окна нужно поставить о.
Настройка автозагрузки
Включение программного обеспечения в автозагрузку требуется для быстрого запуска приложений сразу после старта операционной системы. Настройка выполняется через штатную утилиту Msconfig или редактор групповой политики.
- Требуется вызвать поисковую утилиту «Выполнить». В специальном поле прописать исполняемый код «Msconfig».
- В окне консоли «Параметры системы» можно посмотреть характеристики персонального компьютера, измерить тактовую частоту процессора, включить быстрый запуск, проверить состояние служб и фоновых процессов.
- Далее нужно перейти в раздел «Автозапуск».
- Затем требуется снять отметки с ненужного софта.
Важно! Системные утилиты нужно включать в автозапуске, так как без них работа Виндовс может быть некорректной
Большое количество программ в автозапуске увеличивает время старта системы
Использование быстрого запуска, для снижения времени загрузки компьютера
- Нужно открыть стандартную панель управления.
- Далее в верхней части окна нажать кнопку «Показать все».
- Затем выбрать пункт «Электропитание».
- В левой колонке требуется найти пункт «Дополнительно» и «Действие».
- В нижней части окна необходимо выбрать раздел «Редактирование недоступных параметров».
- Нужно поставить отметку в чекбоксе «Быстрый запуск».
- Рекомендуется оставить включенным «Спящий режим».
Технология ReadyBoost может увеличить основную память ОЗУ путем резервирования свободного пространства на внешнем накопителе (флешке):
- Нужно подключить внешний накопитель к высокоскоростному порту USB.
- После инициализации и установки драйверов система предложит отформатировать диск. Рекомендуется выполнить данную процедуру – это поможет оптимизировать работу диска.
- Далее в проводнике нужно выделить накопитель и щелкнуть по нему ПКМ.
- В контекстном меню выбрать «Свойства» и «Использовать ReadyBoost».
- Необходимо задать нужный объем зарезервированного места и нажать клавишу «Ок».
Использование стороннего программного обеспечения для оптимизации
Многие пользователи спрашивают, какой сторонней утилитой лучше всего пользоваться, чтобы оптимизировать работу компьютера. Рекомендуется приложение Ashampoo Win Optimizer.
- Требуется скачать данный софт с онлайн источника в интернете. Произвести установку в корень локального тома.
- Выполнить запуск с расширенными правами доступа.
- В главном окне выбрать опцию «Анализировать».
- Дождаться завершения процесса и щелкнуть «Оптимизировать».
С помощью утилиты Ashampoo можно добиться существенного увеличения производительности ПК
Лучшие настройки родительского контроля в Windows 11 в 2022 году
Теперь, когда родительская учетная запись установлена, пришло время узнать о 5 лучших родительских настройках, чтобы получить максимальную отдачу от семейной безопасности в Windows 11. Чтобы открыть и настроить родительские настройки, нажмите «Управление семейными настройками онлайн» или «Удалить учетную запись». ссылка на сайт. Вы будете перенаправлены на веб-страницу Microsoft для семейной безопасности. Нажмите на имя дочерней учетной записи, чтобы настроить родительские параметры.

Ограничение часов использования и экранного времени
- Нажмите на параметр «Экранное время» на левой боковой панели.
- Включите Использовать одно расписание на всех устройствах.

Установите определенные часы использования для каждого дня недели, щелкнув каждый день и установив предпочтительный временной диапазон.

Используйте отчеты об активности для просмотра активности устройств и приложений
Отчеты об активности — еще одна уникальная функция семейной безопасности, с помощью которой вы можете легко получать уведомления о действиях вашего ребенка и использовании приложений. Чтобы включить эту функцию, вы или ваш ребенок должны войти в свою учетную запись Microsoft и включить ее вручную. Выполните следующие действия, чтобы сделать то же самое.

Прокрутите вниз в разделе «Обзор» и включите параметр «Поделиться моей активностью», чтобы включить отслеживание активности для родителей.

Теперь войдите в свою родительскую учетную запись Microsoft и прокрутите вниз, чтобы найти переключатель «Отчеты об активности», чтобы включить его.

Вот и все. Вы успешно включили отслеживание активности в учетной записи вашего ребенка.
Настройка игровых фильтров Xbox
С помощью Microsoft Family Safety вы также можете контролировать и устанавливать фильтры для игр Xbox.
Нажмите «Обзор» на левой боковой панели и прокрутите вниз, чтобы найти раздел Xbox Online Gaming. Щелкните ссылку «Просмотреть настройки Xbox».

Войдите снова с учетной записью Microsoft и выберите предпочтительные настройки для онлайн-игр, настроив соответствующие переключатели.

Фильтровать и блокировать неприемлемый контент
Одной из наиболее важных функций, предлагаемых Microsoft Family Safety, является защита вашего ребенка от просмотра нежелательного контента в Интернете. Выполните следующие действия, чтобы включить фильтр нежелательных веб-сайтов и поисковых запросов.
- На главной странице «Семейная безопасность» щелкните параметр «Фильтры содержимого» на левой боковой панели.
- Прокрутите вниз, чтобы найти раздел «Настройки фильтра», и включите переключатель «Фильтровать неподходящие веб-сайты и результаты поиска».

Если вы хотите исключить некоторые браузеры или игровые предложения из этого фильтра, вам нужно щелкнуть ссылку фильтров приложений и игр, чтобы вручную добавить их в список исключений.
Обратите внимание, что веб-фильтры и поисковые фильтры применяются только к браузеру Microsoft Edge.
Вы также можете научиться устанавливать родительский контроль на YouTube.
Требовать от детей запрашивать одобрение перед покупкой
Вы также можете установить ограничения для своего ребенка, чтобы он мог получать одобрение перед каждым запросом на оплату. Таким образом, вы можете оставаться в курсе и получать уведомления о каждой покупке, которую инициирует ваш ребенок.
- На левой боковой панели нажмите на опцию «Расходы».
- Прокрутите вниз, чтобы найти настройки расходов, и нажмите кнопку «Изменить» перед параметром «Возрастные фильтры».
- Вы также можете включить уведомления для каждой транзакции, выполненной с использованием учетной записи Microsoft ребенка.

Установите желаемое возрастное ограничение, чтобы запрашивать одобрение покупки.

Создаем учетную запись для ребенка
В дальнейшем будем разбирать каждый пункт с точки зрения каждой из версий ОС, чтобы дать самую полную информацию об установке контроля на компьютере. Самое первое, что обязаны сделать на своем ли ПК или на ПК вашего ребенка — создать его собственную учетную запись.
«Семерка»
Для создания детской учетной записи в 7 Windows нам необходимо следовать следующим пунктам:
- В меню Пуск нужно выбрать Панель управления, после чего перейти в раздел про учетные записи.
- Оттуда в управление ими и уже там выбрать создание новой.
- Можно придумать абсолютно любое имя для новой учетной записи. В качестве прав обязательно нужно выбрать «Обычный доступ». Далее просто создайте учетную запись.
- После вам нужно подключить собственно саму контролирующую функцию. Родительский контроль в Windows 7 подключается через меню со списком всех учетных записей данного ПК в разделе «Родительский контроль». Вы должны выбрать только что созданную вами учетную запись.
- Далее вам снова открывается список учетных записей, где вы снова выбираете нужную. Не забудьте выключить функцию для других учетных записей без паролей.
- После вам остается только выбрать пункт «Включить, используя текущие параметры» в новом появившемся окне.
«Восьмерка»
Родительский контроль в Windows 8 включается несколько иначе, поэтому нам стоит осветить этот процесс также подробно:
Зайдите в меню «Параметры» и смело нажимайте на пункт «Пользователи», где несложно будет отыскать функцию добавления нового пользователя.
Внимательно читайте окна при создании новой учетной записи. В последнем находится пункт, спрашивающий, для ребенка ли создается учетная запись
Очень важно поставить здесь галочку.
Кстати, именно с ПК на Windows 8 появилась возможность получения важной информации на личную почту непосредственно от Microsoft. Если ваша администраторская учетная запись была настроена на почту, то вам придет письмо о возможностях родительского контроля
Таким образом дается возможность получать информацию о сайтах, открытых с детской учетной записи в Интернете, о времени, которое работал ПК. Также можно настроить списки сайтов, которые ребенок не может посещать.

«Десятка»
Основное отличие работы родительского контроля в Windows 10 в том, что для его подключения обязательно регистрировать учетную запись с интеграцией в личную почту Microsoft, а также важно подключение к Интернету. В остальном настройка контроля не очень отличается от настройки в Windows 8
Давайте сейчас опишем, как она делается:
Заходим в «Параметры» и оттуда в пункт про учетные записи. Там необходимо найти раздел «Семья и другие пользователи» и выбрать «Добавить члена семьи».
В открывшемся окне важно добавить именно ребенка с указанием адреса его личной почты. Если она отсутствует, выбирайте нужную ссылку и в новом окне создавайте.
После вам остается указать личные данные, которые могут быть даже ненастоящими, правда дату рождения стоит указать правильную
Это связано с тем, что для пользователей до восьми лет автоматически включаются функции безопасности. Для ребенка более взрослого вы сами настраиваете функции, которые для вас важны.
После этого вам всего лишь нужно будет ввести телефонный номер или адрес почты, чтобы у вас была возможность восстановить аккаунт. Вводите то, что у вас всегда есть под рукой.
Рекомендуем вам самостоятельно зайти в первый раз с этой новой учетной записи, чтобы завершить настройку функции контроля.
Как ускорить компьютер через настройки системы
Собственно, приступим (скриншоты открываются по клику на ссылку в нужном элементе списка, чтобы не показывать их все и не есть лишний раз трафик, т.к картинок в статье много):
- Система — Экран: по возможности стоит отключить изменение размеров текста, приложений и других элементов, т.е не использовать параметр более 100%;
- Система — Уведомления и Действия: при отсутствии необходимости стоит отключить все типы уведомлений;
- Система — Многозадачность: желательно убрать прикрепление чего-либо куда-либо, а так же включить отображение окон только на используемом рабочем столе;
- Система — Питание и спящий режим: сон и экран настраивайте на своё усмотрение, а в пункте «Дополнительные параметры питания» необходимо включить режим высокой производительности (при условии, что у Вас не ноутбук работающий от аккумуляторов и/или, что Вы не занимаетесь кропотливым подсчетом скушанных компьютером киловатт в месяц);
- Система — Хранилище: рекомендуется, по возможности, указать местом хранения физический диск, отличный от диска на котором установлена система (если невозможно физический, то укажите хотя бы другой логический, т.е другой раздел);
- Система — Автономные карты: отключите лимитные подключения и автономные карты (при условии, что они Вам не нужны);
Теперь вернемся к общему меню (там где «Система» и другие разделы) и пройдемся по нему:
- Устройства — Автозапуск: рекомендуется отключить автозапуск для всех носителей и устройств, что полезно, в том числе, с точки зрения безопасности;
- Учетные записи — Синхронизация Ваших параметров: при отсутствия необходимости, собственно, стоит отключить синхронизацию как факт;
- Специальные возможности — Все настройки: рекомендуется отключить все возможные специальные возможности, при условии, что они Вам не нужны;
- Конфиденциальность: в целях защиты персональных данных, а так же базовой оптимизации, настоятельно рекомендуется на всех подвкладках, все ползунки стоит перевести в положение «Откл»;
- Обновления и безопасность — Центр обновления Windows: я рекомендовал бы отключать обновления вообще, но возможно, в некоторых случаях, их стоит оставить или делать вручную;
- Параметры — Защитник Windows: рекомендую полностью отключать как класс, в частности проверку по расписанию, защиту в реальном времени и всё остальное. При необходимости защите от вирусов используйте сторонние антивирусы.
C первыми нюансами разобрались. На данном этапе хорошо бы перезагрузиться и после лишь потом идти дальше.
Как установить и включить родительский контроль
Семейная безопасность — встроенный компонент операционной системы, поэтому он не требует отдельной установки. Чтобы начать его использование, у родителя и ребенка должны быть собственные учетные записи Microsoft. Кроме того, аккаунт родителя должен иметь полномочия администратора компьютера (или другого устройства под управлением Windows 10, например, игровой приставки Xbox и телефона, где тоже есть эта функция), а компьютер должен быть подключен к Интернету.
Включение компонента в работу начинается с добавления в систему аккаунта ребенка как члена семьи. Для этого запустите приложение «Параметры», зайдите в раздел учетных записей, кликните в левой панели «Семья и другие люди». В правой половине окна нажмите кнопку «Добавить члена семьи».
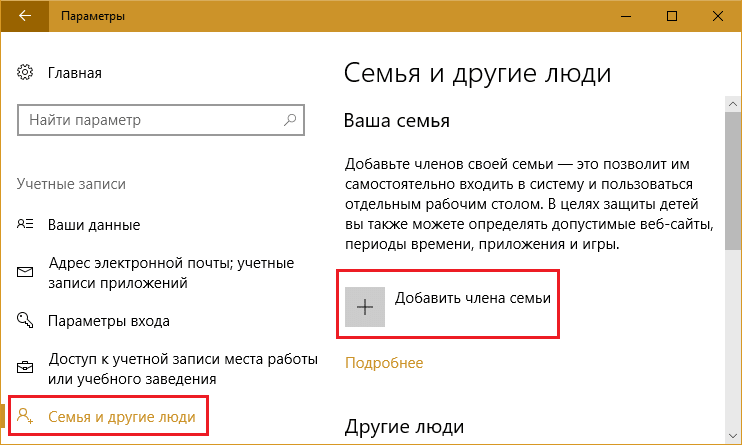
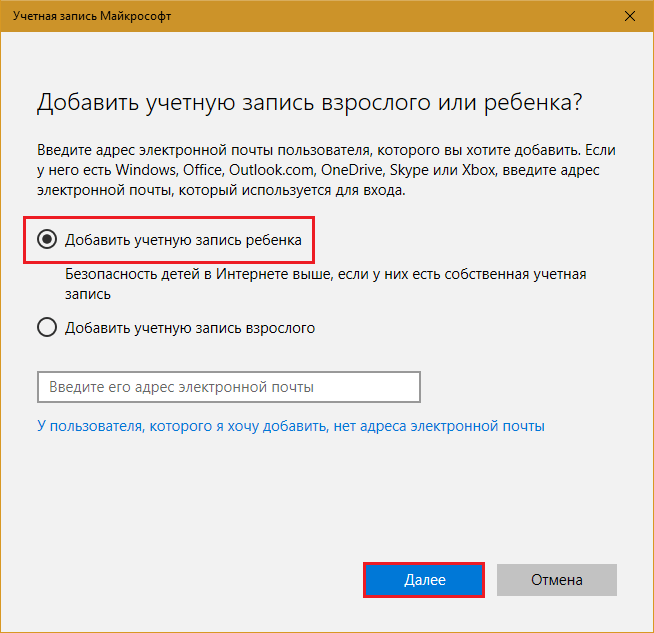
Далее подтвердите согласие на добавление пользователя.
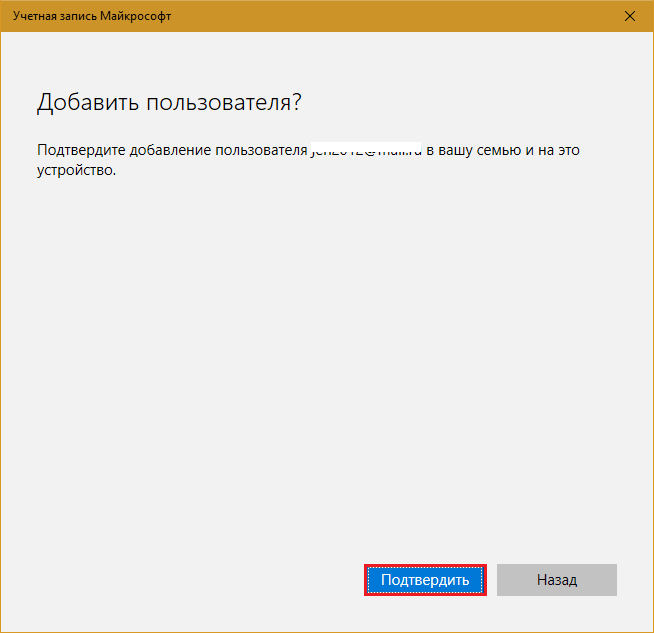
После подтверждения система отправит на адрес введенной почты приглашение присоединиться к своей семье в качестве ребенка.
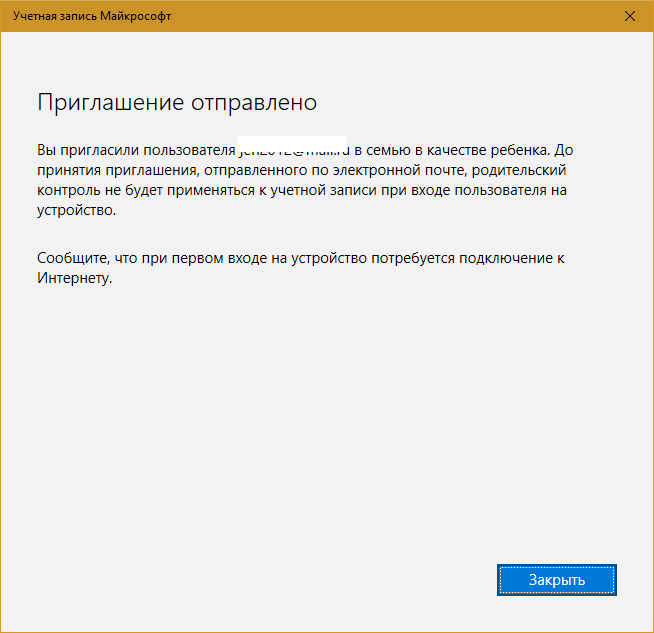
Его следует принять.
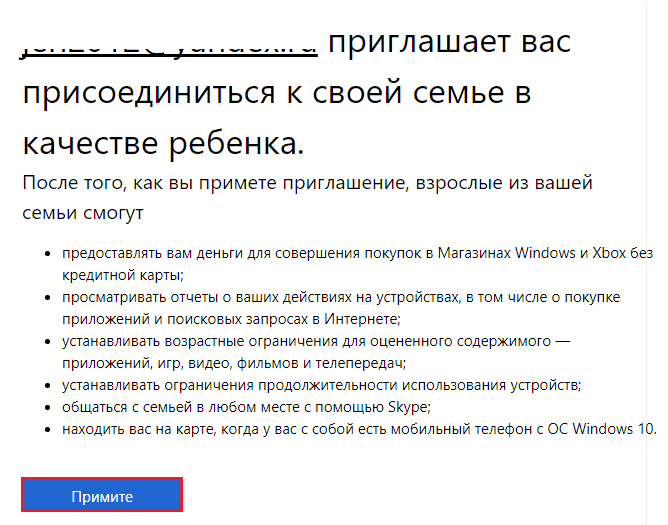
Когда приглашение будет принято, на экране появится такое уведомление.

Для перехода к настройкам родительского контроля нажмите в нем «Управление семьей». После этого откроется браузер Microsoft EDGE, и вы окажетесь на странице управления учетными записями членов семьи.
Находясь здесь, вы можете пополнять персональный счет ребенка со своей банковской карты, просматривать действия, совершенные под его аккаунтом, настраивать и менять параметры контроля. В ходе обзора мы неоднократно будем возвращаться к этой странице.
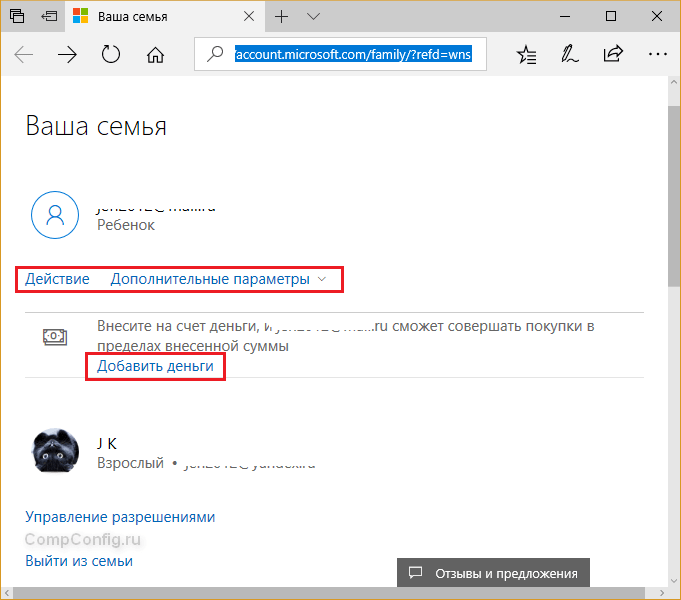
В дальнейшем вы сможете заходить в управление семейной безопасностью через приложение «Параметры», раздел «Учетные записи» — «Семья и другие люди», нажав кнопку «Управление семейными настройками через Интернет».
Особенности родительского контроля в Виндовс 10
Родители обязаны знать ряд особенностей, прежде чем установить родительский контроль на компьютер средствами ОС через управление учетными записями, рассмотрим главные из них:
- Можно легко обмануть родительский контроль, заблокировавший сайт для взрослых. Для этого достаточно просто запустить другой браузер, если такая возможность не заблокирована при настройке.
- Задержка в информации. Сведения об используемых приложениях отображаются с задержкой, достигающей нескольких часов. Это дает возможность пользоваться приложениями до запрета продолжительное время.
- Ребенку возможно взломать родительский контроль, при этом пароль он может подсмотреть или вытащить с помощью специальных программ, а дальше останется только внести необходимые изменения.
- При желании отключить родительский контроль можно, обратившись к разделу настроек учетной записи. После этого дети использовать компьютер смогут без ограничений и контроля.
ПОСМОТРЕТЬ ВИДЕО
В ряде случаев надежней использовать сторонние средства для ограничения доступа к запрещенному контенту. Связано это с используемыми технологиями Майкрософт. Антивирусные компании и сторонние разработчики применяют улучшенные алгоритмы контроля содержимого.
































