Как проверить совместимость видеокарты и материнской платы?
Многие пользователи, чтобы сэкономить, вместо покупки нового ПК ограничиваются сменой графической карты.
Мнение эксперта
Егор Разумный
Умею собирать и разбирать компьютеры, ноутбуки, планшеты, телефоны. Иногда успешно. Мастерски владею навыками диагностики поломок с помощью Google и Yandex.
Перед покупкой убедитесь, что порты материнки и видео карты совпадают
Для производительности сборки важно, чтобы все составляющие были максимально совместимы
Программа TechPowerUp GPU-Z проверяет совместимость видеокарт NVIDIA, AMD (ATI) и Intel, а также выдает информацию о напряжении блока питания.
Рассмотрим возможные разъёмы.
AGP и PCI Express
Интерфейс AGP — устаревший и в современных системах не используется. Последний раз у меня был такой в 2005 году.
Слот PCIe x16 (PCI Express). может быть версии 2.0 и 3.0. Версия 3.0 — актуальная, характерна для нового поколения, в ней присутствуют двойные полосы пропускания. Такой разъём нужен для игр с хорошей графикой.
Стандарт 4.0 стал ещё быстрее. Такой разъём производит 16 гигатранзакций в секунду. Пропускная способность версии 5.0 — 32 Гт/с. Такая скорость нужна для проектов виртуальной реальности.
Особенность этой шины – взаимная совместимость.
Система работает в любом случае: монтируется ли новая видеокарта в старую материнскую плату с PCIe 1.0 и выше, или в современную материнку вставляется старая видеокарта.
SLI и Crossfire
Компании AMD и NVidia разработали технологии, позволяющие использовать суммарную мощность видеокарт при их параллельном подключении. Устройства объединяются для использования в самых тяжелых играх и позволяют играть на ультра настройках на нескольких мониторах.
Узнать сколько Гб на видеокарте с помощью сторонних программ
Самой простой и удобной программой для просмотра объема и типа набортной памяти видеокарты я считаю GPU-Z от разработчика TechPowerUp. Все параметры видеоускорителя видны на одной вкладке. По каждому параметру при наведении, дается краткое объяснение. Можно сделать скриншот характеристик сразу из программы.
Вот здесь берите портативную версию. Зачем устанавливать то, что требуется один раз. Если чего-то боитесь, то качайте с официального сайта разработчика .
Иногда бывает необходимо узнать производителя памяти видеокарты. GPU-Z хорошо справляется и с этой задачей. На вкладке Memory Type, напротив типа памяти, в скобках указывается ее производитель.
Так же, всеми вышеперечисленными способами, вы сможете узнать объем памяти видеокарты на ноутбуке.
Компьютер – сложное устройство, которое состоит из множества компонентов. Наряду с центральным процессором, определяющую роль играет графический адаптер. Как следует из названия, он предназначен для обработки графики. Так что каждый владелец ПК должен иметь сведения о модели GPU, а также понимать, как узнать память видеокарты на операционной системе Windows 10. Это еще одна важная характеристика, которую нужно рассматривать в комплексе с тактовой частотой.
Кратко о видеокарте и некоторых нюансах
Еще ее называют графическим ускорителем или адаптером. Без этого устройства было бы невозможно вывести на монитор изображение, передаваемое компьютером.
Существуют встроенные карты в материнскую плату (интегрированные) и дискретные (внешние). Адаптеры второго типа представляют собой отдельные модули, подключаемые к материнке компьютера.
Важное отступление: должны быть обязательно установлены подходящие драйвера для графического ускорителя. При этом неважно, какого типа видеокарта используется в ноутбуке или стационарном компьютере, то есть встроенная или внешний модуль
Если программное обеспечение не инсталлировано, то выяснить точное количество видеопамяти не представляется возможным. Какая бы мощная плата ни использовалась в ПК, при отсутствии драйверов к ней тестирование покажет результат не более 32 мегабайт задействованной оперативки.
Как узнать объем памяти видеокарты, ее тип и др. характеристики
Вопрос от пользователя
Подскажите, как узнать объем памяти видеокарты? Дело в том, что у меня тормозит одна игра, и я стал сравнивать ее тех. характеристики со своим ПК — все вроде бы подходит, вот только насчет объема не определился.
Перед тем, как рассмотреть этот вопрос, я бы хотел обратить ваше внимание, что напрямую производительность видеокарты не зависит от ее объема видеопамяти (можете удостовериться сами, при помощи результатов тестов). К тому же, компьютерные игры зависят не только от работы видеокарты: не редкость, когда они тормозят из-за «не нормальной» работы жесткого диска
Вообще, про тормоза и лаги в играх у меня на блоге есть отдельная статья. Рекомендую!
К тому же, компьютерные игры зависят не только от работы видеокарты: не редкость, когда они тормозят из-за «не нормальной» работы жесткого диска. Вообще, про тормоза и лаги в играх у меня на блоге есть отдельная статья. Рекомендую!
Ладно лирики, теперь конкретно по теме вопроса.
ВСЕ характеристики видеокарты в программе AIDA64
Когда одного названия и памяти мало, нужно установить программу AIDA64, она покажет подробные параметры всех комплектующих, включая видеокарту.
Скачиваем и устанавливаем любую версию программы, например «AIDA64 Engineer», и переходим в раздел «Отображение -> Видео Windows» и «Графический процессор». Здесь есть вся информация по техническим характеристикам видеокарты:
- Имя модели и производителя
- Тип видеопроцессора и его температуру
- Объём видеоОЗУ
- Информация о драйвере и БИОСе
- Частота работы видеопроцессора и памяти
- Количество пиксельных конвейеров и шейдеров
- Технологический процесс изготовления, наличие кэша L1, L2 и L3 уровней
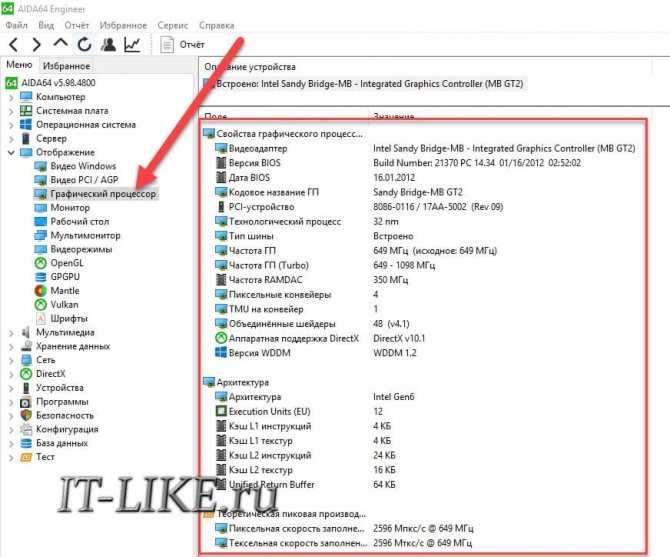
Преимущество программы AIDA64 перед другими способами в том, что она показывает модель видеокарты даже без установленных драйверов. Теперь вы можете скачать необходимые драйвера и установить их, либо же воспользоваться одним из методов автоматической установки драйверов.
Панель управления
h2<dp>2,0,0,0,0—>
Пользователи, у которых на ПК установлен соответствующий графический ускоритель, могут посмотреть интересующие параметры через панель управления Nvidia. Для ее запуска нужно кликнуть по логотипу бренда в системном трее правой кнопкой мыши и выбрать «Панель управления».
p, blockquote<dp>5,0,1,0,0—>
В меню «Справка» найдите пункт «Информация о системе». Во вкладке «Дисплей» в разделе «Компоненты» представлена детальная информация об используемом графическом ускорителе: не только объем выделенной и используемой памяти, но и частота ее и шины, количество ядер CUDA, тактовая частота памяти, скорость передачи данных и многое другое.
p, blockquote<dp>6,0,0,0,0—>
Владельцы карт AMD могут посмотреть интересующие характеристики с помощью утилиты Catalyst Control Center. Запускается она аналогично предыдущему варианту – через системный трей. В разделе «Информация» указаны все рабочие параметры графического ускорителя – такие же, как определяются с помощью утилиты от Nvidia.
p, blockquote<dp>7,0,0,0,0—>
Как узнать объём памяти видеокарты
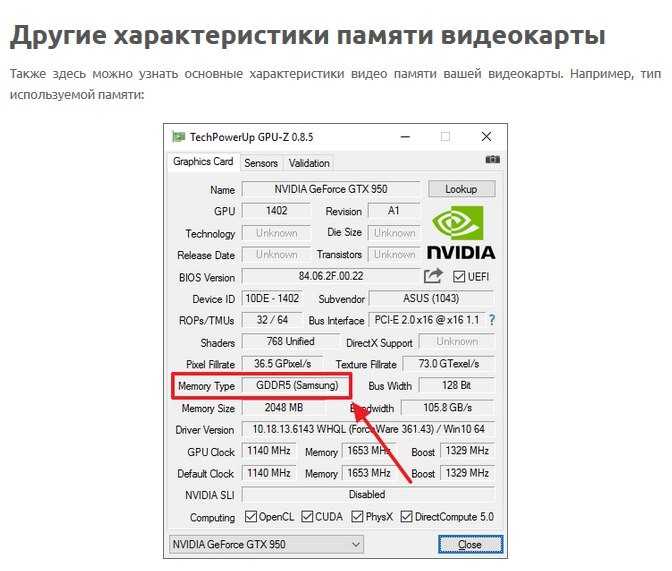
| Вопрос на самом деле не такой уж и простой, как кажется с первого взгляда. Дело в том, что на многих сайтах, посвящённых вопросам о компьютерах, дают ответ на этот вопрос, ориентируясь на показания системы Windows. А, как оказалось, она (Windows) показывает завышенный объём видеопамяти. Возможно, к реальному объёму памяти самого устройства она добавляет ещё некоторый объём. |
Вполне возможно, что этот дополнительный объём появляется за счёт того, что процессор использует часть ОЗУ для нужд видео.
Давайте в этой статье рассмотрим, какими средствами можно посмотреть интересующий нас объём, и как отличаются эти данные на примере моей любимой видяхи NVIDIA GeForce 210.
Заходим на сайт Nvidia, ищем нужную нам карту, и видим то, что рассказывает нам спецификация:
Здесь 2 варианта – 512Мб / 1Gb.
Как видим, она показывает 512Мб
Следующий тестер наших устройств – бесплатная программа Speccy. Она тоже показывает множество различной информации о компе, в том числе и температуры устройств.
Она также показывает 512Мб.
- Средство диагностики DirectX
Чтобы его запустить, нажмите Пуск – Выполнить (для тех, у кого Windows 8.1, рекомендую сделать нормальную кнопку Пуск). Наберите dxdiag и нажмите Enter.
Далее нажмите Экран (Windows 8.1) или что-то типа того в других виндовсах.
Как видим, здесь почему-то указан объём памяти 1485 Мб.
- Параметры в настройках разрешения экрана
Зайдите в Персонализации (или свойства экрана) в Разрешение экрана.
Здесь нажмите Дополнительные параметры.
Здесь, как видим, три интересные строчки:
- Доступно графической памяти: 1535 МБ;
- Используется видеопамяти: 512 МБ;
- Общей системной памяти: 1023 МБ.
Если сложить второе и третье, то как раз получится первое. То есть с видеоустройства система берёт 512 МБ и из ОЗУ 1023 МБ. Поэтому и получается, казалось бы, непонятное число 1535 МБ.
Полагаю, отсюда можно сделать следующий вывод: хотите посмотреть реальные параметры вашей видеокарты, обращайтесь к специальным программам, определяющим подробные характеристики компьютера. Данные от операционной системы могут вас запутать и показать те цифры, которые система оптимизировала, видимо, для наилучшей работоспособности ПК.
Сведения о конфигурации ПК и системе
Да, способ с BIOS подойдёт тоже не всем. Я это понимаю, поэтому расскажу о более простых методах. Операционная система Windows любой версии (10, 8, 7 и более ранние) хранит в своих недрах искомую информацию. Чтобы её получить, нужно знать, где искать. Если вас интересует только объём установленной ОЗУ, то загляните в сведения о конфигурации ПК. Сделать это можно по-разному:
- На ярлыке «Мой… Этот… или просто Компьютер», имеющемся на рабочем столе, сделайте правый щелчок мыши и выберите пункт «Свойства».
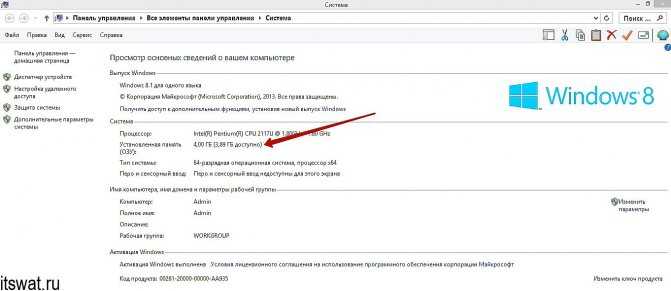
- В открывшемся окне «Система» среди прочих сведений найдётся и объём ОЗУ. Туда же можно попасть чуть-чуть по-другому – найти в «Пуске» ссылку на «Панель управления», а в ней раздел «Система».
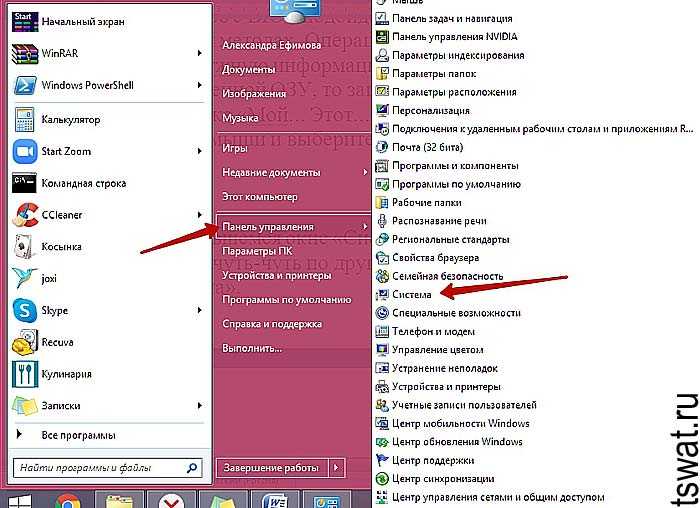
- Ещё один способ – использовать окошко «Выполнить», которое запускается через «Пуск» или нажатием клавиш Win+R. В это окошко нужно вписать msinfo32, что откроет немножко другое, но даже более информативное окно сведений. Чтобы найти объём ОЗУ, нужно прокрутить бегунок вниз.
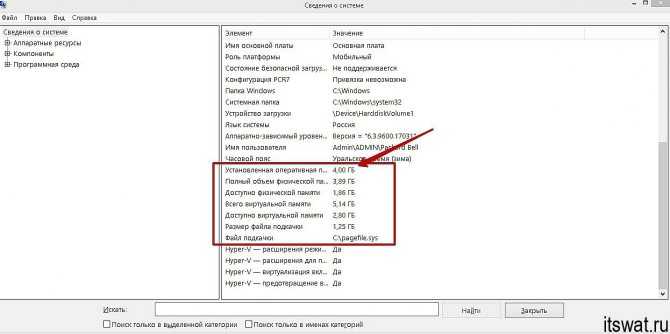
Узнайте, сколько видеопамяти (VRAM) у вас в Windows
Увеличение предела видеопамяти (VRAM) может творить чудеса с вашим видеовыходом, если он страдает от проблем с низкой производительностью. Конечно, вы можете поискать в Google, как это сделать, но перед этим вы должны узнать, сколько видеопамяти или VRAM есть в вашей системе. Вот как это сделать!
- Зайдите в настройки Windows.
- Выберите Системные настройки.
- Выберите опцию Display.
- Прокрутите вниз, чтобы выбрать Расширенные настройки дисплея.
- Выберите монитор, настройки которого вы хотите просмотреть, и щелкните запись Свойства адаптера дисплея.
- Найдите текущую видеопамять в списке рядом с выделенной видеопамятью.
В разделе «Информация об отображении» вы увидите название своей видеокарты NVIDIA или AMD, в зависимости от типа вашего устройства. Если вы заметили Intel HD Graphics или AMD Accelerated Processing Unit, вы используете встроенную графику.
Как мне проверить мою VRAM в Windows 11?
Нажмите кнопку Windows на панели задач и выберите Настройки из списка отображаемых там значков. Кроме того, вы можете нажать комбинацию клавиш Win + I, чтобы напрямую открыть настройки Windows.
Программы для Windows, мобильные приложения, игры — ВСЁ БЕСПЛАТНО, в нашем закрытом телеграмм канале — Подписывайтесь:)
На боковой панели слева выберите Система Заголовок. Перейдите на правую панель и выберите Отображать кафельная плитка.
При направлении к экрану дисплея прокрутите вниз, чтобы найти Расширенный дисплей Вход. Когда найдете, разверните его меню опций, нажав боковую стрелку.
Затем выберите монитор, настройки которого хотите просмотреть, и нажмите кнопку Свойства адаптера дисплея Вход.
В появившемся диалоговом окне «Свойства» найдите текущее значение видеопамяти, указанное рядом с записью «Выделенная видеопамять».
Вот как вы можете проверить, сколько видеопамяти (VRAM) у вас есть в Windows.
Читайте: Как увеличить выделенную видеопамять.
Что такое графический процессор?
Графический процессор — это небольшой чип, прикрепленный к видеокарте вашего компьютера. Иногда ее называют видеокартой. По функциям этот специализированный процессор предназначен для ускорения рендеринга графики, например, для отображения изображений на экране, быстрой загрузки игр и т. Д. Созданы новейшие графические процессоры (GPU), позволяющие открывать новые возможности в играх, создании контента и т. Д. машинное обучение и многое другое.
VRAM лучше RAM?
В то время как RAM используется для хранения временных системных файлов и сбрасывает данные при перезагрузке, VRAM хранит данные изображения. Это намного быстрее, чем системная память, но у большинства пользователей системной памяти больше, чем VRAM. Кроме того, VRAM нельзя заменить на ПК с дискретными графическими процессорами, в то время как в большинстве случаев RAM можно заменить или даже обновить.
Надеюсь, это поможет!
Программы для Windows, мобильные приложения, игры — ВСЁ БЕСПЛАТНО, в нашем закрытом телеграмм канале — Подписывайтесь:)
Как узнать объем памяти видеокарты
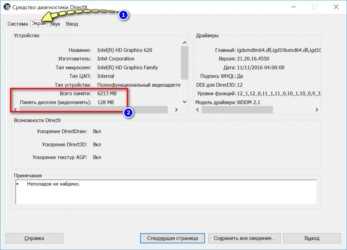
Любая программа требует определенных минимальных требований от техники, на которой она запускается. Особенно это касается графического процессора, от которого зависит быстрота работы игр и увесистых приложений, таких, как CorelDraw, Photoshop и пр
Именно поэтому для пользователя очень важно знать, как узнать объем памяти видеокарты и хватит ли его для корректной работы определенного программного обеспечения
Данную процедуру можно выполнить при помощи, как сторонних программ, так и используя стандартные инструменты операционной системы Windows. Рассмотрим каждый из способов по отдельности.
Как узнать сколько памяти на видеокарте? Применение утилиты GPU-Z
Для использования этого ПО необходимо для начала его скачать и установить. Лицензия у него абсолютно бесплатная, поэтому пользователю не придется потратить ни копейки.
После ее запуска на компьютере, откроется окно, в котором будет представлено множество параметров графического устройства, в частности и объем памяти (отображается в поле Memory Size), ее тип и т.д.
В итоге, сравнивая минимальные параметры того или иного программного обеспечения, которые необходимы для нормальной работы и этих данных, можно точно ответить на вопрос о том, соответствует ли видеокарта указанным требованиям.
Как узнать сколько памяти на видеокарте? Использование программы AIDA64
Единственное, что стоит учесть, так этот тот момент, что AIDA64 можно использовать бесплатно в 30-ти дневный срок (условно бесплатная лицензия).
К тому же, в ознакомительной версии некоторые функции недоступны, однако для того, чтобы выяснить, какой объем оперативной памяти установлен в видеокарте, даже демо-версии вполне достаточно. После того, как процедура инсталляции будет пройдена, на экране отобразится главное окно программы. После этого:
- в левой части окна раскройте список «Компьютер»;
- подсветите вкладку «Суммарная информация»;
- в правой части окна, в блоке «Отображение» отыщите пункт «адаптер», а рядом возле названия, будет показан объем памяти.
GPU-Z – сторонний софт, знающий о Вашей видеокарте всё
Чтобы понять, сколько видеопамяти на дискретной видеокарте, подключаемой в качестве отдельного модуля, мы должны установить программу GPU-Z. Скачать её Вы можете с официального сайта techpowerup.com. Далее действуем следующим образом:
- Запускаем программу с ярлыка на рабочем столе;
- Открывается основное окно;
- В строке Memory Size написано количество памяти. В нашем случае оно отсутствует, потому что драйвера на видео карту не установлены;
- Если у Вас две видеокарты, то кликните по выпадающему списку в самом низу окна и выберите дискретную видеокарту;
- Под первым пунктом написано название выбранной видеокарты, под вторым – тип памяти, под третьим – количество памяти. В нашем случае – это два гигабайта.
Теперь Вы понимаете, что узнать сколько памяти на видеокарте проще простого и для этого не требуются сторонние утилиты.
Как проверить объем видеопамяти
Перед вы начинаете процесс имитации увеличения VRAM, важно, чтобы вы не теряли реальный счетчик. Вот краткое руководство по просмотру объема видеопамяти (VRAM), имеющейся на вашем компьютере
Примечание. Приведенные ниже шаги были созданы с Windows 10 в помните, но вы, скорее всего, сможете воссоздать их в более старых версиях Windows. Для получения дополнительной справки см. Параграфы примечания к каждому шагу.
- Нажмите клавишу Windows + R , чтобы открыть Окно «Выполнить «. Затем введите «ms-settings: easyofaccess-display» и нажмите Enter , чтобы открыть вкладку Display в Настройки . Примечание. Для Windows 7 и Windows 8, замените приведенную выше команду на dpiscaling и нажмите Enter .
- Прокрутите вниз и нажмите Расширенные настройки дисплея, затем нажмите Свойства адаптера дисплея для Дисплей 1 .
- Вы можете проверить количество видеопамяти в разделе Информация об адаптере на Выделенное видео Память . Но имейте в виду, что если у вас есть и выделенный графический процессор, и встроенная видеокарта, это окно покажет вам интегрированное решение, если ваш компьютер находится в режиме ожидания. Примечание. Если выделенный графический процессор простаивает, вы можете принудительно переключиться на него, выполнив стрессовую деятельность. Кроме того, вы можете получить доступ к специальной служебной программе графического процессора (например, панели управления NVIDIA) и увидеть оттуда выделенную видеопамять.
Метод 1: увеличение выделенной видеопамяти из BIOS
Первое и наиболее рекомендуемое временное решение — отрегулировать распределение VRAM из BIOS вашего компьютера. Конечно, этот метод применим не ко всем материнским платам, но большинство производителей включают возможность настройки распределения VRAM.
Вот краткое руководство по увеличению выделенной VRAM из настроек BIOS:
- Перезагрузите компьютер и войдите в настройки BIOS при следующем запуске, нажав специальный ключ BIOS несколько раз во время загрузки. Попробуйте несколько раз нажать клавишу F2, F5, F8 или Del. Если это не сработает, поищите в Интернете конкретные шаги по вводу настроек BIOS в зависимости от производителя вашей материнской платы.
- Когда вы попадете в меню BIOS, найдите меню, подобное Настройки графики , Настройки видео или Размер общей памяти VGA . Обычно вы можете найти его в меню Advanced .
- Затем увеличьте предварительно выделенную VRAM до того, какой вариант вам больше подходит.
- Сохраните конфигурацию и перезагрузите компьютер. При следующем запуске используйте описанную выше процедуру, чтобы увидеть, увеличилось ли количество VRAM.
Если этот метод неприменим, или вы ищете другой подход, который не не требует изменения настроек BIOS, перейдите к способу 2 .
Метод 2: увеличение выделенной видеопамяти с помощью редактора реестра
Имейте в виду, что для большинства интегрированных видеокарт количество Объем VRAM, отображаемый в окне Свойства адаптера , совершенно не влияет на фактическую производительность, поскольку система автоматически настраивает ее по требованию.
Однако в некоторых играх и другие типы приложений не позволят вам запускать их, если у вас меньше указанного минимума VRAM. В этом случае вы можете использовать трюк с редактором реестра, чтобы изменить значения, чтобы игра больше не сталкивалась с ошибкой. Вот краткое руководство о том, как это сделать:
Примечание. Помните, что следующие шаги применимы только для встроенных графических процессоров Intel. Кроме того, этот метод не даст вам никакой производительности или дополнительного повышения в ваших играх/приложениях, этот метод только обманом заставит игры/приложения работать с более низким VRAM.
- Нажмите Клавиша Windows + R , чтобы открыть окно «Выполнить». Затем введите « regedit » и нажмите Enter , чтобы открыть редактор реестра.
- Внутри редактора реестра используйте левую панель, чтобы перейти в следующее место: HKEY_LOCAL_MACHINE Software Intel
- Щелкните правой кнопкой мыши раздел Intel, выберите New> Key и назовите его GMM .
- Выбрав ключ GMM, перейдите на правую панель и выберите New> Dword (32-bit) Value и назовите его DedicatedSegmentSize .
- Дважды щелкните DedicatedSegmentSize , установите Base на Decimal и вставьте значение от до 512 . Это значение будет объемом VRAM, отображаемым в меню Свойства адаптера .
- Сохраните изменения и перезагрузите компьютер, чтобы изменения вступили в силу. При следующем запуске проверьте, сможете ли вы запустить игру без ошибки.
Как узнать сколько памяти на видеокарте? Как посмотреть характеристики через dxdiag
DxDiag (средство диагностики DirectX) показывает все характеристики видеокарты в настольном компьютере или ноутбуке. Чтобы запустить утилиту, нужно:
- в строке поиска набрать dxdiag;
- выбрать запустить приложение из результатов поиска.
Через некоторое время появится окно диагностической утилиты. Все сведения о видеокарте вынесены во вкладку «Экран». Можно увидеть:
- модель устройства;
- имя производителя;
- тип микросхем;
- тип ЦАП;
- тип устройства;
- сколько всего памяти;
- информацию о драйвере;
- возможности DirectX;
- сведения о мониторе;
- список неисправностей.
DxDiag позволяет узнать и версию DirectX (обычно 11.2 или 12). Если версия 11.2, видеокарта не поддерживается последней версией DirectX, или ее драйвера устарели.
Так выглядит вкладка с нужной информацией
Как определить видеокарту в Windows
Обладатель операционной системы от Microsoft, как былинный богатырь, может выбрать один из трех путей.
Быстрый путь
Для определения параметров установленной видеокарты в семействе Windows необходимо вызвать «Диспетчер устройств». Легче всего это сделать, нажав сочетание клавиш «Win+R», в появившемся окне написать «devmgmt.msc».
«Win» — кнопка на клавиатуре со стилизованным логотипом компании.
Второй вариант — через «Пуск» добраться до панели управления и там уже выбрать нужный пункт меню.
Третий — правой клавишей открыть меню ярлыка «Мой компьютер», кликнуть по вкладке «Свойства», перейти в подкатегорию «Оборудование».
В диспетчере устройств нас интересует раздел «Видеоадаптеры» — второй по счету. Нажимаем на него, видим название и серию своей видеокарты. Вызываем контекстное меню правой клавишей мышки, выбираем в конце списка «Свойства».
В новом окне переходим к пункту «Сведения». Для получения интересующей нас информации выбираем соответствующую строку из выпадающего списка: хэш идентификаторов, шина данных, характеристики класса, дата последнего обновления драйверов, подключенные дисплеи.
Профессиональный путь
Стандартный набор инструментов не особо удобен, поэтому профессионалы предпочитают работать со сторонним софтом, в котором подробные сведения о видеокарте представлены в удобном формате. Скачать программы можно на официальных страницах разработчиков.
AIDA64 — программа собирает все сведения о ноутбуке или стационарном ПК, в том числе информацию о видеокарте. Все данные находятся в разделе «Отображение». Здесь можно узнать, какая видеокарта установлена — дискретная или интегрированная, модель, партнабмер, объем ОЗУ, тип шины, пропускную способность, частоту, количество шейдеров, кэш, уровень текущей нагрузки, температуру, поддерживаемую версию в DirectX.
Софт «DirectX» сам по себе может стать источником полезных сведений. Жмем Win+R, вводим «dxdiag.exe», переходим во вкладку «Экран».
Здесь указывается номер графического чипа, версия драйверов, расширение экрана и другая информация.
Программа GPU-Z сразу показывает все данные в одном окошке + отдельно частоту вращения вентиляторов, температуру, размер выделенной памяти — быстро и удобно.
Исследовательский путь
Если видеокарта отображается в качестве безымянного адаптера или неизвестного устройства, потребуется установить драйвера. Переходим во вкладку «Сведения», выбираем в списке «ИД оборудования», копируем циферки, VEN — производитель, DEV — само устройство, вводим данные в поле поиска на сайте https://devid.info/ru.
Если видеокарта не подает признаков жизни, есть шанс почувствовать себя Шерлоком, вооружившись увеличительным стеклом. На плате должен быть наклеен стикер с серийным номером.
Вводим его в поисковую строку, смотрим результат.
Как найти название видеокарты в Windows 10
Самый простой способ
В простейшем случае у вас должна быть рабочая система, т.е. с установленными драйверами видеокарты. Открываем «Диспетчер устройств»:
- Нажмите правой кнопкой по меню «Пуск»
- Выберите «Диспетчер устройств»
- Разверните раздел «Видеоадаптеры»
Здесь вы можете узнать только название видеокарты которая стоит на вашем компьютере или ноутбуке:
Как видно на скриншоте, установлена видеокарта «Intel HD Graphics 3000». У вас может быть другая видюха, например из серии Nvidia, ATI, RadeOn и др.
Если в меню нет «Диспетчера устройств», тогда:
Кстати, чтобы открыть окно «Система» можно просто нажать «Win + Pause».
У «Диспетчера устройств» есть недостаток: если не установлен драйвер, то видеокарта будет с восклицательным знаком и неправильным названием. Это легко понять, если в имени адаптера есть слова:
- «Стандартный»
- «Совместимый»
- «VGA»
Например: «Стандартный VGA контроллер». В этом случае, узнать название установленной видеокарты можно с помощью программы AIDA64 в конце статьи.
×
Как узнать сколько установлено видеопамяти
Если кроме названия нужно узнать объём видеопамяти, тогда:
- Нажмите сочетание кнопок «Win + R»
- Введите: dxdiag и нажмите «OK»
- Ответьте «Нет», если появится вопрос «Вы хотите проверить наличие цифровой подписи у используемых драйверов?»
- Перейдите на вкладку «Экран»
Мы открыли «Средство диагностики DirectX», здесь мы видим:
- Название видеокарты
- Изготовитель устройства
- Тип видеокарты: Internal (встроенная) или External (внешняя)
- Память дисплея (видеопамять): сколько стоит памяти на видеокарте
- Режим экрана – разрешение рабочего стола, должно совпадать с родным разрешением монитора
С использованием специальных утилит от сторонних разработчиков
Одним из хорошо зарекомендовавших себя приложений является свободно распространяемая программа «CPU-Z». Необходимо отметить, что утилита не только показывает параметры видеокарты, но еще и процессора и других важных комплектующих ПК.
Запустив ее, надо просто дождаться завершения сбора сведений о системе и в соответствующей закладке выяснить интересующие показатели.
Также широкими возможностями обладает приложение «AIDA64». Его необходимо запустить и выполнить следующие простые действия:
- Развернуть раздел «Компьютер»;
-
Далее выделить строку «Суммарная информация».
В правом окошке найти параметры интересующего комплектующего оборудования.
На что влияет объём видеопамяти
Видеопамять используется для хранения текстур, моделей, содержимого буферов и других графических данных. Многое зависит от качества графического процессора: пропускной способности записи и чтения. Стоит учитывать рабочие частоты, пропускную способность.
Недавно приобрёл видеокарту ASUS STRIX RX580 8 Гб. Она полностью соответствует соотношению цены и качества. И её мощности более чем достаточно для комфортной игры в FullHD. Даже сейчас в хорошо оптимизированных играх объёма 4 Гб уже недостаточно.
Например, видеокарта GeForce GTX 1060 выпускалась в двух модификациях 3 или 6 Гб. Это именно тот случай, когда рекомендуется брать версию на 6 Гб. В играх уже 3 Гб бывает мало. Процессору приходится сохранять данные в более медленную оперативную память.
Aida64
Запоминать команды для cmd – это дело хлопотное, поэтому для вас, может быть, будет проще установить стороннюю программу на ПК и с её помощью буквально в один или два клика определить характеристики ОЗУ. Максимально удобно делать это через популярную утилиту Aida64:
- Скачайте её на свой ПК – вот здесь есть бесплатная пробная версия (профессиональная редакция платная, но для одного раза сойдёт и пробник) — Я рекомендую скачивать самоустанавливающийся пакет.
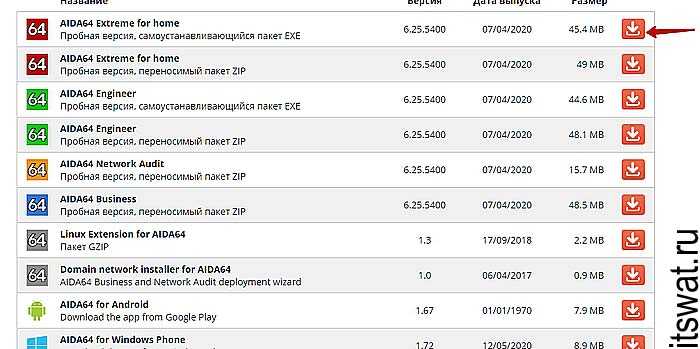
- Зайдите в загрузки браузера, откройте скачанный файл.exe, примите соглашение, подтвердите язык и прочие настройки, всё время нажимая ОК, подождите пока Аида установится на ваш ПК.
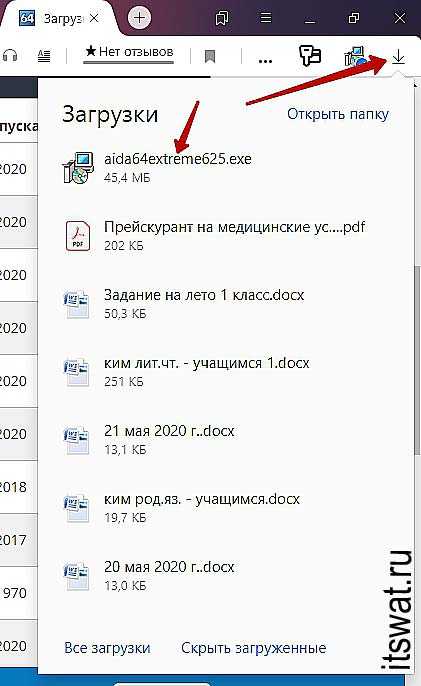
- Нажмите «Завершить», оставив галочку на пункте «Запустить».
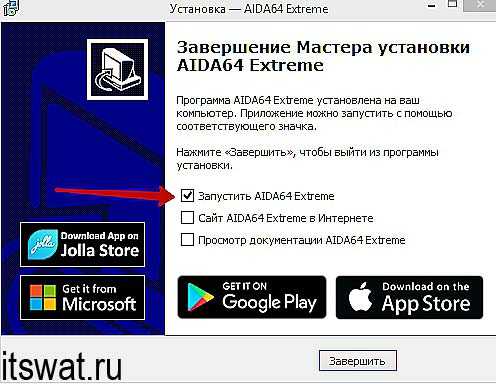
- В левой части окна программы разверните, нажав на стрелочку, пункт «Системная плата» и щёлкните по пункту «Память», чтобы увидеть характеристики ОЗУ. Тут вы найдёте информацию про объём носителя.
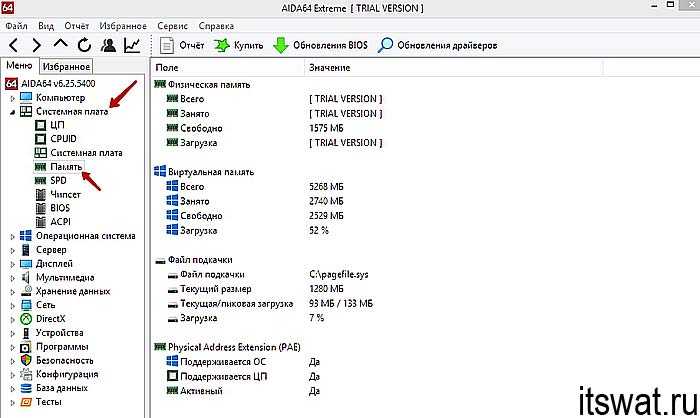
- Все остальные показатели – тип, тайминги, скорость, производитель и так далее, можно увидеть, развернув пункт SPD.
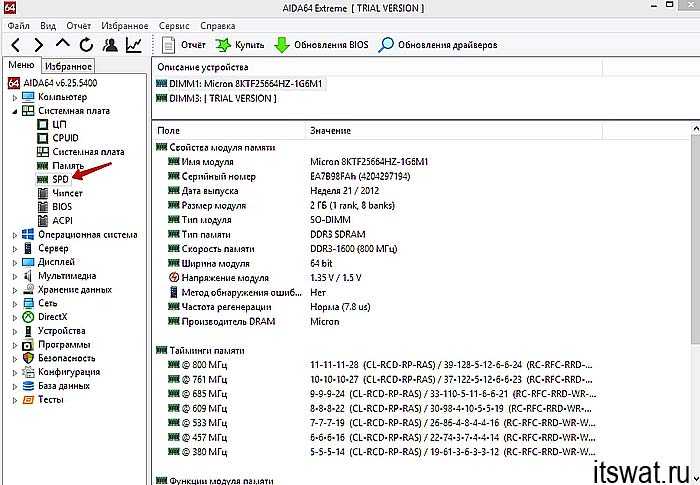
Друзья, есть ещё другие способы и программы, посредством которых можно выудить из ПК информацию об установленной на нём оперативной памяти, но о них поговорим в другой раз. До свидания.
Увеличил видеопамять, но программа/игра все равно не запускается или тормозит
У интегрированных видеокарт множество недостатков перед дискретными графическими адаптерами. Максимум, что они способны обеспечить — обработку несложной (в т.ч. и трехмерной) графики. Дело в том, что у встроенных карт отсутствует функционал, присущий внешним видеоадаптерам. Они работают не только при использовании бортовой памяти ОЗУ, но и задействует мощности центрального процессора. Все это говорит о низкой производительности интегрированных решений, но для выполнения простых задач на компьютере — это самый дешевый вариант.
Достаточный объем видеопамяти еще не говорит, что видеокарта сможет потянуть ту или иную игру или сложный графический редактор. Большую роль играют и другие характеристики, которые попросту отсутствуют у интегрированных карт. Мы не будем их перечислять, т.к. это совершенно другая тема.
Программы для определения видеокарты
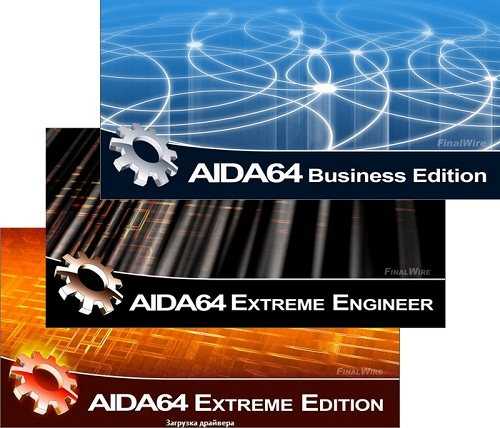
Но в этой статье мы обсудим ее функции только в вычислении графического адаптера.
Утилита платная, но имеет пробную бесплатную версию в первый месяц пользования. Этого времени вам хватит с головой, поэтому за нее можно не платить.
После запуска приложения, выберите в меню пункт «Компьютер», а затем «Суммарная информация».
В правой части окна вы увидите раздел «Отображение», в котором и будет написана информация о вашей видеокарте.
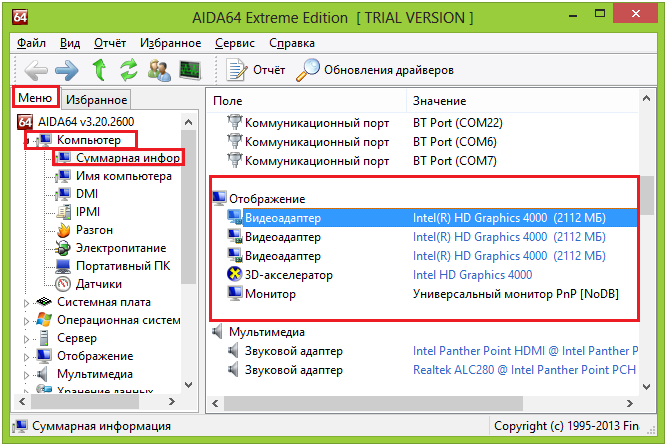
Информация об адаптере
Это не единственная программа, которая может справиться с данной задачей, но она вычислит все необходимые вам данные о видеокарте.
Есть еще и много бесплатных утилит, об одной из которых мы расскажем дальше.
Это невероятно информативное приложение, которое ответит на все ваши вопросы, и даст даже больше информации, чем вы хотите.
Вы узнаете название, тип и производителя видеокарты, количество ее вычислительных секторов, объем памяти, частоту GPU и даже температуру адаптера.
Простыми словами, вы сможете изучить свою видеокарту более, чем достаточно, и получить о ней огромную сводку данных.
Кроме того, вы сможете получить информацию и о других объектах: процессоре, модулях оперативной памяти, материнской плате, их характеристики и температуру на поверхности.
Также, вы не только сможете узнать о вашей видеокарте, но и найти на нее подходящие драйверы.
После запуска программы, выберите в левой части окна ваш адаптер, а в правой отобразится вся известная о нем информация: производитель, модель, серийный номер, версия ПО, частота работы модулей, код и другие полезные характеристики
DirectX как способ узнать объём видеопамяти
Последний способ одинаково хорошо работает на всех версиях ОС Виндовс. Вы должны проделать следующие действия:
- Откройте окно «Выполнить», воспользовавшись комбинацией клавиш “Windows + R”;
- Введите туда команду, указанную на скриншоте и нажмите кнопку Enter;
- Далее открывается окно со всеми основными данными по Вашему компьютеру или ноутбуку. Перейдите во вкладку «Экран»;
- В строке «Всего памяти:» указан объём видеопамяти, доступный для использования. В данном случае это 1792 МБ.
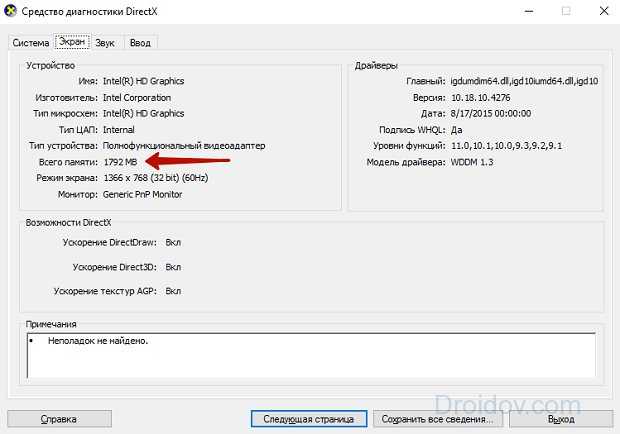
Все эти способы актуальны лишь для встроенной видеопамяти, либо показывают общее количество видеопамяти (встроенная видеокарта + дискретная). Как же узнать, сколько памяти на дискретной видеокарте?
Сколько видеопамяти нужно для игр
На примере игры PlayerUnknown’s Battlegrounds можно увидеть следующие результаты тестирования. Она на максимальных настройках графики (ультра) требует действительно много видеопамяти. Снижение графики может незначительно исправить ситуацию.
| PlayerUnknown’s Battlegrounds | |||||
| Видеокарта | Настройки графики | Разрешение | Используется ОЗУ (RAM) | Задействовано видеопамяти (VRAM) | Размер файла подкачки |
| GeForce GTX 1080 8 Гб | Максимальные | 2560×1440 | 7.6 Гб | 6.2 Гб | 13.4 Гб |
| GeForce GTX 1060 6 Гб | Максимальные | 2560×1440 | 8.3 Гб | 5.8 Гб | 13.7 Гб |
| GeForce GTX 1060 3 Гб | Максимальные | 2560×1440 | 11.6 Гб | 3 Гб | 14.2 Гб |
Наблюдается большее использование оперативной памяти в случае недостаточного количества видеопамяти. В других играх значения непросто могут, но и будут отличаться. В зависимости от разрешения меняется не только количество кадров, но и размер используемой памяти.
- Количество памяти видеокарты не самый важный показатель её производительности. Нужно понимать, что все данные обрабатываются графическим процессором. Учитывается как частота и тип, так и пропускная способность памяти.
- В пользователей не составит труда узнать объём памяти видеокарты на Windows 10. Можно даже подробно посмотреть, сколько Гб видеопамяти ещё доступно или уже используется. Это позволяет делать сторонний софт или средства ОС.
- Сколько видеопамяти нужно можно сказать только приблизительно. В зависимости от оптимизации игры значения будут отличаться. В среднем для игры в FullHD желательно иметь не меньше 4—6 Гб, QHD хотя бы 6—8 Гб, ну и 4К — 8 Гб и больше.
Источник
Как отслеживать производительность видеокарты в Windows 10

С выходом Windows 10 (версия 1709), Диспетчер задач Windows 10 получил возможность отслеживать данные производительности графического процессора (GPU). Пользователи могут анализировать данную информацию, чтобы понять, как используются ресурсы видеокарты, которые все чаще применяются в вычислениях.
Это означает, что все установленные в ПК графические процессоры будут показываться на вкладке “Производительность”. Кроме того, на вкладке “Процессы” вы можете посмотреть, какие процессы получают доступ к графическому процессору, а данные использования памяти GPU размещаются на вкладке “Подробности”.
DirectX как способ узнать объём видеопамяти
Последний способ одинаково хорошо работает на всех версиях ОС Виндовс. Вы должны проделать следующие действия:
1. Откройте окно «Выполнить», воспользовавшись комбинацией клавиш “Windows + R”;
2. Введите туда команду, указанную на скриншоте и нажмите кнопку Enter;
3. Далее открывается окно со всеми основными данными по Вашему компьютеру или ноутбуку. Перейдите во вкладку «Экран»;
4. В строке «Всего памяти:» указан объём видеопамяти, доступный для использования. В данном случае это 1792 МБ.
Все эти способы актуальны лишь для встроенной видеопамяти, либо показывают общее количество видеопамяти (встроенная видеокарта + дискретная). Как же узнать, сколько памяти на дискретной видеокарте?
Биос
Друзья, если вы ужаснулись мысли, что придётся копаться во внутренностях ПК, то спешу вас обрадовать – этого делать совсем необязательно. Можно определить объём и тип памяти, не разбирая при этом компьютер. Например, порыться в BIOS, но только если вы считаете себя уверенным пользователем и знаете, как попасть в самое сердце системы (клавишей Del, F1 или ESC – какая именно зависит от производителя, обычно во время загрузки на экране появляется подсказка).

В зависимости от типа БИОСа, нужная информация может располагаться в разных разделах:
- В Memory Information.

- В Hardware Information.
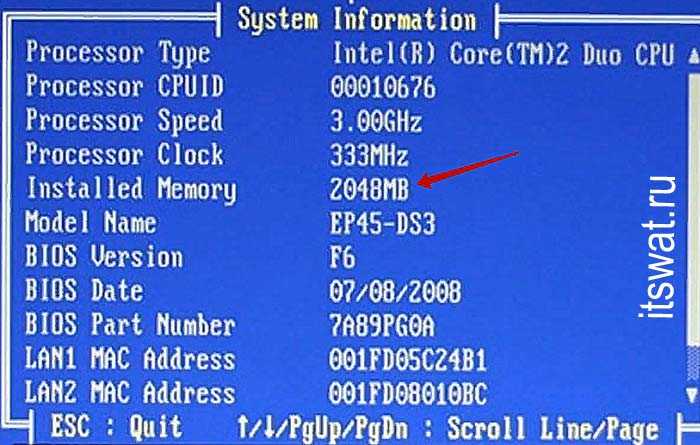
- В Total Memory.


































